أفضل 6 طرق لإصلاح عدم فتح Google Chrome على جهاز Mac
أضافت Apple العديد من الميزات إلى متصفح Safari على جهاز Mac مع تحديث macOS Monterey و macOS Ventura الأخير. حتى مع استمرار دفع Apple لاستخدام Safari ، يظل Google Chrome هو الخيار الفعلي لمعظم مستخدمي Mac. ومع ذلك ، فإن تجربة Google Chrome لا تشوبها شائبة كما تتمنى. أحيانًا يفشل Google Chrome في الفتح على نظام Mac. إذا واجهت نفس المشكلة ، فسنبين لك كيفية تحرّي الخلل وإصلاحه.
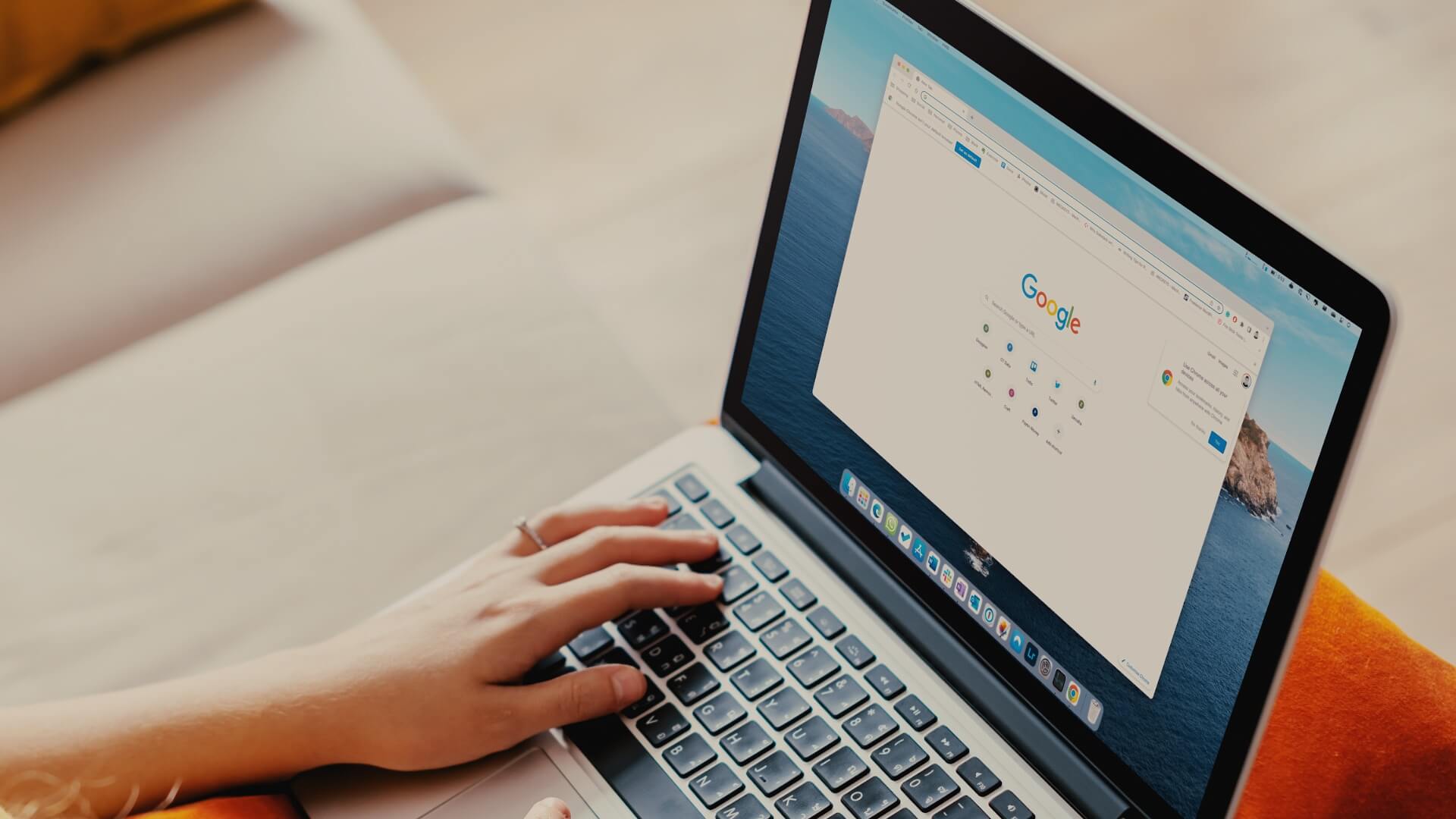
قبل الانتقال إلى Safari أو متصفح Chrome البديل Microsoft Edge على جهاز Mac ، خذ بعض الوقت لإصلاح المشكلة في Chrome على Mac. ولكن نظرًا لأن لديك إشارات مرجعية وإدخالات تسجيل دخول ومحفوظات مخزنة في Chrome ، فقد لا يكون الانتقال إلى متصفح آخر سلسًا. بدلاً من ذلك ، يمكنك استخدام الحيل أدناه لإصلاح عدم فتح Google Chrome على جهاز Mac.
1. أعد تشغيل GOOGLE CHROME
هل تلاحظ أن Google Chrome يتمايل ببساطة على منصة Mac؟ يمكنك ببساطة إغلاق Google Chrome ومحاولة تشغيل المتصفح مرة أخرى. يمكنك النقر بزر الماوس الأيمن فوق رمز تطبيق Chrome على جهاز Mac وتحديد فرض الإغلاق من القائمة المنبثقة. بدلاً من ذلك ، يمكنك إغلاق متصفح Chrome تمامًا باستخدام قائمة مراقب النشاط. اتبع الخطوات التالية.
الخطوة 1: اضغط على مفتاحي Command + Space وابحث عن مراقب النشاط. اضغط على مفتاح الرجوع لفتح التطبيق.
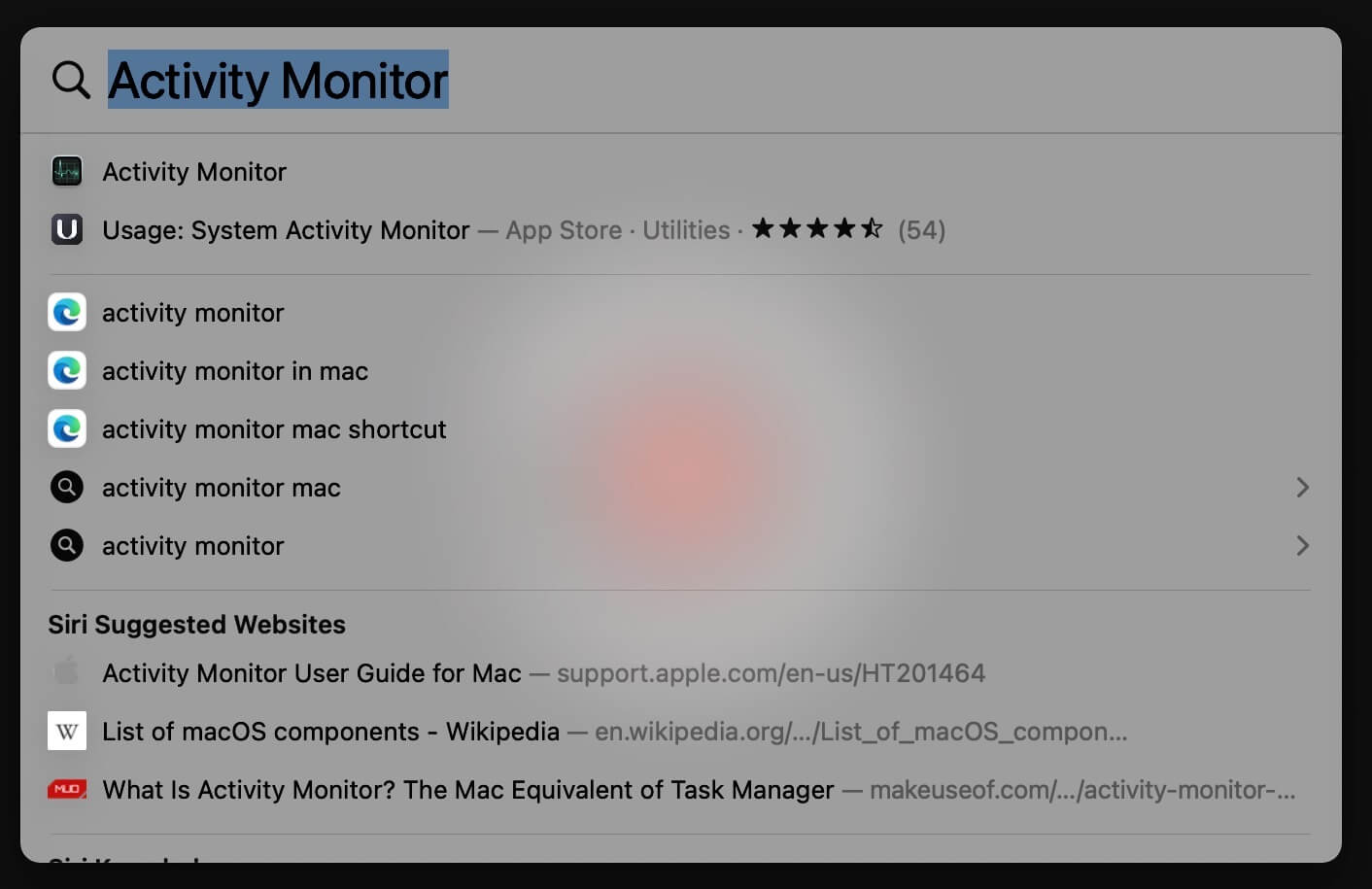
الخطوة 2: حدد Google Chrome من القائمة واضغط على علامة “x” في الأعلى.
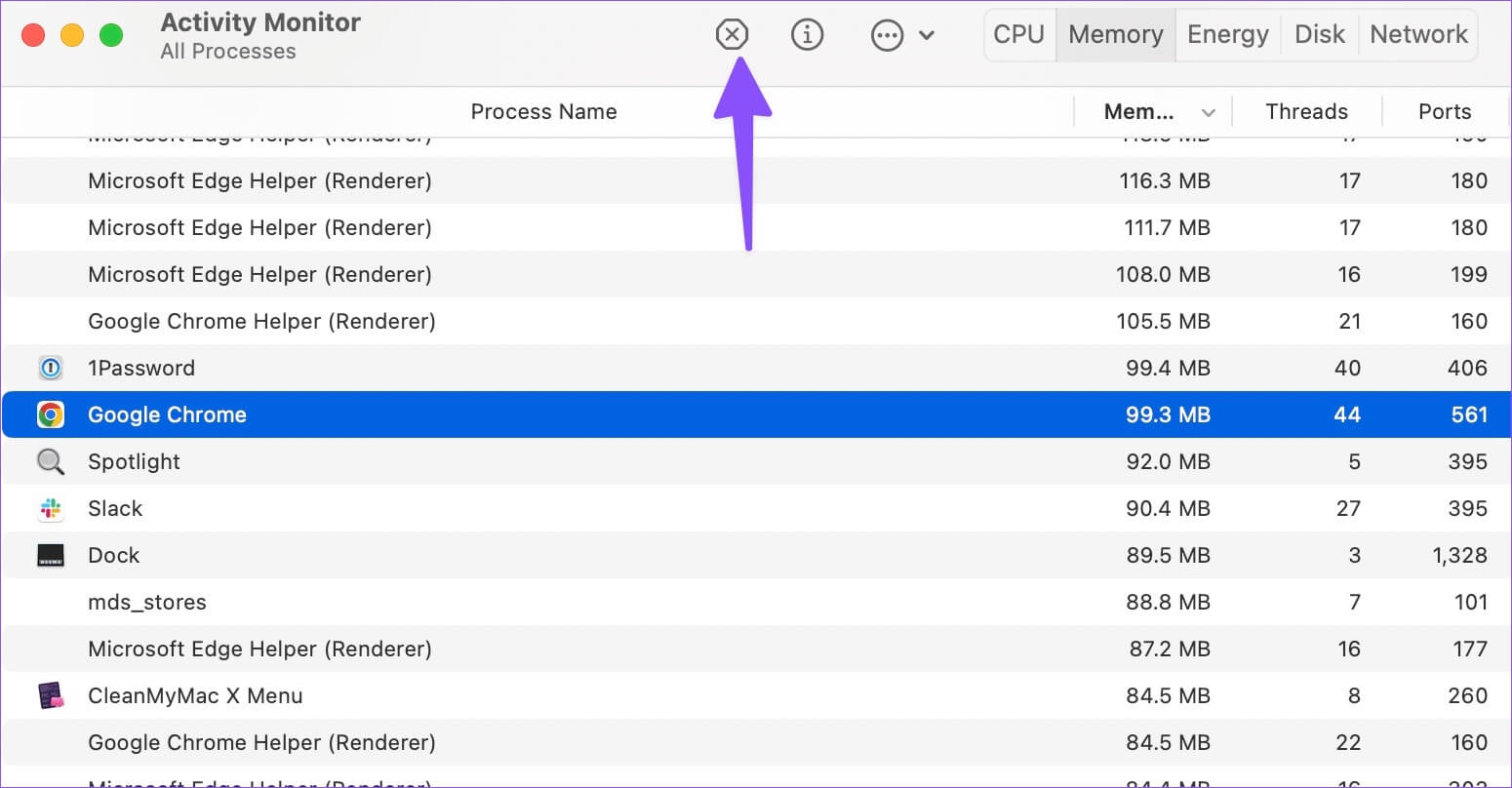
الخطوة 3: حدد فرض الإنهاء من القائمة المنبثقة.
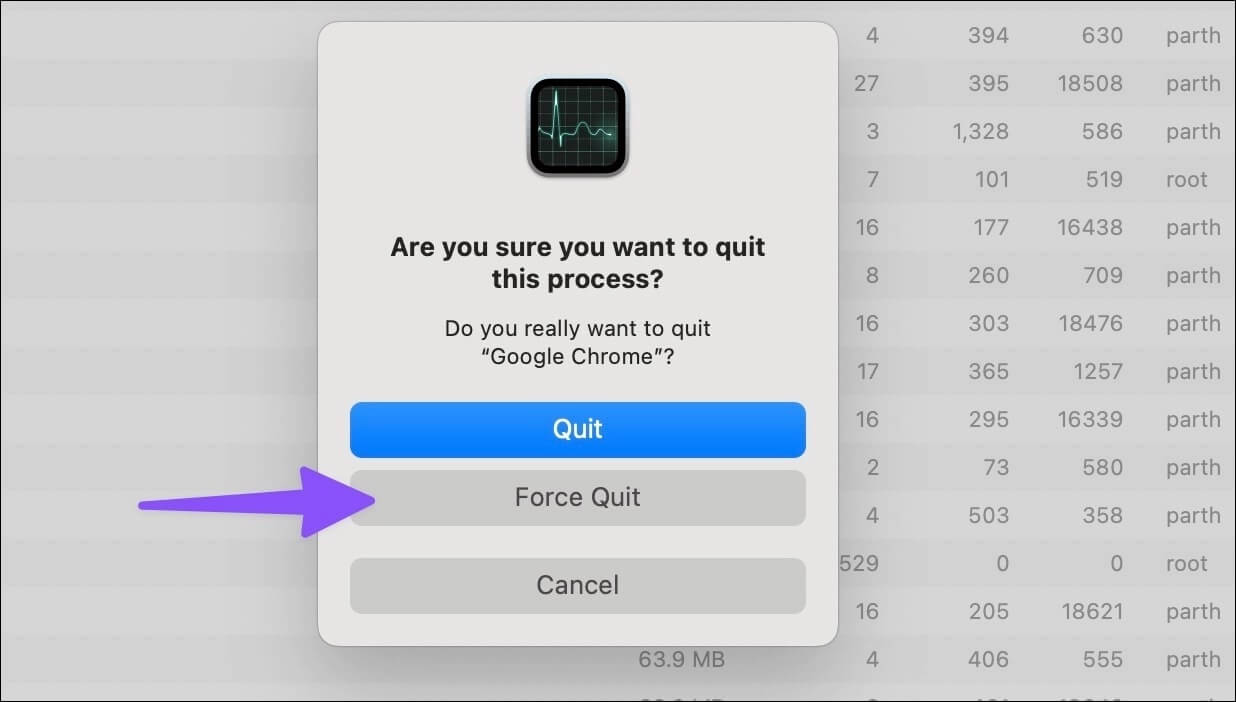
الخطوة 4: قم بتشغيل Google Chrome مرة أخرى.
2. قم بتعيين Google Chrome باعتباره المتصفح الافتراضي
يستخدم macOS Safari باعتباره المتصفح الافتراضي على Mac. عند النقر فوق ارتباط ويب على جهاز Mac ، فسيستخدم المتصفح الافتراضي (Safari) لفتحه. لذلك ستحتاج إلى تغيير المتصفح الافتراضي إلى Google Chrome على جهاز Mac. إليك الطريقة.
الخطوة 1: حدد رمز Apple في الزاوية العلوية اليسرى وحدد تفضيلات النظام من القائمة لفتحه.
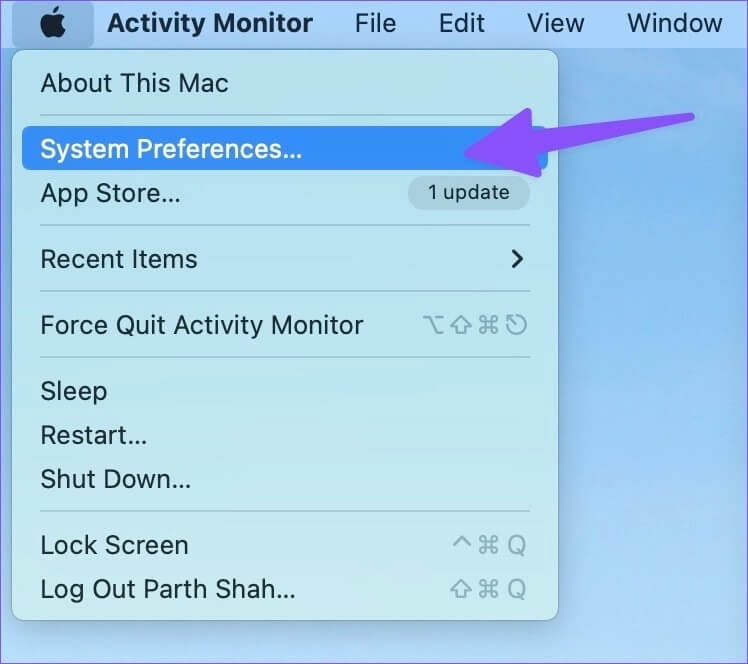
الخطوة 2: الضغط على عام.
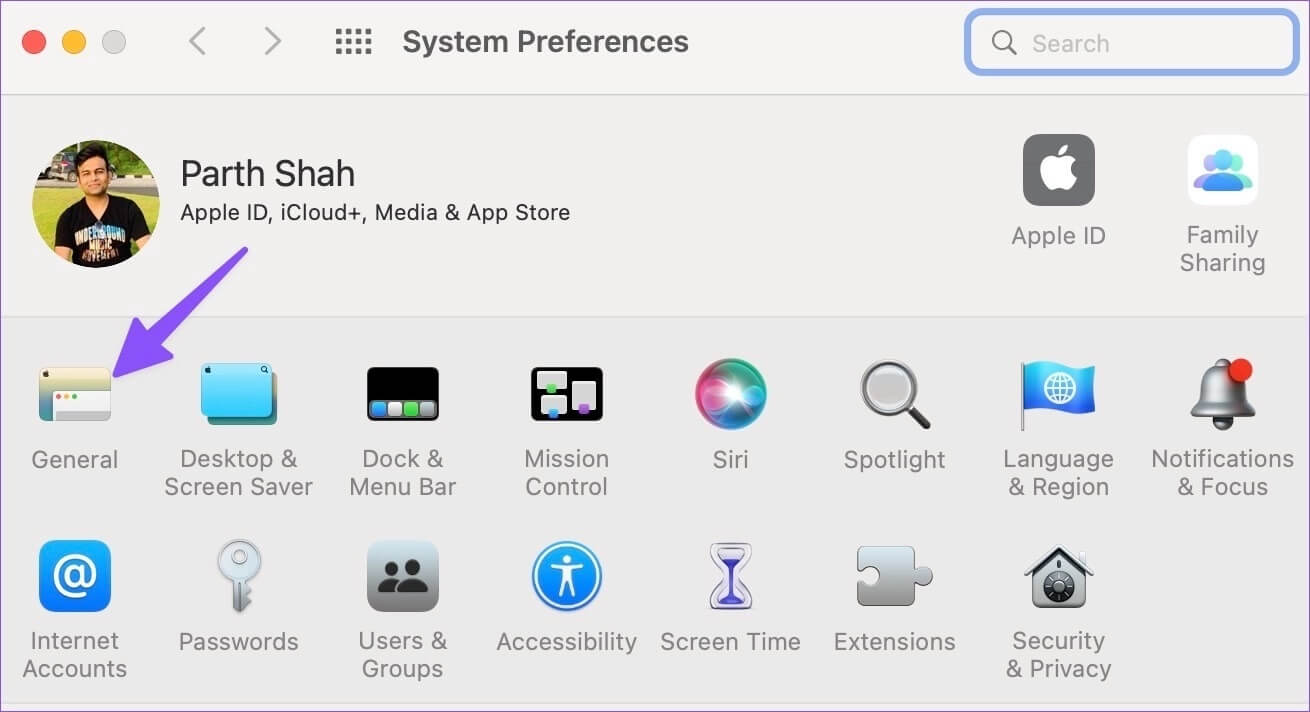
الخطوة 3: انقر فوق القائمة المنسدلة بجوار قائمة “متصفح الويب الافتراضي” وحدد Google Chrome.
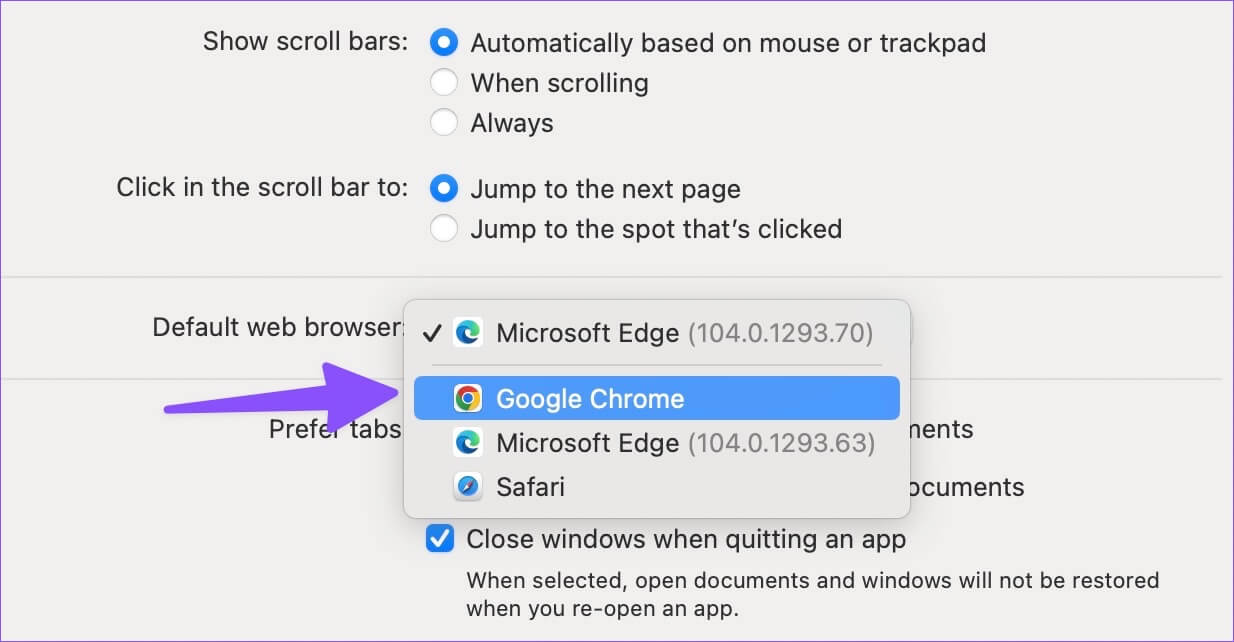
3. تحرير ذاكرة الوصول العشوائي والمحاولة مرة أخرى
يشتهر Google Chrome بكونه مستهلكًا للموارد على نظامي التشغيل Mac و Windows. يجب أن يكون لديك بضع غيغابايت من ذاكرة الوصول العشوائي المجانية على جهاز Mac لتشغيل Chrome بسلاسة. تبرز المشكلة على أنظمة Mac ذات ذاكرة الوصول العشوائي (RAM) بسعة 8 جيجابايت. مع تشغيل التطبيقات الافتراضية والتطبيقات الأخرى في الخلفية ، قد يترك لك النظام بضع ميغا بايت لاستخدامها على Mac.
يأتي macOS مزودًا بوظيفة تبديل الذاكرة للاستفادة من تخزين SSD كذاكرة وصول عشوائي. ولكن حتى تبديل الذاكرة قد لا يكون كافيًا لتحرير ذاكرة الوصول العشوائي على جهاز Mac. انتقل من خلال الخطوات أدناه.
الخطوة 1: افتح مراقب النشاط باستخدام Spotlight Search على جهاز Mac الخاص بك (راجع الخطوات أعلاه).
الخطوة 2: انقر فوق علامة التبويب Memory (الذاكرة).
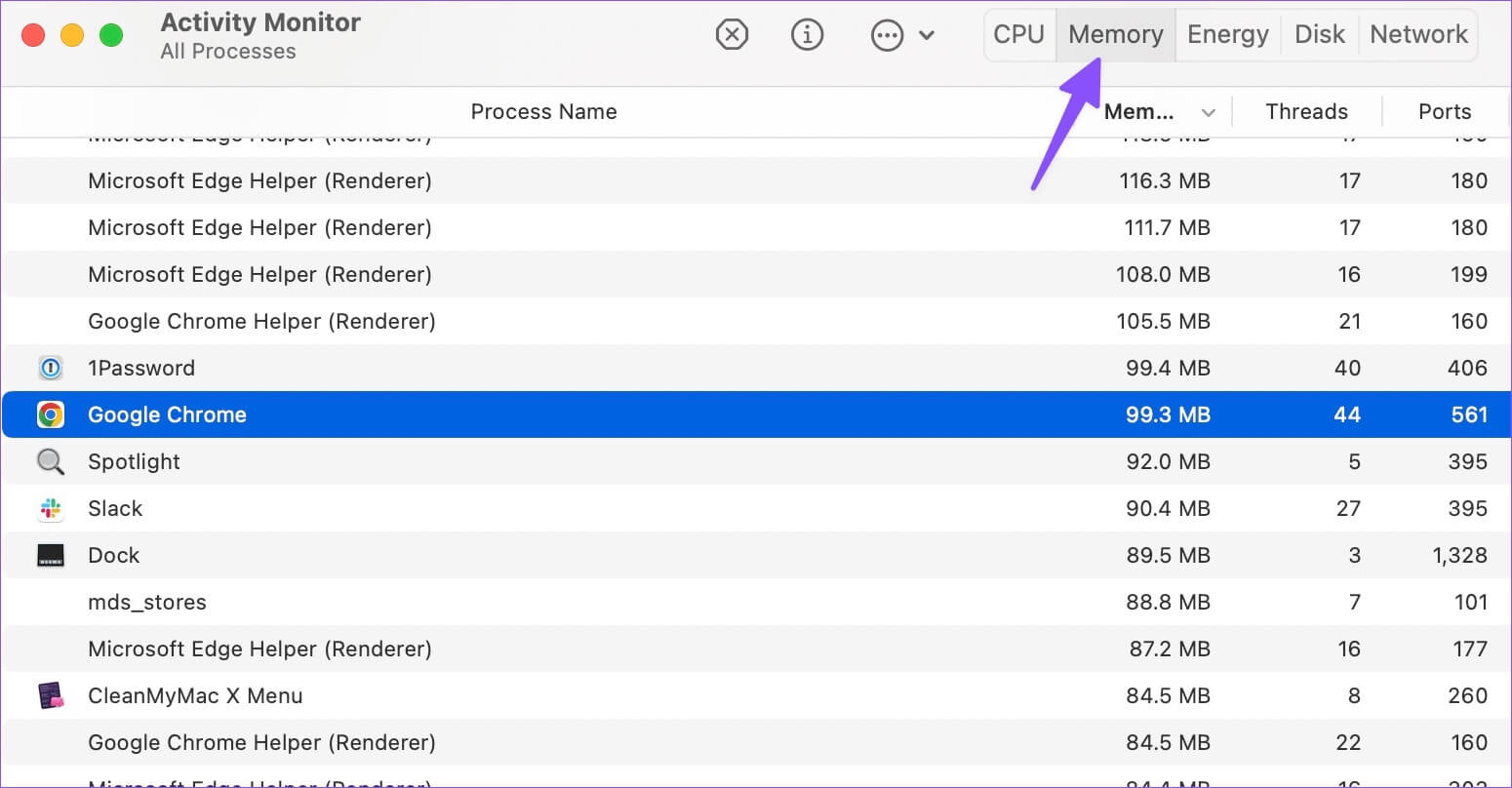
الخطوة 3: تحقق من إجمالي الذاكرة الفعلية والذاكرة المستخدمة على جهاز Mac الخاص بك.
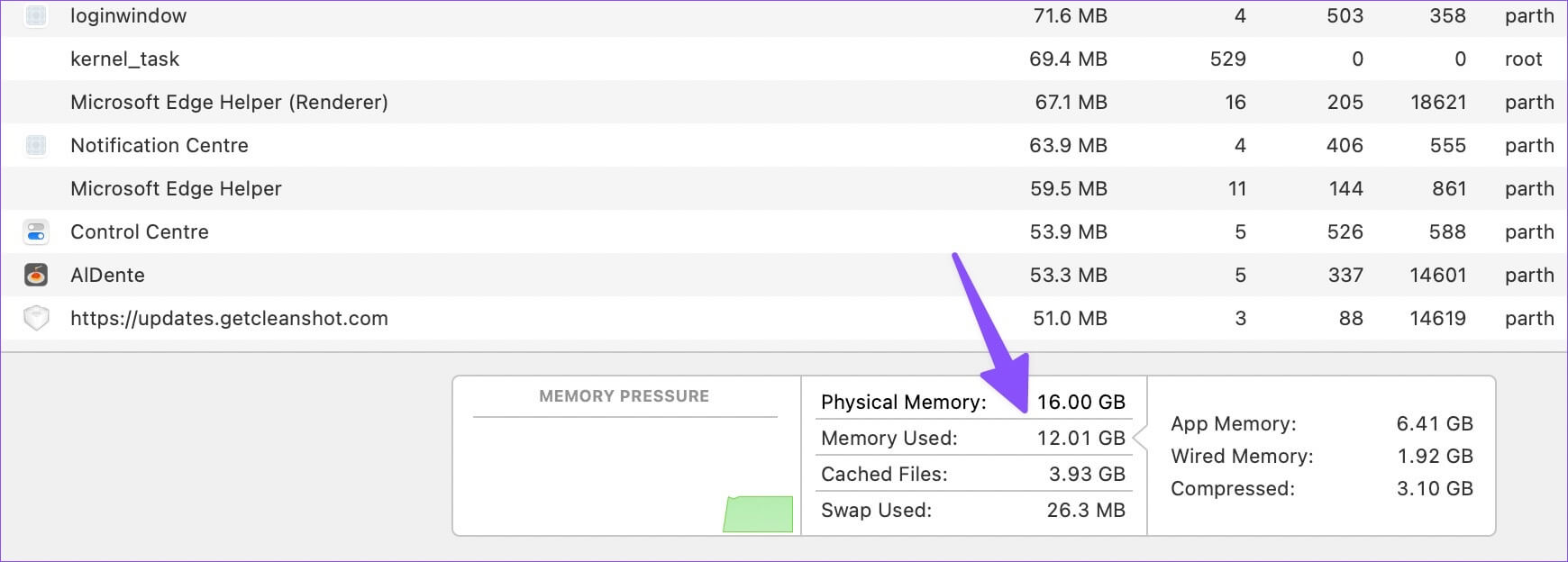
الخطوة 4: حدد التطبيقات التي لم تعد بحاجة إليها واضغط على علامة “x” لتحرير ذاكرة الوصول العشوائي.
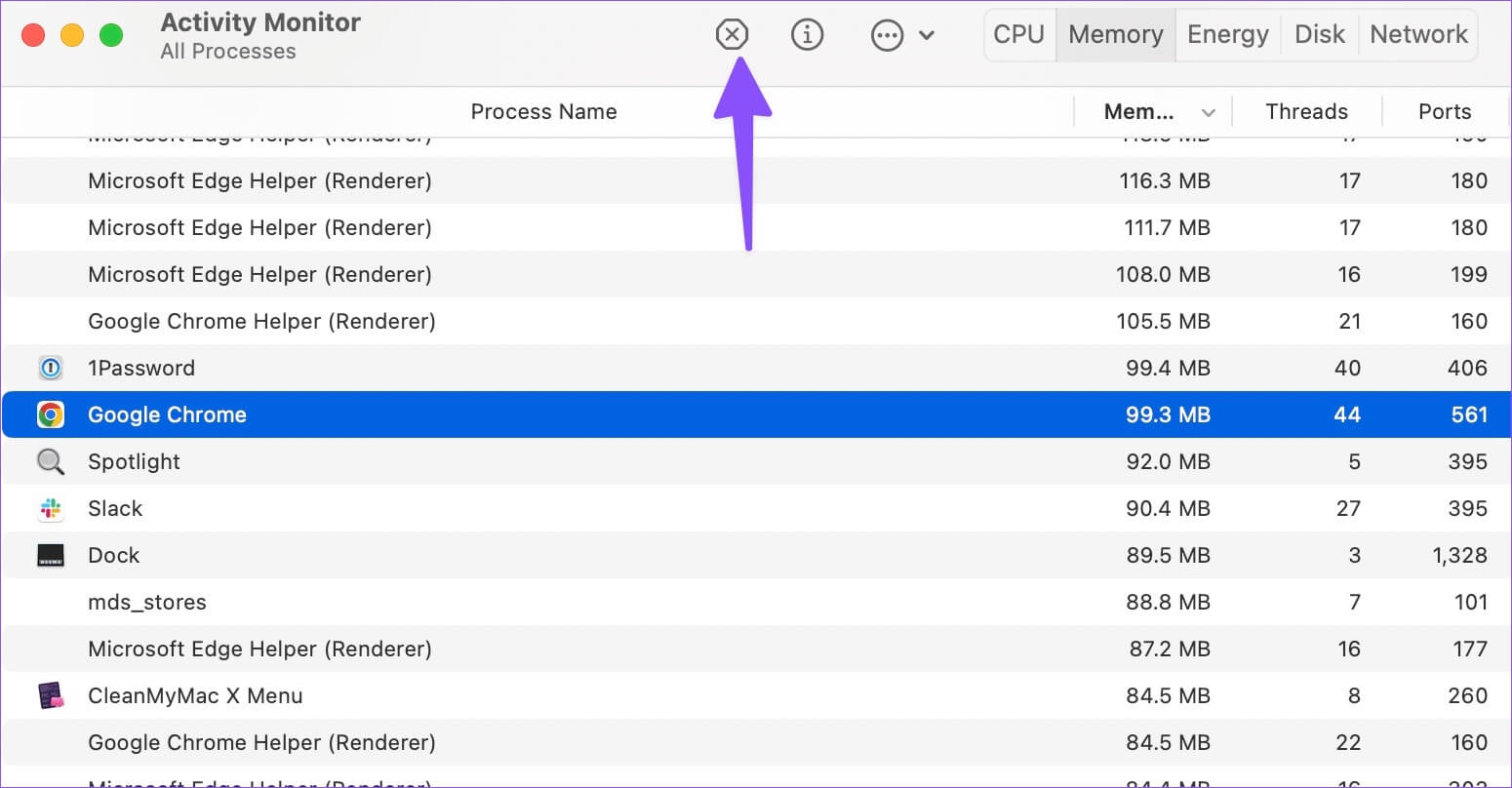
بعد أن يكون لديك ذاكرة وصول عشوائي كافية على جهاز Mac الخاص بك ، افتح Google Chrome واستمتع بتجربة تصفح ويب مثالية.
4. اجعل Google Chrome مفتوحًا عند بدء التشغيل
إذا كان Google Chrome جزءًا أساسيًا من سير عملك ، فيمكنك تشغيل التطبيق عند بدء التشغيل على جهاز Mac. إليك كيف يمكنك فعل ذلك.
الخطوة 1: افتح تفضيلات النظام على جهاز Mac الخاص بك (راجع الخطوات أعلاه).
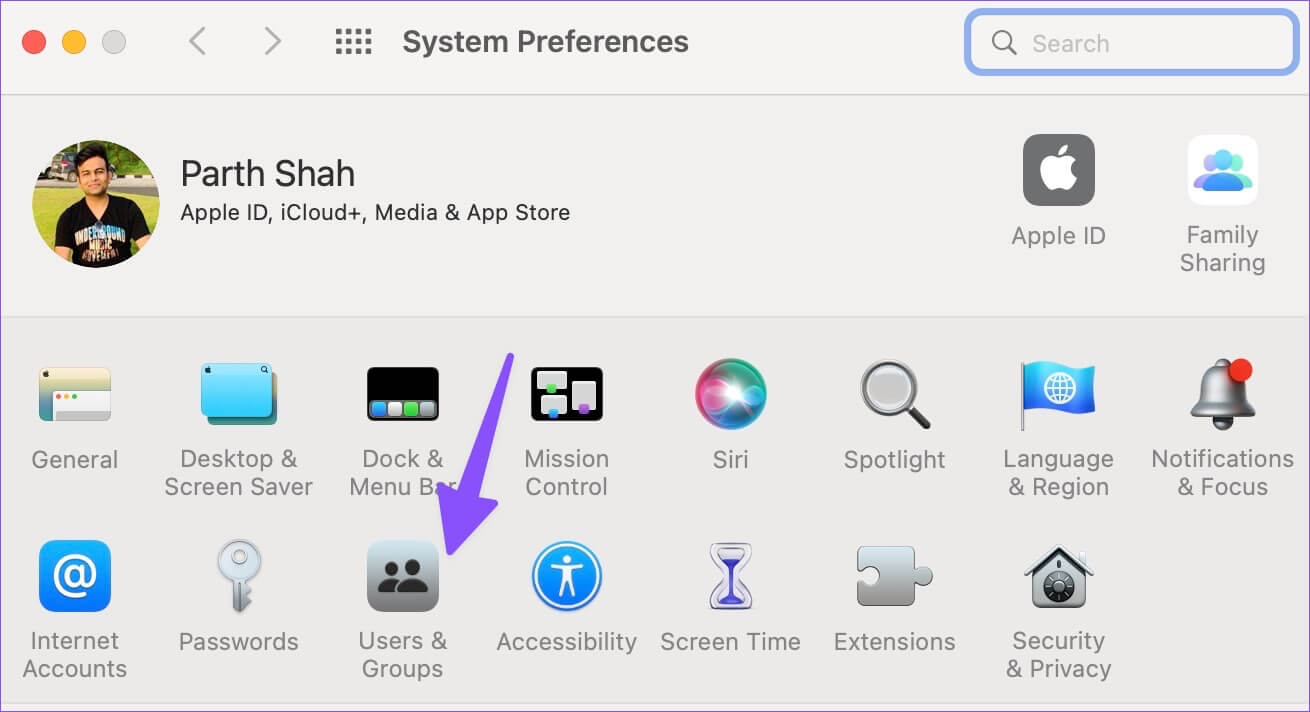
الخطوة 2: حدد “المستخدمون والمجموعات” وانتقل إلى “عناصر تسجيل الدخول”.
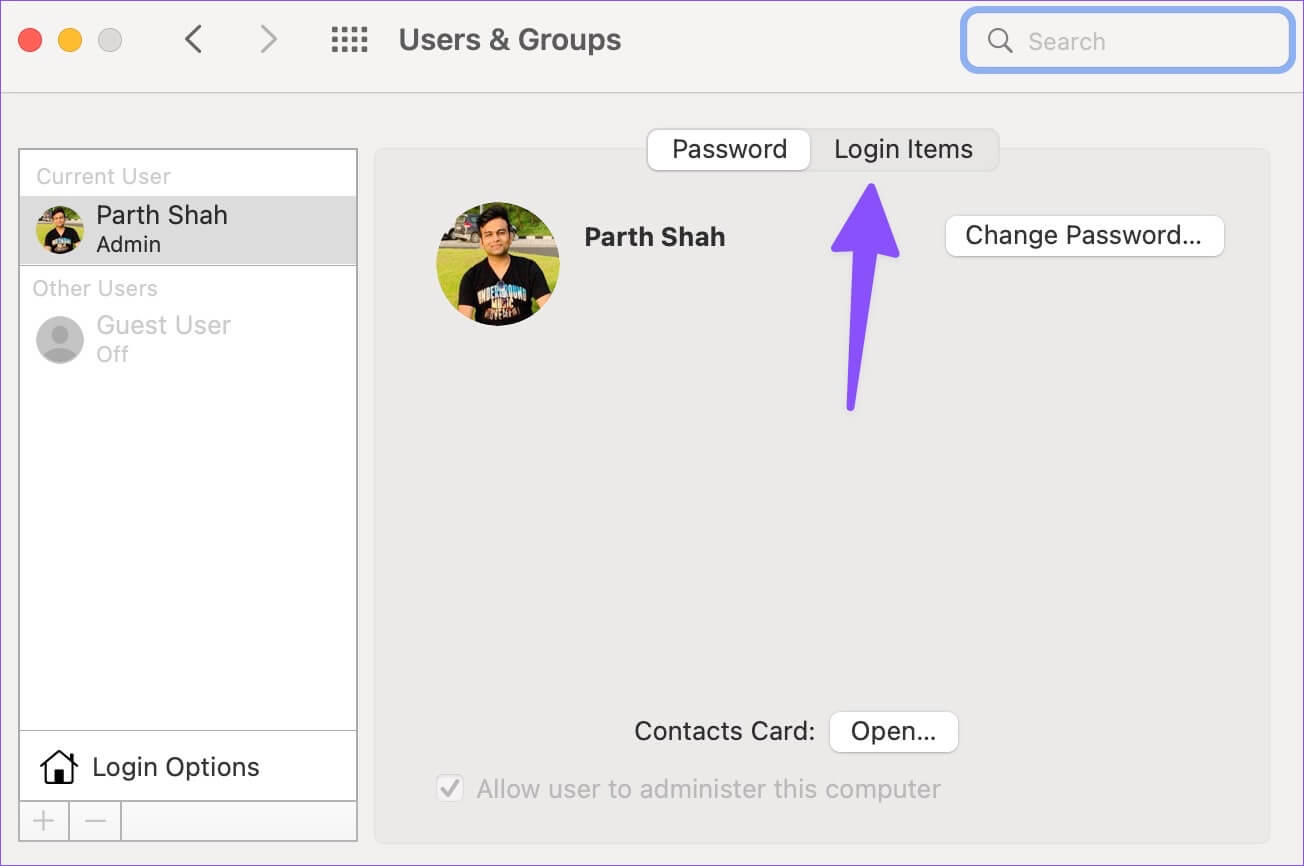
الخطوة 3: حدد + أيقونة ، وسوف تفتح قائمة التطبيقات.
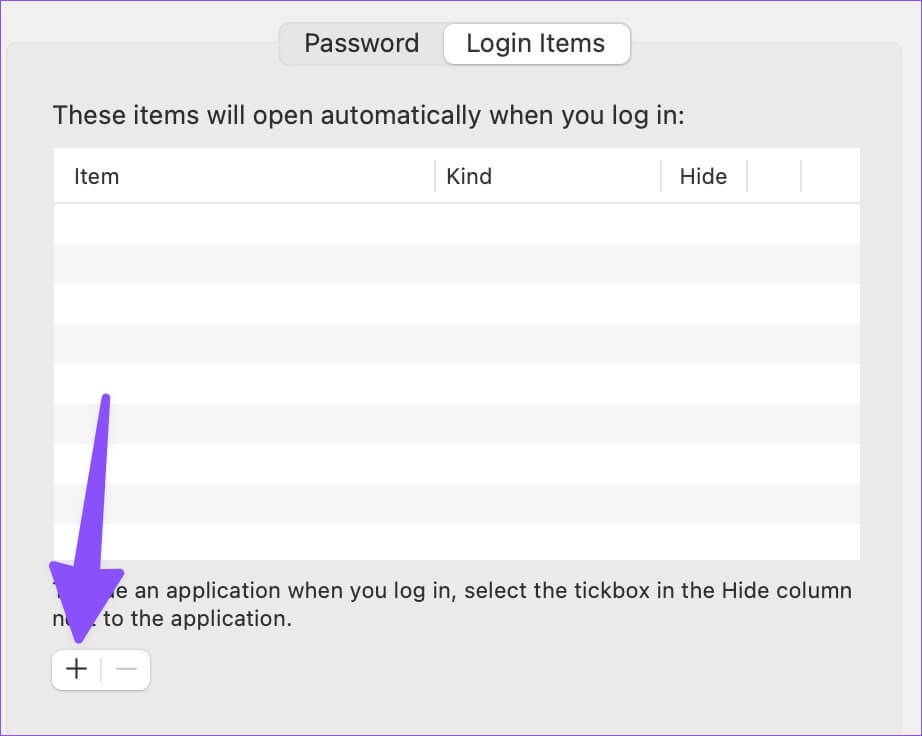
الخطوة 4: انقر فوق Google Chrome واضغط على الزر “إضافة“.
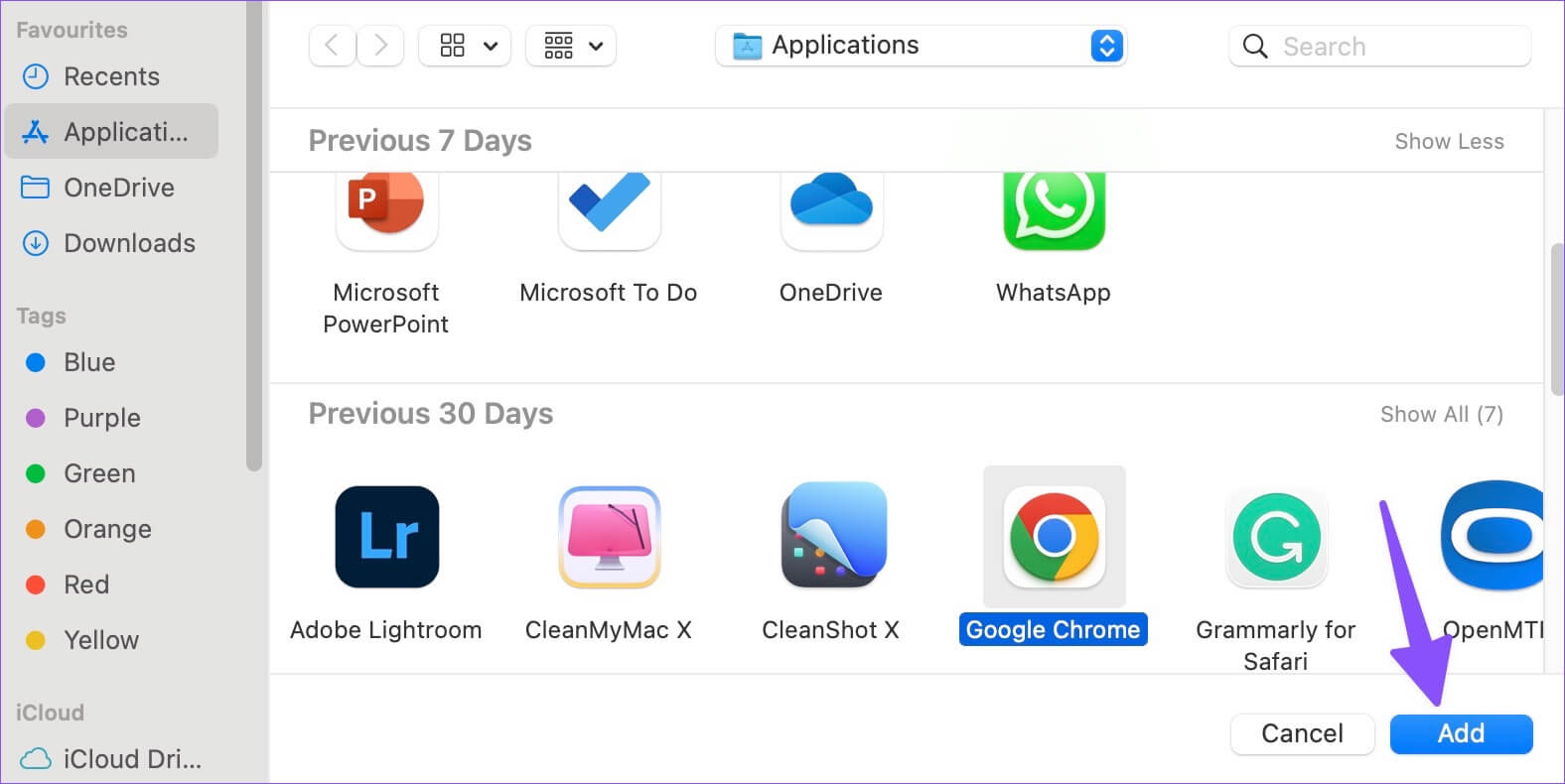
لست مضطرًا إلى فتح Chrome ، لأن macOS سيطلقه عند بدء تشغيل النظام فقط.
5. محو بيانات Google Chrome
يجمع Google Chrome بيانات ذاكرة التخزين المؤقت في الخلفية لتحسين الأداء. يمكنك دائمًا حذف ذاكرة التخزين المؤقت من إعدادات المتصفح ولكن نظرًا لأنه لا يمكنك فتح Chrome الآن ، استخدم قائمة Mac Finder لمسح البيانات.
الخطوة 1: افتح Finder على نظام Mac وحدد Go في شريط القائمة.
الخطوة 2: حدد المكتبة.
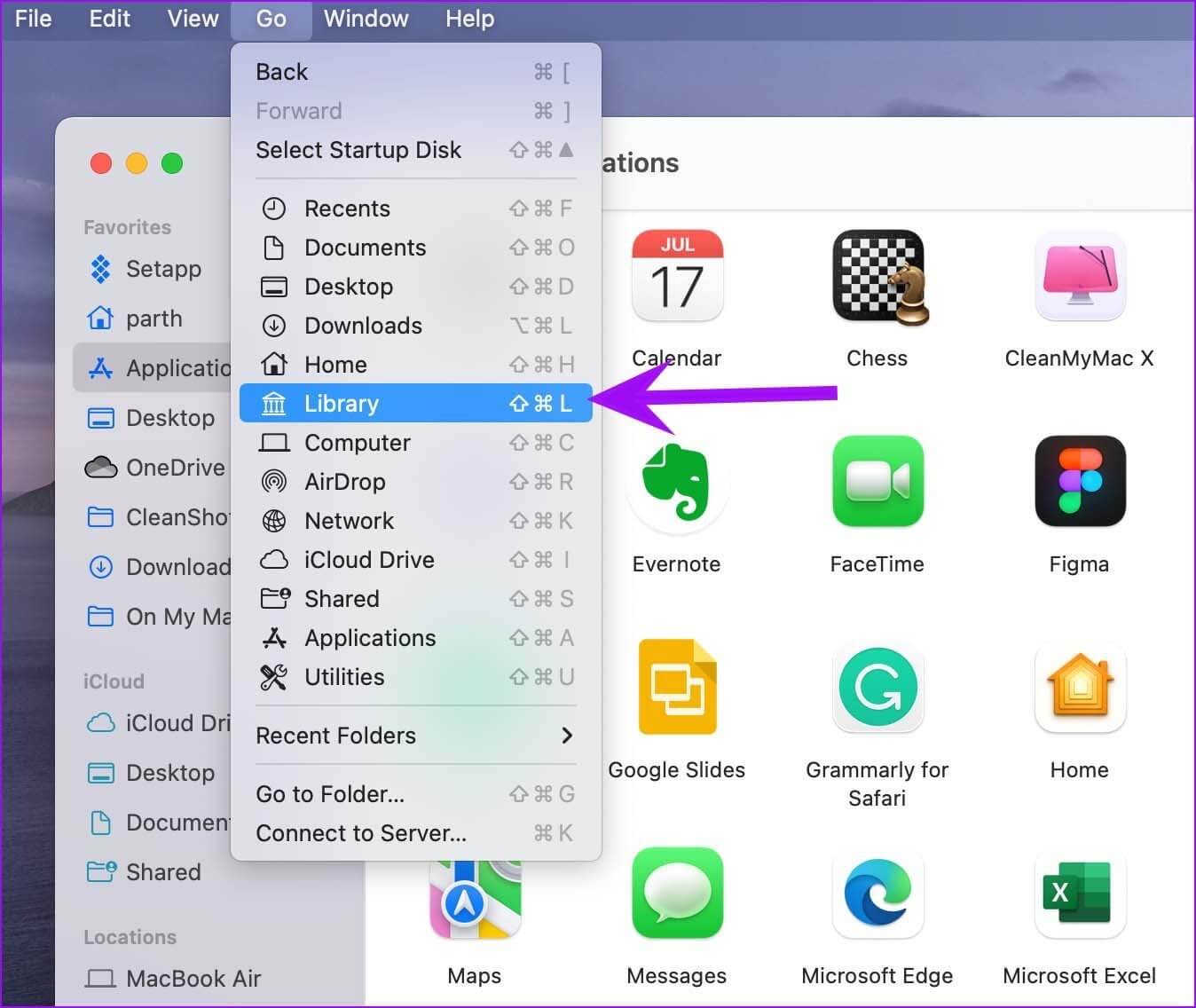
الخطوة 3: افتح دعم التطبيق.
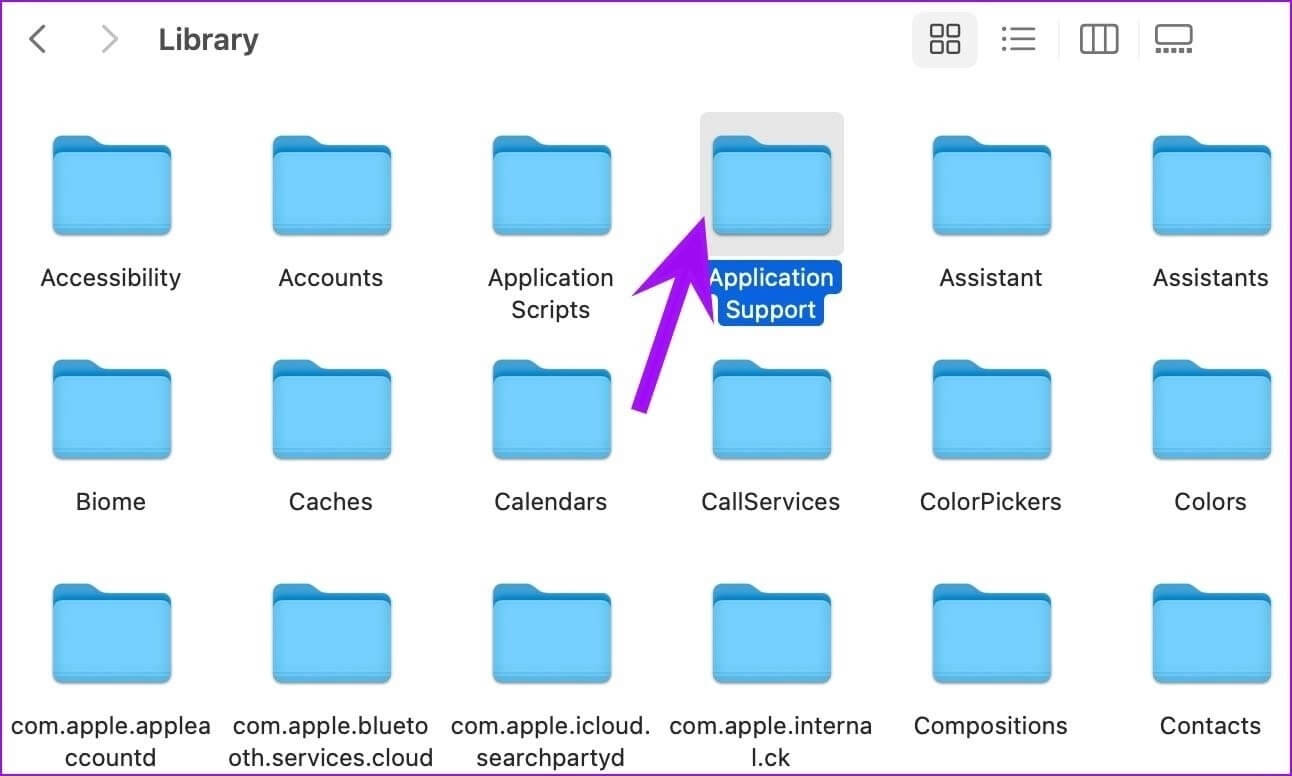
الخطوة 4: حدد مجلد Google.
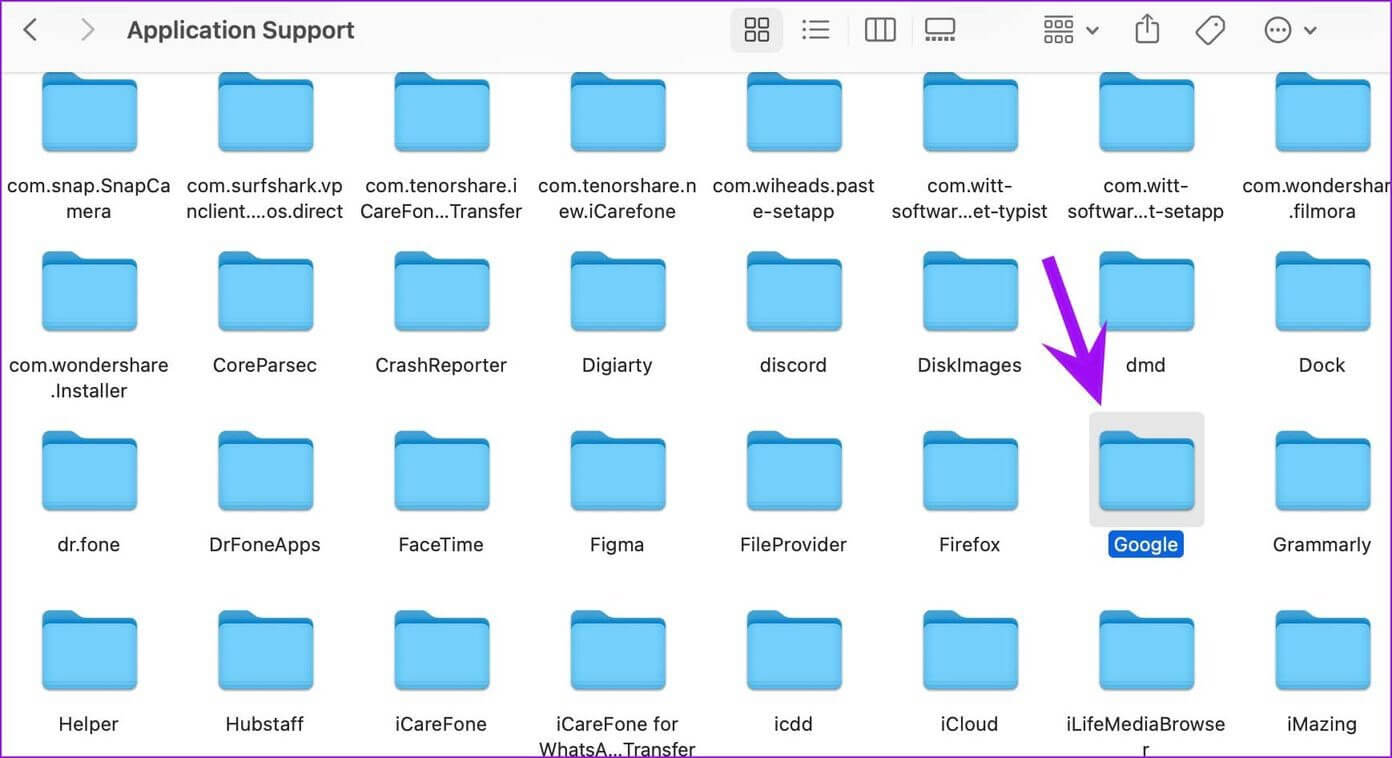
الخطوة 5: احذف مجلد Chrome من القائمة التالية.
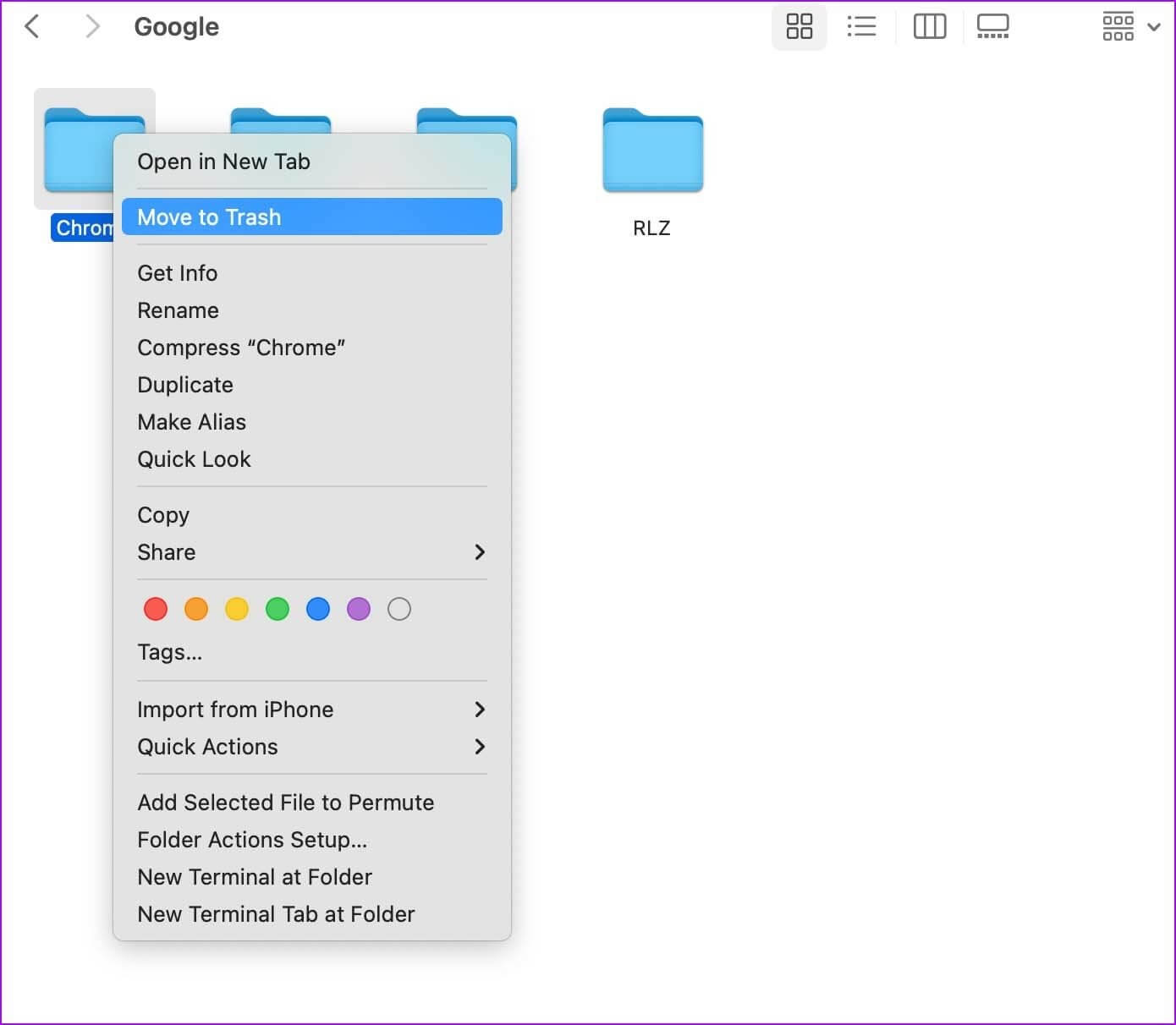
الخطوة 6: حدد رمز Apple في شريط القائمة وأعد تشغيل جهاز Mac.
أنت تفتح Google Chrome على Mac دون أي مشكلة.
6. أعد تثبيت Google Chrome
تصدر Google تحديثات بشكل متكرر لإضافة ميزات جديدة وإصلاحات للأخطاء على Google Chrome. نظرًا لأنه لا يمكنك تحديث التطبيق من إعدادات Chrome ، يجب إلغاء تثبيت المتصفح وتنزيل أحدث إصدار من الويب.
الخطوة 1: قم بتشغيل Finder وحدد التطبيقات من الشريط الجانبي الأيسر.
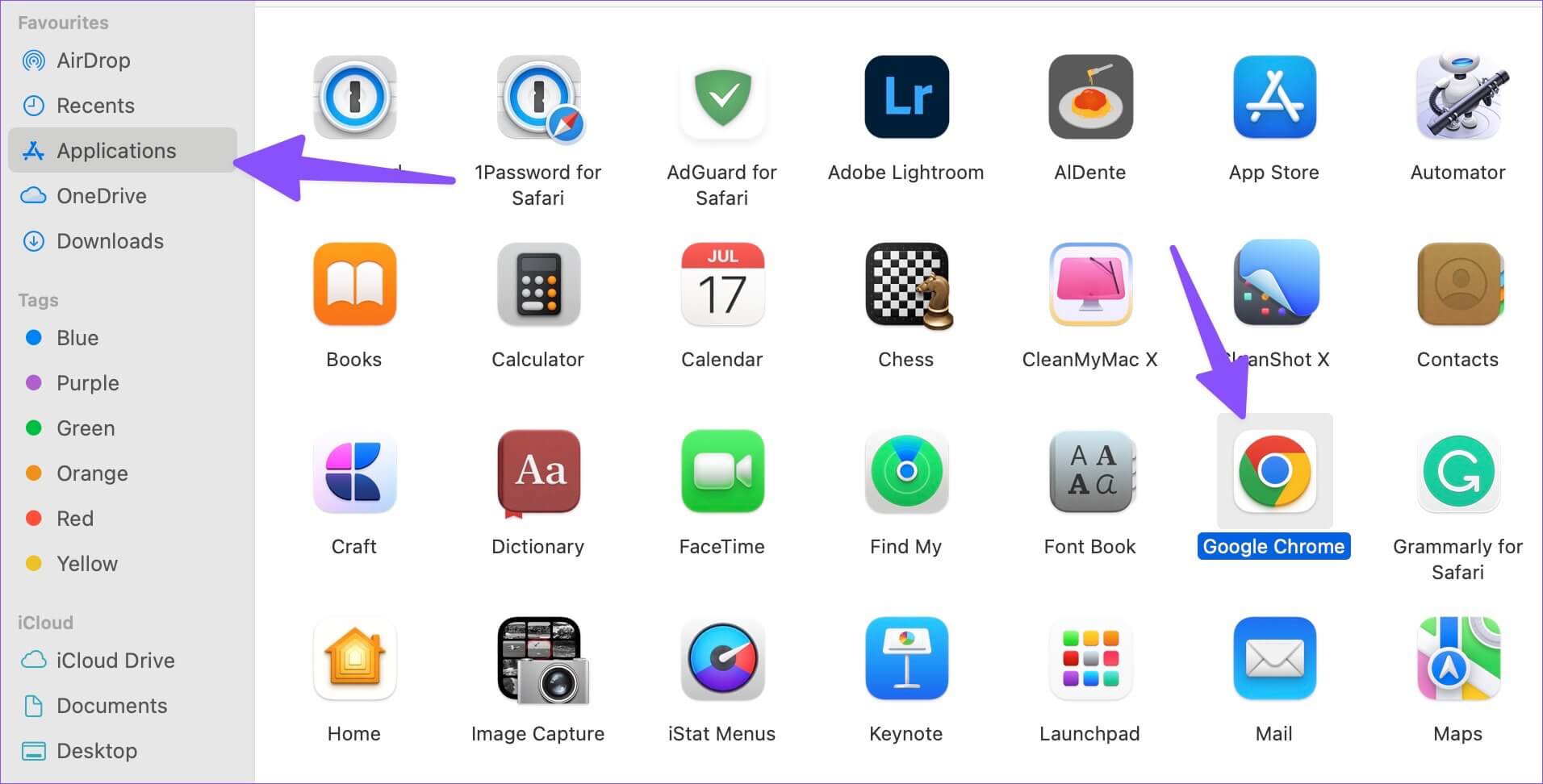
الخطوة 2: انقر بزر الماوس الأيمن فوق Chrome وحدد “نقل إلى السلة” من قائمة السياق.
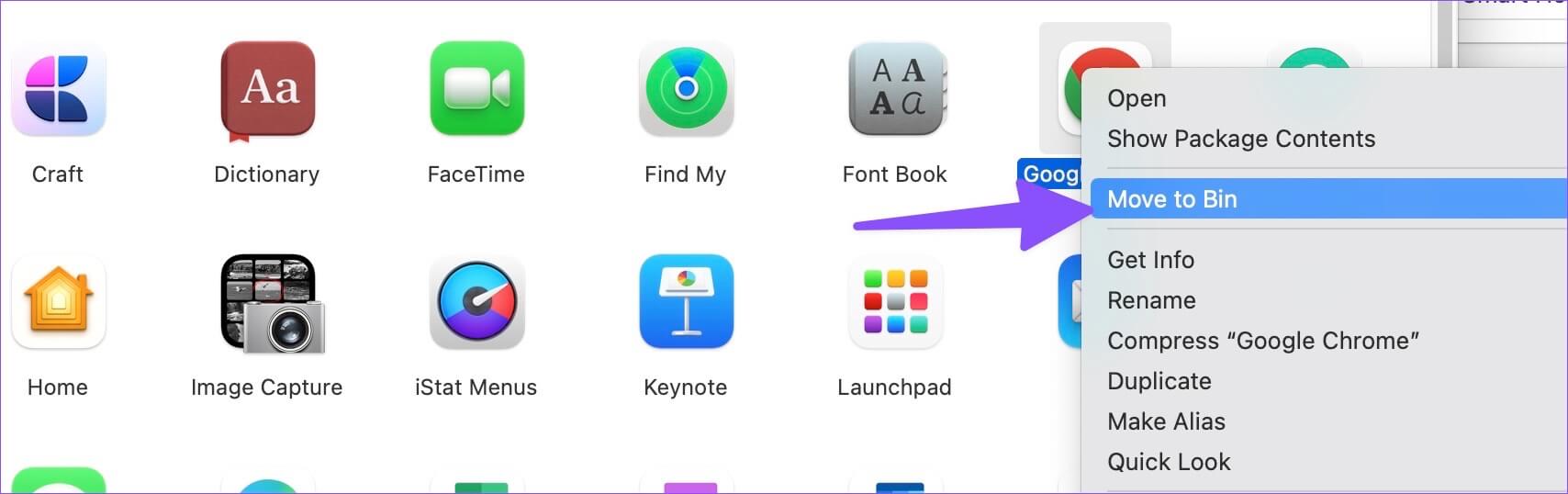
الخطوة 3: توجه إلى موقع Chrome الرسمي وقم بتنزيل إصدار macOS. تقدم Google تطبيقًا واحدًا متوافقًا مع أجهزة Mac استنادًا إلى معالجات M-series و Intel.
استمتع بتجربة Chrome السلسة على MAC
يعد تغيير محرك بحث Google Chrome إلى Yahoo أو Bing مشكلة أخرى يواجهها المستخدمون على أجهزة Mac. إذا كان Chrome لا يزال لا يفتح على Mac ، فانتقل إلى Microsoft Edge أو Opera أو Brave للاستمتاع بجميع الامتدادات الحالية (حيث تستند جميعها إلى Chromium). ما الحيلة التي عملت معك؟ شارك تجربتك في التعليقات أدناه.
