أفضل 7 طرق لإصلاح استمرار تعطل Google Chrome على Android
يعتقد الكثيرون أن شعبية Google Chrome على Android ترجع إلى أنه يتم تحميله مسبقًا افتراضيًا. لذلك يمكنك أن تتخيل عدد الملايين من المستخدمين الذين يتلقون مساعدة Chrome لأنشطة التصفح الخاصة بهم. ومع ذلك ، إذا توقف Chrome عن العمل أو تعطل بشكل عشوائي ، فهل تفكر في التبديل إلى متصفح جديد؟ حسنًا ، لا يجب عليك ذلك. يمكنك دائمًا إصلاح أعطال Google Chrome على Android بالحلول الواردة في هذا المنشور.
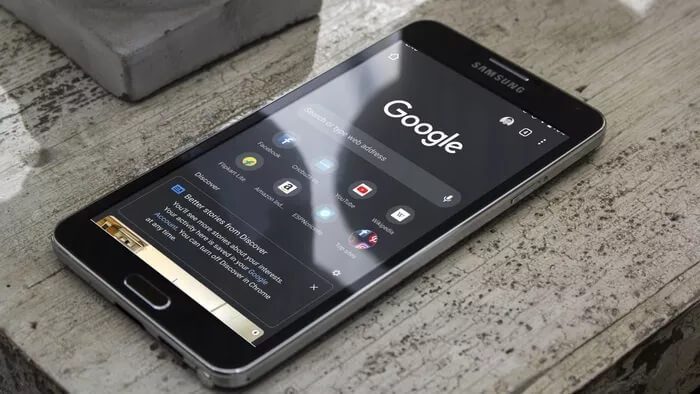
عندما تفتح متصفح Chrome على Android وتحصل على خطأ “للأسف توقف Chrome” على الجهاز ، فقد يكون الأمر مزعجًا. بالتأكيد ، الطريقة السهلة هي تجربة بدائل Google Chrome مثل Microsoft Edge أو Firefox من متجر Play. ولكن إذا كنت تريد التمسك بـ Chrome ، فاقرأ جيدًا لإصلاح تعطل Chrome في مشكلة Android.
1. أعد تشغيل هاتفك
ربما يكون أول وأهم شيء يمكنك القيام به لإصلاح المشكلة هو إعادة تشغيل جهازك. تؤدي إعادة تشغيل جهازك إلى مسح بعض الملفات المؤقتة وإصلاح الكثير من الأخطاء الرئيسية الموجودة على جهازك ، مما يساعد على منح جهازك و Chrome بداية جديدة. أيضًا ، تم تعديل العديد من هواتف Android الحديثة التي تحمل إصدار Android لتوفير عمر بطارية دائم على الوظائف.
هذا ليس حلًا سحريًا ، لكنه أسهل خيار متاح الآن.
الخطوة 1: ما عليك سوى النقر فوق زر التشغيل على الجانب الأيمن من الجهاز والاحتفاظ به لبضع ثوان.
خطوة 2: ستظهر لك شاشة منبثقة بخيارات مختلفة.
الخطوة 3: انقر الآن على خيار “إعادة التشغيل”.
سيبدأ جهازك في إعادة التشغيل الآن. قد تحتاج إلى الضغط باستمرار على هذا الزر لمدة ثلاث إلى خمس ثوانٍ قبل إعادة تشغيل الجهاز. بعد تشغيل جهازك ، تحقق الآن مرة واحدة مما إذا كانت رسالة الخطأ التي كنت تصادفها قد تم حلها أم لا. إذا لم يكن كذلك ، فانتقل إلى الحل التالي.
2. أغلق علامات التبويب ليست لها صلة
لدى كل مستخدم تقريبًا عادة فتح العديد من علامات التبويب في وقت واحد لعمله اليومي. لكن الروتين في بعض الأحيان قد يعرضك للخطر حيث قد ينتهي بك الأمر بفتح العديد من علامات التبويب في وقت واحد والبدء في تلقي رسالة خطأ.
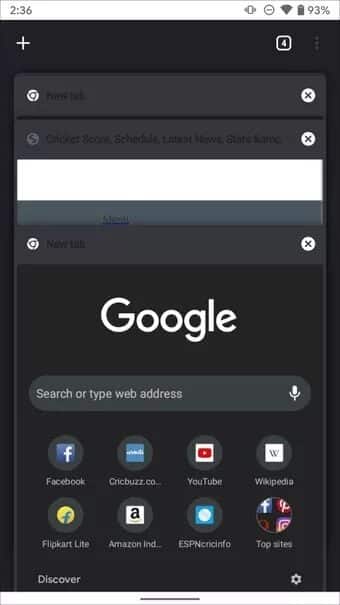
سيؤدي ترك جميع علامات التبويب مفتوحة إلى إبطاء أداء هاتفك لأن Chrome قد يستهلك معظم ذاكرة الوصول العشوائي على الجهاز. لذلك ، لحل هذا الموقف ، ما عليك سوى إغلاق علامات التبويب غير الضرورية والخروج من التطبيق وتشغيله مرة أخرى.
3. إعادة تعيين بيانات ذاكرة التخزين المؤقت
يمكن أن يكون Chrome Cache السبب وراء ظهور رسالة خطأ ، لذلك يجب أن تعمل عليها. قد تتلف بعض الملفات ، مما يؤدي إلى حدوث مشكلات ، لذلك من المهم مسح بيانات متصفح Chrome وذاكرة التخزين المؤقت.
اتبع الخطوات أدناه وأوقف تعطل Chrome في مشكلة Android.
الخطوة 1: اذهب إلى الإعدادات> التطبيقات> تنزيل> Google Chrome.
خطوة 2: انقر فوق Google Chrome ويمكنك رؤية خيارين – مسح التخزين ومسح ذاكرة التخزين المؤقت.
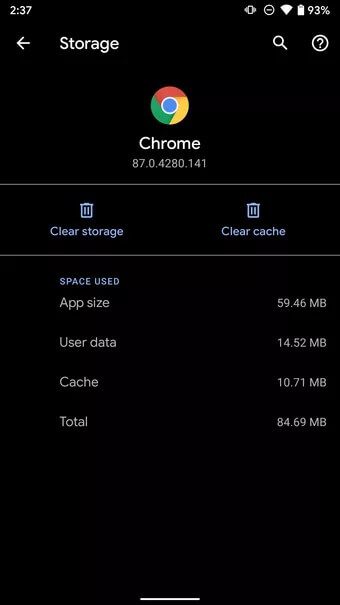
الخطوة 3: أولاً ، انقر فوق Clear Data لمسح جميع البيانات المخزنة من المتصفح ، ثم انقر فوق Clear Cache لإزالة ملفات ذاكرة التخزين المؤقت. حان الوقت الآن لمعرفة ما إذا كانت رسالة الخطأ نفسها تظهر مرة أخرى.
4. قم بإلغاء تحميل التطبيقات من الخلفية
تحمل العديد من الهواتف إصدارات Android مع تحسينات على مستوى النظام تكتشف التطبيقات المتعطشة للموارد التي تعمل في الخلفية وتوقفها. ومع ذلك ، فإن بعض أشكال الجهات الخارجية تقلب هذا السلوك وتسمح للتطبيقات بالعمل في الخلفية للحصول على تجربة تعدد مهام حقيقية. في حين أن هذا يبدو رائعًا ، فإنه سينتهي به الأمر إلى استهلاك المزيد من الذاكرة ويجعل هاتفك يبدو بطيئًا.
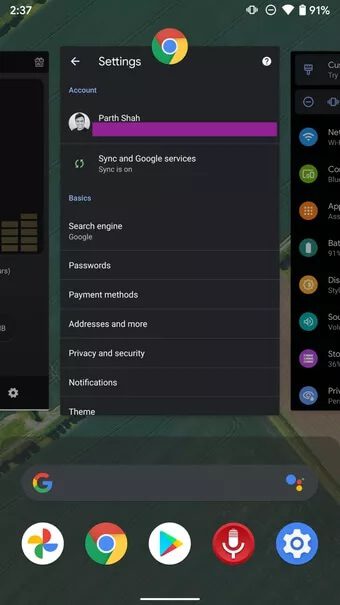
لذلك عند فتح متصفح Chrome أو استخدامه ، قد يتعطل أو يصبح غير مستجيب. يجب عليك فتح قائمة المهام المتعددة على الجهاز وإغلاق التطبيقات غير الضرورية من القائمة.
5. تعطيل GOOGLE CHROME
يمكنك إعادة تثبيت تطبيق Google Chrome لإصلاح الأخطاء والمشكلات المتعلقة بالمتصفح.
الخطوة 1: اذهب إلى الإعدادات> التطبيقات> تنزيل
الخطوة 2: ابحث عن تطبيق Chrome وانقر فوقه. بعد ذلك ، اضغط على تعطيل واضغط على زر موافق.
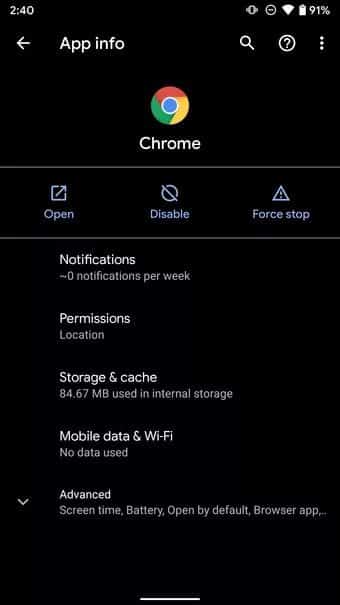
خطوة 3: بعد التعطيل ، حان الوقت الآن لتثبيته مرة أخرى.
الخطوة 4: اذهب إلى متجر Google Play> علامة تبويب البحث ، واكتب Google Chrome.
الخطوة 5: ثم قم بتثبيت آخر تحديث لمتصفح Chrome واستخدمه.
نأمل الآن ألا يقوم متصفح Chrome بإلقاء أي رسائل خطأ.
6. تحديثات تطبيق النظام
قد يستمر تعطل Google Chrome على جهازك بسبب عدم التوافق بين أحدث إصدار من التطبيق وتشغيل هاتفك لإصدار Android قديم على الهاتف. يمكنك تنزيل آخر تحديثات النظام وتثبيتها ، بما في ذلك تصحيحات الأمان على هاتفك.
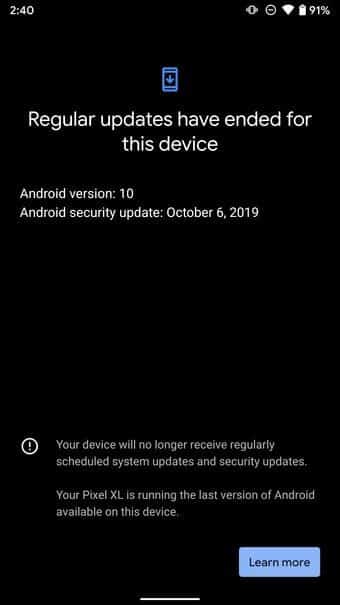
افتح تطبيق الإعدادات وقم بتحديث هاتفك إلى أحدث إصدار من Android.
7. جرِّب بدائل Chrome
إذا لم تنجح أي من الحلول المذكورة أعلاه ، فأنت بحاجة إلى التخلي عن Google Chrome لصالح متصفح آخر مثل Microsoft Edge أو Brave أو Opera أو Firefox أو Samsung Internet من متجر Play.
ابدأ في استخدام Chrome مرة أخرى
يعد تعطل Google Chrome على Android بمثابة صداع لأنه جزء لا يتجزأ من نظام التشغيل. انتقل من خلال الخطوات المذكورة أعلاه وقم بإصلاح مشكلة تعطل Chrome على Android. ما الحيلة التي عملت معك؟ الصوت قبالة في قسم التعليقات أدناه.
