أفضل 8 طرق لإصلاح استخدام Google Chrome العالي لوحدة المعالجة المركزية على Windows 11
غالبًا ما يشتكي مستخدمو Windows من استخدام Google Chrome غير الطبيعي لوحدة المعالجة المركزية. إذا تجاهلت ذلك ، فقد يشعرك جهاز الكمبيوتر الذي يعمل بنظام Windows بالبطء. لحسن الحظ ، يمكنك إصلاح الاستخدام العالي لوحدة المعالجة المركزية في Chrome وتحرير بعض الموارد على جهاز الكمبيوتر الخاص بك.
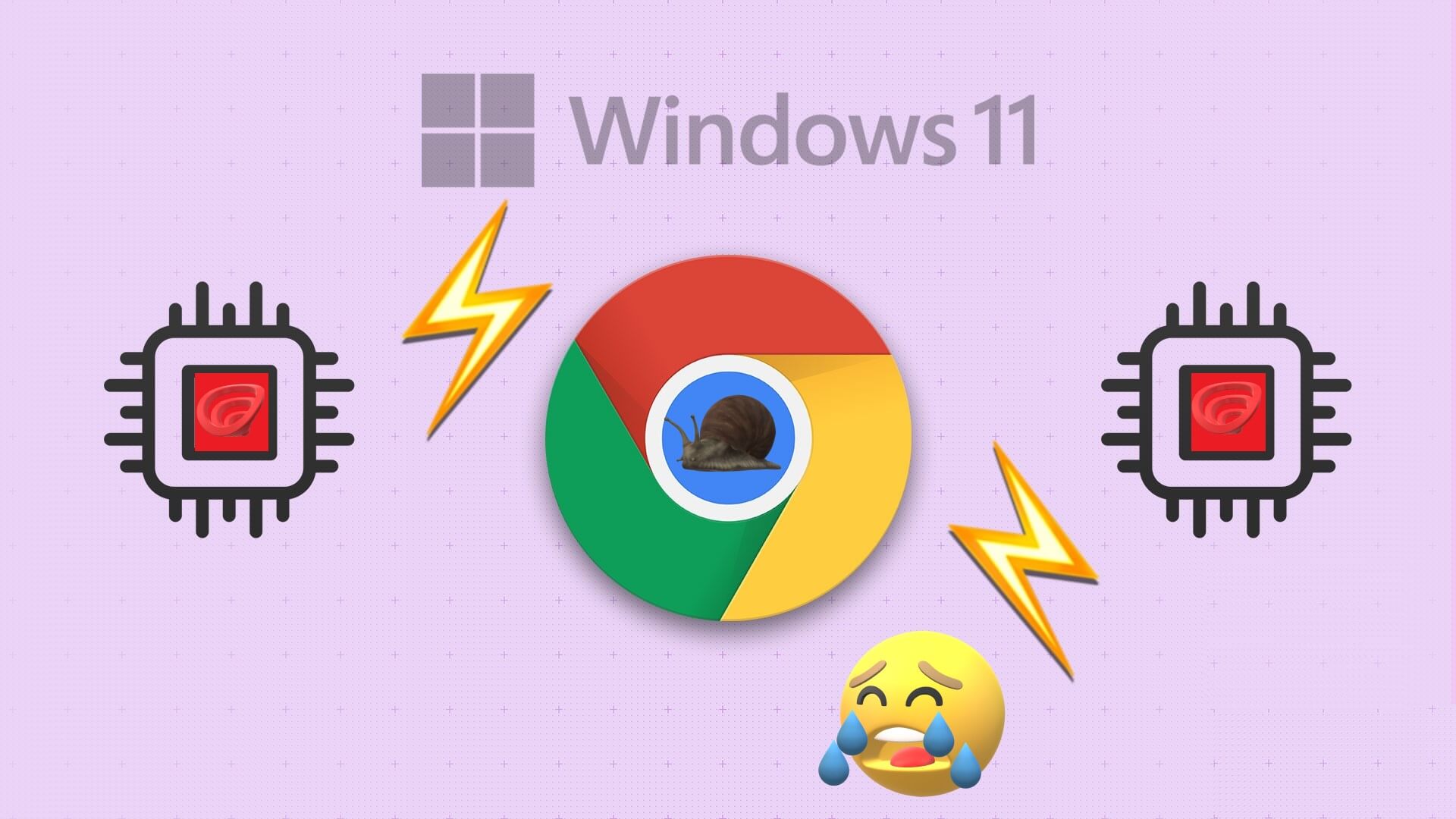
إذا كان Google Chrome يستهلك باستمرار قدرًا كبيرًا من وحدة المعالجة المركزية ، فإنه يؤثر على التجربة على جهاز الكمبيوتر الخاص بك. إذا كنت لا تريد التبديل إلى Microsoft Edge ، فإليك بعض الحلول لإصلاح الاستخدام العالي لوحدة المعالجة المركزية في Google Chrome على نظام التشغيل Windows 11.
1. أغلق علامات التبويب غير المرغوب فيها باستخدام مدير مهام Chrome
تستهلك كل علامة تبويب تفتحها في Chrome موارد وحدة المعالجة المركزية ، ويتطلب بعضها أكثر من غيرها. إذا كنت ترغب في الاحتفاظ بعدد كبير من علامات التبويب مفتوحة أثناء العمل ، فقد يرتفع استخدام وحدة المعالجة المركزية في Chrome على نظام التشغيل Windows. يمكنك استخدام مدير المهام المدمج في Chrome لتحديد علامات التبويب المتعطشة للموارد وإغلاق تلك التي لا تحتاج إليها.
اضغط على Shift + Esc في لوحة المفاتيح لاستدعاء مدير مهام Chrome. انقر فوق رأس وحدة المعالجة المركزية لفرز علامات التبويب والعمليات بناءً على استخدام وحدة المعالجة المركزية. حدد علامات التبويب التي لا تحتاجها واستخدم زر إنهاء العملية لإغلاقها.
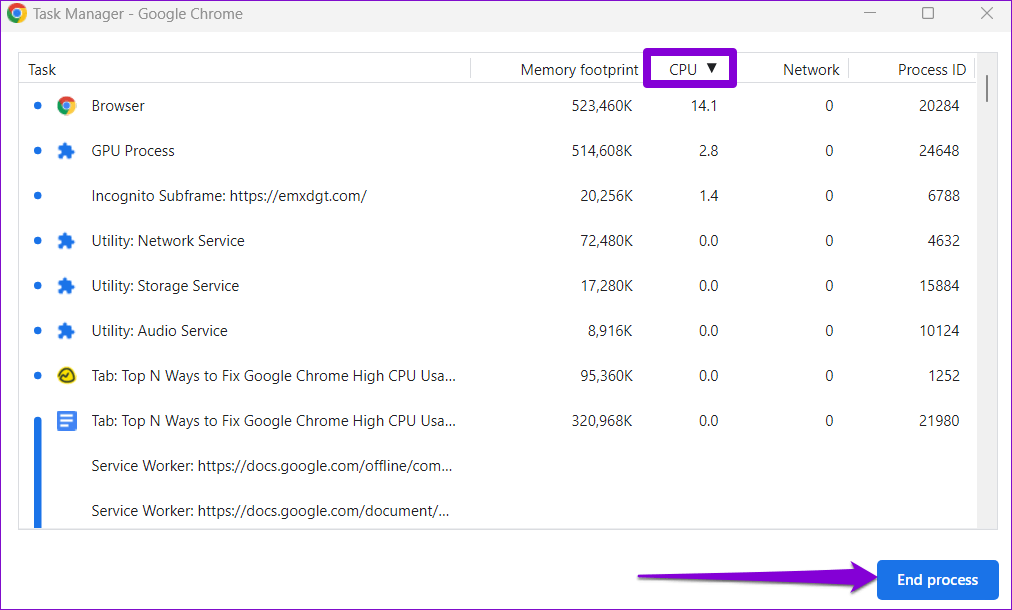
2. تعطيل تسريع الأجهزة
يتيح تمكين تسريع الأجهزة في Chrome للمتصفح استخدام وحدة معالجة الرسومات الخاصة بك بدلاً من وحدة المعالجة المركزية الخاصة بك في المهام التي تتطلب رسومات مكثفة. على الرغم من أن هذه الميزة من المفترض أن تقلل الحمل على وحدة المعالجة المركزية الخاصة بك ، إلا أنها قد تسبب ضررًا أكثر من نفعها في بعض الأحيان. يمكنك محاولة تعطيل تسريع الأجهزة في Chrome للتحقق مما إذا كان ذلك يحدث أي فرق.
اكتب chrome: // settings / system في شريط العناوين في الجزء العلوي واضغط على Enter. بعد ذلك ، قم بتعطيل زر التبديل لـ “استخدام تسريع الأجهزة عند توفره”.
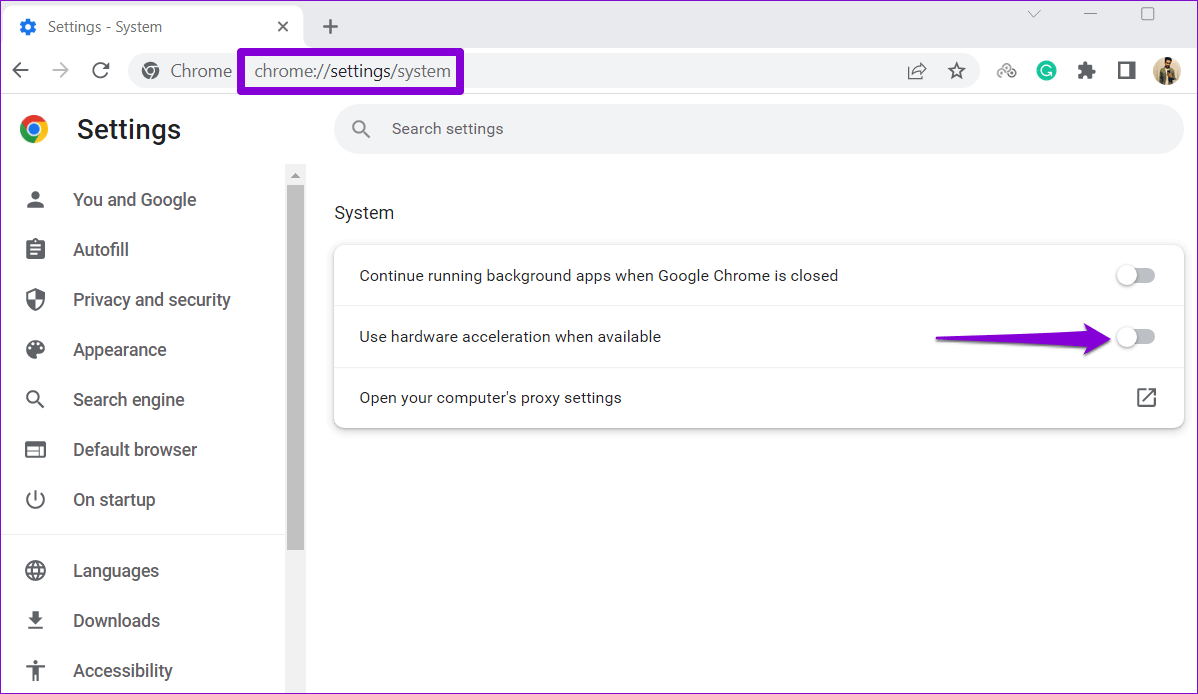
أعد تشغيل Google Chrome بعد ذلك وتحقق مما إذا كان استخدام وحدة المعالجة المركزية قد عاد إلى طبيعته.
3. إزالة الإضافات غير المستخدمة
يمكن أن يؤدي استخدام الكثير من الملحقات أيضًا إلى زيادة استخدام وحدة المعالجة المركزية على Windows. يمكن أن يحدث هذا أيضًا إذا كان أحد الامتدادات الخاصة بك يسيء التصرف. ستحتاج إلى إزالة أي ملحقات غير ضرورية من Chrome لإصلاحها.
الخطوة 1: افتح Google Chrome. انقر فوق رمز القائمة في الزاوية العلوية اليمنى ، وانتقل إلى المزيد من الأدوات ، وحدد الامتدادات من القائمة الفرعية.
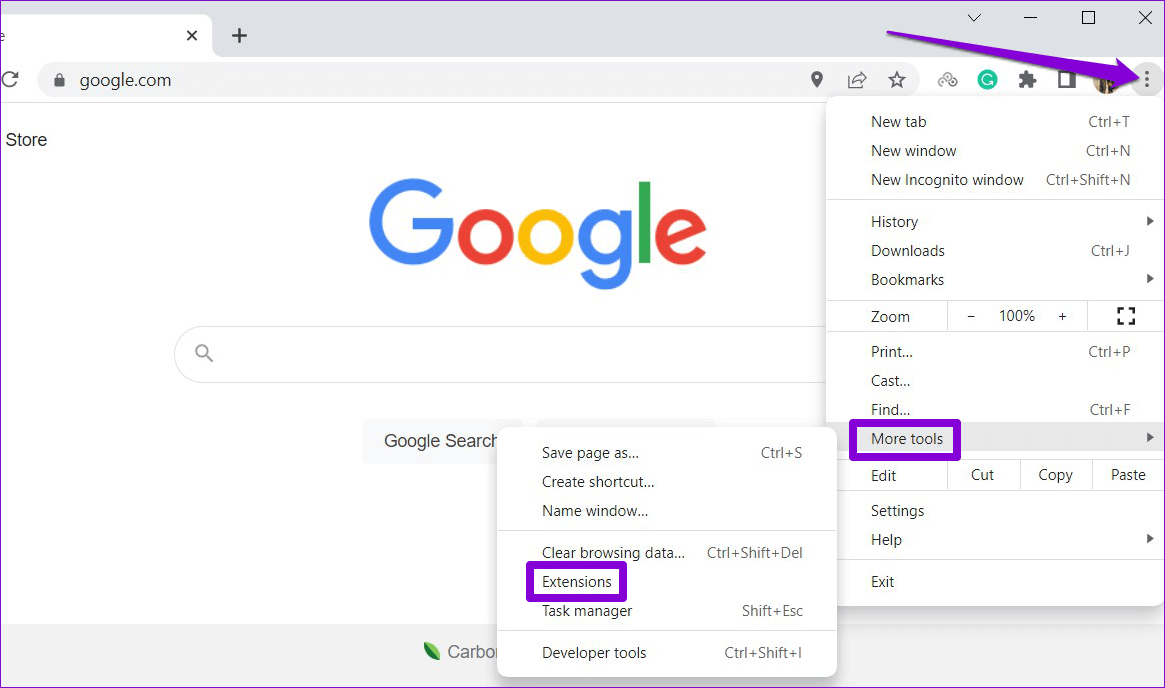
الخطوة 2: استخدم مفاتيح التبديل لتعطيل ملحقاتك غير المستخدمة أو انقر فوق الزر “إزالة” لحذفها.
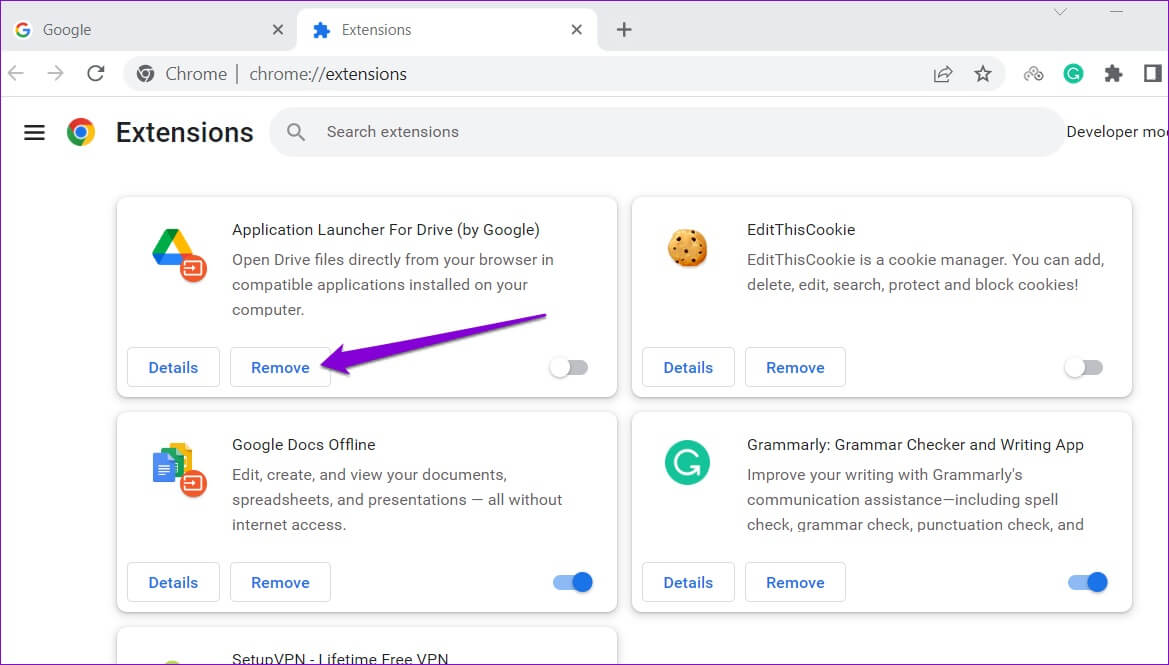
بعد ذلك ، أعد تشغيل Chrome وراقب استخدام وحدة المعالجة المركزية الخاصة به باستخدام Windows Task Manager.
4. أوقف Chrome من تحميل صفحات الويب مسبقًا
للحصول على تجربة تصفح أسرع ، يحتوي Google Chrome على ميزة تتيح لك التحميل المسبق لصفحات الويب التي تزورها كثيرًا. ومع ذلك ، قد يتسبب هذا السلوك في زيادة استخدام وحدة المعالجة المركزية في Chrome على نظام التشغيل Windows. وبالتالي ، من الأفضل تعطيل هذه الميزة إذا كنت تواجه مشكلات.
الخطوة 1: في Chrome ، انقر فوق أيقونة القائمة ثلاثية النقاط في الزاوية اليمنى العليا وحدد الإعدادات.
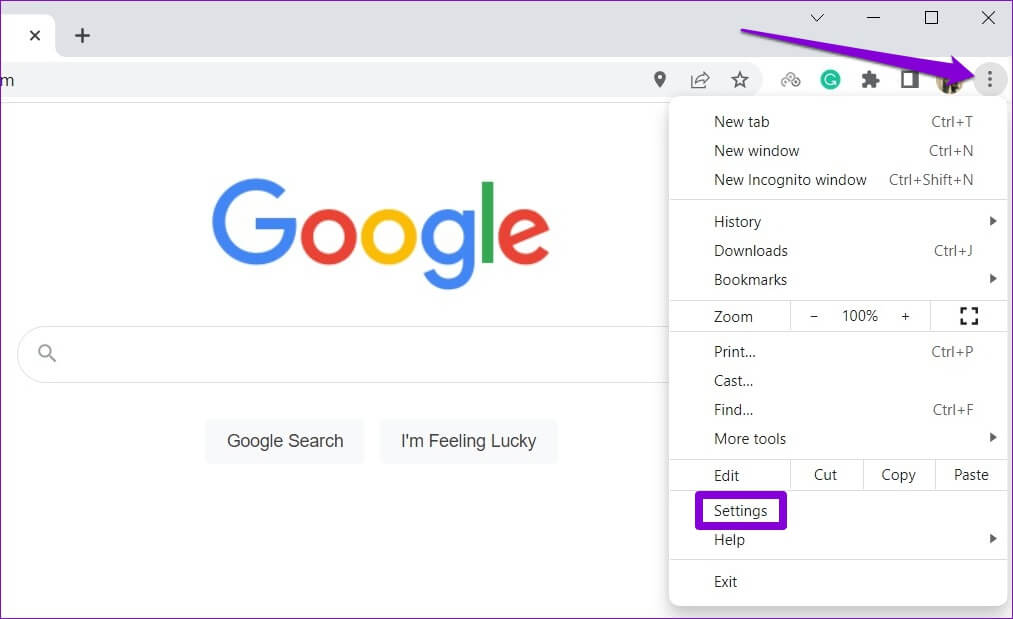
الخطوة 2: في علامة التبويب “الخصوصية والأمان” ، انقر فوق “ملفات تعريف الارتباط وبيانات الموقع الأخرى”.
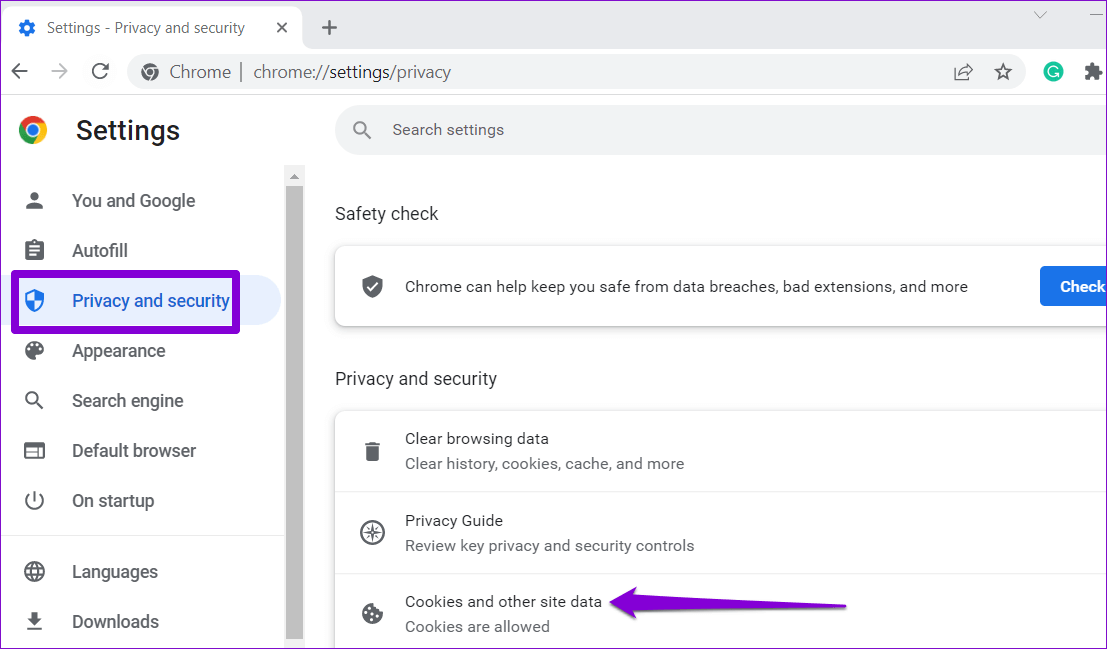
الخطوة 3: قم بالتمرير لأسفل وقم بتعطيل مفتاح التبديل بجوار “تحميل الصفحات مسبقًا لتصفح وبحث أسرع”.
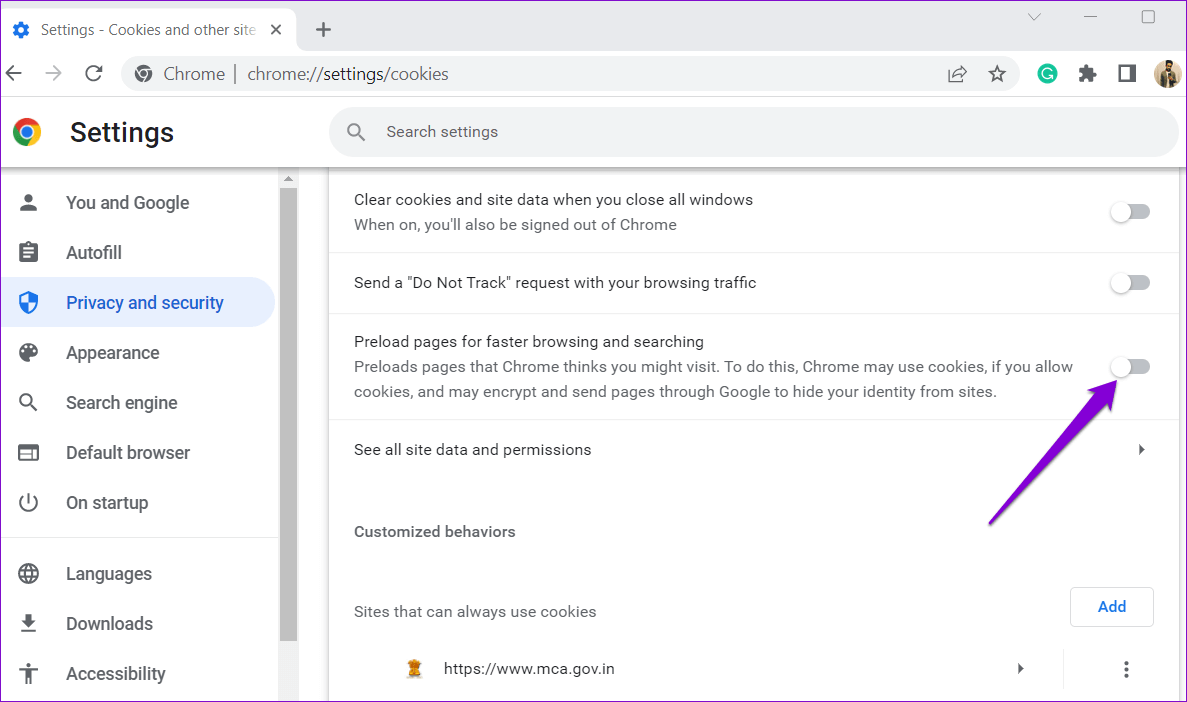
5. منع Chrome من التشغيل في الخلفية بعد إغلاقه
إذا استمر Google Chrome في استخدام موارد وحدة المعالجة المركزية حتى عند إغلاق المتصفح ، فإن بعض تطبيقات Chrome لا تزال نشطة. إذا كنت لا تريد أن يحدث ذلك ، فإليك كيفية إيقاف تشغيل Chrome في الخلفية.
الخطوة 1: افتح Google Chrome على جهاز الكمبيوتر الخاص بك. انقر فوق أيقونة القائمة ثلاثية النقاط في الزاوية اليمنى العليا وحدد الإعدادات.
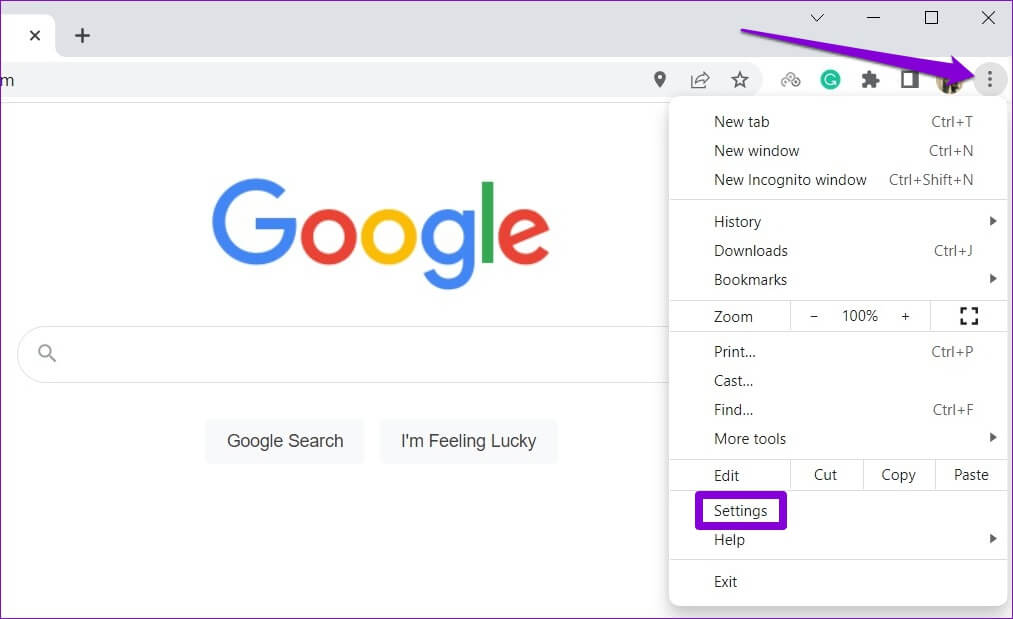
الخطوة 2: انتقل إلى علامة تبويب النظام وقم بإيقاف تشغيل المفتاح بجوار “متابعة تشغيل تطبيقات الخلفية عند إغلاق Google Chrome”.
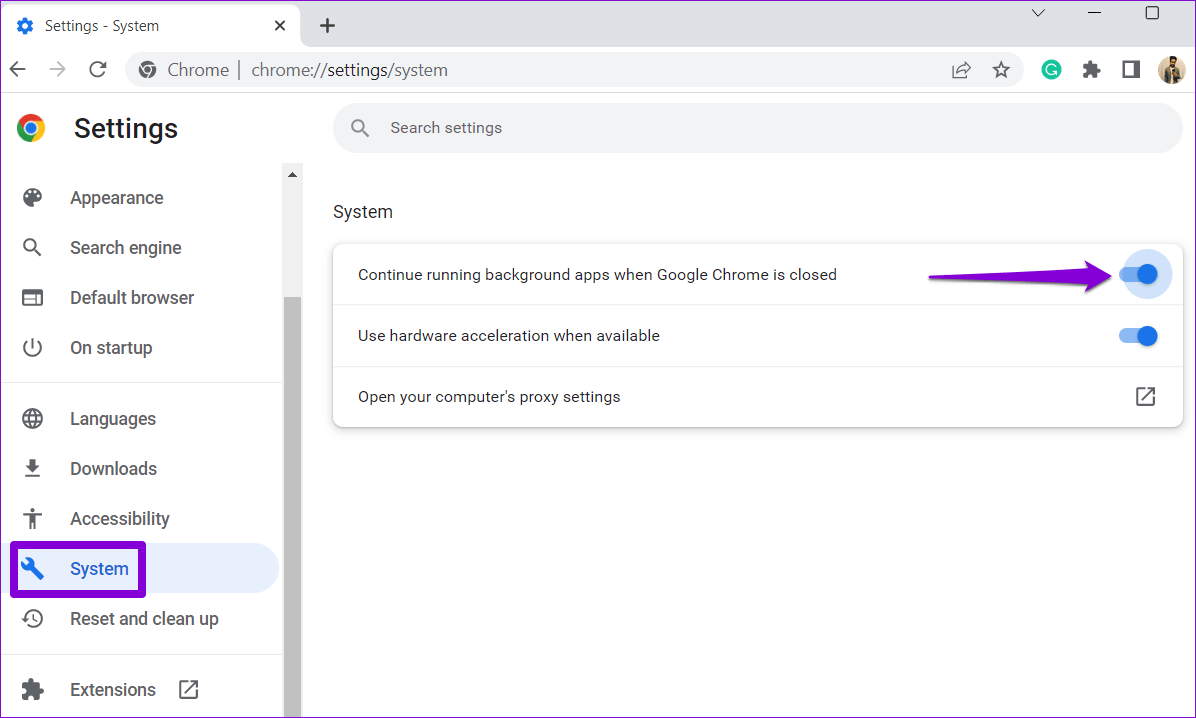
6. اعثر على البرامج الضارة باستخدام Chrome
هناك احتمال أن يكون سبب الاستخدام المرتفع لوحدة المعالجة المركزية في Chrome على نظام التشغيل Windows هو تطبيق أو برنامج متأثر بالفيروس يتم تشغيله على جهاز الكمبيوتر الخاص بك. يمكنك فحص جهاز الكمبيوتر الخاص بك بحثًا عن البرامج الضارة باستخدام Google Chrome للتحقق من هذا الاحتمال.
اكتب chrome: // settings / cleanup في شريط عناوين Chrome واضغط على Enter. انقر فوق الزر “بحث” لبدء الفحص.
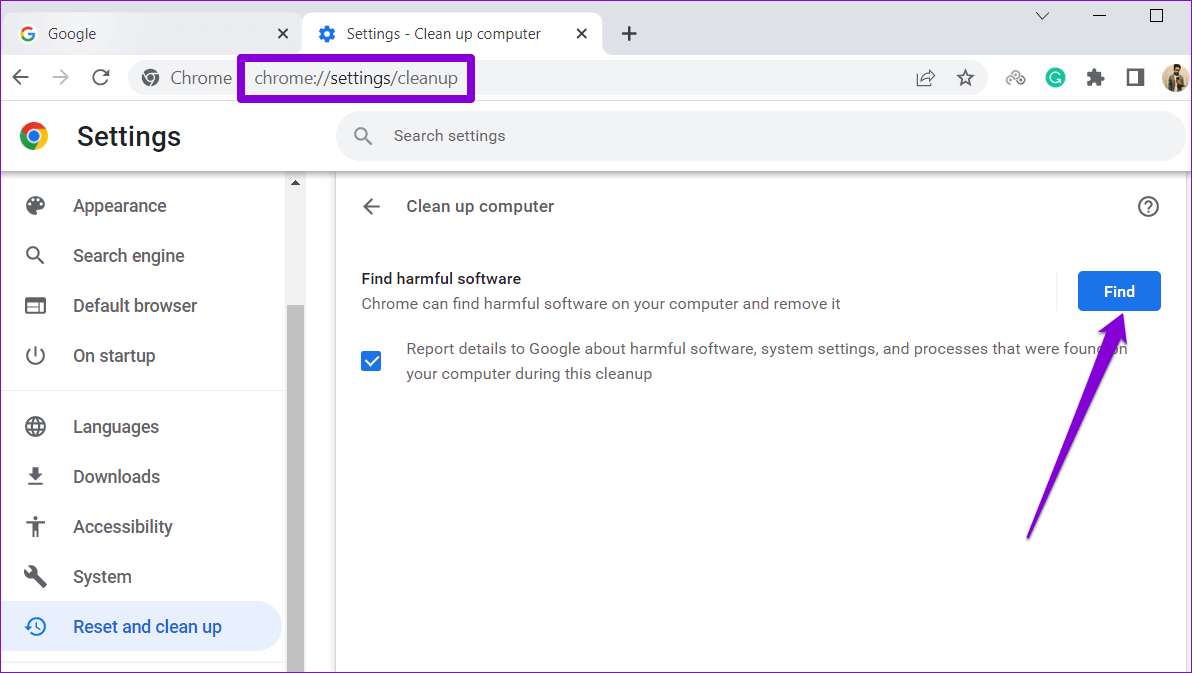
إذا اكتشف Google Chrome برامج مريبة ، ففكر في إزالتها من جهاز الكمبيوتر الخاص بك.
7. مسح ذاكرة التخزين المؤقت للمتصفح
قد يرجع استخدام Chrome المتزايد لوحدة المعالجة المركزية على نظام التشغيل Windows 11 أيضًا إلى ملفات ذاكرة التخزين المؤقت القديمة أو الفاسدة. إذا كان الأمر كذلك ، فمن المفترض أن يساعد مسح بيانات ذاكرة التخزين المؤقت في Chrome.
اضغط على Ctrl + Shift + Delete على لوحة المفاتيح لفتح لوحة مسح بيانات التصفح. حدد المربع الذي يقرأ “الصور والملفات المخزنة مؤقتًا” واضغط على زر مسح البيانات.
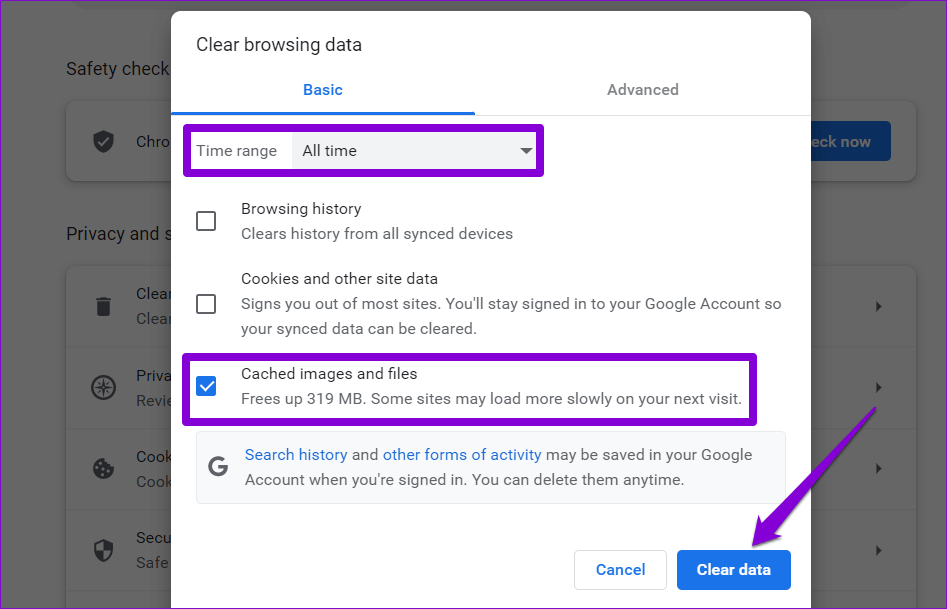
8. إعادة تعيين Google Chrome
إذا لم يفلح أي شيء آخر ، فيمكنك التفكير في إعادة تعيين Google Chrome كحل أخير لإصلاح مشكلة استخدام وحدة المعالجة المركزية عالية. لذلك ، اكتب chrome: // settings / reset في شريط العناوين في الجزء العلوي في Chrome ثم اضغط على Enter. انقر على “استعادة الإعدادات إلى الإعدادات الافتراضية الأصلية”.
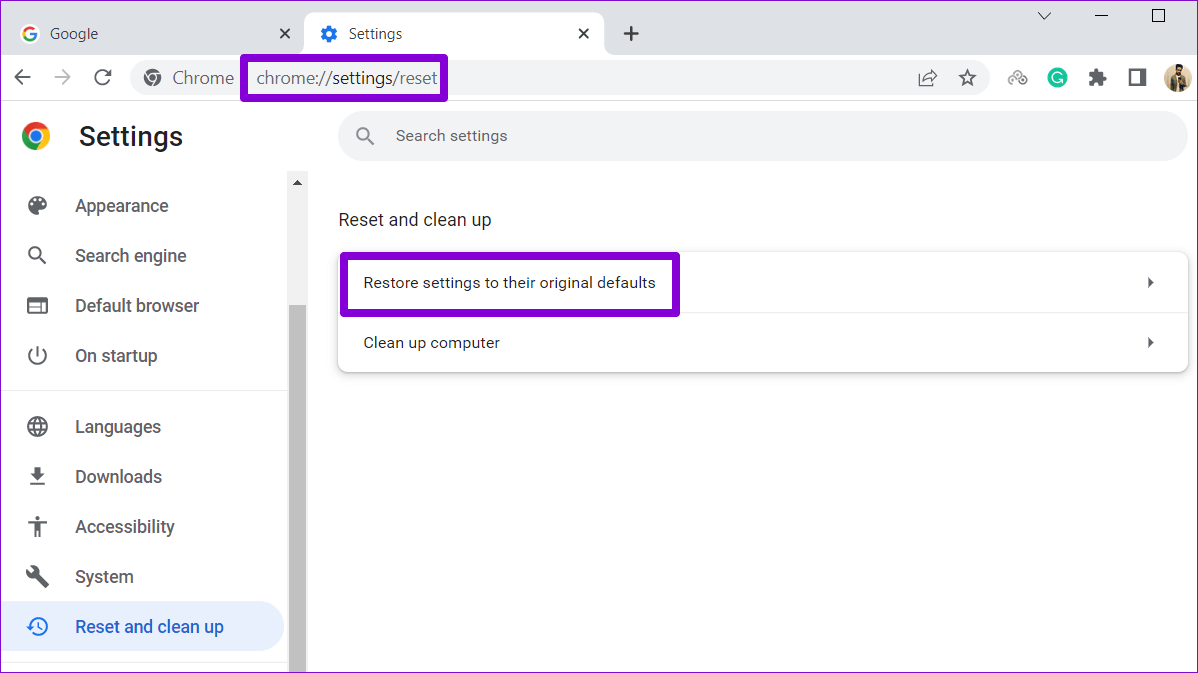
حدد زر إعادة تعيين الإعدادات للتأكيد.
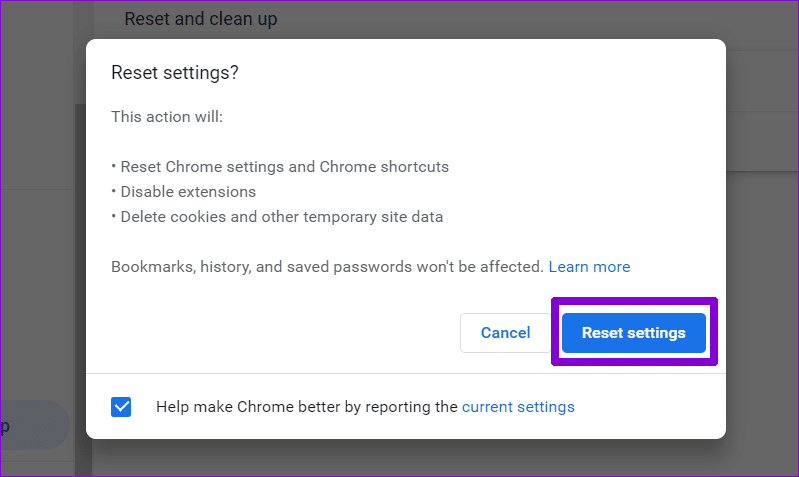
تحت السيطرة دائما
أكثر المتصفحات شيوعًا على وجه الأرض يمكن أن يخيب ظنك بمثل هذه المشكلات في بعض الأحيان. ولكن إذا اتخذت الخطوات الصحيحة ، فلن يكون إصلاح استخدام Chrome العالي لوحدة المعالجة المركزية على نظام التشغيل Windows 11 أمرًا بالغ الصعوبة. نأمل أن تساعد هذه الحلول في تقليل استخدام Chrome العالي لوحدة المعالجة المركزية على جهاز الكمبيوتر لديك.
