أفضل 8 طرق لإصلاح استخدام Google Chrome العالي لوحدة المعالجة المركزية على Mac
يشتهر Google Chrome باستخدامه لذاكرة الوصول العشوائي (RAM) ووحدة المعالجة المركزية (CPU) العالية على نظامي التشغيل Windows و Mac. على الرغم من أنك تستخدم Apple MacBook مع أحدث شريحة M-series ، إلا أن الاستخدام العالي لوحدة المعالجة المركزية في Google Chrome يمكن أن يسخن جهازك إلى مستويات غير مريحة ويؤثر على عمر البطارية. إليك كيفية تأكيد هذه المشكلة وإصلاح مشكلة استخدام معالج Chrome المرتفع على جهاز Mac.
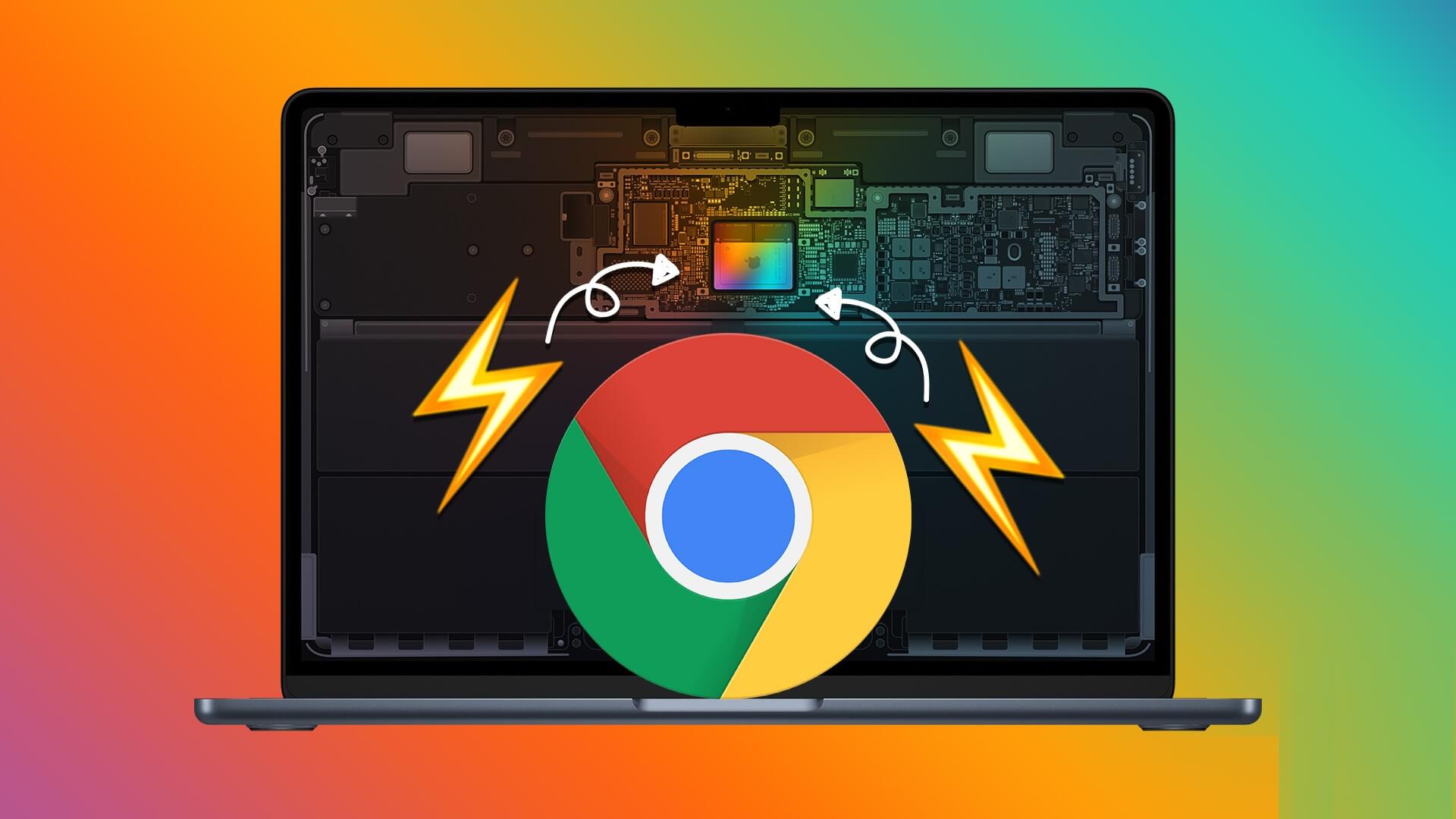
يؤدي استخدام Google Chrome العالي لوحدة المعالجة المركزية على أجهزة Mac إلى تعطيل عملك وتقديم أداء بطيء. يترك هذا السلوك أيضًا للتطبيقات الأخرى موارد أقل لوحدة المعالجة المركزية على Mac. قبل أن تنتقل إلى متصفح Safari الافتراضي وتستقر على تجربة أقل من المتوسط ، اقرأ الحيل أدناه لإصلاح استخدام Chrome العالي لوحدة المعالجة المركزية على Mac.
تأكد من استخدام وحدة المعالجة المركزية عالية المستوى من Chrome على MAC
عندما تلاحظ استنزاف البطارية أو ارتفاع درجة الحرارة على جهاز MacBook الخاص بك ، يمكنك استخدام الحيل أدناه لمعرفة السبب وراء الاستخدام المرتفع لوحدة المعالجة المركزية.
الخطوة 1: اضغط على مفتاحي Command + Space وابحث عن مراقب النشاط.
الخطوة 2: اضغط على رجوع لفتح القائمة.
الخطوة 3: انتقل إلى علامة التبويب CPU.
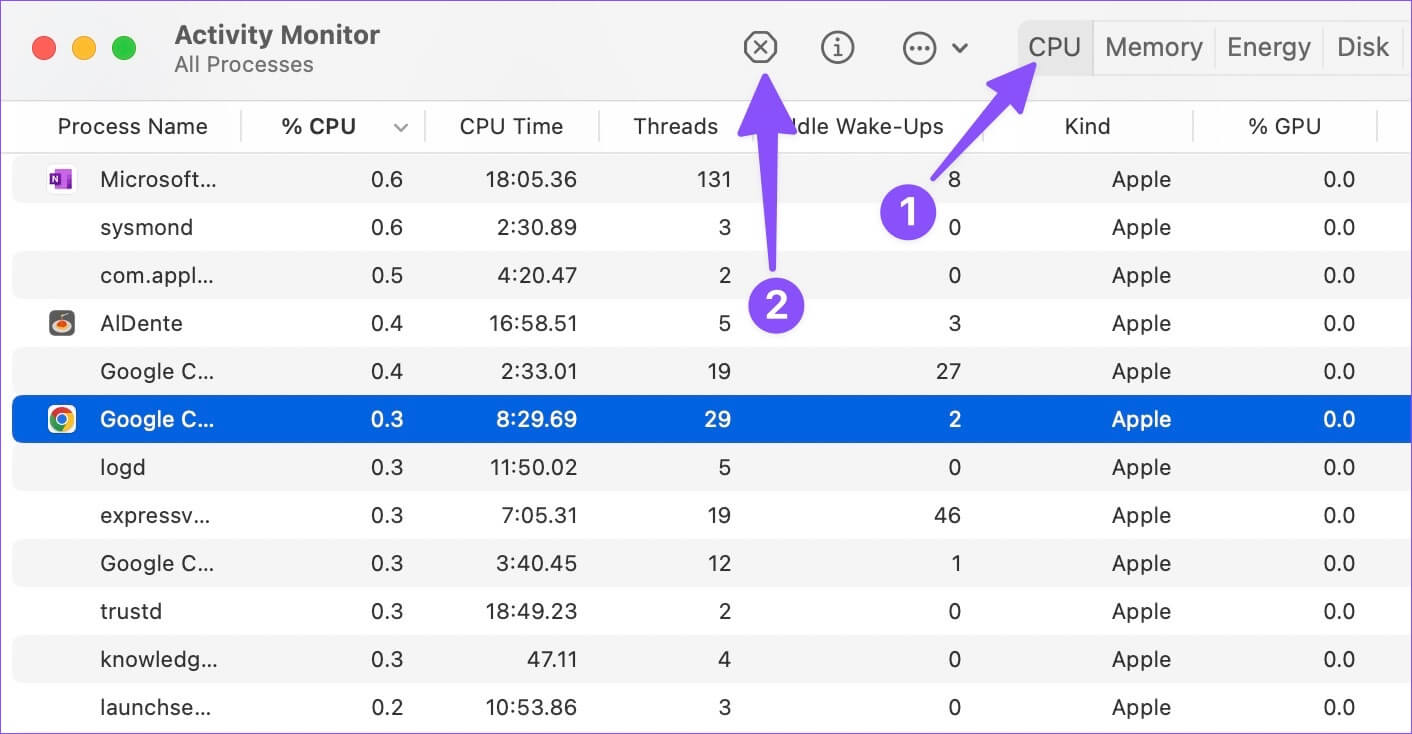
الخطوة 4: حدد Google Chrome وتأكد من النسبة المئوية لوحدة المعالجة المركزية (٪) المستخدمة على نظام Mac.
اختياريًا ، يمكنك استخدام تطبيقات تابعة لجهات خارجية مثل CleanMyMac X لتأكيد استخدام وحدة المعالجة المركزية عالية على جهاز Mac الخاص بك. دعونا نتحقق من ذلك في العمل.
الخطوة 1: اختر تطبيقًا مثل CleanMyMac X من الموقع الرسمي.
ملاحظة: تبلغ تكلفة CleanMyMac X 29 دولارًا كدفعة لمرة واحدة.
الخطوة 2: عند استخدام CleanMyMac X ، حدد رمز التطبيق في شريط القائمة.
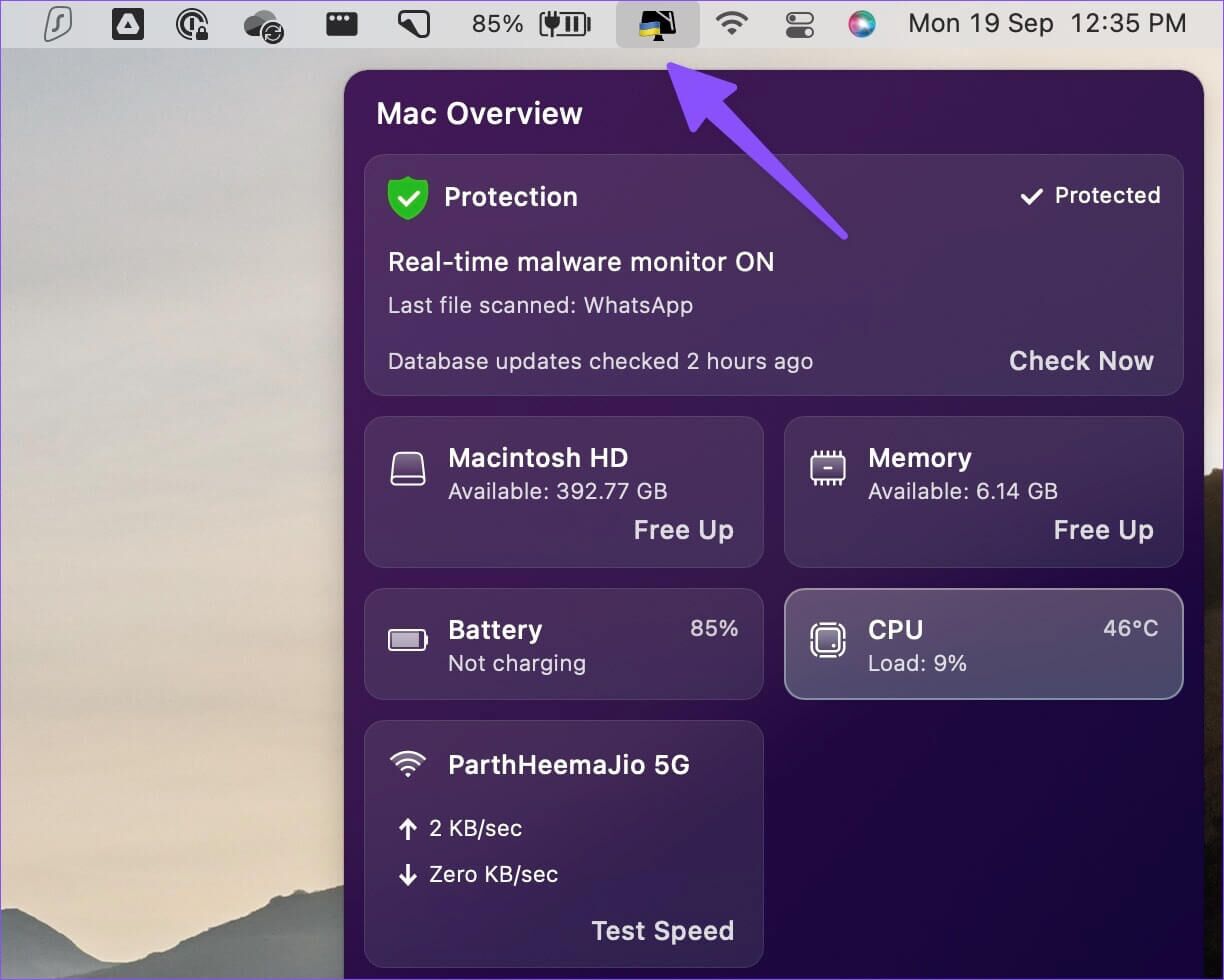
الخطوة 3: افتح علامة تبويب وحدة المعالجة المركزية وتحقق من أفضل المستهلكين.
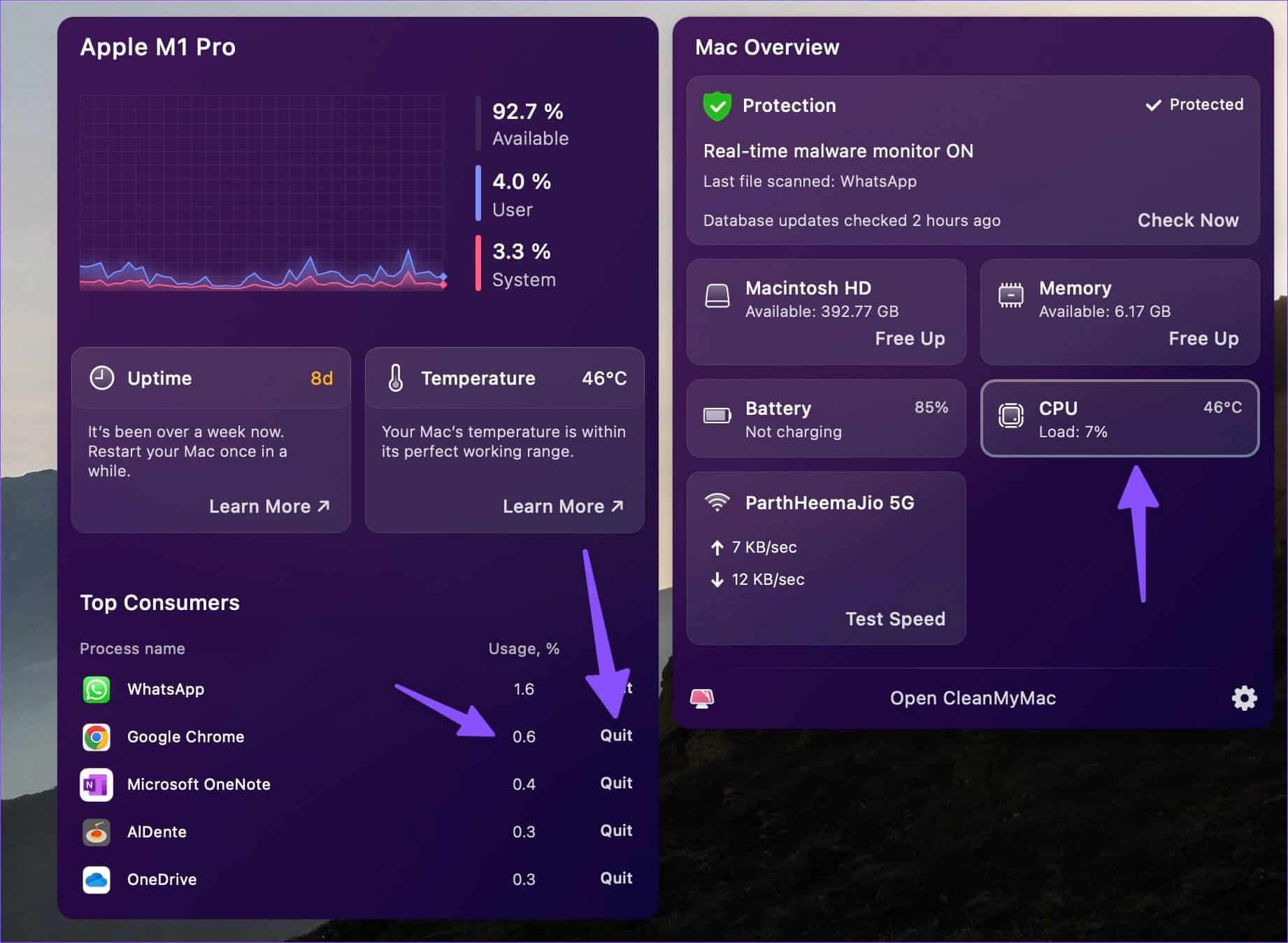
1. ابحث عن HUNGRY TABS في الموارد وأغلقها
يحتوي Google Chrome على مدير مهام أنيق للتحقق من موارد علامات التبويب أثناء التنقل. يمكنك إلقاء نظرة على علامات التبويب المسؤولة عن الاستخدام العالي لوحدة المعالجة المركزية على نظام التشغيل Mac وإغلاق العلامات غير الضرورية. اتبع الخطوات التالية.
الخطوة 1: قم بتشغيل Google Chrome على جهاز Mac.
الخطوة 2: انقر فوق قائمة النقاط الثلاث في الزاوية العلوية اليمنى.
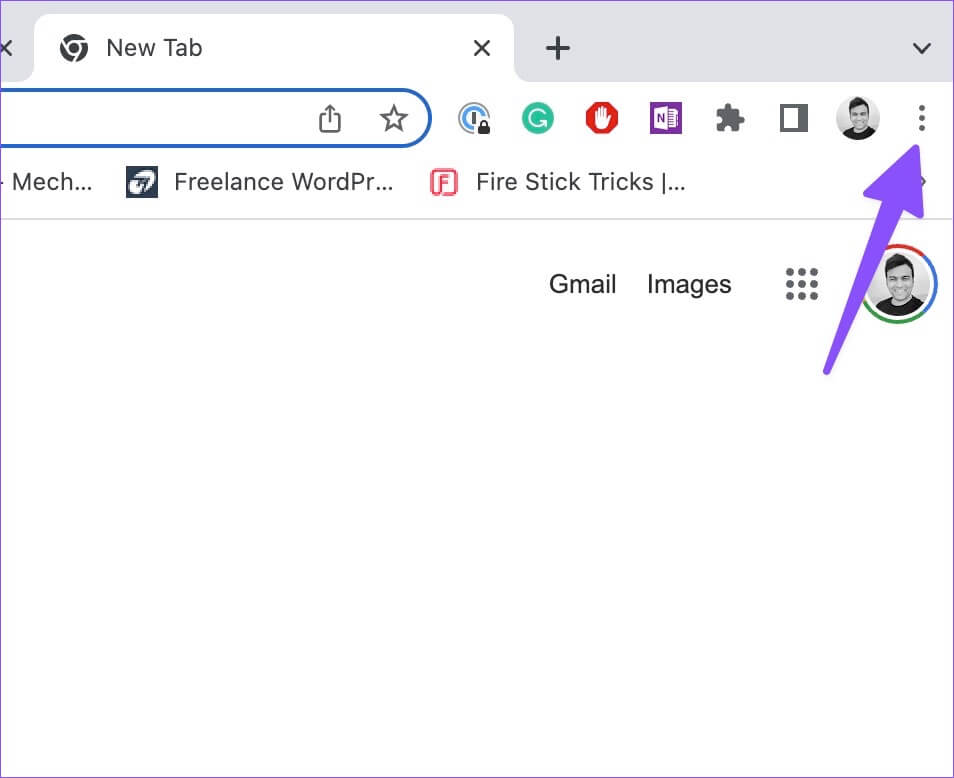
الخطوة 3: قم بتوسيع المزيد من الأدوات وافتح مدير المهام.
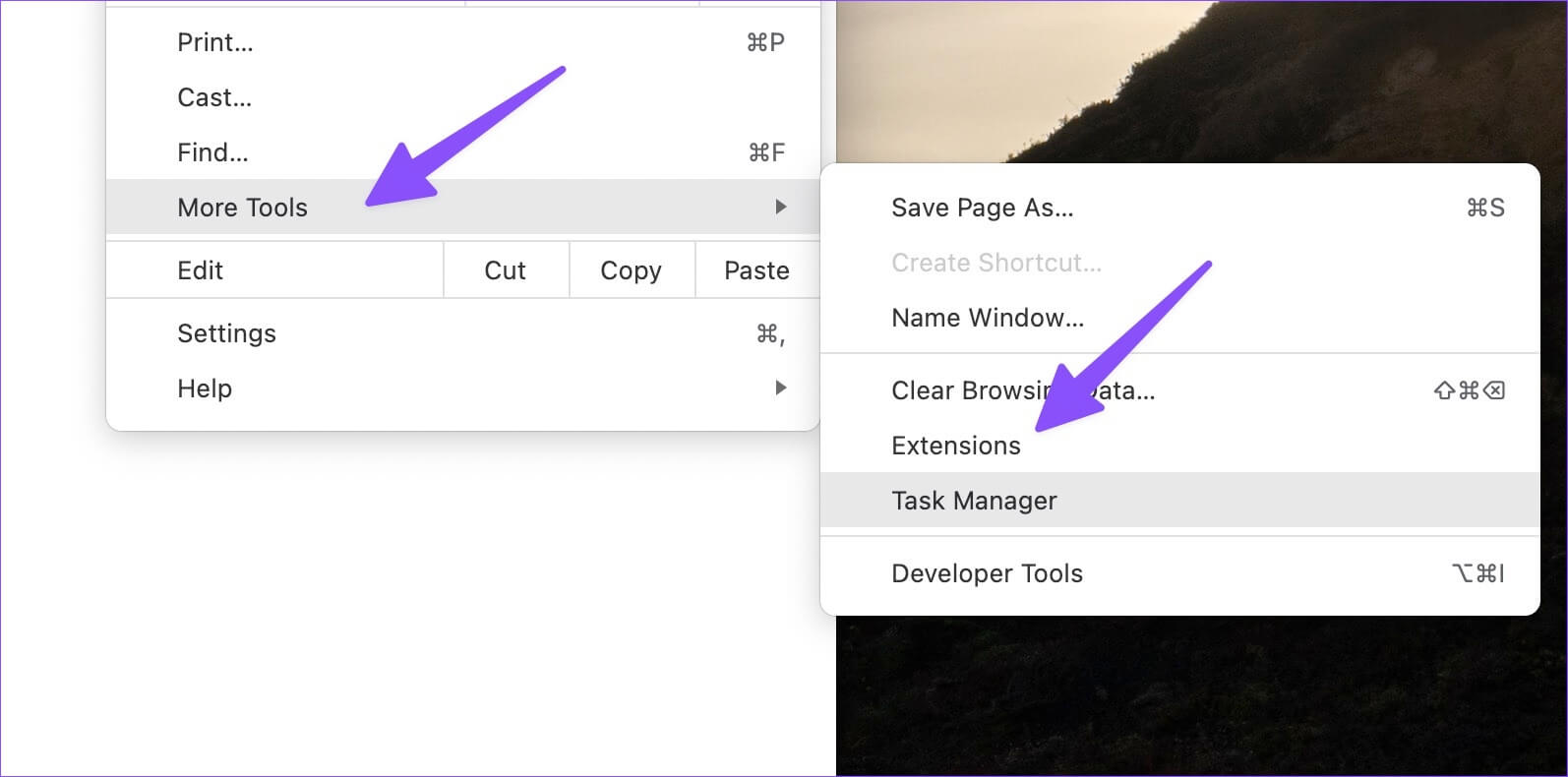
الخطوة 4: تحقق من جميع علامات التبويب الفردية التي تستهلك استخدام وحدة المعالجة المركزية في الخلفية.
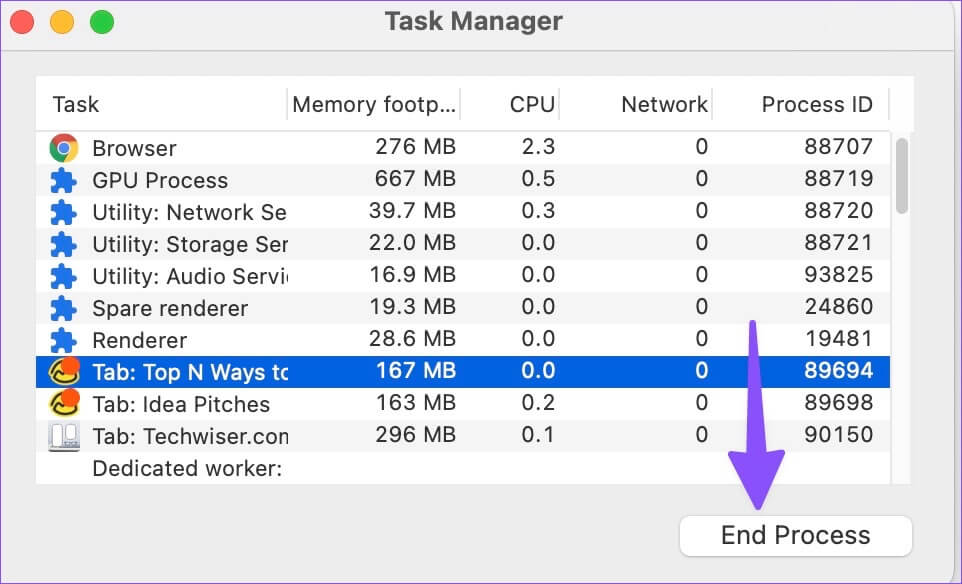
إذا لاحظت استخدامًا مكونًا من رقمين لوحدة المعالجة المركزية من علامة تبويب معينة ، فهذه علامة حمراء. حدد علامة التبويب واضغط على زر إنهاء العملية لإغلاقها.
2. إغلاق الخلفية المتدفقة
عندما يكون لديك عدة علامات تبويب تقوم ببث الموسيقى والفيديو في الخلفية ، فقد يستغرق الأمر جزءًا كبيرًا من استخدام وحدة المعالجة المركزية. يجب عليك فتح Google Chrome وإغلاق علامات التبويب النشطة هذه.
3. إيقاف عملية التنزيل
يجب عدم تنزيل الملفات الكبيرة من الويب عندما تتعامل مع اتصال Wi-Fi بطيء. قد يستغرق إكمال عملية التنزيل ساعات. تؤثر عملية التنزيل الطويلة في الخلفية أيضًا على استهلاك وحدة المعالجة المركزية. من الجيد توصيل جهاز Mac الخاص بك بنطاق Wi-Fi أسرع (5 غيغاهرتز مقارنة بـ 2.4 غيغاهرتز). يمكنك أيضًا إيقاف عملية التنزيل مؤقتًا والمحاولة مرة أخرى من خوادم أسرع.
4. تعطيل الإضافات
في بعض الأحيان ، قد يؤدي استخدام الكثير من الإضافات إلى ارتفاع استخدام وحدة المعالجة المركزية على جهاز Mac. لا توجد طريقة لتحديد امتداد معين للسلوك. يجب عليك تعطيل أو إزالة الملحقات غير الضرورية من متصفحك بشكل فردي.
الخطوة 1: افتح Google Chrome وقم بتوسيع خيار المزيد من الأدوات.
الخطوة 2: حدد الإضافات.
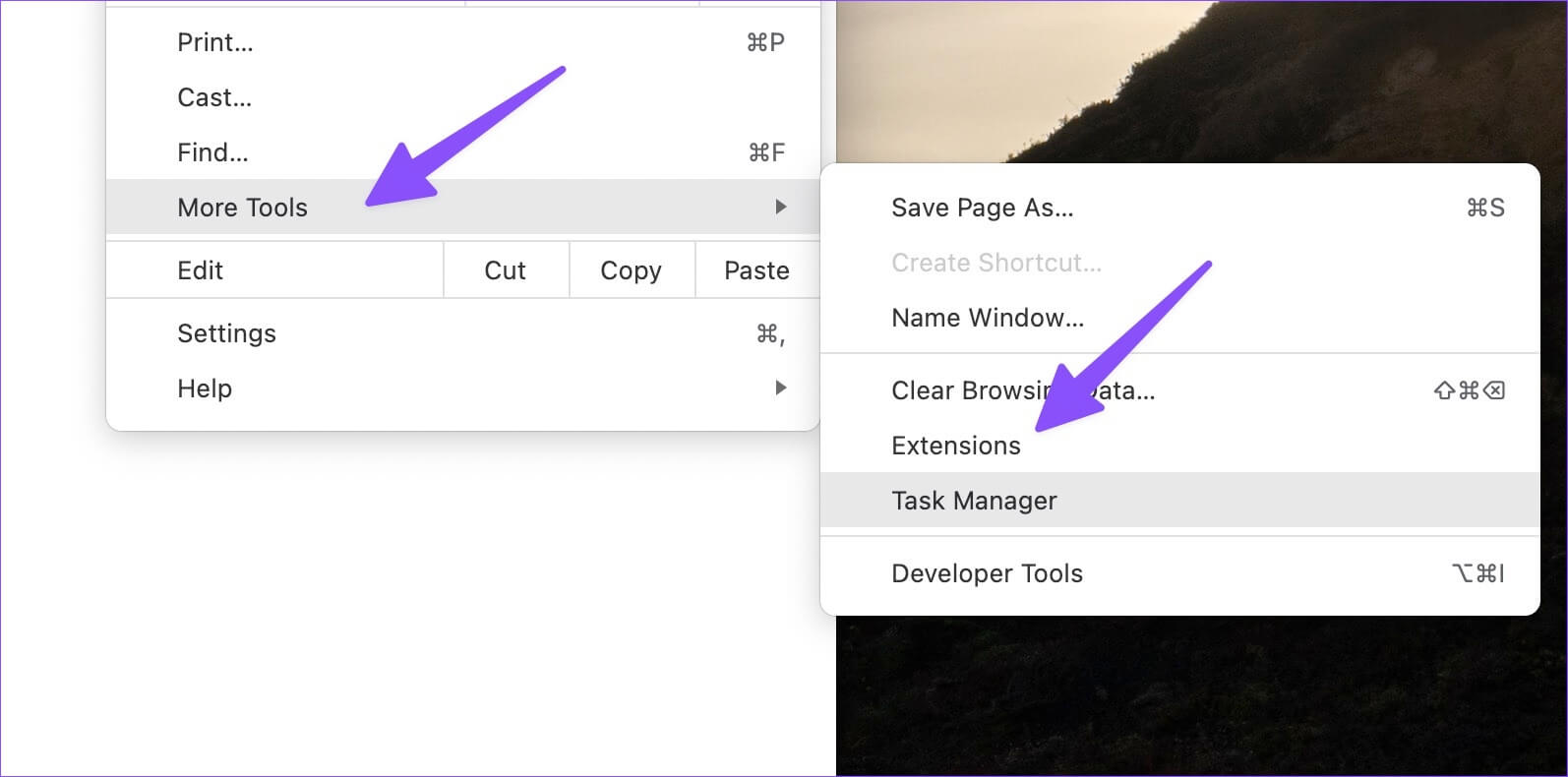
الخطوة 3: قم بتعطيل أو إزالة الإضافات غير ذات الصلة واحدًا تلو الآخر من القائمة التالية لمعرفة ذلك الذي يسبب استخدامًا مرتفعًا لوحدة المعالجة المركزية.
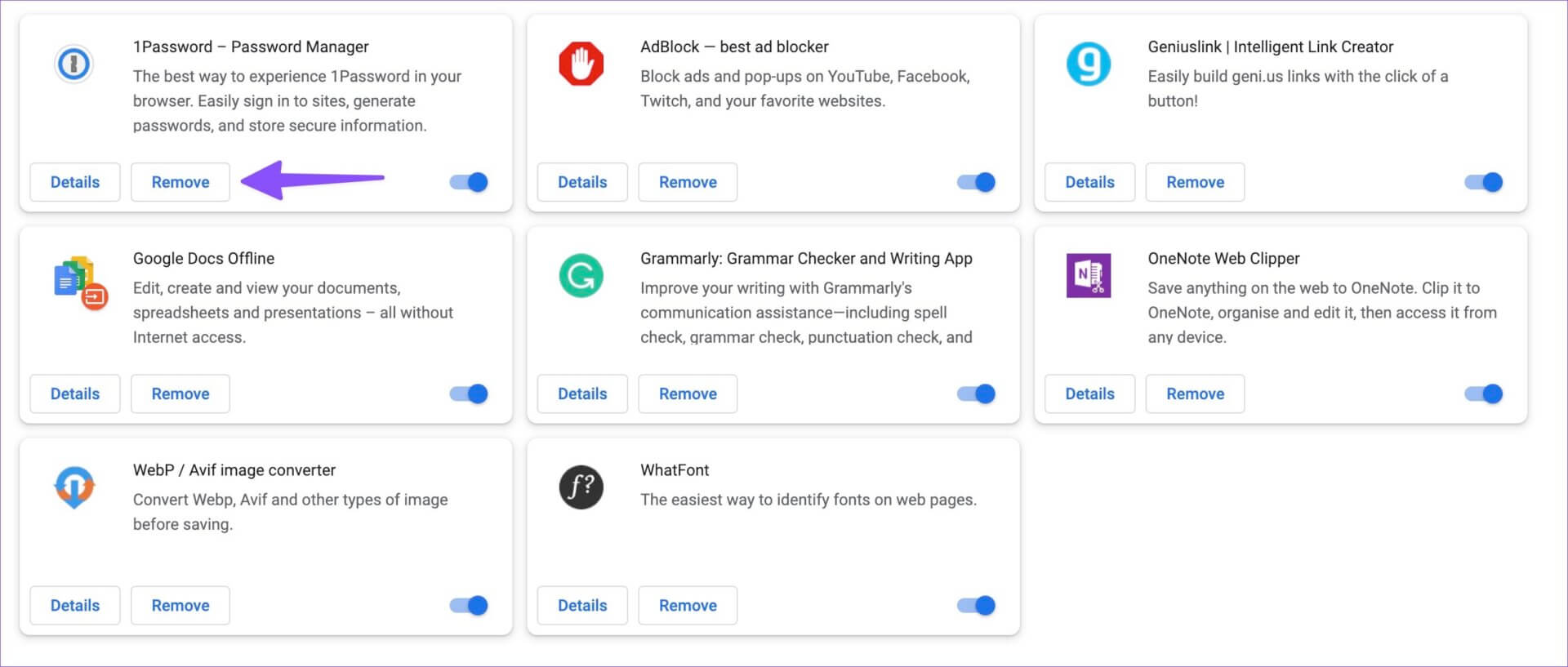
5. أوقف تشغيل Chrome من الفتح عند بدء التشغيل
لا يحتاج معظم المستخدمين إلى تشغيل Google Chrome عند بدء تشغيل Mac. إذا كنت من بينهم ، فاتبعهم لإيقاف هذا السلوك.
الخطوة 1: انقر فوق رمز Apple في الزاوية العلوية اليسرى.
الخطوة 2: افتح تفضيلات النظام.
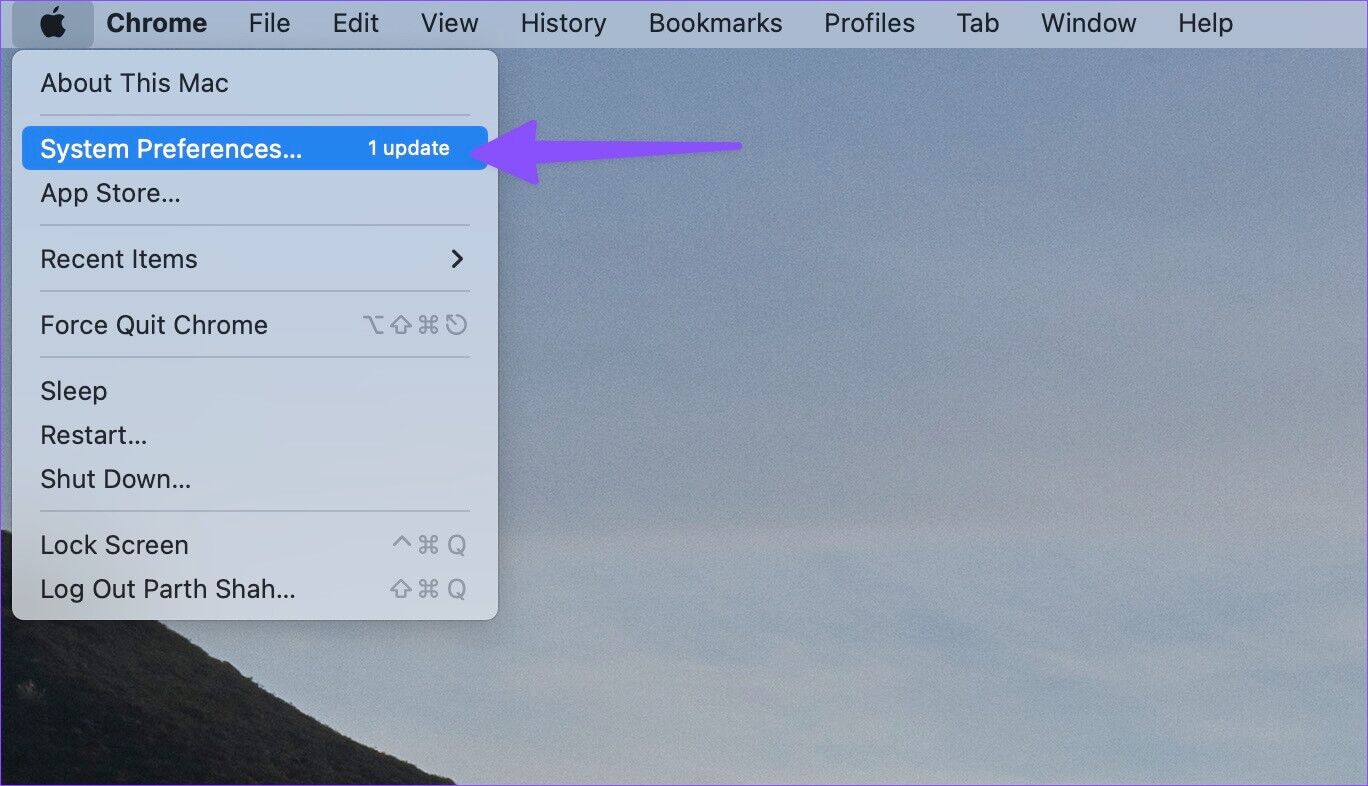
الخطوة 3: حدد المستخدمون والمجموعات.
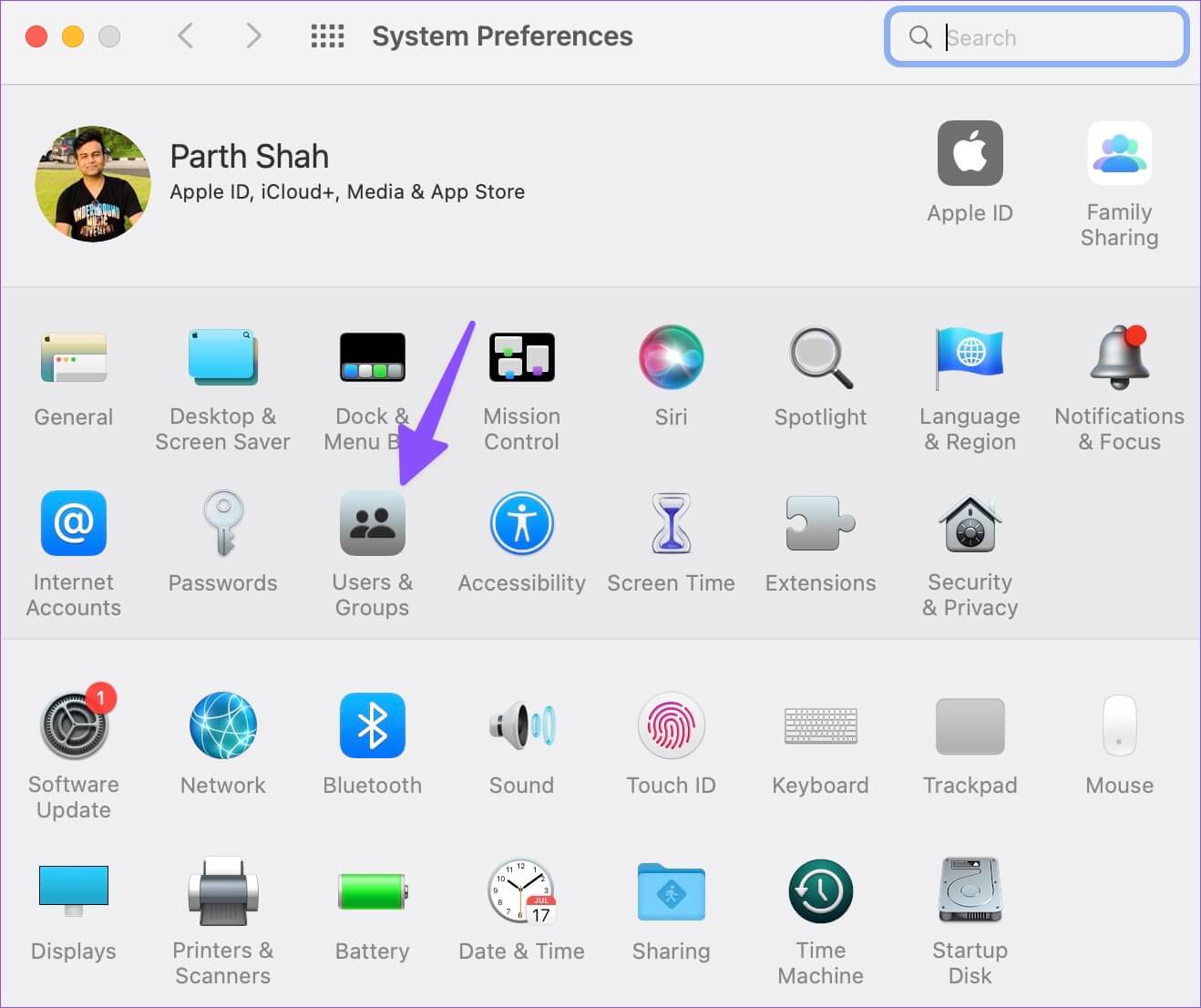
الخطوة 4: قم بالتمرير إلى عناصر تسجيل الدخول.
الخطوة 5: حدد Google Chrome من القائمة واضغط على أيقونة “-“.
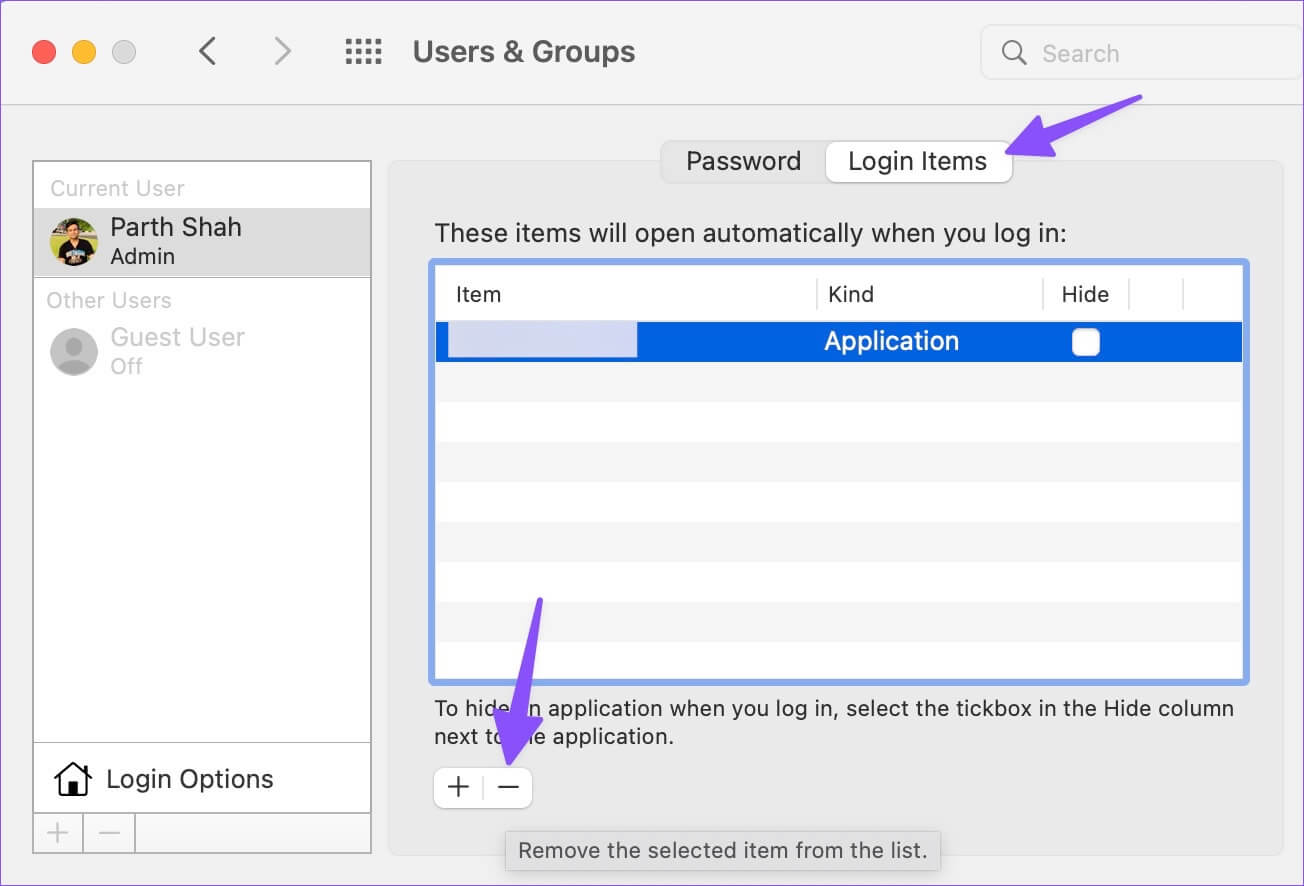
6. قم بتحديث GOOGLE CHROME
قد يؤدي إصدار Google Chrome القديم إلى استخدام مرتفع لوحدة المعالجة المركزية على جهاز Mac. اتبع الخطوات أدناه لتحديث Google Chrome على جهاز Mac.
الخطوة 1: قم بتشغيل Google Chrome وانقر فوق قائمة المزيد في الزاوية اليمنى العليا.
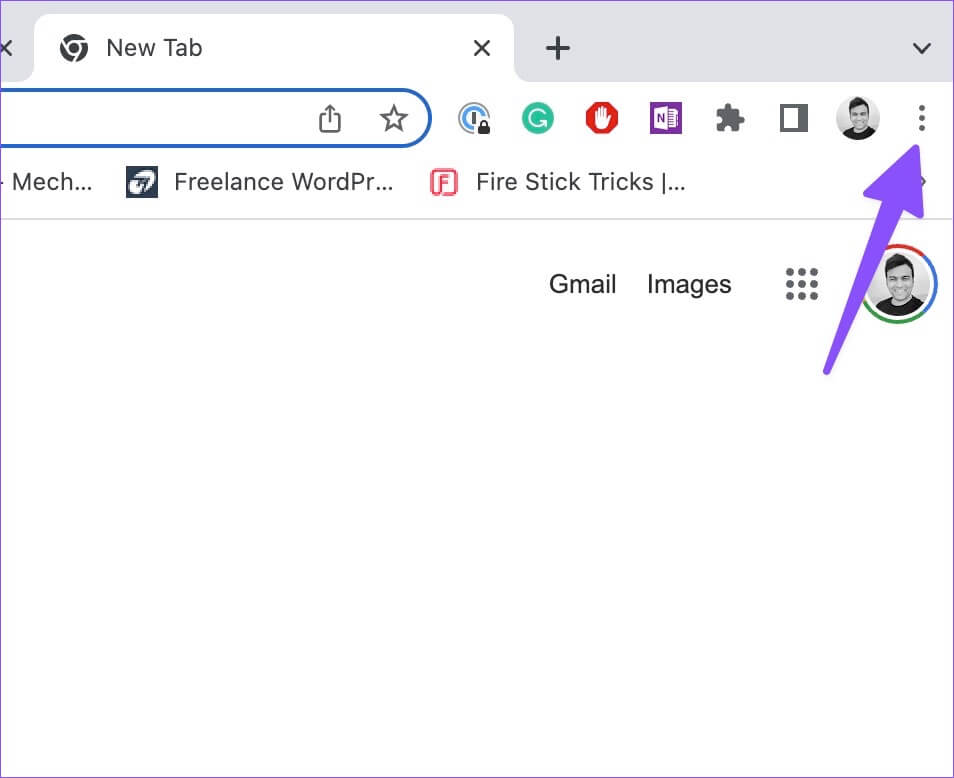
الخطوة 2: افتح الإعدادات.
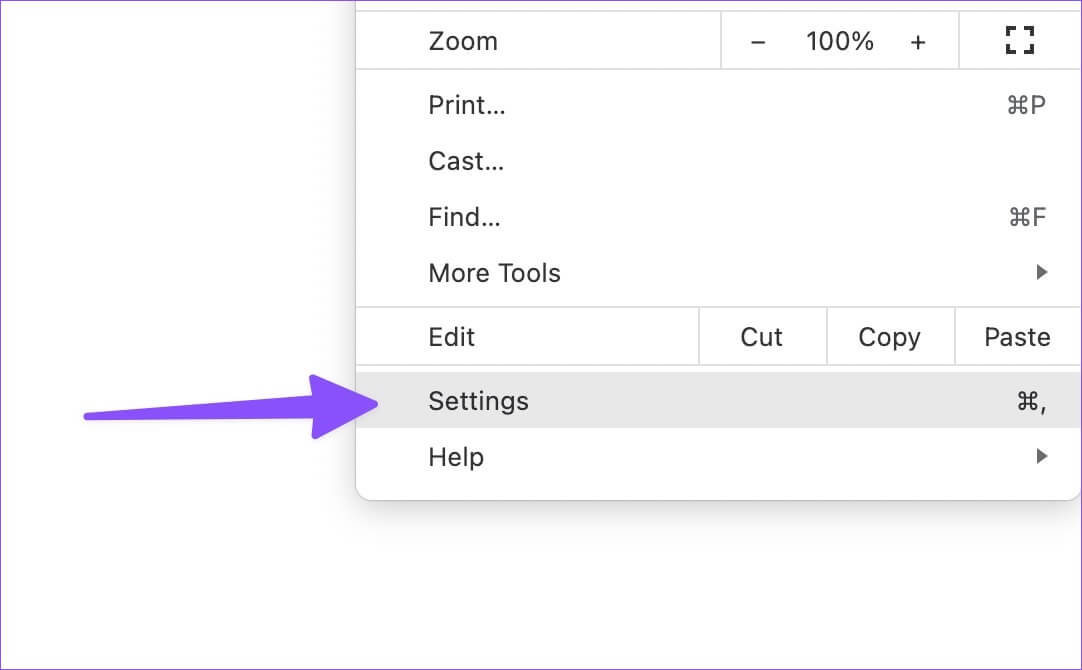
الخطوة 3: حدد “حول Chrome” من الشريط الجانبي الأيسر.
الخطوة 4: قم بتنزيل أحدث إصدار من Chrome وتثبيته.
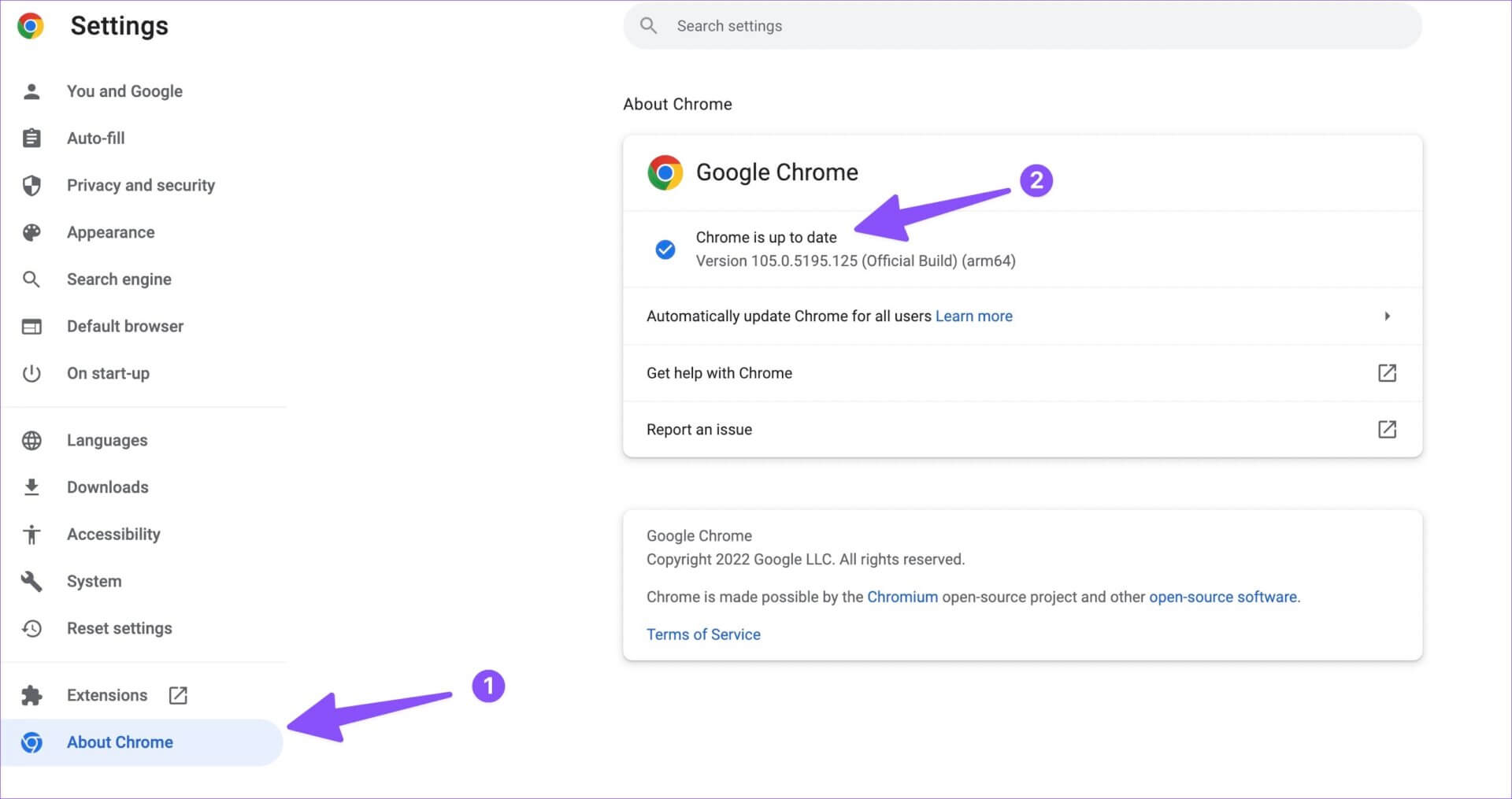
7. تثبيت الإصدار التجريبي من Google Chrome
قبل إطلاق إصدارات التطبيق للجمهور ، يختبر Google Chrome نفس الشيء مع مستخدمي الإصدار التجريبي. على الرغم من أنه قد لا يكون مستقرًا ، إلا أنه يأتي مع بعض الإصلاحات المحتملة. يمكنك التوجه إلى موقع Chrome beta الإلكتروني من الرابط أدناه وتثبيته على جهاز Mac الخاص بك. بعد تسجيل الدخول باستخدام تفاصيل حساب Google الخاص بك ، سيقوم التطبيق تلقائيًا بمزامنة الإشارات المرجعية والمحفوظات والإضافات وكلمات المرور.
8. جرّب بدائل Google Chrome
على الرغم من احتوائه على ميزات عالية ، إلا أن Google Chrome ليس مثاليًا على أجهزة Mac. هناك بدائل Chromium قادرة على نظام التشغيل Mac إذا كنت تخطط للتخلي عن Chrome. تتضمن بعض الإشارات البارزة Microsoft Edge و Opera و Brave و Vivaldi.
احتفظ باستخدام وحدة المعالجة المركزية الخاصة بشركة MAC تحت الفحص
على الرغم من أن شركة Apple تعد بعمر بطارية رائد في فئته على نظام التشغيل Mac ، إلا أن الاستخدام العالي لوحدة المعالجة المركزية في Chrome سيؤدي إلى استنزافها في أي وقت من الأوقات. اتبع الخطوات المذكورة أعلاه وضع حدًا لمثل هذا السلوك. ما الحيلة التي عملت معك؟ شارك النتائج الخاصة بك في التعليقات أدناه.
