أفضل 7 طرق لإصلاح فشل Google Chrome في تحميل الإضافات
تلعب الإضافات دورًا مهمًا في نظام Chrome البيئي. إنه أحد الأسباب الرئيسية لزيادة شعبية المتصفح بسرعة كبيرة على مر السنين. التجربة برمتها ليست سلسة كما تبدو. في بعض الأحيان قد ترى Google Chrome يفشل في تحميل الإضافات بشكل غير متوقع. إنه يكسر سير العمل ويجبرك على البحث عن بدائل لإنجاز الأمور.
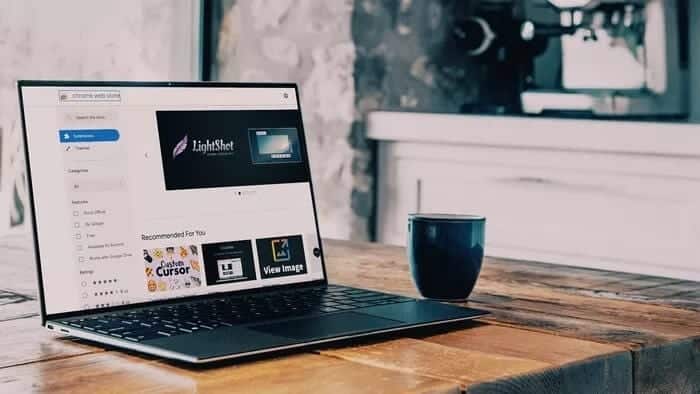
لقد واجهنا مؤخرًا مثل هذا الخطأ حيث فشل تحميل ملحق إدارة كلمات المرور بشكل صحيح. لذلك قمنا بالتبديل إلى تطبيق إدارة كلمات المرور الأصلي للاطلاع على تفاصيل تسجيل الدخول للموقع.
إذا كنت تواجه مشكلات تتعلق بالإضافات على Google Chrome ، فاتبع الحيل أدناه لتحري الخلل وإصلاحه.
1. أعد تشغيل Google Chrome
هذه إحدى الخطوات الأساسية لإصلاح مشكلة تحميل الامتدادات على Google Chrome. أغلق متصفح Chrome. استخدم Task Manager على Windows أو Activity Monitor على macOS للتأكد من عدم تشغيل عملية Chrome في الخلفية.
افتح متصفح Google Chrome مرة أخرى وتحقق مما إذا كانت الإضافات تعمل كما هو متوقع.
2. تحديث الإضافات
يواصل المطورون إصدار تحديثات لملحق Chrome بوظائف جديدة وإصلاحات للأخطاء.
عادةً ما تقوم الإضافات بتحديث نفسها تلقائيًا متى توفر إصدار جديد. يمكنك أيضًا الانتقال يدويًا إلى Chrome Web Store وتحديث الملحقات من قائمة ملحقاتي وتطبيقاتي.
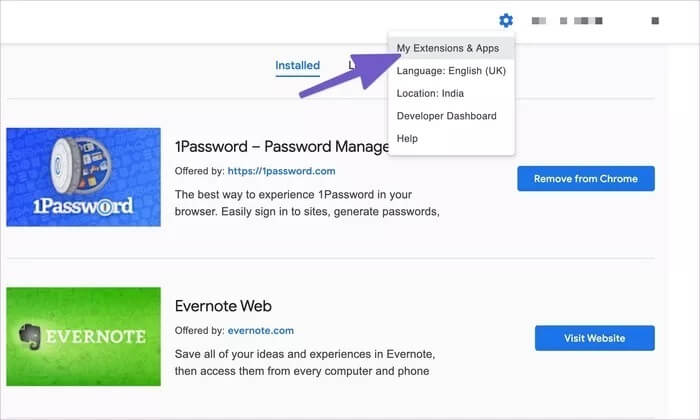
3. إعادة تثبيت الإضافة
إذا كانت المشكلة الحالية متعلقة بامتداد معين ، ففكر في إزالته من Chrome وتثبيته مرة أخرى. هنا كيفية القيام بذلك.
الخطوة 1: افتح متصفح Google Chrome.
الخطوة 2: انقر فوق قائمة الإضافات في شريط القائمة.
خطوة 3: حدد قائمة النقاط الثلاث بجانب الامتداد الإشكالي.
الخطوة 4: انقر فوق إزالة من Chrome من القائمة التالية.
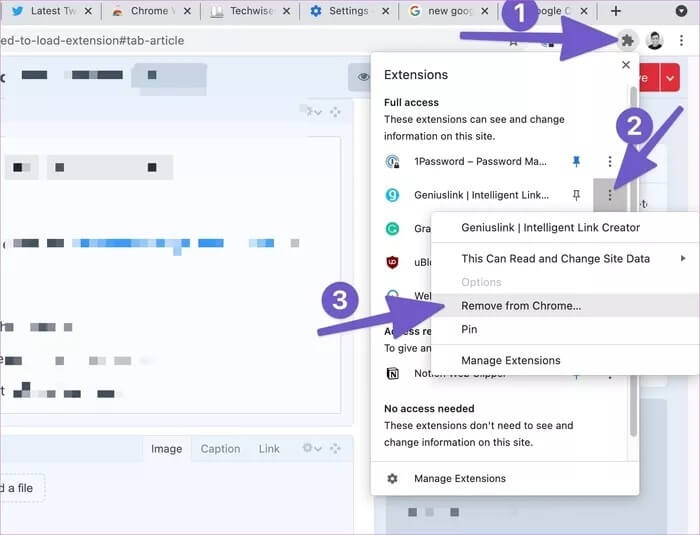
الآن ، ارجع إلى Chrome Web Store وقم بتثبيت نفس الامتداد مرة أخرى.
4. محو ذاكرة التخزين المؤقت لـ Google Chrome
يمكن لذاكرة التخزين المؤقت السيئة أن تدمر سير عملك في Google Chrome. يجمع كل متصفح هناك بيانات ذاكرة التخزين المؤقت في الخلفية لجعل عملية التحميل أسرع. يمكنك مسح ذاكرة التخزين المؤقت والبيانات في متصفح Chrome ومحاولة تحميل الإضافات مرة أخرى. اتبع الخطوات التالية.
الخطوة 1: افتح متصفح Google Chrome.
الخطوة 2: اضغط على قائمة النقاط الثلاث وحدد الإعدادات.
خطوة 3: ابحث عن ذاكرة التخزين المؤقت في شريط البحث.
الخطوة 4: حدد مسح بيانات التصفح من الاقتراحات.
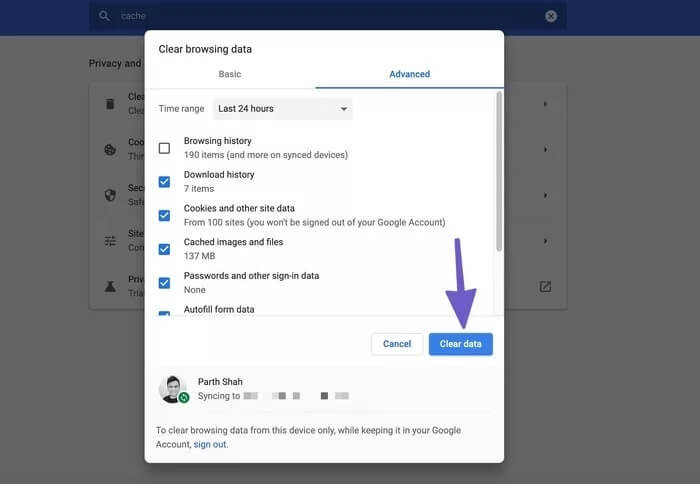
الخطوة 5: حدد البيانات التي تريد إزالتها واضغط على مسح البيانات في الأسفل.
5. قم بتشغيل ماسح البرامج الضارة من GOOGLE CHROME
هل تعلم أن Google Chrome يأتي مع ماسح ضوئي مدمج للبرامج الضارة لإزالة الملفات الضارة والضارة؟ يمكننا استخدام خيار إزالة أي أخطاء من المتصفح والبدء في استخدام الإضافات مرة أخرى. إليك كيفية تشغيل الماسح الضوئي للبرامج الضارة في Google Chrome.
الخطوة 1: افتح متصفح Google Chrome.
الخطوة 2: اضغط على قائمة النقاط الثلاث وحدد الإعدادات.
خطوة 3: قم بالتمرير لأسفل وانقر فوق خيارات متقدمة لفتح جميع الإعدادات.
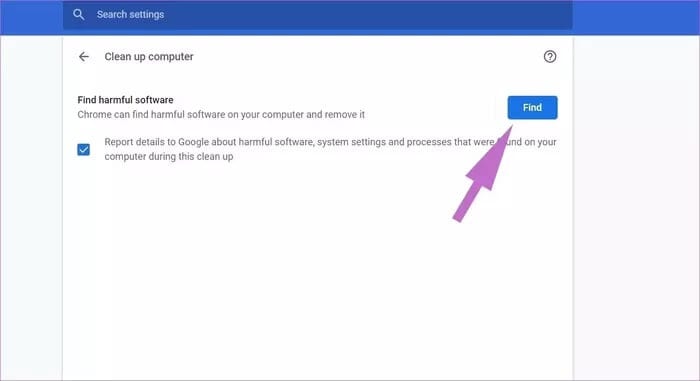
الخطوة 4: قم بالتمرير لأسفل إلى قسم إعادة التعيين والتنظيف وانقر فوق تنظيف الكمبيوتر.
سيؤدي ذلك إلى فتح نافذة حيث يمكنك تشغيل فحص البرامج الضارة في Chrome. ما عليك سوى تحديد الزر “بحث” لبدء الفحص. بعد إجراء فحص ناجح ، حاول تحميل الامتداد لمعرفة ما إذا كان يعمل بالشكل المتوقع أم لا.
6. إعادة تعيين جميع إعدادات Chrome
يمكن أن تساعد إعادة تعيين إعدادات Chrome ، حيث توجد أوقات يمكن أن يتسبب فيها التغيير والتبديل في الإعدادات الخاطئة في النهاية في حدوث مشكلات مع الإضافات ، خاصةً عند اللعب بميزات بيتا.
الخطوة 1: قم بتشغيل Chrome وافتح الإعدادات.
خطوة 2: قم بالتمرير لأسفل وانقر فوق خيارات متقدمة لفتح جميع الإعدادات.
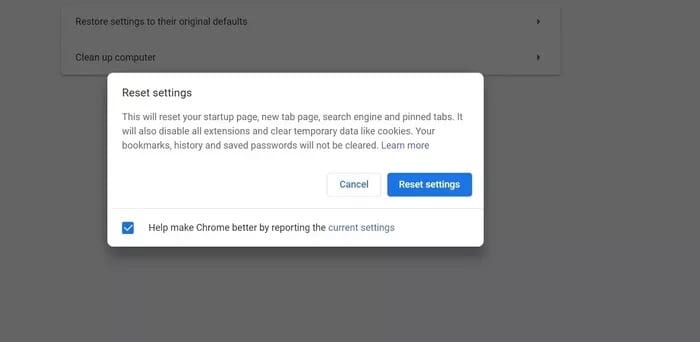
الخطوة 3: قم بالتمرير لأسفل إلى قسم إعادة التعيين والتنظيف وانقر فوق استعادة الإعدادات إلى الإعدادات الافتراضية الأصلية.
سيؤدي ذلك إلى فتح نافذة مع تحذير يفيد بأنه سيعيد تعيين جميع إعدادات Chrome. ما عليك سوى تحديد إعادة تعيين الإعدادات للمتابعة.
7. قم بتحديث GOOGLE CHROME
يقوم المطورون وراء Google Chrome بإصدار تحديثات منتظمة للمتصفح بميزات جديدة وإصلاحات للأخطاء. تحتاج إلى تحديث Google Chrome باستمرار لإصلاح المشكلات المزعجة والثغرات الأمنية.
الخطوة 1: افتح Google Chrome وانتقل إلى الإعدادات.
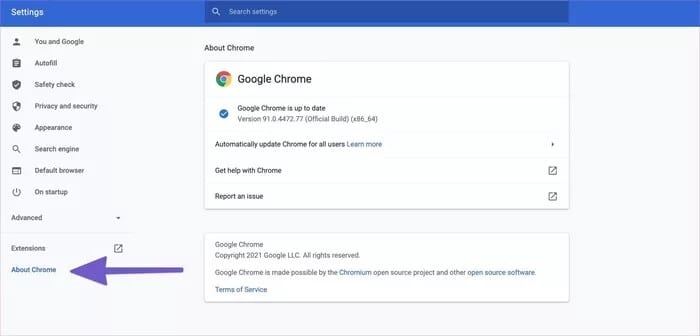
الخطوة 2: انتقل إلى قائمة حول Chrome وقم بتحديث المتصفح إلى أحدث إصدار متاح.
أعد تشغيل المتصفح وجرب حظك مع ملحقات Chrome مرة أخرى.
ارفع مستوى تجربة Chrome مع الإضافات
ربما تخلى المطورون الذين يقفون وراء الامتداد عن المشروع. قد تؤدي الإضافات القديمة إلى ظهور حالات عدم توافق مع أحدث إصدارات Google Chrome. ليس لديك خيار سوى البحث عن بديل ملحق Chrome المحدد من سوق Chrome الإلكتروني في مثل هذه الحالات.
ما الحيلة في القائمة التي ساعدتك في إصلاح الإضافات التي لا يتم تحميلها بشكل صحيح في Google Chrome؟ شارك تجربتك في قسم التعليقات أدناه.
