أفضل 6 طرق لإصلاح أعطال Google Chrome عند تنزيل الملفات على Windows
إنه أمر محبط عندما يلقي Google Chrome بأخطاء التنزيل عليك. في بعض الأحيان ، قد يتجمد المتصفح أو يتعطل أثناء محاولتك تنزيل الملفات على جهاز الكمبيوتر الذي يعمل بنظام Windows. لسوء الحظ ، يبدو أن المشكلة تظل كما هي بغض النظر عن عدد مرات إعادة تشغيل Chrome أو جهاز الكمبيوتر الخاص بك.
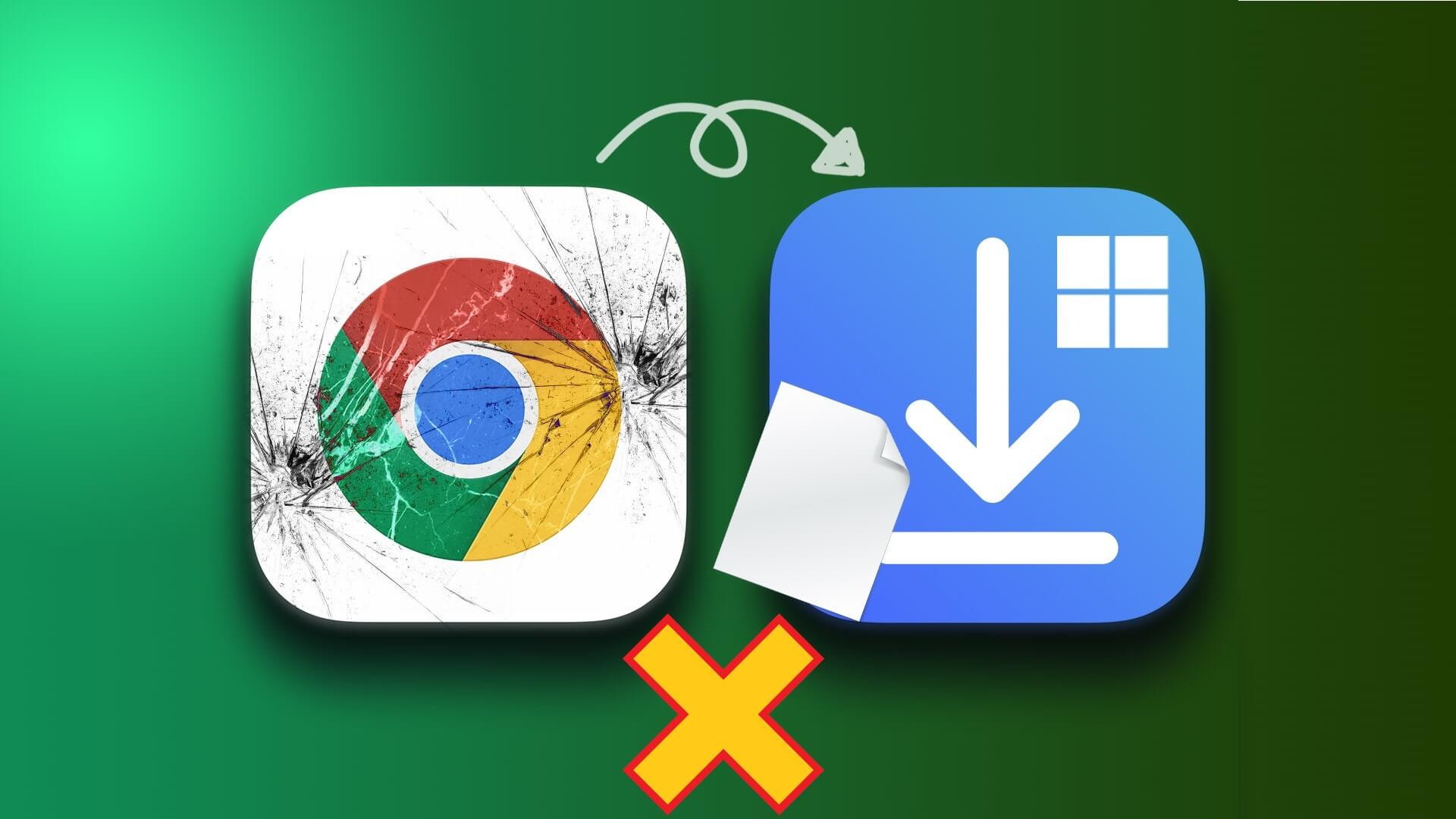
قبل التبديل إلى متصفح مختلف والاكتفاء بتجربة دون المستوى ، جرب الحلول التالية لإصلاح أعطال Chrome المفاجئة أثناء تنزيل الملفات على Windows.
1. قم بتغيير موقع التنزيل الافتراضي
بشكل افتراضي ، يحفظ Google Chrome جميع ملفاتك في مجلد التنزيلات على جهاز الكمبيوتر الخاص بك. ومع ذلك ، إذا كان Google Chrome يواجه مشكلة في الوصول إلى هذا المجلد ، فقد يتعطل أثناء محاولتك تنزيل الملفات. يمكنك تغيير موقع التنزيل الافتراضي لمتصفح Chrome لمعرفة ما إذا كان ذلك يحل المشكلة أم لا.
الخطوة 1: افتح Google Chrome على جهاز الكمبيوتر الخاص بك.
الخطوة 2: انقر على أيقونة القائمة ثلاثية النقاط في الزاوية العلوية اليمنى وحدد الإعدادات من القائمة.
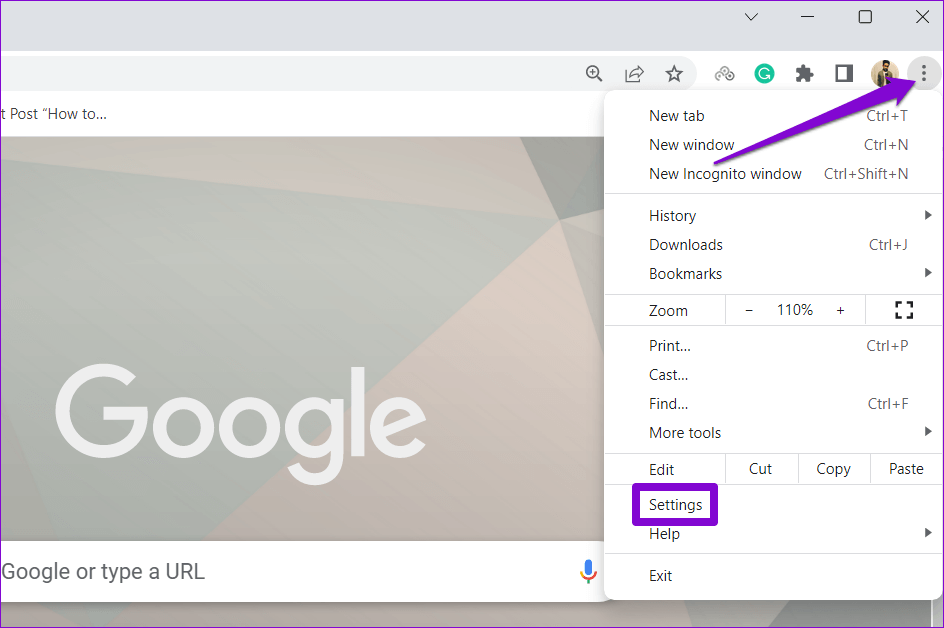
الخطوة 3: حدد التنزيلات من الشريط الجانبي الأيسر.
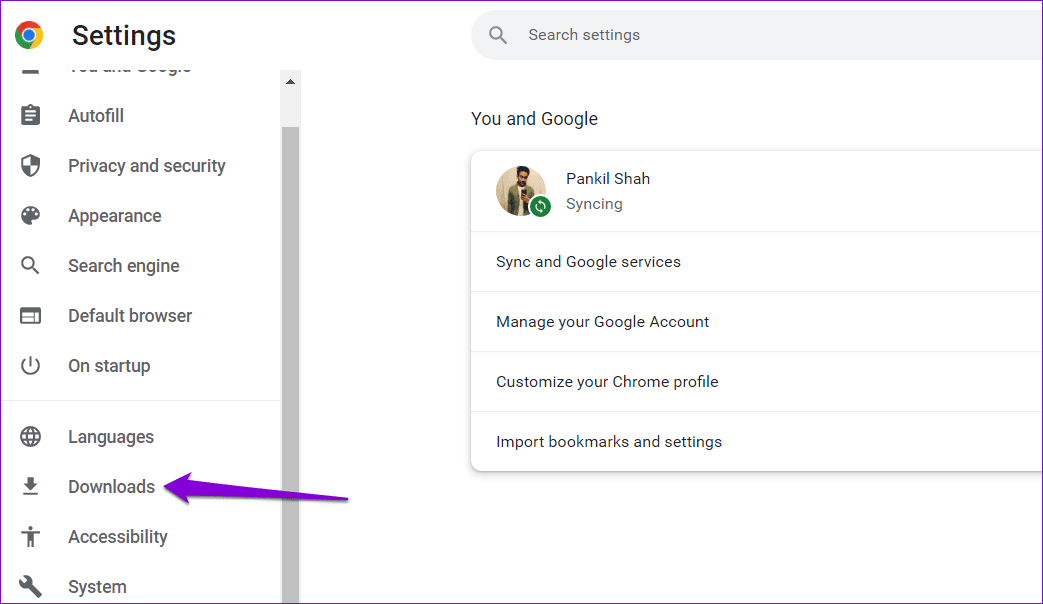
الخطوة 4: انقر فوق الزر “تغيير” على يمينك.
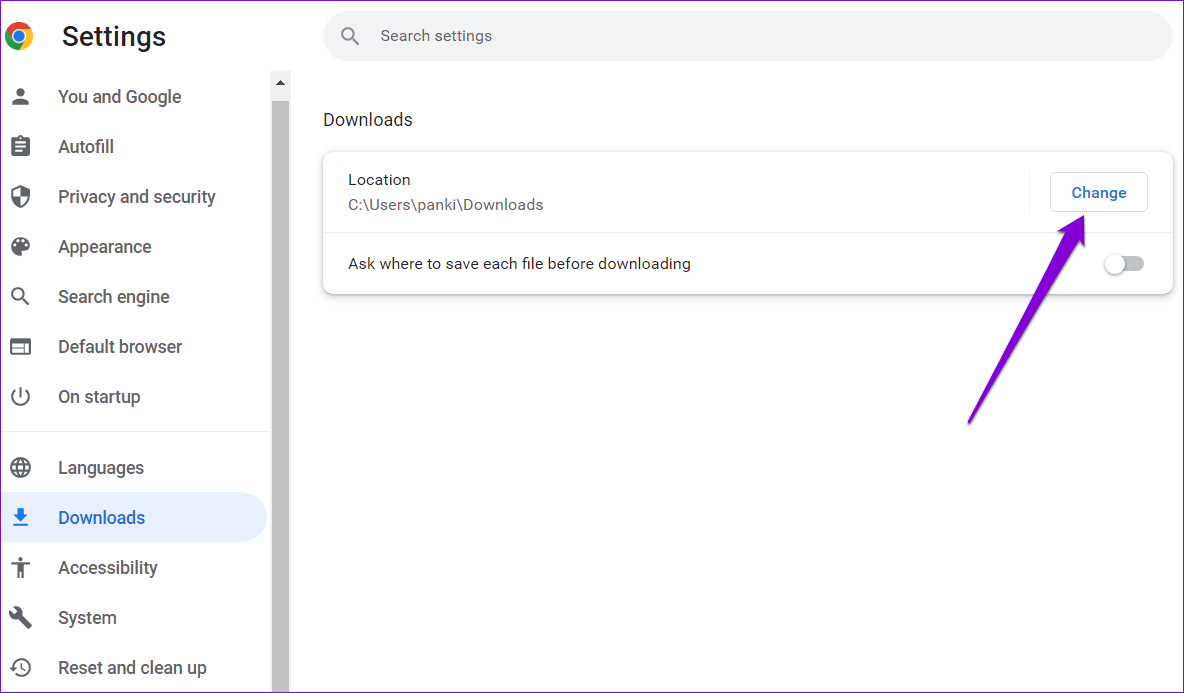
الخطوة 5: في نافذة الموقع ، انتقل إلى المجلد الذي تريد حفظ التنزيلات فيه. ثم ، انقر فوق الزر تحديد مجلد.
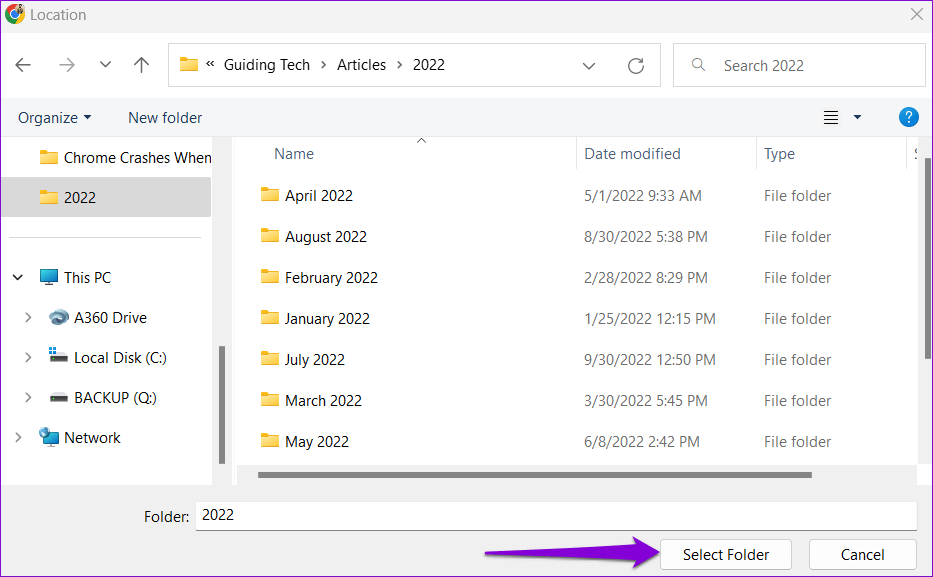
2. تعطيل الإضافات
على الرغم من أن ملحقات الجهات الخارجية توفر وظائف إضافية للمتصفح ، إلا أنها قد تتداخل أحيانًا مع عمليات المتصفح. إذا كنت تستخدم أي ملحقات لإدارة التنزيلات أو زيادة سرعات التنزيل في Chrome ، فقد يتعطل المتصفح عند تعطل إحدى هذه الإضافات.
يمكنك تعطيل جميع الملحقات ومعرفة ما إذا كان Chrome لا يزال يتعطل.
في Chrome ، اكتب chrome: // extensions في شريط العناوين واضغط على Enter. بعد ذلك ، استخدم مفاتيح التبديل لتعطيل جميع الملحقات الخاصة بك.
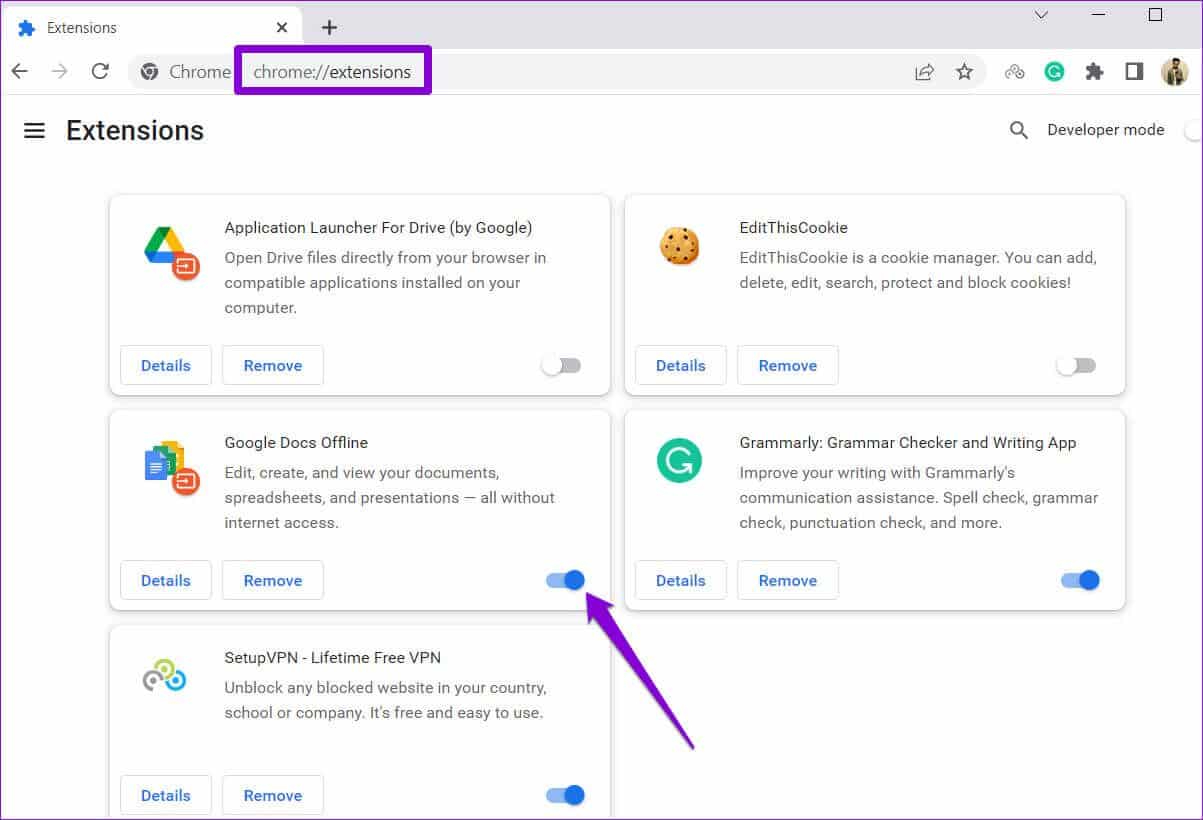
أعد تشغيل Chrome وحاول تنزيل ملف مرة أخرى. إذا نجحت هذه الطريقة ، فهي امتداد لجهة خارجية تسبب مشكلة. للعثور على الجاني ، قم بتمكين الملحقات الخاصة بك واحدة تلو الأخرى ، وقم بتنزيل ملف بعد تمكين كل امتداد.
3. اعثر على البرامج الضارة باستخدام Chrome
بصرف النظر عن الإضافات ، يمكن للتطبيقات والبرامج الضارة الموجودة على جهاز الكمبيوتر الخاص بك أن تؤدي إلى تدهور أداء Chrome وتتسبب في تعطله أو تجميده. لحسن الحظ ، يتضمن Chrome أداة يمكن أن تساعدك في تحديد أي برامج ضارة على جهاز الكمبيوتر الخاص بك. إليك كيفية استخدامه.
الخطوة 1: انقر فوق أيقونة القائمة ثلاثية النقاط في الزاوية اليمنى العليا وحدد الإعدادات.
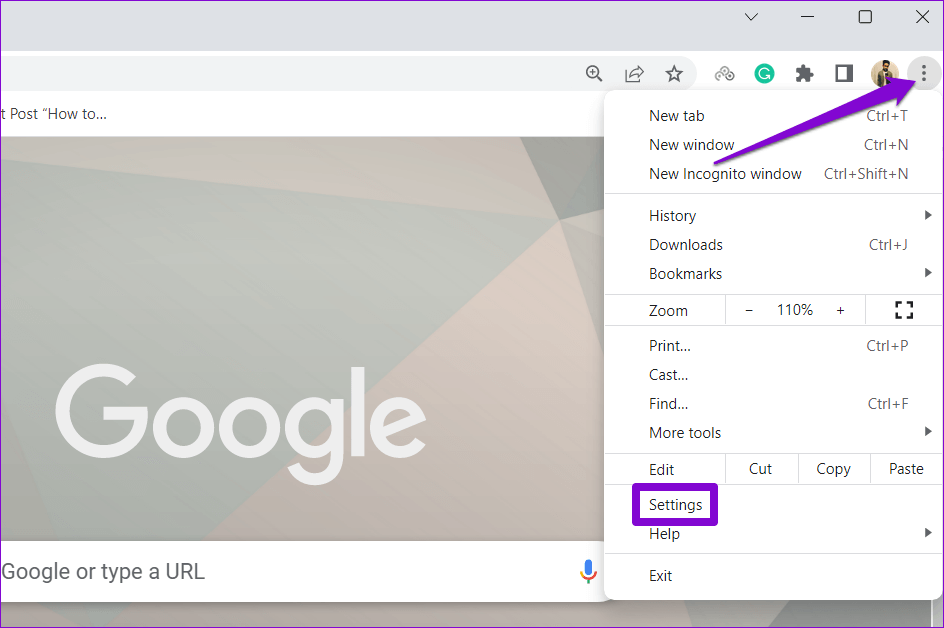
الخطوة 2: انتقل إلى علامة التبويب “إعادة التعيين والتنظيف” وانقر على “تنظيف الكمبيوتر”.
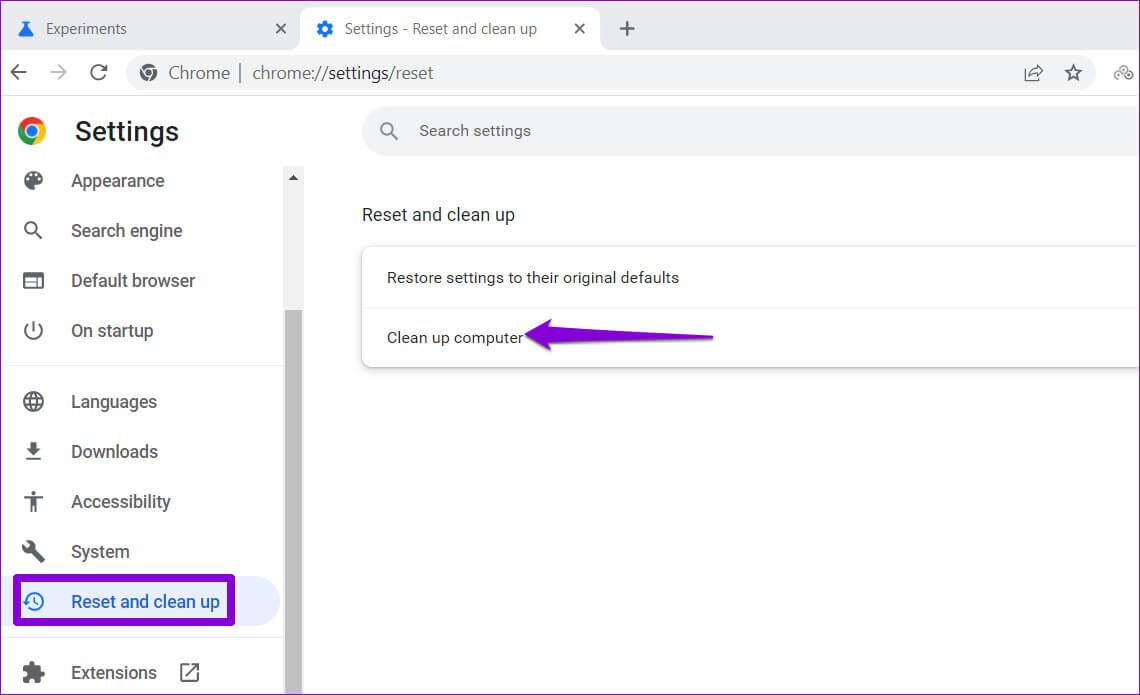
الخطوة 3: انقر فوق الزر “بحث” بجوار البحث عن البرامج الضارة.
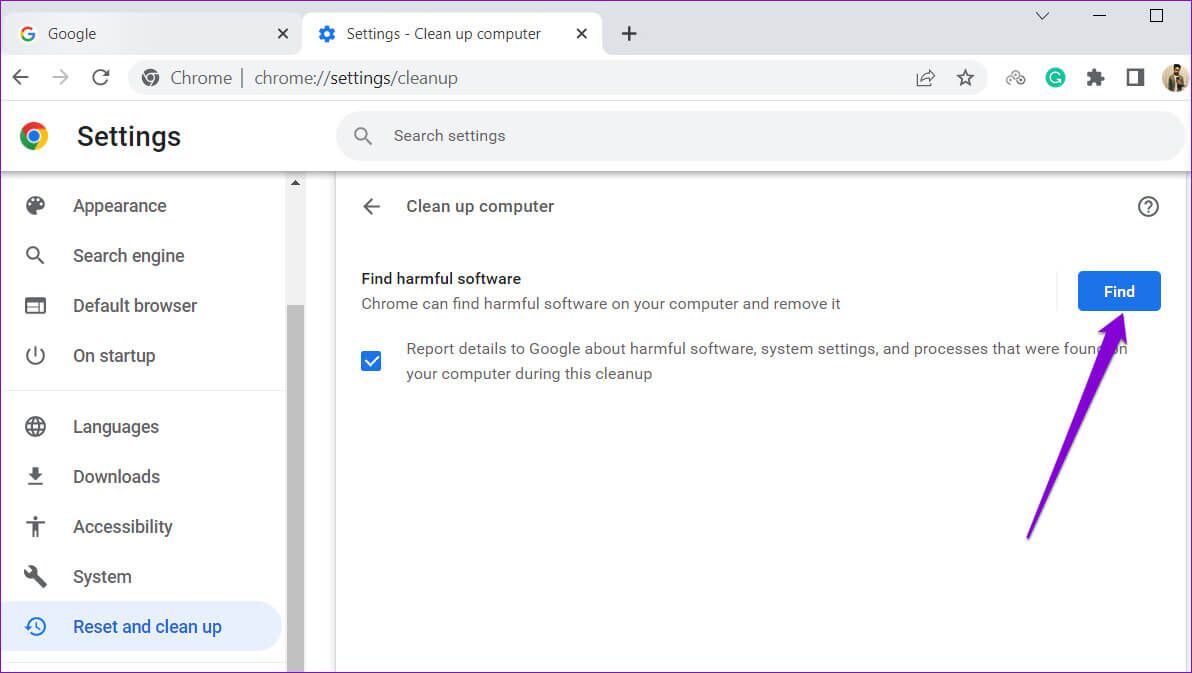
إذا اكتشف Chrome أي تطبيق أو برنامج ضار ، ففكر في إلغاء تثبيته. بعد ذلك ، لن يتعطل Chrome عند تنزيل الملفات.
4. مسح ذاكرة التخزين المؤقت للمتصفح
يجمع Google Chrome بيانات ذاكرة التخزين المؤقت لتحسين أدائه. تحدث المشكلة عندما تصبح هذه البيانات قديمة أو تالفة. وبالتالي ، من المهم مسح ذاكرة التخزين المؤقت للمتصفح القديم من وقت لآخر. إليك كيف يمكنك القيام بذلك.
الخطوة 1: في Google Chrome ، اضغط على Ctrl + Shift + Delete لفتح لوحة مسح بيانات التصفح.
الخطوة 2: انقر فوق القائمة المنسدلة بجوار النطاق الزمني وحدد كل الوقت. حدد مربع الاختيار الذي يقرأ “الصور والملفات المخزنة مؤقتًا” وانقر على زر مسح البيانات.
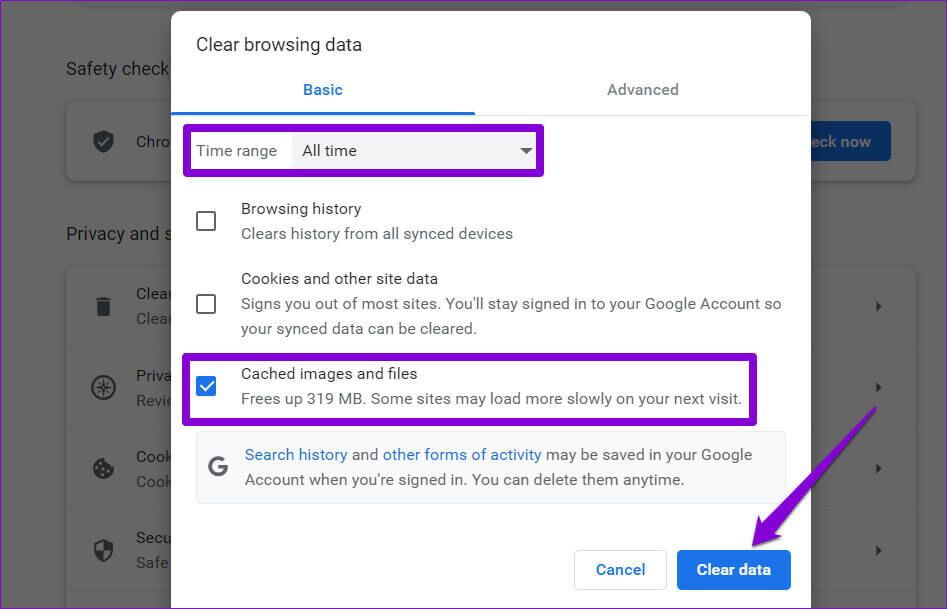
أعد تشغيل Chrome وحاول تنزيل ملف مرة أخرى.
5. إنشاء ملف تعريف مستخدم جديد
قد تكون هناك مشكلة في ملف تعريف مستخدم Chrome وقد يتسبب ذلك في تعطل المتصفح كلما حاولت تنزيل شيء ما. في هذه الحالة ، يمكنك إنشاء ملف تعريف مستخدم جديد والتبديل إليه باتباع الخطوات أدناه.
الخطوة 1: افتح Chrome وانقر على صورة ملفك الشخصي في الزاوية العلوية اليمنى.
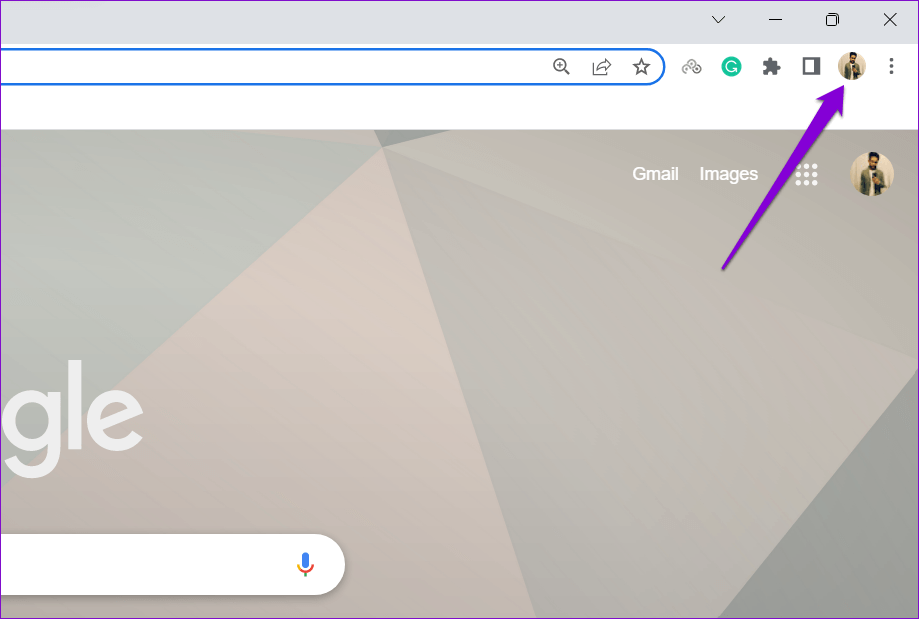
الخطوة 2: ضمن ملفات تعريف أخرى ، انقر فوق إضافة.
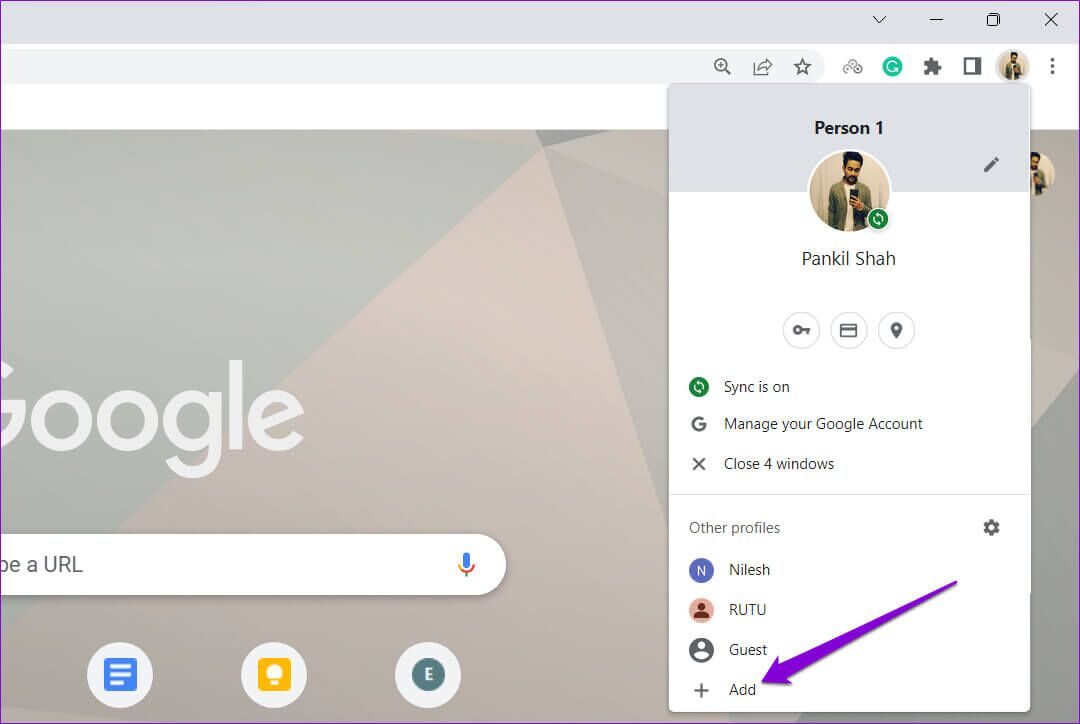
الخطوة 3: حدد الخيار “متابعة بدون حساب”.
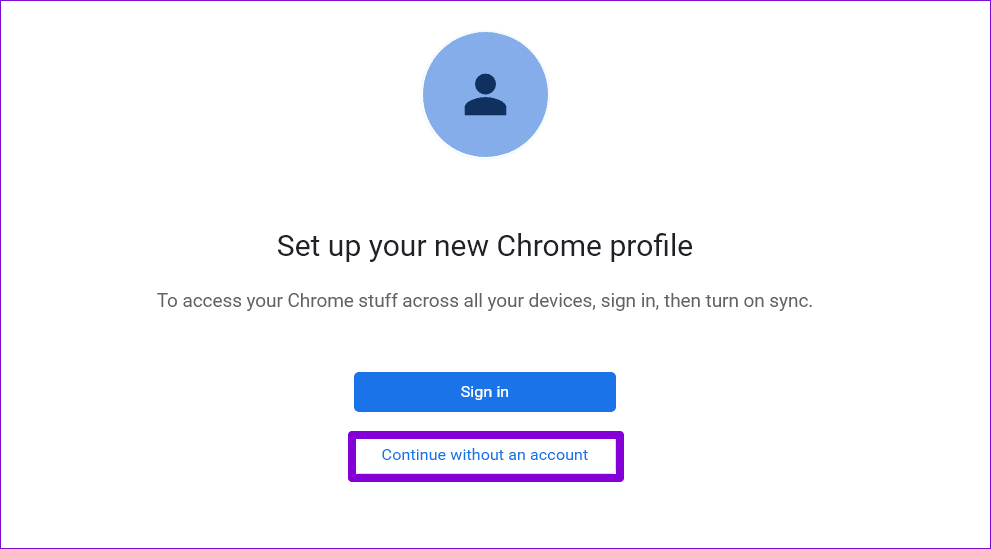
الخطوة 4: أدخل اسمًا مناسبًا واختر نظام ألوان لملف التعريف الخاص بك. ثم انقر فوق تم للمتابعة.
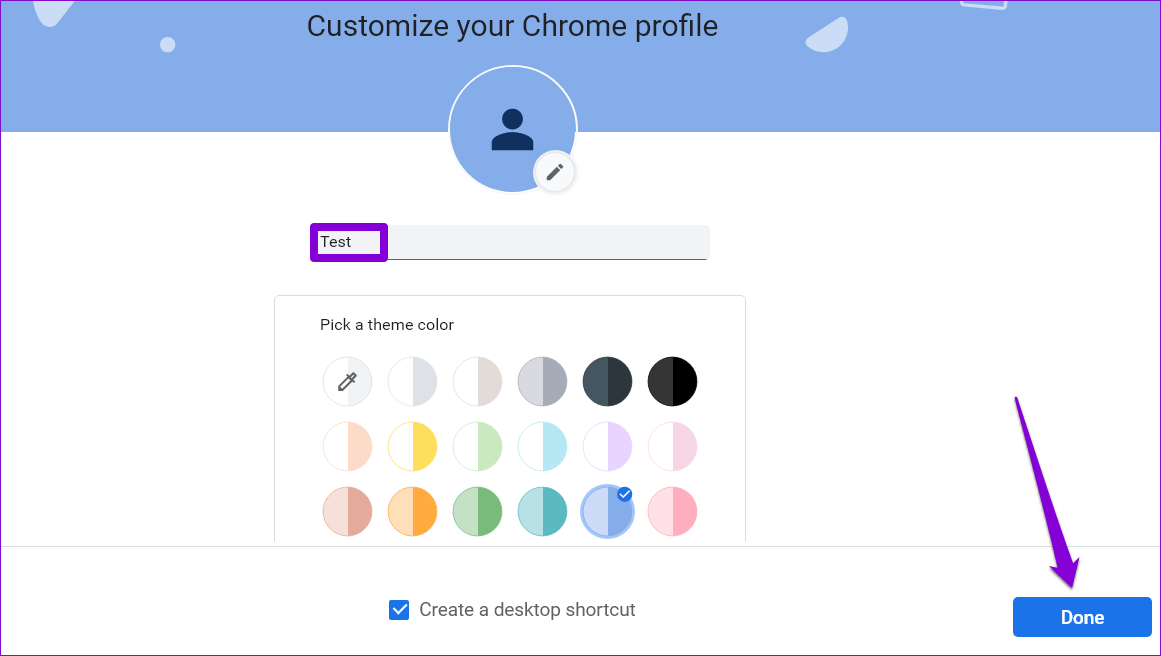
ستتم إعادة تشغيل Chrome بملفك الشخصي الجديد. بعد ذلك ، تحقق مما إذا كان يمكنك تنزيل الملفات باستخدام Chrome.
6. إعادة تعيين Google Chrome أو إعادة تثبيته
أخيرًا ، إذا لم ينجح شيء ، فقد تضطر إلى إعادة تعيين Chrome إلى إعداداته الافتراضية للتغلب على المشكلة. سيؤدي القيام بذلك إلى إزالة جميع الامتدادات وذاكرة التخزين المؤقت وتفضيلات الإعدادات. لن تتأثر الإشارات المرجعية وسجل التصفح وكلمات المرور المحفوظة.
لإعادة تعيين Chrome ، اكتب chrome: // settings / reset في شريط العناوين بالأعلى ، واضغط على Enter. ضمن “إعادة التعيين والتنظيف” ، انقر على “استعادة الإعدادات إلى الإعدادات الافتراضية الأصلية”.
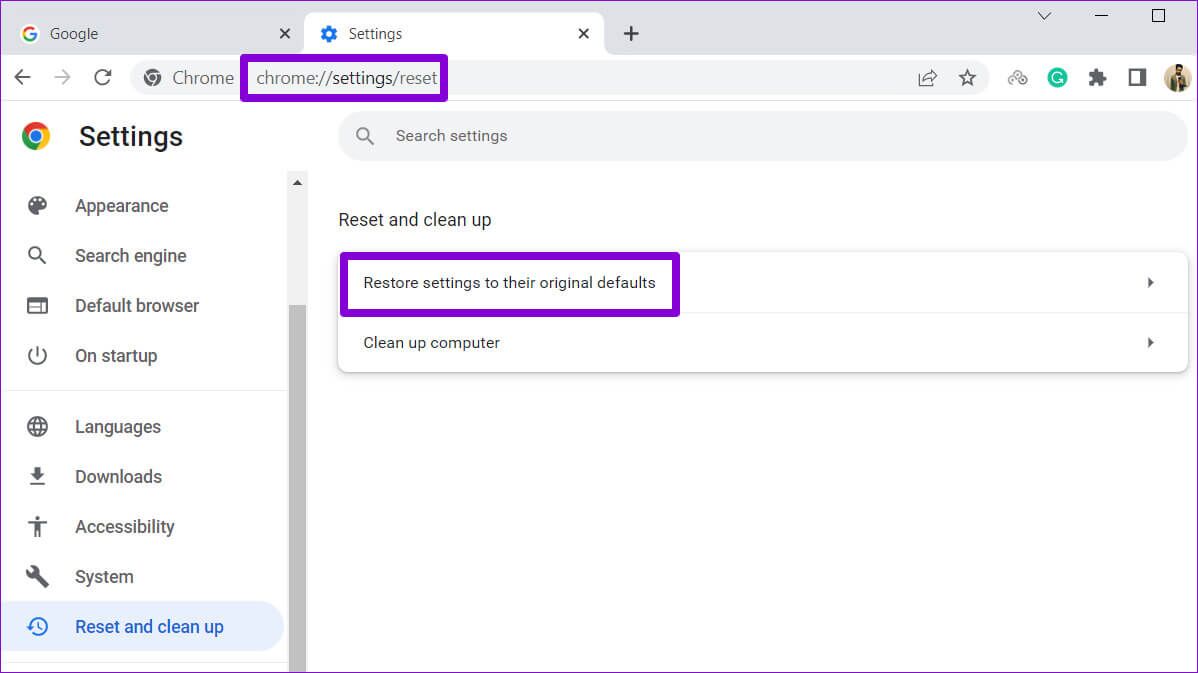
في مربع التأكيد المنبثق ، انقر فوق إعادة تعيين الإعدادات للتأكيد.
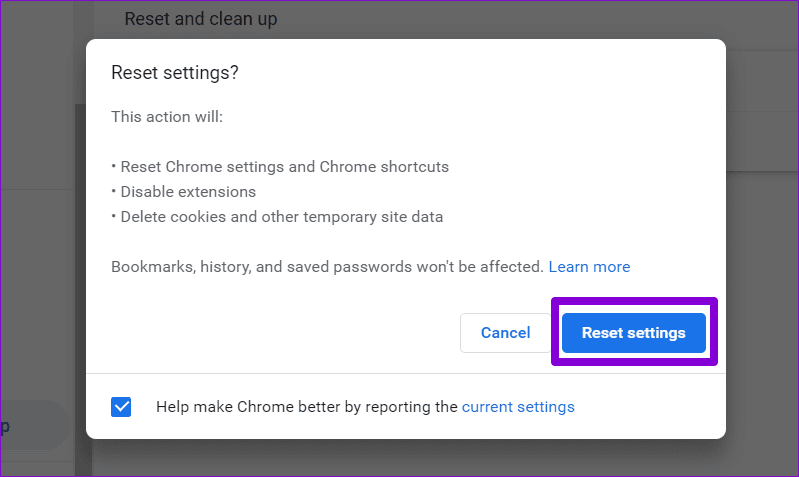
إذا لم تساعدك إعادة تعيين Chrome ، فقد تحتاج إلى إعادة تثبيت المتصفح كحل أخير. بهذه الطريقة ، ستتمكن من التخلص من بيانات التطبيق الخاطئة والبدء من جديد.
تحميل ناجح
على الرغم من أن Google Chrome هو أحد أكثر المتصفحات موثوقية ، إلا أنه ليس محصنًا من الأعطال. يجب أن يساعدك استعراض الحلول المذكورة أعلاه في إصلاح Chrome واستعادة قدرته على تنزيل الملفات.
