أفضل 8 طرق لإصلاح إغلاق Google Chrome تلقائيًا على سطح المكتب
من بين مضايقات أخرى ، يغلق Google Chrome تلقائيًا على سطح المكتب أكثر ما يزعج. أحيانًا يفشل Google Chrome في تحميل صفحات الويب ، ويغير محرك البحث إلى Yahoo ، ويظهر خطأ في الشهادة ، ويتم إغلاقه فجأة. إذا كنت تواجه هذا الأخير بشكل متكرر ، فسيلزمك أن تشمر عن سواعدك لإصلاح إغلاق Google Chrome تلقائيًا على نظامي التشغيل Windows و Mac.
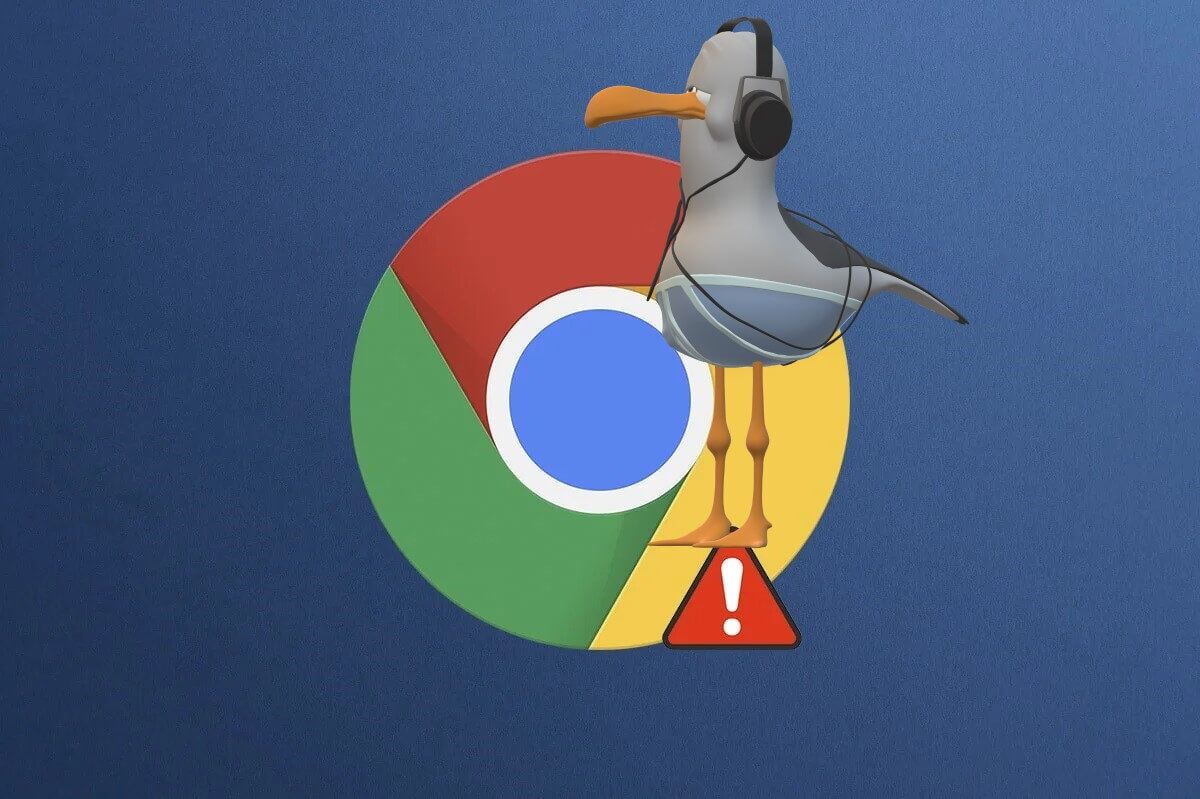
قد يكون لديك عشرات من علامات التبويب المفتوحة في Google Chrome وسيستهلك ذلك الكثير من ذاكرة النظام – حسنًا ، هذه هي الطريقة التي يعمل بها Chrome. إغلاق التصفح تلقائيًا على سطح المكتب يعني أنك تفقد عملك وتقدمك وجميع علامات التبويب التي فتحتها. قبل التبديل إلى متصفح آخر ، استخدم الحيل أدناه لإصلاح المشكلة في أي وقت من الأوقات.
1. مراجعة إضافات المتصفح
على الرغم من أن سوق Chrome الإلكتروني يتكون من آلاف الإضافات ، إلا أنه لا تتم صيانة كل إضافة بشكل جيد. بعضها عفا عليه الزمن وفاسد ومليء بالأخطاء. يجب عليك إعادة زيارة الإضافات المثبتة على Google Chrome ومراجعة الإضافات غير الضرورية. اتبع الخطوات التالية.
الخطوة 1: قم بتشغيل Google Chrome على سطح المكتب.
الخطوة 2: اضغط على قائمة الكباب (ثلاثية النقاط) في الزاوية العلوية اليمنى.
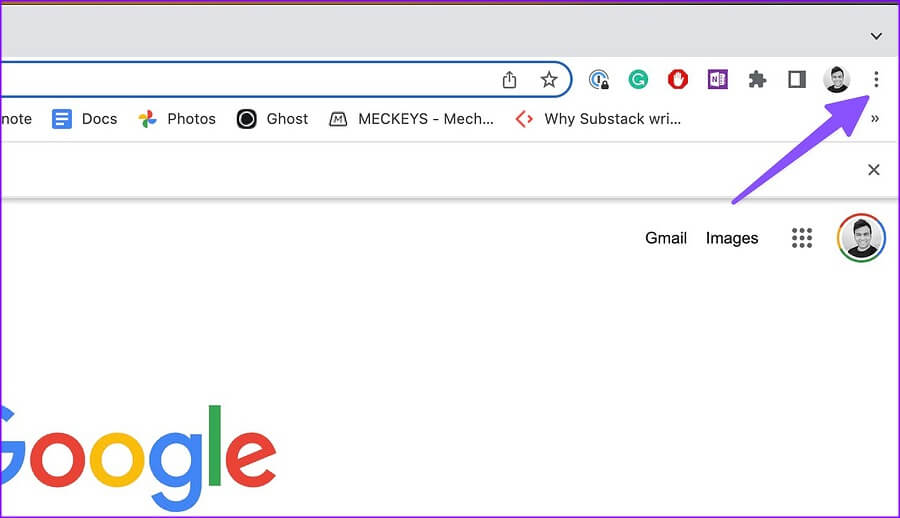
الخطوة 3: وسّع “المزيد من الأدوات” وافتح “الإضافات”.
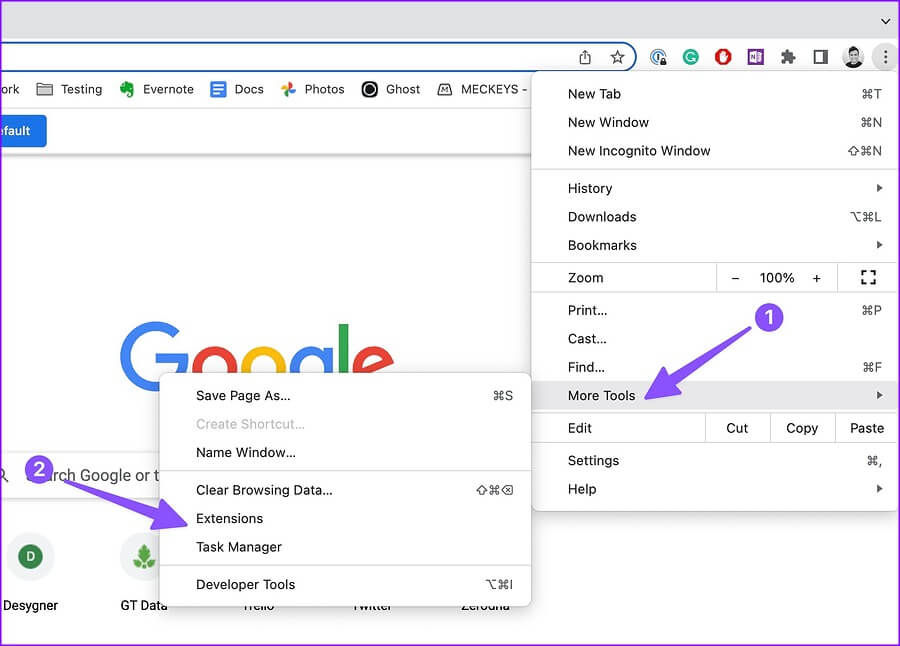
الخطوة 4: تحقق من قائمة الامتدادات المثبتة وحدد “إزالة”.
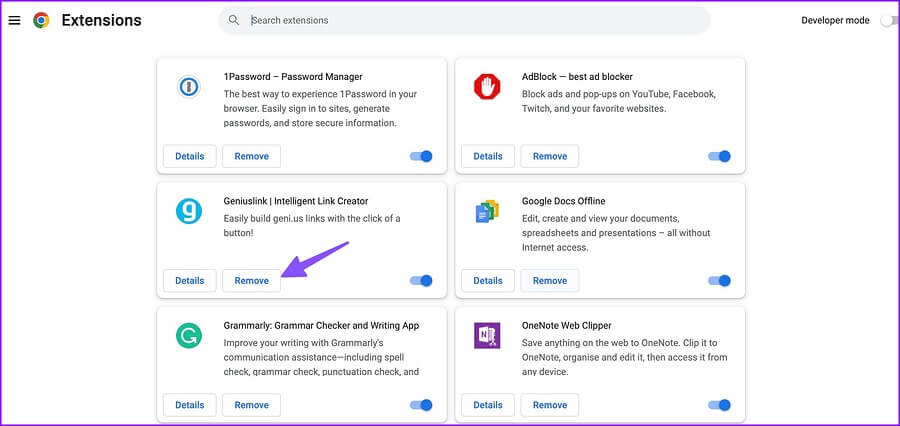
كرر الأمر نفسه مع جميع الإضافات غير ذات الصلة أو غير المعروفة من القائمة وحاول استخدام Google Chrome. إذا كان لا يزال يغلق تلقائيًا ، فاتبعه لإصلاح المشكلة.
2. مسح ذاكرة التخزين المؤقت لـ GOOGLE CHROME التالفة
يجمع Google Chrome ذاكرة التخزين المؤقت لتحميل المواقع التي تتم زيارتها بشكل متكرر بسرعة ، وتذكر اسم المستخدم وكلمة المرور والتفاصيل الأخرى. عادةً ، لا ننصح بمسح ذاكرة التخزين المؤقت لـ Google Chrome ، ولكن في بعض الأحيان تحتاج إلى إجراء التنظيف لإصلاح المشكلات. انتقل من خلال الخطوات أدناه.
الخطوة 1: افتح قائمة النقاط الثلاث الرأسية في Google Chrome (راجع الخطوات أعلاه).
الخطوة 2: قم بتوسيع المزيد من الأدوات وافتح “محو بيانات التصفح”.
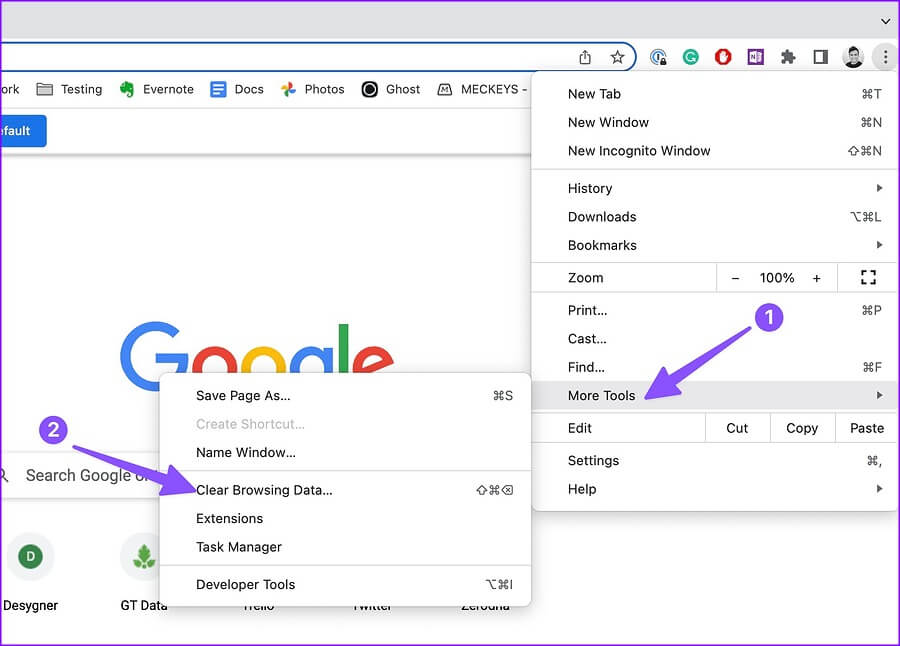
الخطوة 3: انتقل إلى علامة التبويب خيارات متقدمة.
الخطوة 4: انقر على “مسح البيانات”.
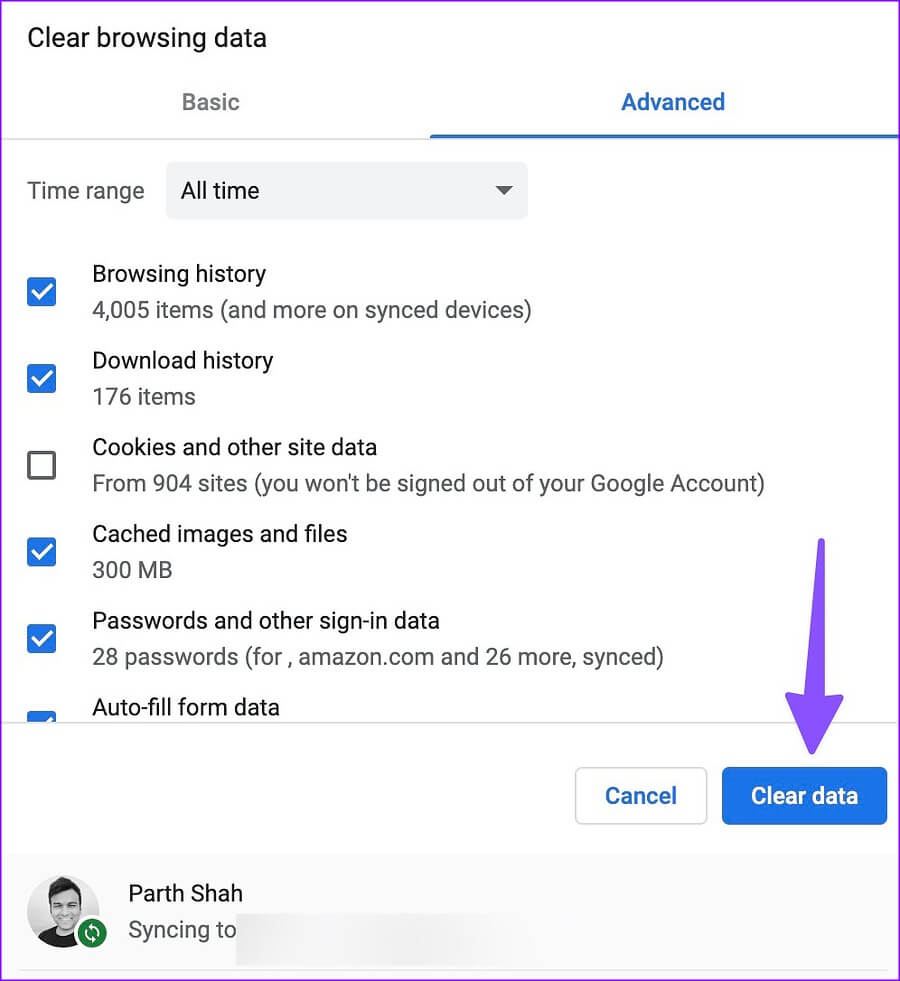
أعد تشغيل Google Chrome. في البداية ، قد يتم تحميل صفحات الويب ببطء حيث يجمع المتصفح ذاكرة تخزين مؤقت جديدة.
3. استخدم مدير مهام Google Chrome
يمكنك استخدام مدير المهام الافتراضي في Google Chrome للعثور على علامات التبويب المتعطشة للموارد وإغلاقها لمنع الاستخدام المفرط للذاكرة. قد تؤدي علامات التبويب هذه إلى إغلاق Chrome تلقائيًا على سطح المكتب.
الخطوة 1: قم بتشغيل Google Chrome على سطح المكتب وابدأ التصفح كالمعتاد.
الخطوة 2: انقر على نافذة في شريط القوائم على نظام ماكنتوش.
الخطوة 3: افتح مدير المهام أو يمكنك الضغط على Shift + Esc في Windows.
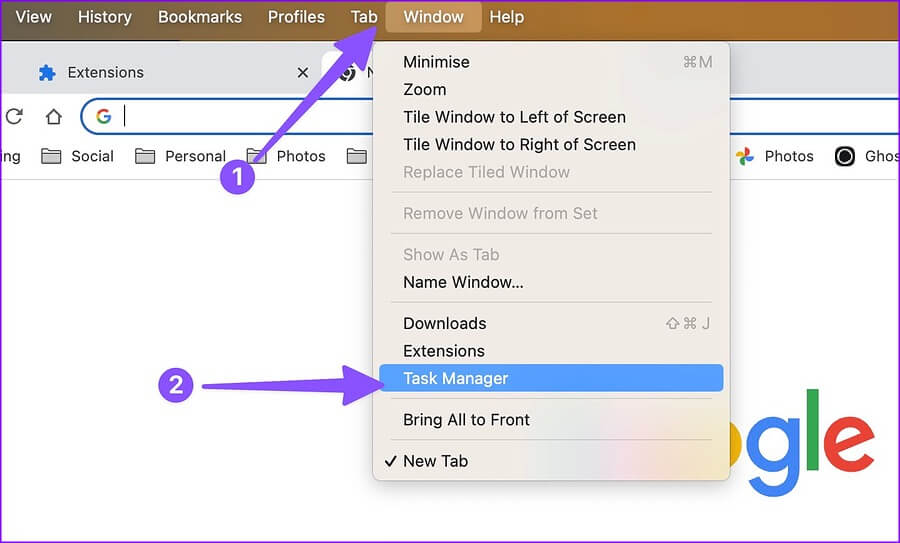
الخطوة 4: تحقق من استخدام الذاكرة من كل علامة تبويب والعملية التي تعمل في الخلفية. إذا لاحظت علامة تبويب معينة تستهلك ذاكرة وصول عشوائي عالية ، فانقر عليها واضغط على زر إنهاء العملية.
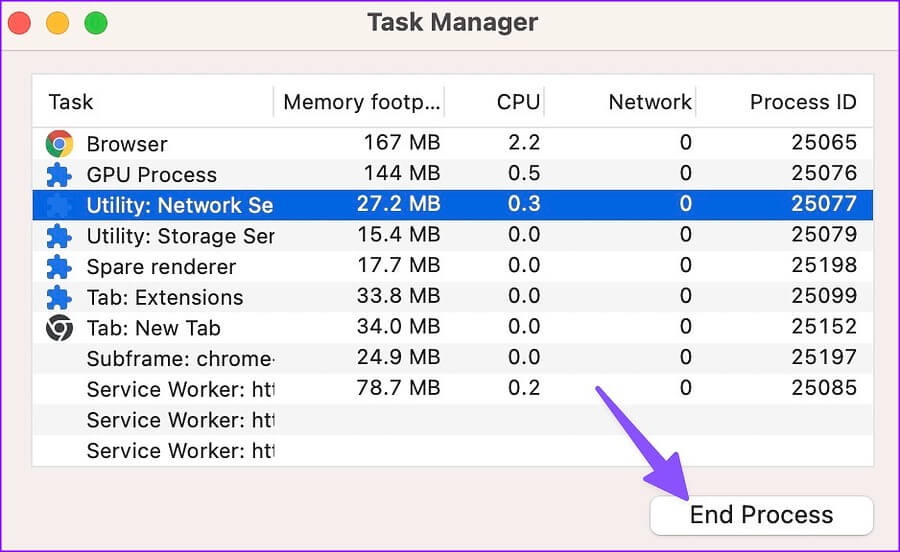
4. أوقف Google Chrome عن الفتح عند بدء التشغيل
قد يؤدي فتح Google Chrome عند بدء التشغيل على نظامي التشغيل Windows و Mac إلى إغلاق المتصفح تلقائيًا. إليك كيف يمكنك إيقاف هذا السلوك.
Windows
الخطوة 1: اضغط على مفتاحي Windows + I لفتح الإعدادات على جهاز كمبيوتر يعمل بنظام Windows.
الخطوة 2: حدد التطبيقات من الشريط الجانبي الأيسر.
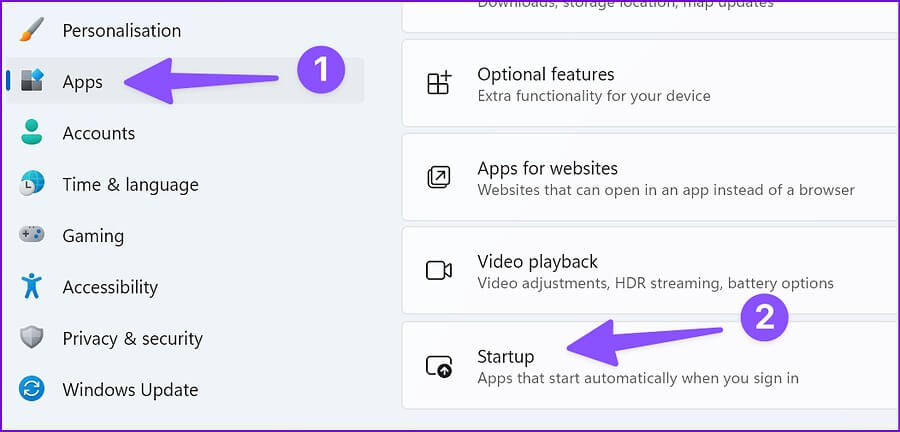
الخطوة 3: انقر على “تطبيقات بدء التشغيل”.
الخطوة 4: تعطيل Google Chrome من القائمة التالية.
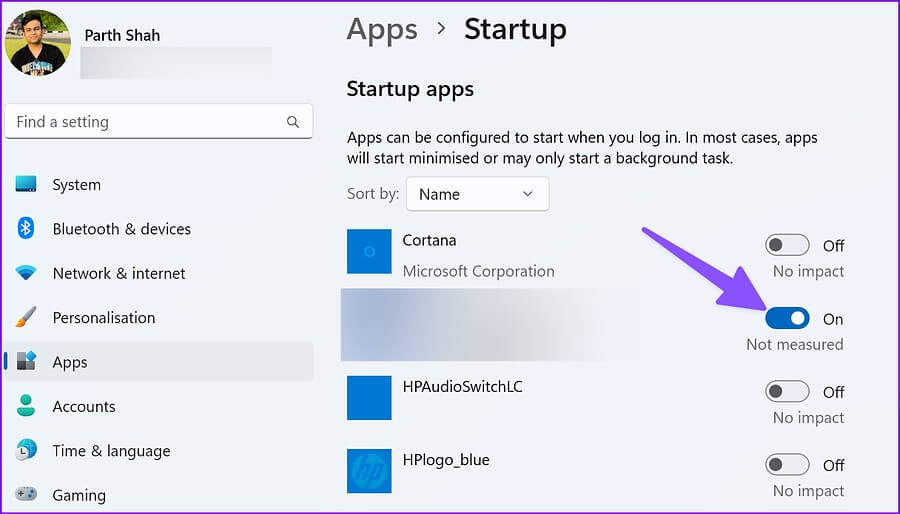
Mac
الخطوة 1: انقر فوق رمز Apple في الزاوية العلوية اليسرى.
الخطوة 2: افتح إعدادات النظام (أو تفضيلات النظام في macOS Monterey والإصدارات الأقدم).
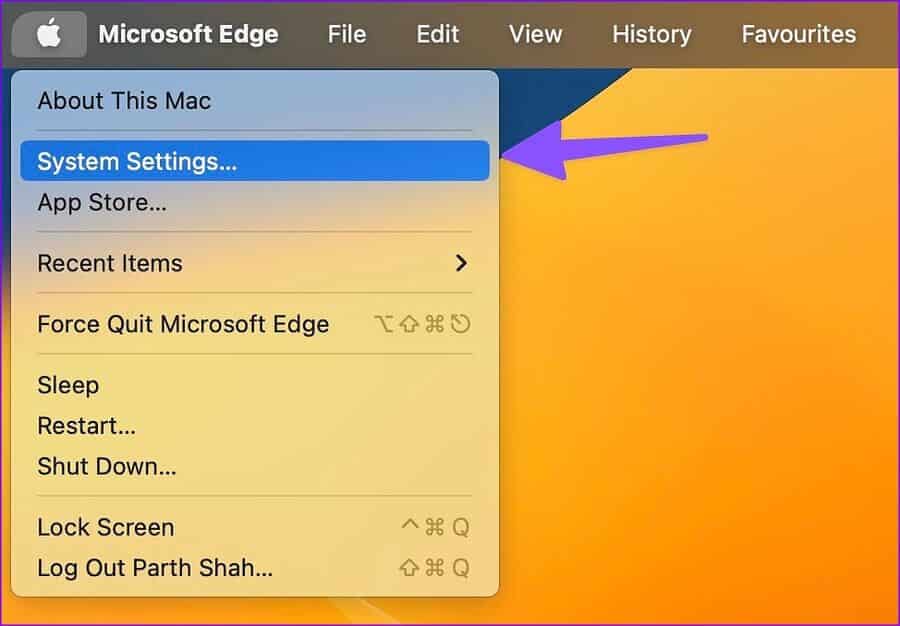
الخطوة 3: اذهب إلى General.
الخطوة 4: حدد “عناصر تسجيل الدخول”.
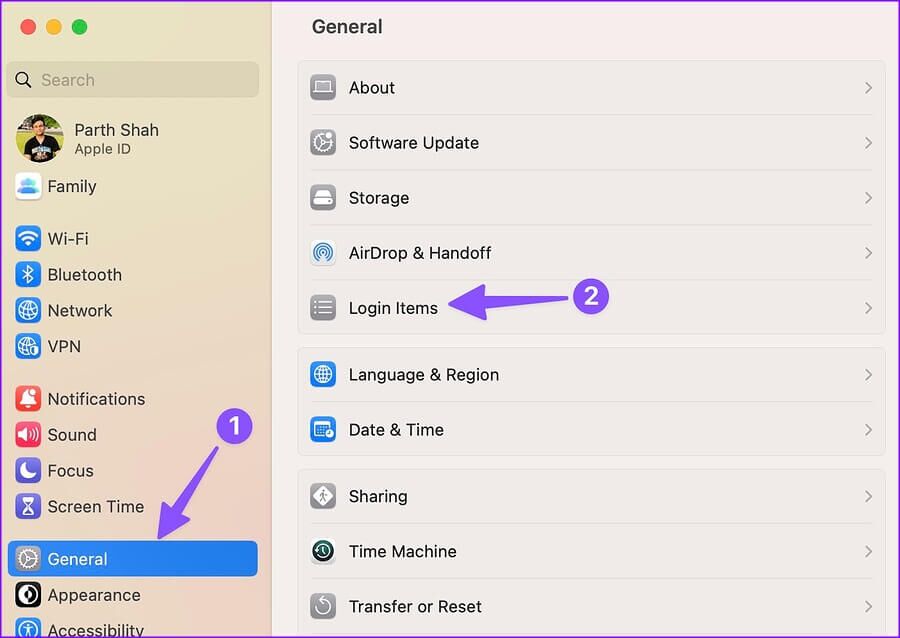
الخطوة 5: انقر فوق Google Chrome من القائمة واضغط على أيقونة “-“.
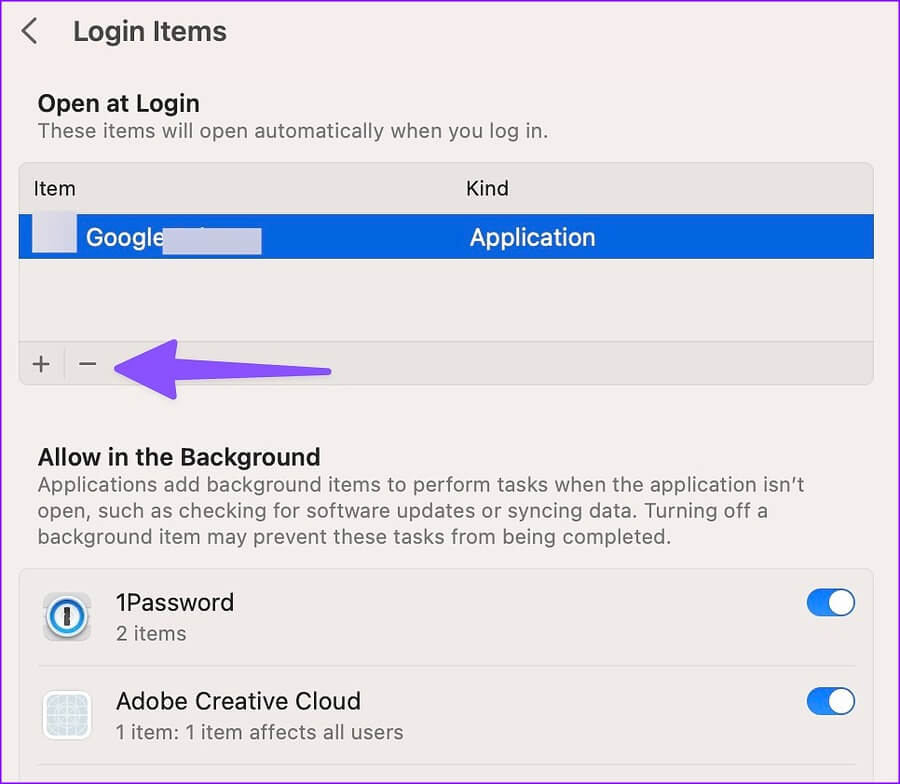
5. إعادة تعيين Google Chrome
إذا لم تنجح أي من الحيل في إصلاح إغلاق Chrome تلقائيًا على سطح المكتب ، فقد حان الوقت لإعادة تعيين Google Chrome إلى الإعدادات الافتراضية. إليك الطريقة.
الخطوة 1: افتح قائمة الكباب في Chrome (راجع الخطوات أعلاه) وحدد الإعدادات.
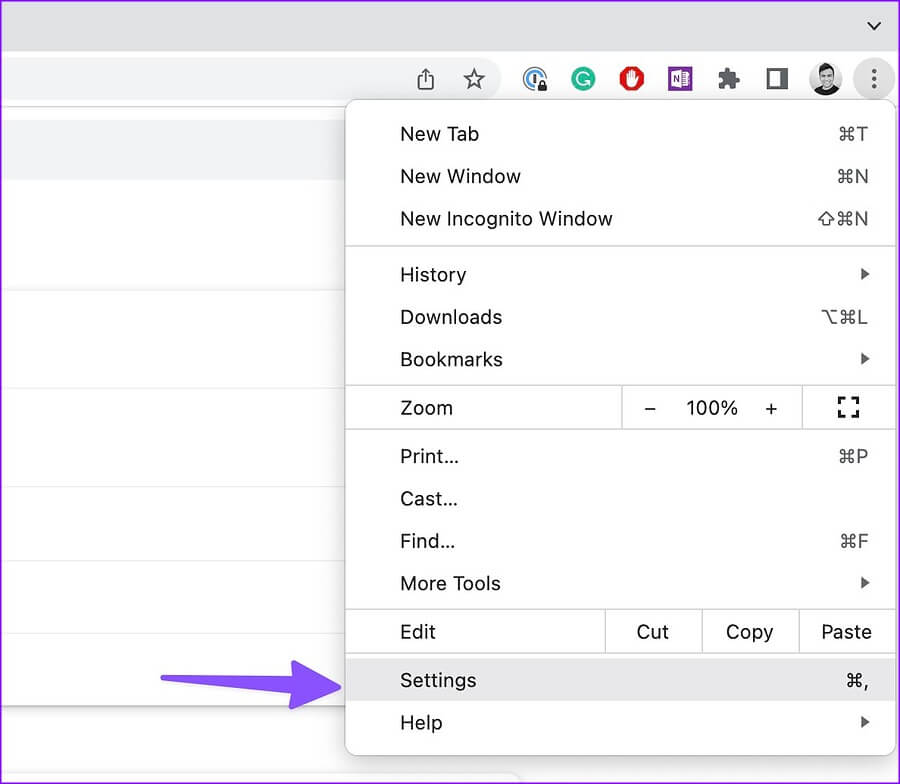
الخطوة 2: حدد إعادة تعيين الإعدادات من الشريط الجانبي الأيسر.
الخطوة 3: حدد “استعادة الإعدادات إلى الإعدادات الافتراضية الأصلية” وقم بتأكيدها من مربع الحوار التالي.
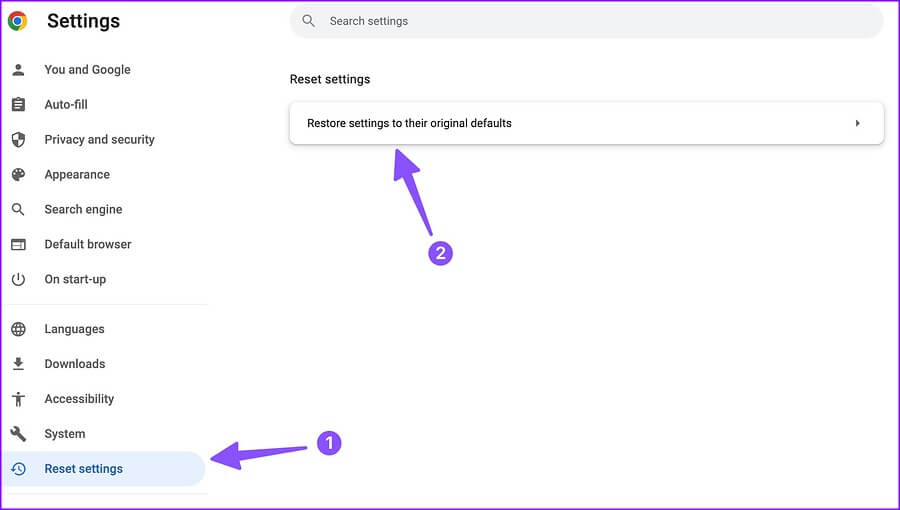
6. قم بتحديث GOOGLE CHROME
قد يكون إصدار Chrome القديم هو السبب وراء مشكلة إغلاق المتصفح تلقائيًا. أثناء وجود تحديثات Google Chrome التلقائية في الخلفية ، يمكنك استخدام الخطوات أدناه للتحقق من آخر تحديث وتثبيته يدويًا.
الخطوة 1: افتح متصفح Google Chrome وانقر على قائمة النقاط الثلاث الرأسية في الزاوية العلوية اليمنى للوصول إلى الإعدادات (تحقق من الخطوات أعلاه).
الخطوة 2: حدد “حول Chrome” من الشريط الجانبي الأيسر.
الخطوة 3: سيبدأ Chrome في البحث عن الإصدارات الجديدة.
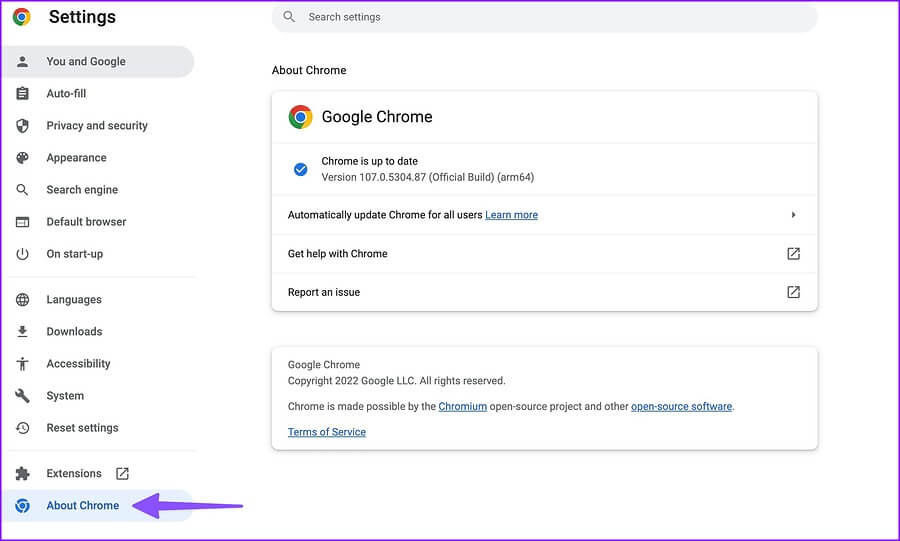
7. جرِّب الإصدار التجريبي من Google Chrome
قبل طرح أحدث إصدار من Google Chrome للجمهور ، اختبرته الشركة مع مختبري النسخة التجريبية أولاً. يمكنك تثبيت أحدث إصدار تجريبي من الويب وتسجيل الدخول باستخدام تفاصيل حساب Google الخاص بك لمزامنة الإشارات المرجعية وكلمات المرور والمحفوظات وتفاصيل أخرى.
يمكنك التوجه إلى Google Chrome beta على الويب لتثبيته على جهاز Windows أو Mac.
8. جرّب بدائل Google Chrome
يعمل Google Chrome على أجهزة الكمبيوتر المحمولة التي لا تقل عن 4 جيجابايت من ذاكرة الوصول العشوائي. يمكنك تجربة بدائل Chromium الأخرى ، مثل Microsoft Edge و Opera و Brave.
ابق Google Chrome قيد الفحص
عندما تكون في مكالمة Meet نشطة ، أو تقوم بمراجعة مستند محرّر مستندات Google ، أو بث برنامجك التلفزيوني المفضل على Netflix ، فإن إغلاق Chrome بشكل غير متوقع قد يترك لك ذوقًا سيئًا. ما الحيلة التي عملت معك؟ شارك النتائج الخاصة بك في التعليقات أدناه.
