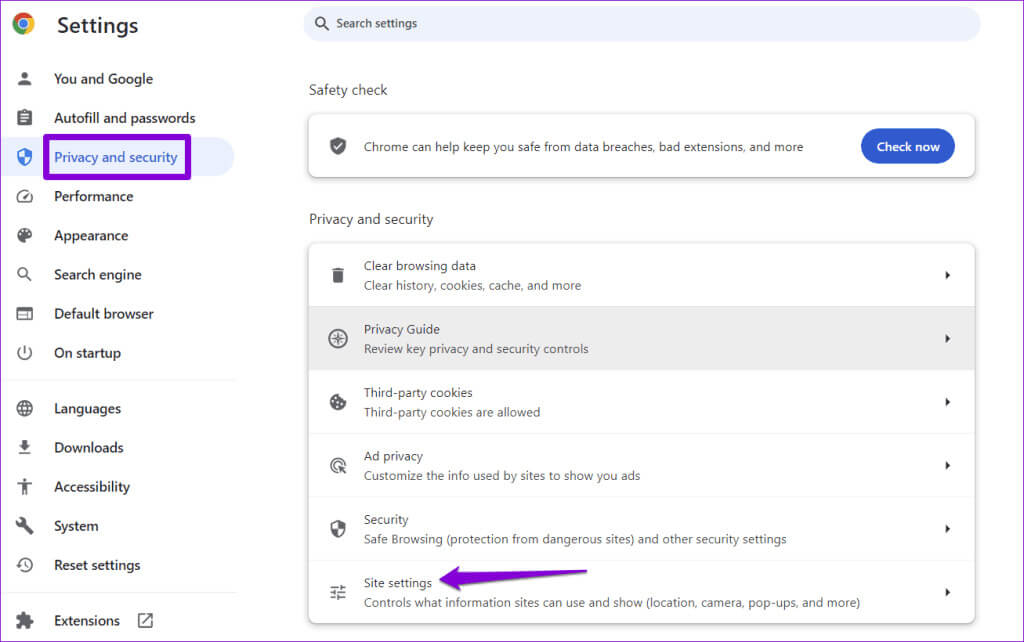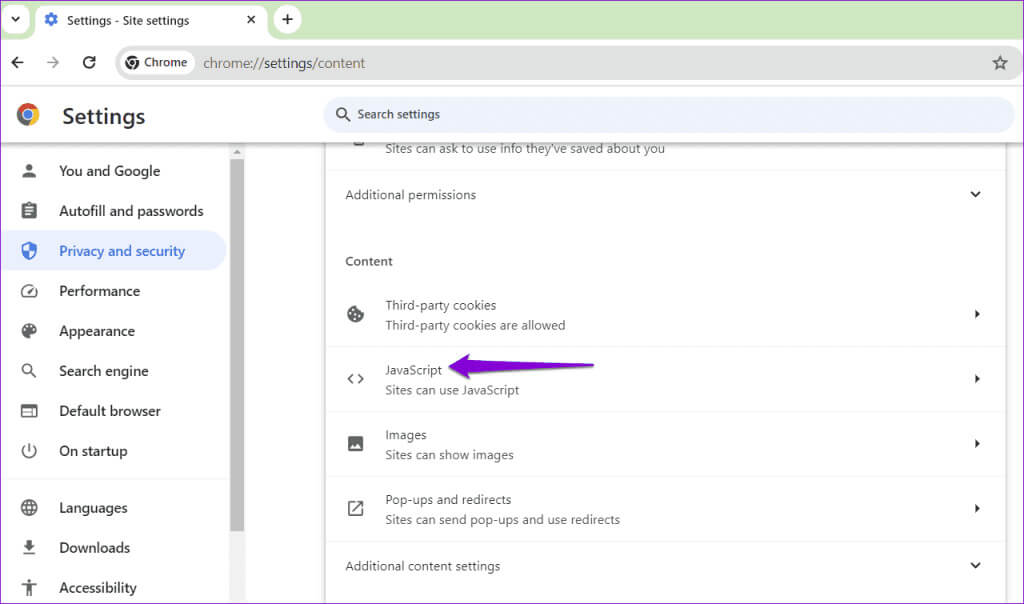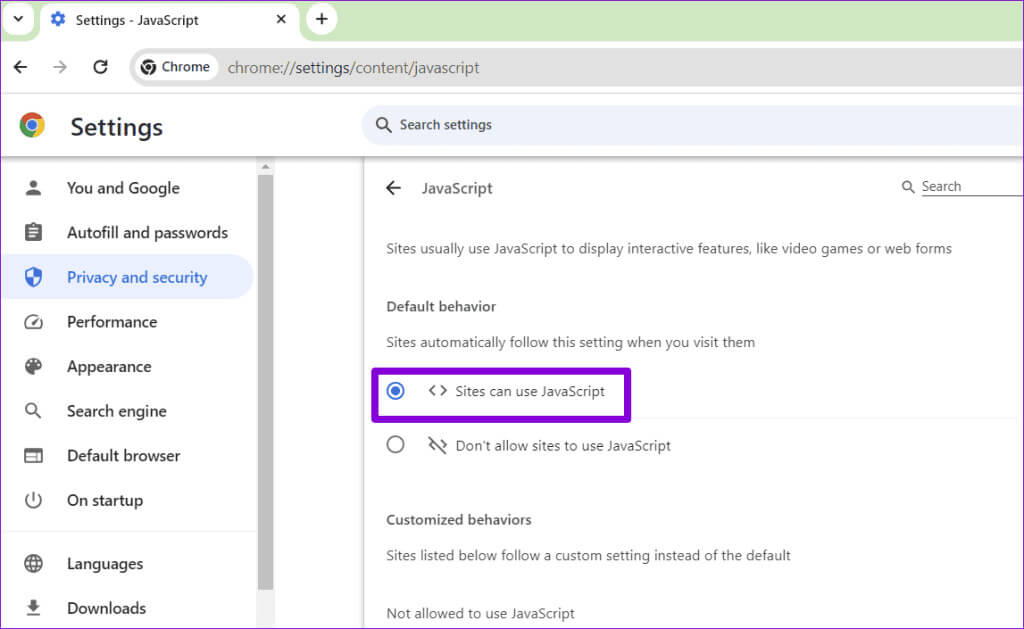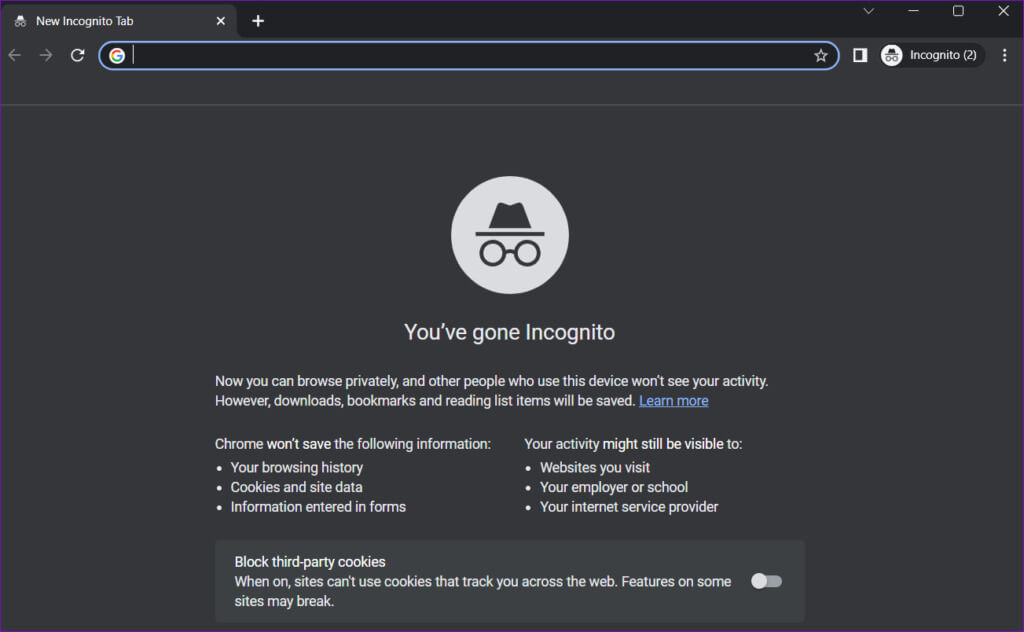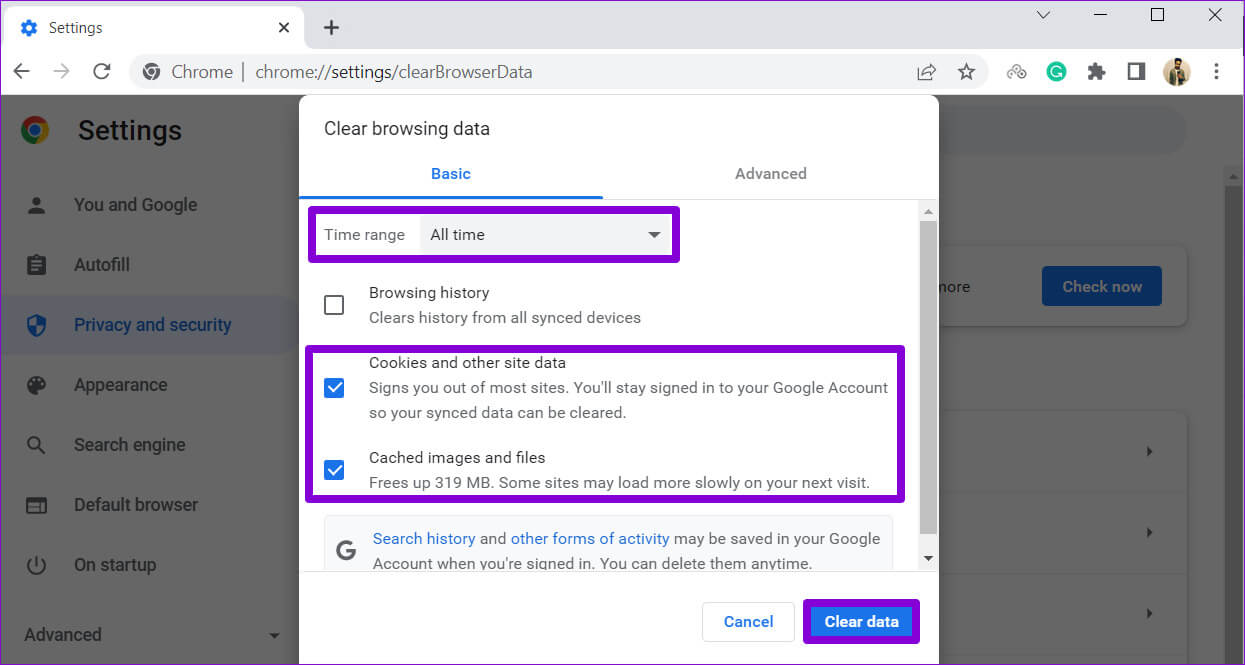أهم 6 إصلاحات لعدم تحميل تقويم Google في Chrome
يوفر تقويم Google للويب طريقة ملائمة لعرض مهامك اليومية وإدارتها على جهاز الكمبيوتر الخاص بك. كما أنه يلغي إضافة تقويم Google إلى تطبيق تقويم Windows أو Mac. ولكن ماذا لو لم يتم تحميل تقويم Google في متصفحك المفضل، Chrome؟ فيما يلي أهم 6 إصلاحات لعدم تحميل تقويم Google في Chrome.
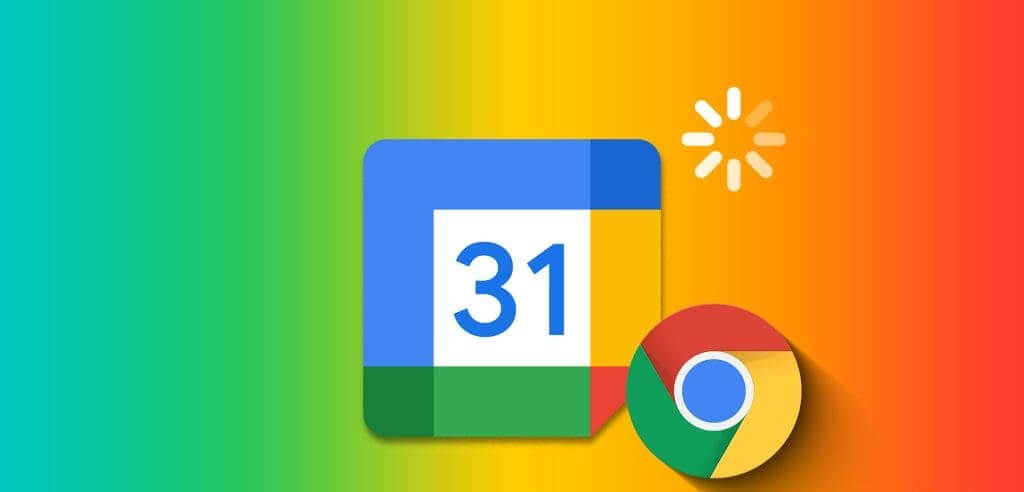
سواء كنت محترفًا في إدارة المواعيد أو طالبًا يتتبع المواعيد النهائية، فإن مواجهة مشكلات في تقويم Google يمكن أن تؤدي إلى تعطيل سير عملك بشكل كبير. يحتوي هذا الدليل على نصائح مفيدة ستساعدك على تحميل تقويم Google وتشغيله كما هو متوقع.
1. اختبر اتصالك بالإنترنت
عندما يفشل تحميل مواقع الويب مثل تقويم Google، فمن الجيد أولاً استبعاد أي مشكلات تتعلق باتصالك بالإنترنت. إذا كان الإنترنت لديك ضعيفًا أو غير متسق، فقد يواجه Chrome مشكلة في تحميل تقويم Google.
إحدى الطرق السريعة للتحقق من عمل الإنترنت لديك هي تشغيل مقطع فيديو على YouTube في علامة تبويب أخرى أو تحميل بعض مواقع الويب. إذا لم تواجه أية مشكلات، فتابع مع الإصلاحات أدناه.
2. تأكد من تمكين جافا سكريبت
JavaScript هي لغة برمجة شائعة تسمح لمواقع الويب بعرض عناصر تفاعلية متنوعة. تعتمد العديد من مواقع الويب الحديثة على JavaScript لعرض المحتوى في متصفحك. على الرغم من تمكين JavaScript افتراضيًا في Google Chrome، فمن الضروري التأكد من أنك لم تقم بتعطيلها عن طريق الخطأ.
الخطوة 1: افتح Google Chrome، وانقر على أيقونة قائمة النقاط الرأسية الثلاث في الزاوية العلوية اليمنى، ثم حدد الإعدادات.
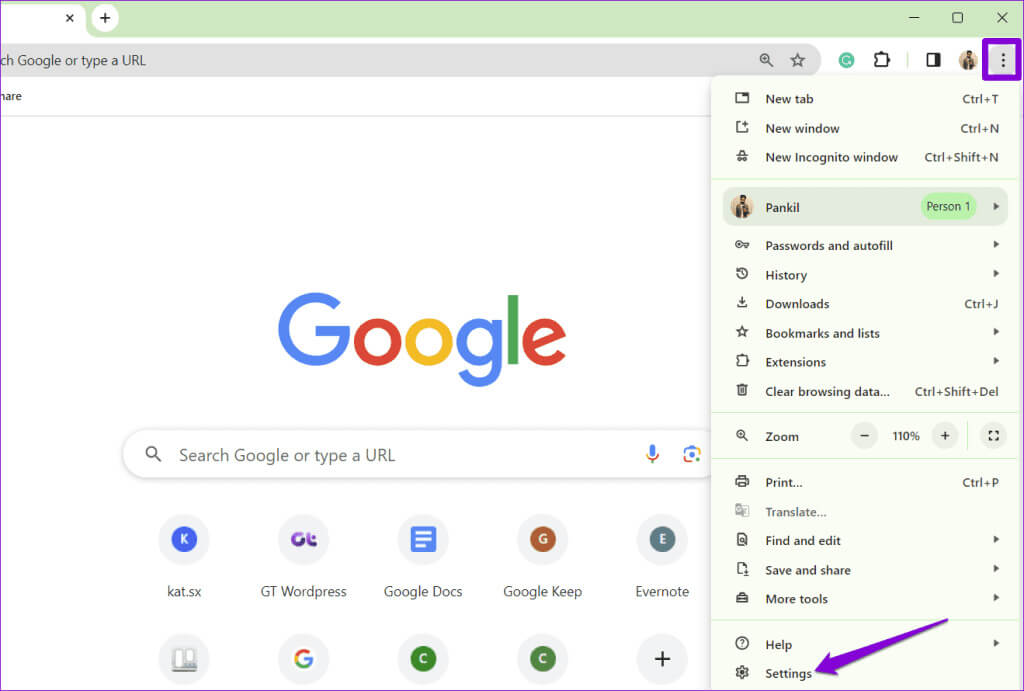
خطوة 3: قم بالتمرير لأسفل إلى قسم المحتوى وانقر على JavaScript.
أعد تشغيل Chrome بعد ذلك وحاول تحميل تقويم Google مرة أخرى.
3. تسجيل الخروج من حسابك في GOOGLE ثم قم بتسجيل الدخول مرة أخرى
في بعض الأحيان، قد لا يعمل تقويم Google في متصفحات مثل Chrome بسبب مشكلات المصادقة في حسابك. يعد تسجيل الخروج من حساب Google الخاص بك وتسجيل الدخول مرة أخرى طريقة فعالة لحل مثل هذه المشكلات.
افتح تقويم Google في Chrome . إذا لم يتم تحميل تقويم Google، فتفضل بزيارة خرائط Google أو Gmail. انقر على أيقونة ملفك الشخصي في الزاوية العلوية اليمنى وحدد “تسجيل الخروج من جميع الحسابات”.
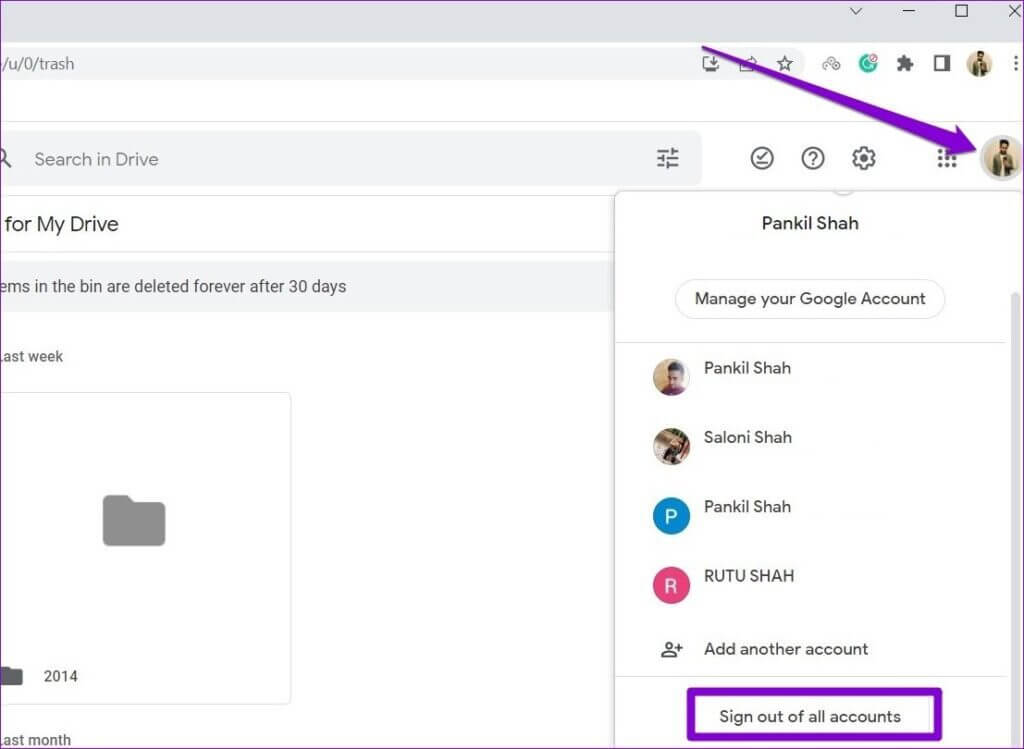
4. استخدم وضع التصفح المتخفي
شيء آخر يمكنك القيام به هو محاولة تحميل تقويم Google في نافذة التصفح المتخفي. من المفترض أن يساعدك هذا على تجنب أي تداخل ناتج عن ملحق به أخطاء أو بيانات تصفح تالفة.
لفتح نافذة التصفح المتخفي في Chrome، اضغط على اختصار لوحة المفاتيح Ctrl + Shift + N (في نظام Windows) أو Command + Shift + N (في نظام Mac). ثم تحقق مما إذا كان يتم تحميل تقويم Google كما هو متوقع. إذا حدث ذلك، فمن المفترض أن يساعد تعطيل الإضافات أو مسح بيانات المتصفح في حل المشكلة إلى الأبد.
5. تعطيل الامتدادات
يدعم Google Chrome العديد من ملحقات الجهات الخارجية التي تساعدك على توفير وظائف إضافية للمتصفح. ومع ذلك، قد يؤدي وجود ملحق به أخطاء أو تم تحسينه بشكل سيئ إلى تعطيل وظائف Chrome ومنع تقويم Google من التحميل أو العمل بشكل صحيح.
يمكنك تعطيل جميع ملحقاتك مؤقتًا لمعرفة ما إذا كان ذلك سيحل المشكلة. إليك الطريقة:
الخطوة 1: افتح Google Chrome، واكتب chrome://extensions في شريط العناوين بالأعلى، ثم اضغط على Enter.
الخطوة 2: قم بإيقاف تشغيل أزرار التبديل بجوار الامتدادات لتعطيلها.
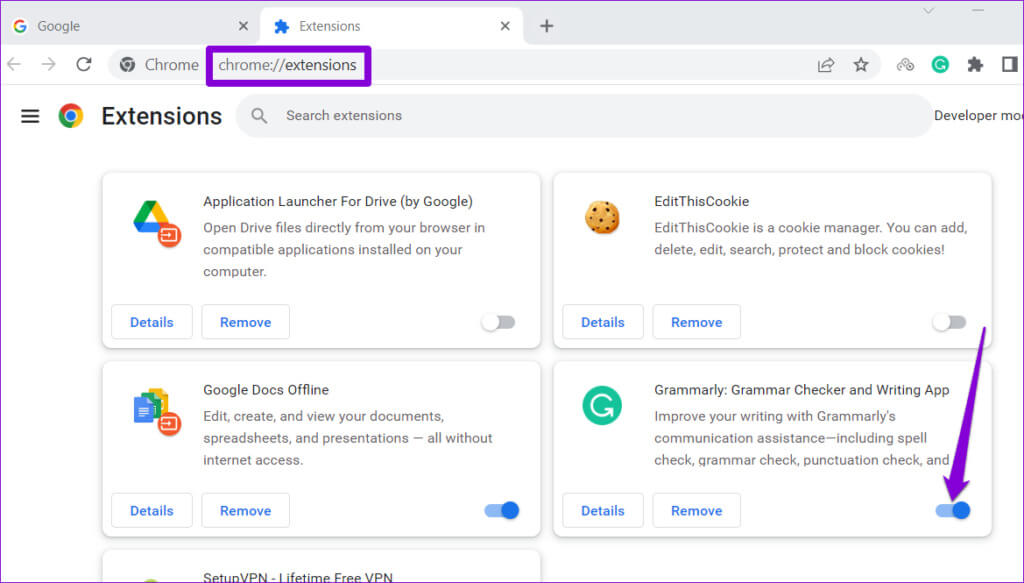
6. مسح بيانات التصفح
إذا ثبت أن تعطيل الملحقات غير فعال، فمن المحتمل أن تتلف ذاكرة التخزين المؤقت وملفات تعريف الارتباط الحالية للمتصفح. يمكنك إزالة هذه البيانات الإشكالية لمعرفة ما إذا كان ذلك سيعيد الحياة الطبيعية.
لمسح بيانات التصفح في Chrome، استخدم الخطوات التالية:
الخطوة 1: افتح Google Chrome على جهاز الكمبيوتر الخاص بك. اضغط على اختصار لوحة المفاتيح Ctrl + Shift + Delet لفتح لوحة “مسح بيانات التصفح”.
الخطوة 2: حدد كل الوقت من القائمة المنسدلة ضمن خيار النطاق الزمني. حدد مربعات الاختيار بجوار “ملفات تعريف الارتباط وبيانات الموقع الأخرى” و“الصور والملفات المخزنة مؤقتًا”. ثم اضغط على الزر “مسح الآن”.
تنظيم وقتك
عندما تعتمد على تقويم Google لتتبع يومك، فإن مشكلات التحميل هذه يمكن أن تحبطك. قبل التبديل إلى تطبيق تقويم Google على هاتفك، جرّب النصائح المذكورة أعلاه لتحميل تقويم Google مرة أخرى في متصفح Chrome.