أفضل 8 طرق لإصلاح عدم مزامنة تقويم Google على iPhone
يتيح لك تطبيق التقويم على جهاز iPhone إضافة أيام العطل وإزالتها وفقًا لجدولك الزمني أو مكان عملك. إذا كنت تستخدم تقويم Google ، فيمكنك أيضًا مزامنته مباشرةً مع تطبيق التقويم الافتراضي على جهاز iPhone الخاص بك. ولكن ماذا لو توقفت إدخالات تقويم Google عن المزامنة؟
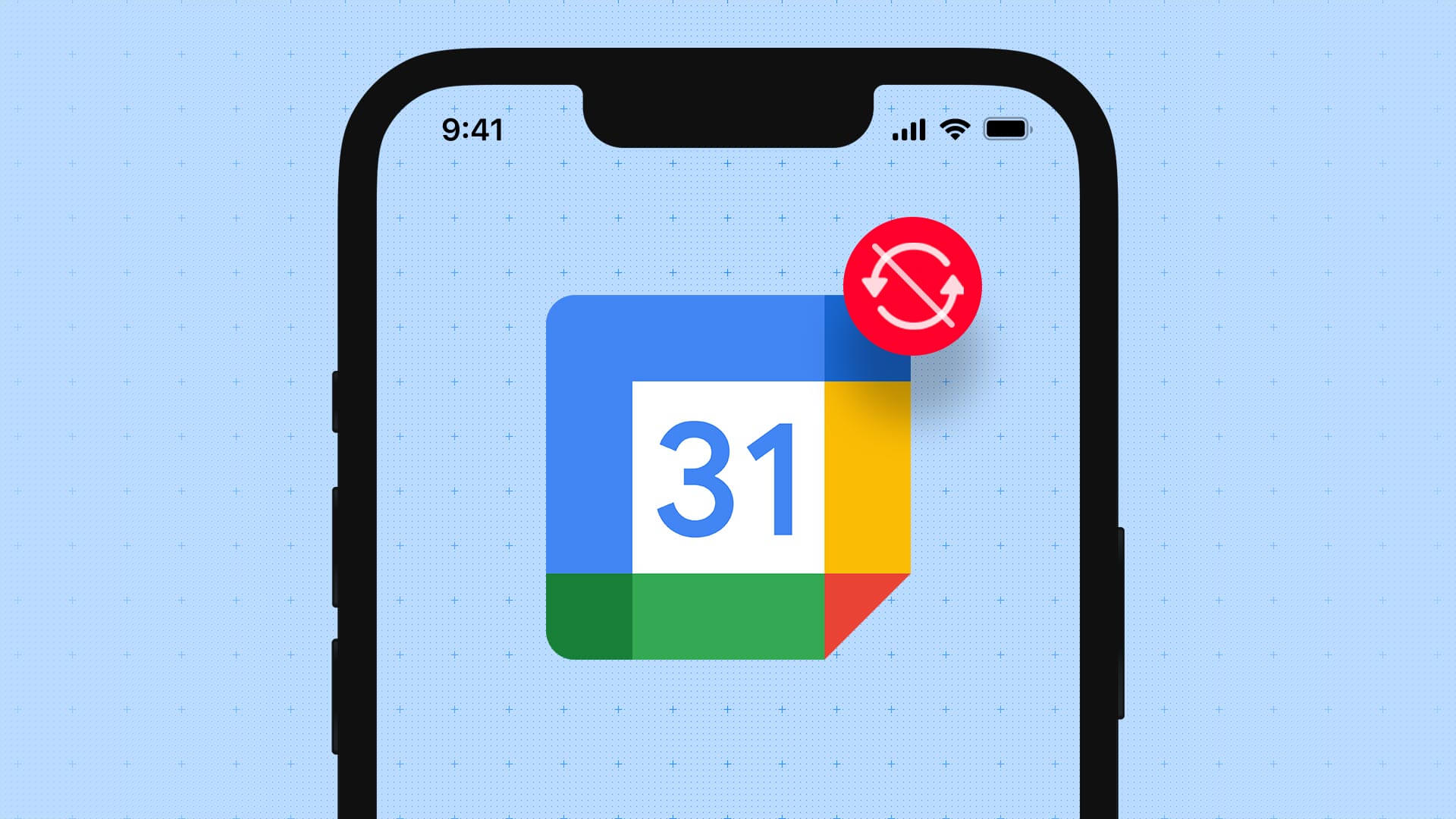
قد يكون من الصعب التحقق من جدولك واجتماعاتك ومناسباتك المهمة. يصبح الحفاظ على روتين عملك مرهقًا عند استخدام تقويم Google لأغراض مهنية. لتجنب الوقوع في مثل هذه السيناريوهات ، إليك الحلول التي تحتاج إلى استخدامها لإصلاحها عندما لا تتم مزامنة تطبيق تقويم Google على جهاز iPhone الخاص بك.
1. قم بالتبديل من بيانات الجوال إلى شبكة WI-FI
تتطلب مزامنة تقويم Google اتصال بيانات ثابتًا وموثوقًا به. يصبح ذلك أمرًا صعبًا عند استخدام بيانات الجوال على جهاز iPhone الخاص بك وغالبًا ما تتنقل خلال النهار. لذا يعد التبديل من بيانات الهاتف المحمول إلى شبكة Wi-Fi فكرة جيدة لضمان اتصال إنترنت أفضل وسرعات نقل على جهاز iPhone الخاص بك.
2. تحقق مما إذا تم تمكين حساب Google لتطبيق التقويم
لرؤية إدخالات تقويم Google في تطبيق التقويم ، يجب تمكين إذن استخدام حساب Google الخاص بك على جهاز iPhone الخاص بك. إذا لم تتم مزامنة تقويم Google ، فإليك كيفية التحقق مما إذا كان حسابك في Google ممكّنًا لتطبيق التقويم أم لا.
الخطوة 1: افتح تطبيق الإعدادات على جهاز iPhone الخاص بك.
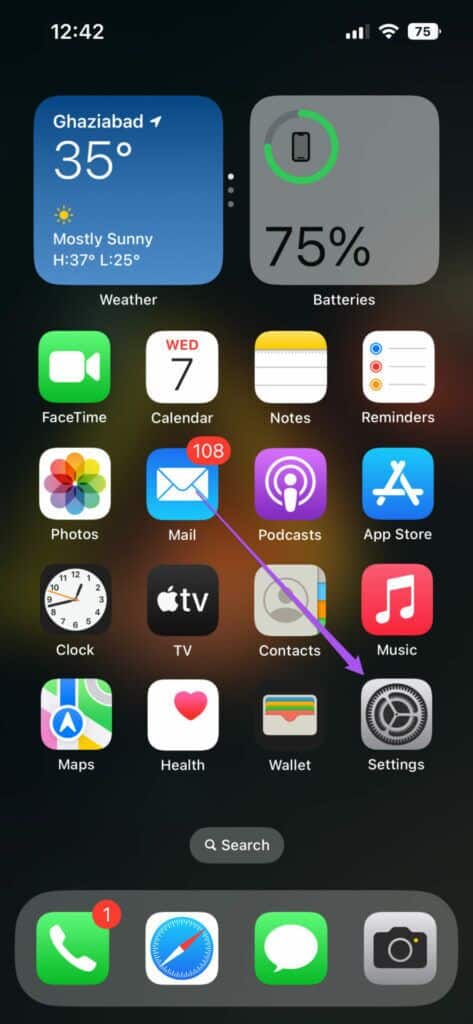
الخطوة 2: قم بالتمرير لأسفل وانقر على التقويم.
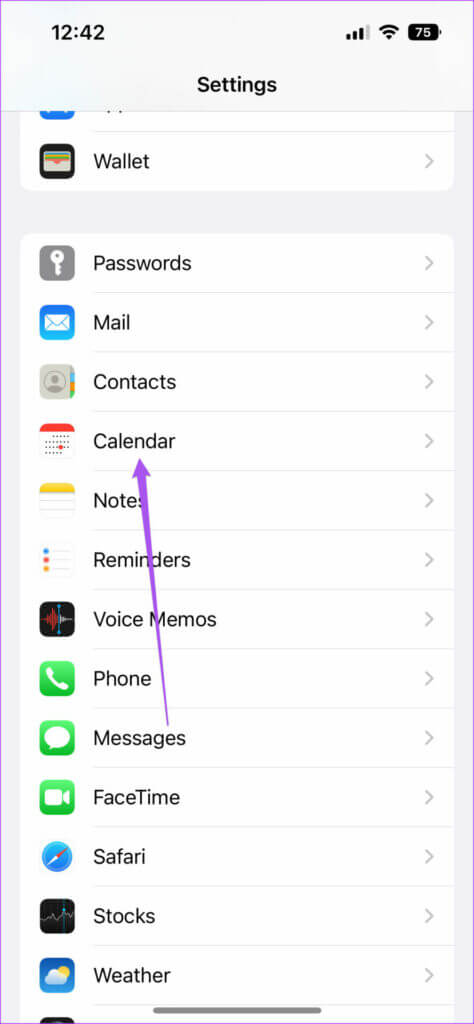
الخطوة 3: اضغط على الحسابات من قائمة الخيارات.
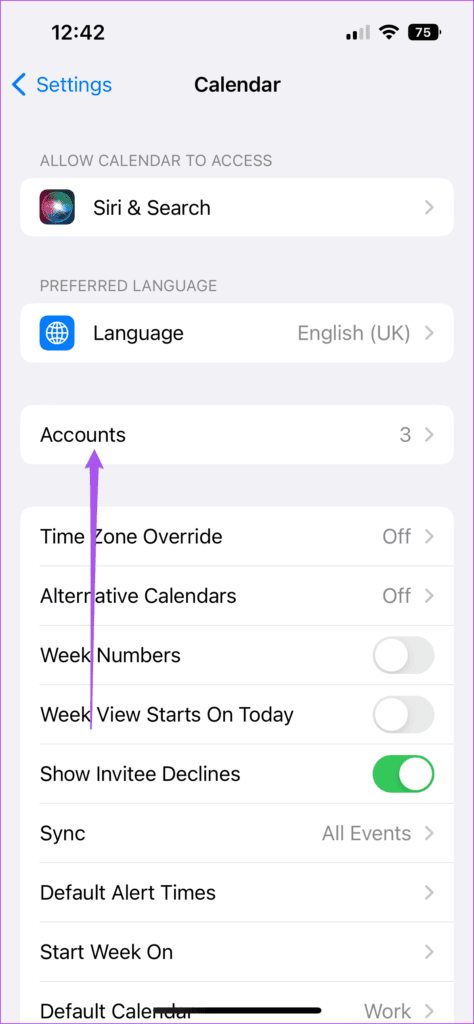
الخطوة 4: حدد Gmail من قائمة حسابات البريد الإلكتروني.
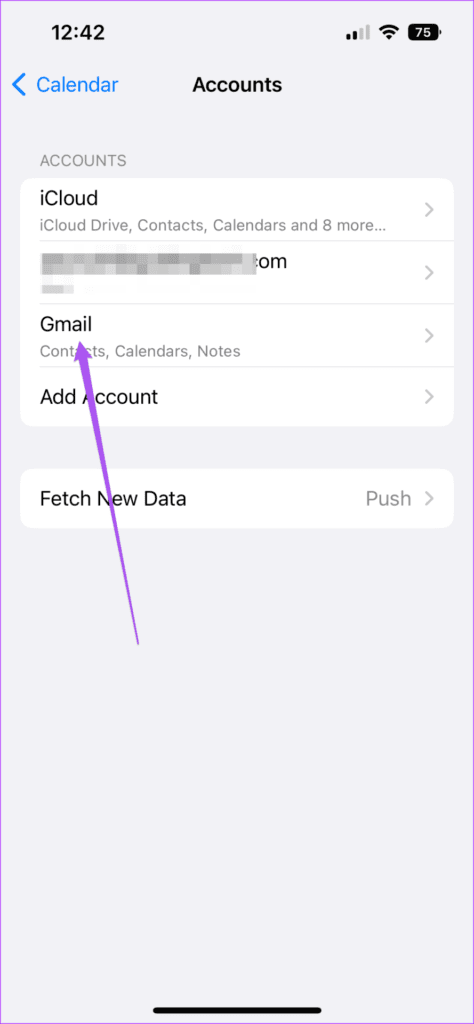
الخطوة 5: اضغط على زر التبديل لتمكين التقويم إذا لم يتم تمكينه مسبقًا.
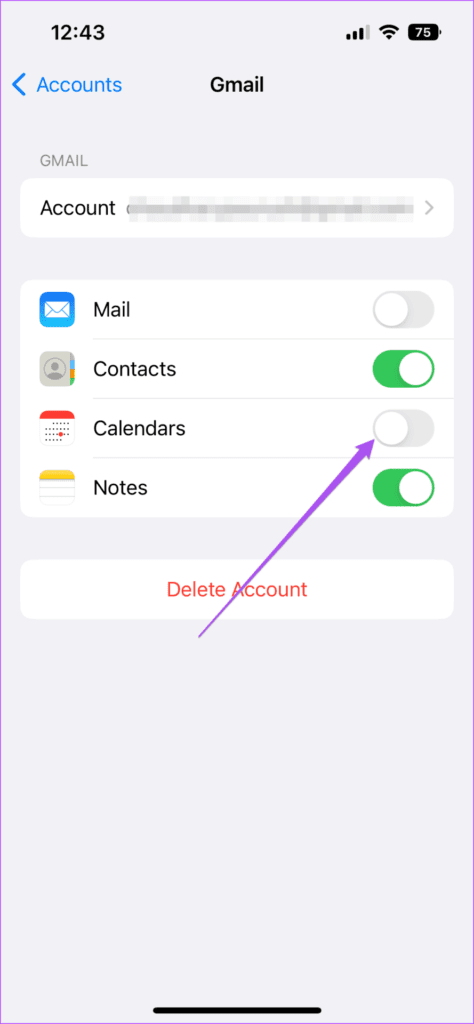
الخطوة 6: أغلق تطبيق الإعدادات وافتح تطبيق التقويم للتحقق من حل المشكلة.
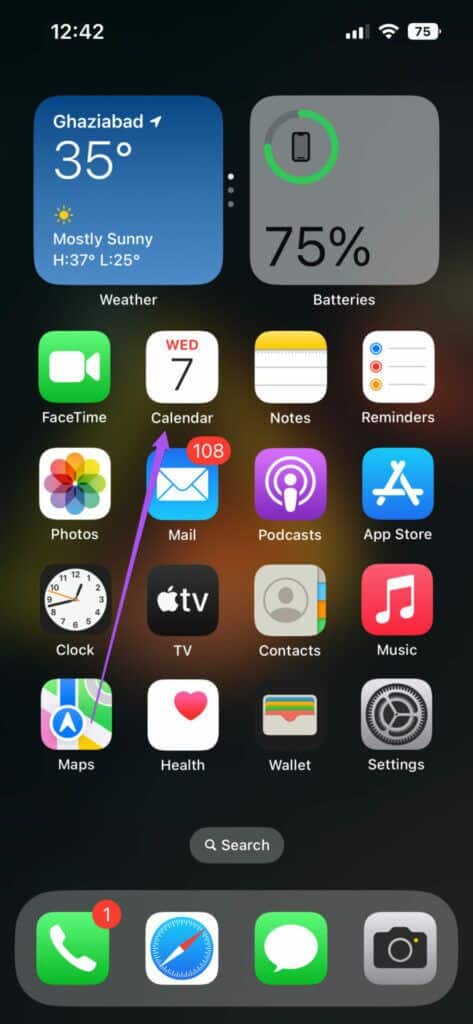
3. تمكين تقويم Google في تطبيق التقويم
بعد السماح لحساب Google بالوصول إلى تطبيق التقويم ، ستحتاج أيضًا إلى التحقق مما إذا كان تقويم Google ممكّنًا في تطبيق التقويم نفسه. إليك كيفية القيام بذلك.
الخطوة 1: افتح تطبيق التقويم على جهاز iPhone الخاص بك.
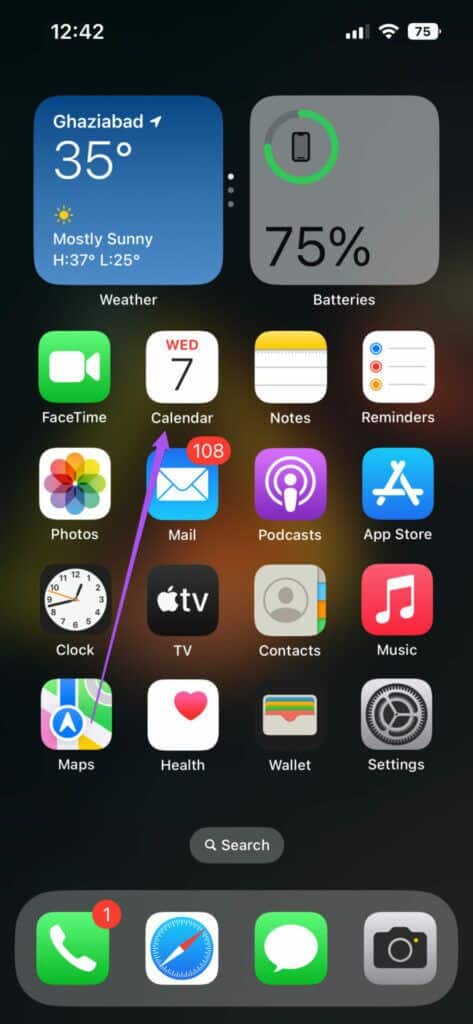
الخطوة 2: اضغط على التقاويم في الأسفل.
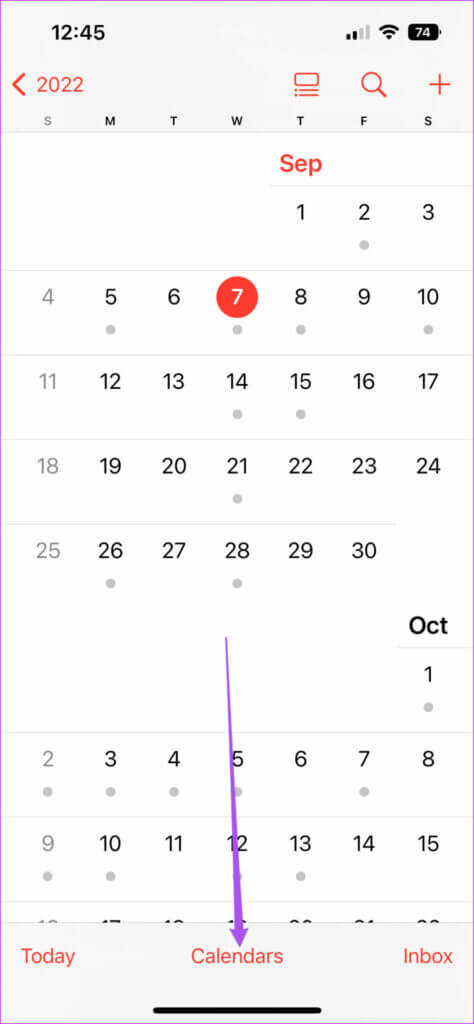
الخطوة 3: ابحث عن عنوان Gmail الخاص بك واضغط على زر التبديل على الجانب الأيسر لتمكينه.
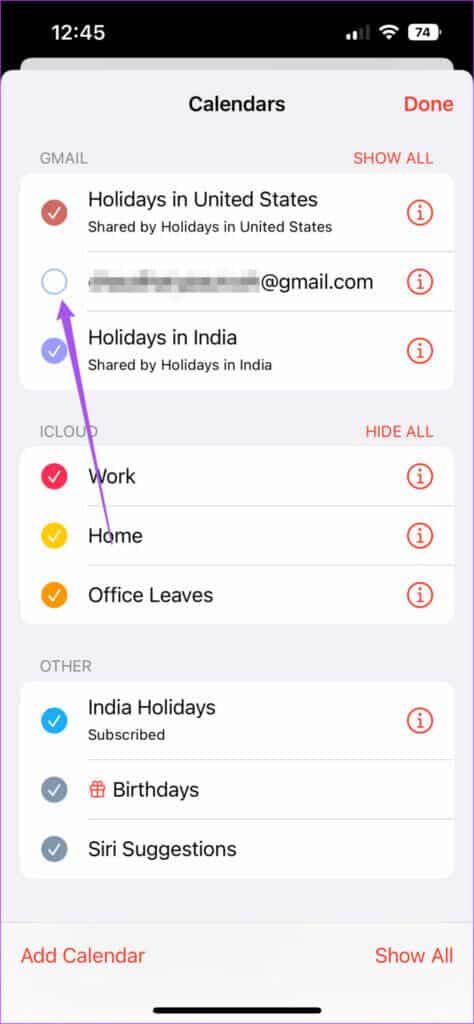
الخطوة 4: اضغط على تم في الزاوية العلوية اليمنى لتأكيد اختيارك. ثم تحقق من حل المشكلة.
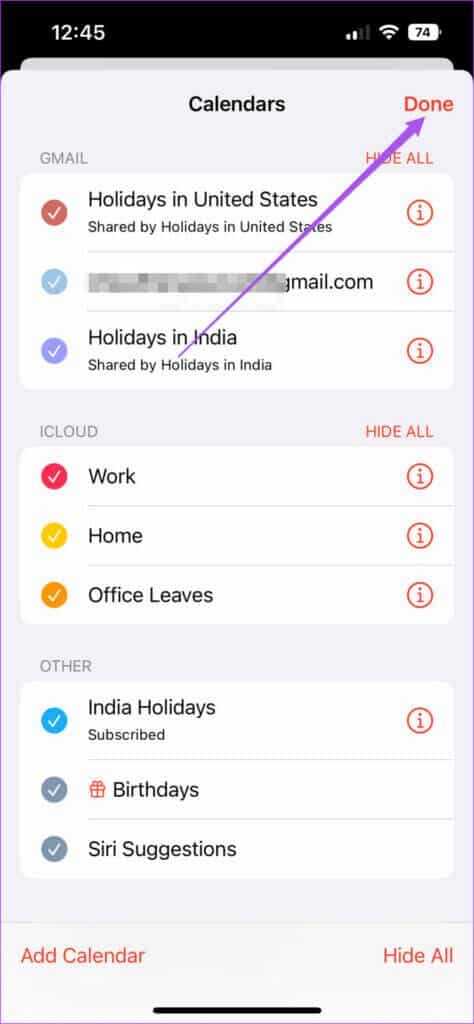
4. تحقق مما إذا كان قد تم تمكين جلب البيانات الجديدة لتقويم Google
إذا لم تتمكن من رؤية أحدث الإدخالات لتواريخ محددة بعد تمكين تقويم Google في تطبيق التقويم ، فيجب عليك الآن التحقق مما إذا تم تمكين جلب البيانات لحساب Gmail الخاص بك أم لا. سيساعد هذا في تحديث جميع بيانات تقويم Google الخاصة بك في التطبيق. إليك كيفية التحقق من ذلك.
الخطوة 1: افتح تطبيق الإعدادات على جهاز iPhone الخاص بك.
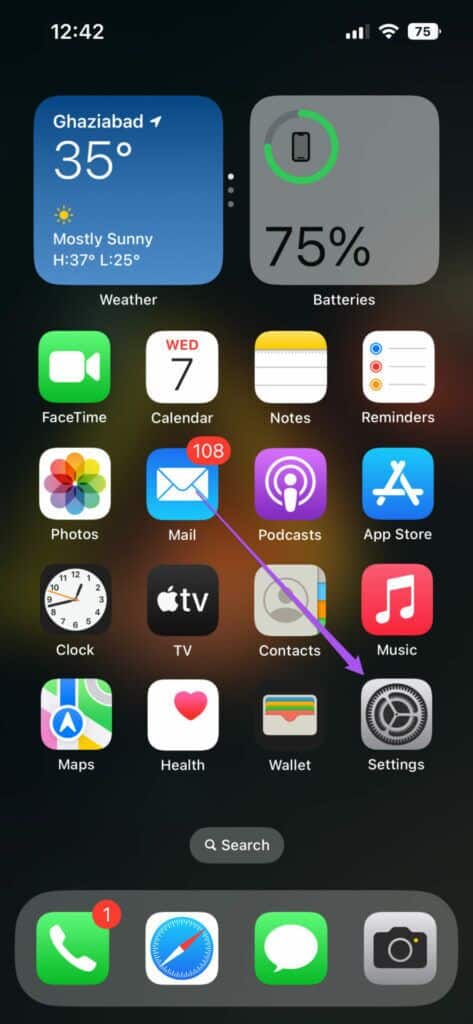
الخطوة 2: قم بالتمرير لأسفل وانقر على التقويم.
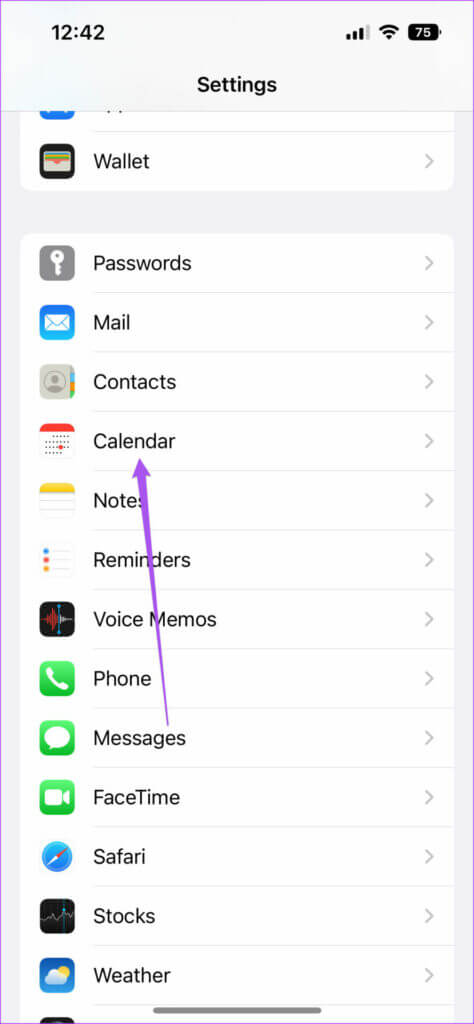
الخطوة 3: اضغط على الحسابات من قائمة الخيارات.
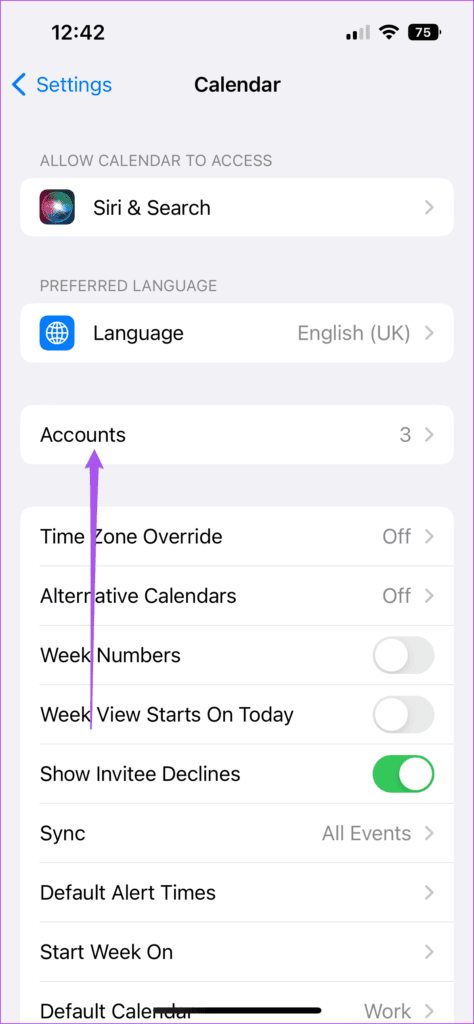
الخطوة 4: حدد جلب بيانات جديدة.
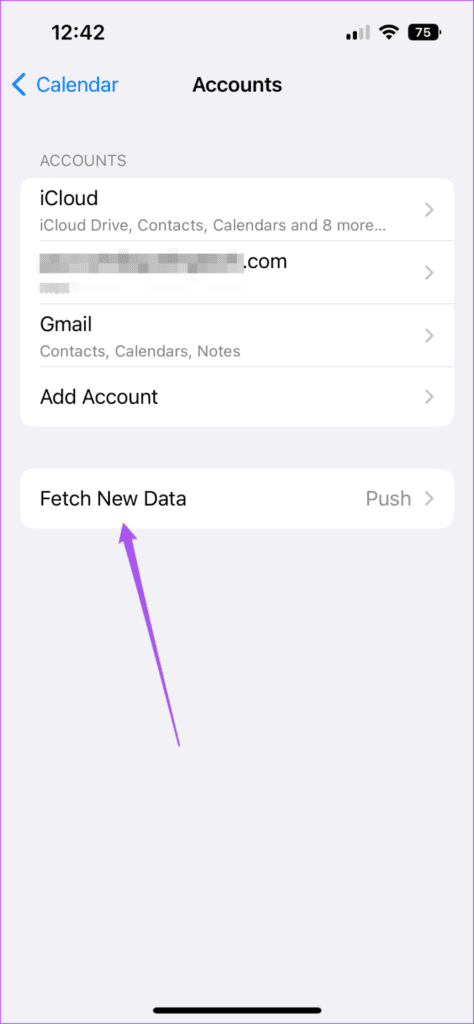
الخطوة 5: اضغط على Gmail من قائمة حسابات البريد الإلكتروني في الأعلى.
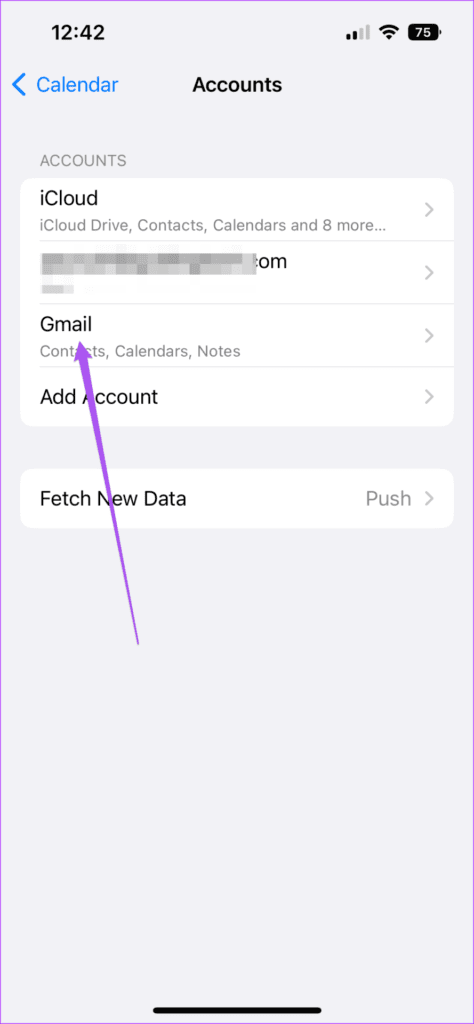
الخطوة 6: تأكد من تحديد جلب لبيانات تقويم Google.
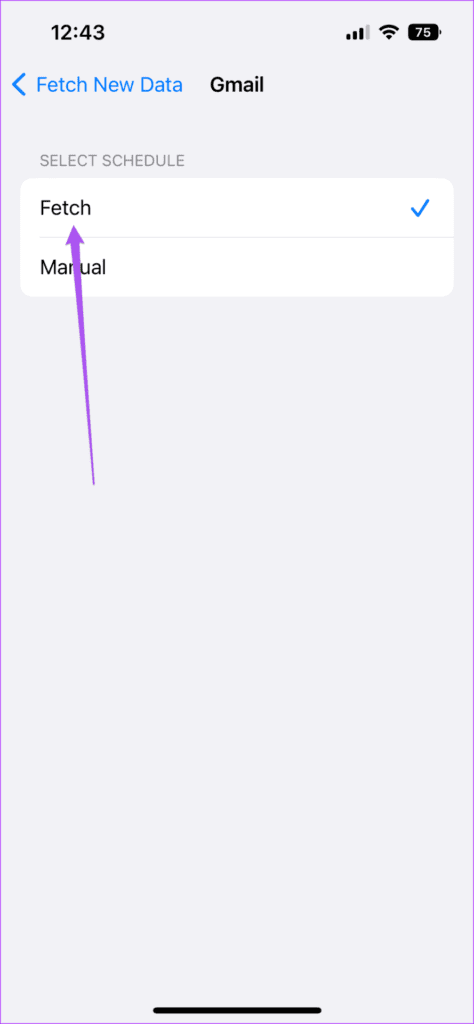
الخطوة 7: ضمن الجلب ، حدد تلقائيًا في الجزء السفلي لتحديث بيانات تقويم Google بانتظام.
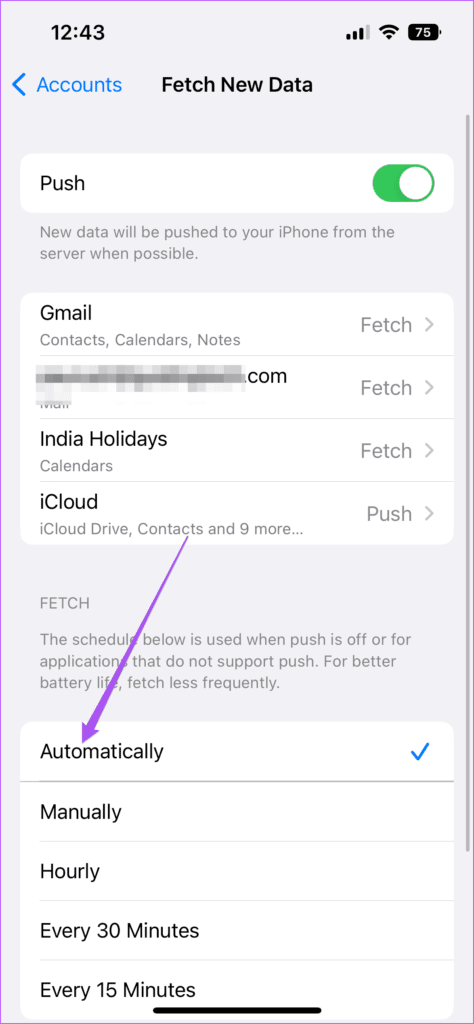
الخطوة 8: أغلق تطبيق الإعدادات وافتح التقويم للتحقق من حل المشكلة.
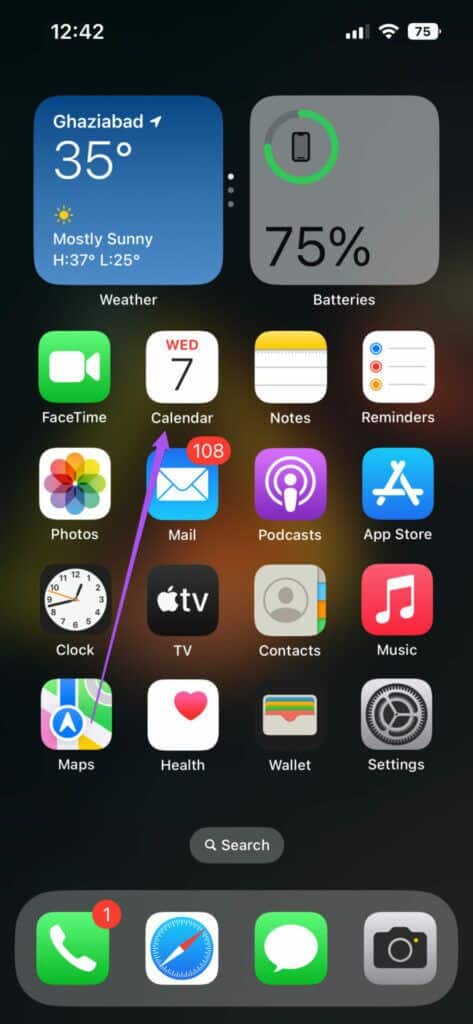
يمكن أن يؤثر استخدام ميزة جلب البيانات تلقائيًا للعديد من التطبيقات على استهلاك البيانات وعمر بطارية جهاز iPhone الخاص بك. لتجنب ذلك ، يمكنك اختيار التطبيق لجلب بيانات جديدة بناءً على فترات زمنية مختلفة – كل ساعة ، كل 30 دقيقة أو كل 60 دقيقة.
5. احذف حساب Google وأضفه مرة أخرى
إذا لم تتمكن من مزامنة تقويم Google على جهاز iPhone الخاص بك ، يمكنك محاولة إضافة حساب Google الخاص بك مرة أخرى على جهاز iPhone الخاص بك باتباع هذه الخطوات.
الخطوة 1: افتح تطبيق الإعدادات على جهاز iPhone الخاص بك.
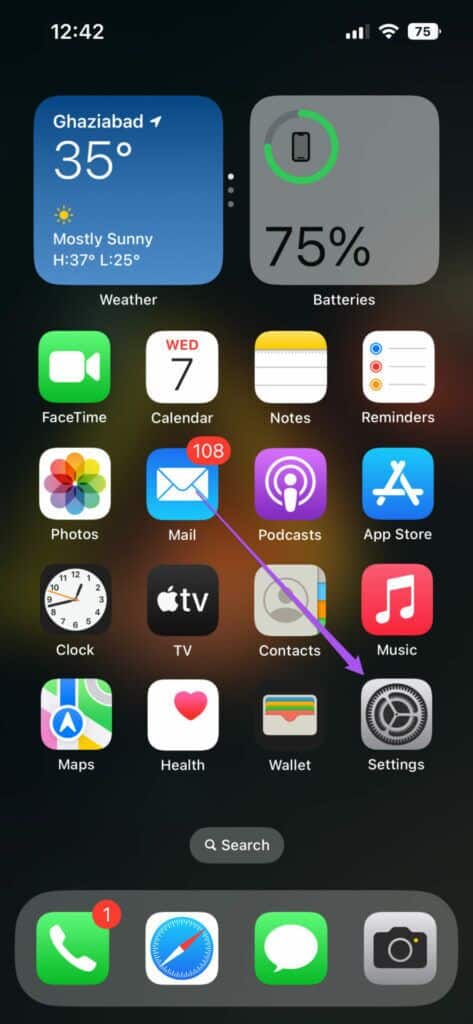
الخطوة 2: قم بالتمرير لأسفل وانقر على التقويم.
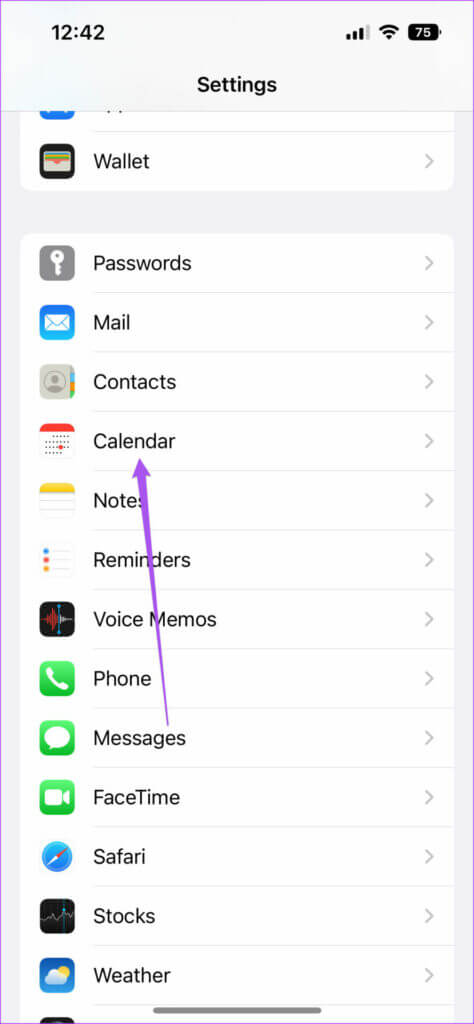
الخطوة 3: اضغط على الحسابات من قائمة الخيارات.
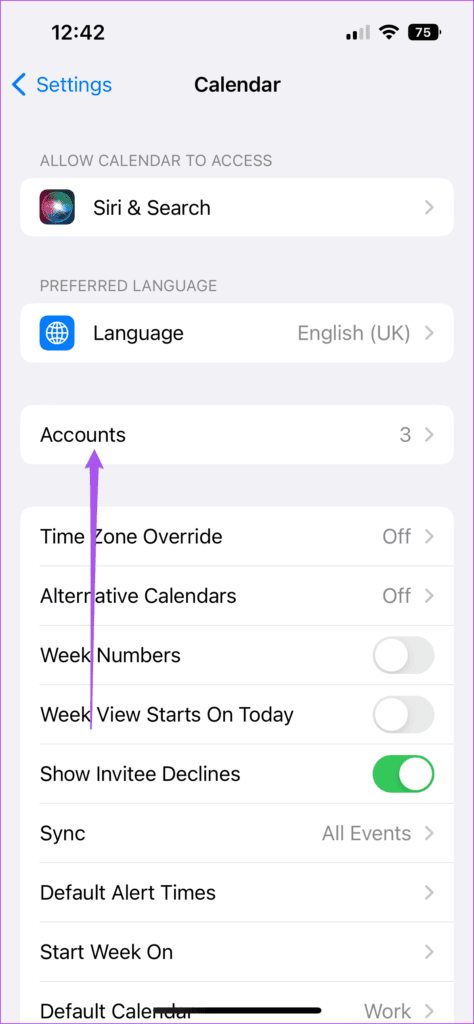
الخطوة 4: حدد حساب Gmail الخاص بك.
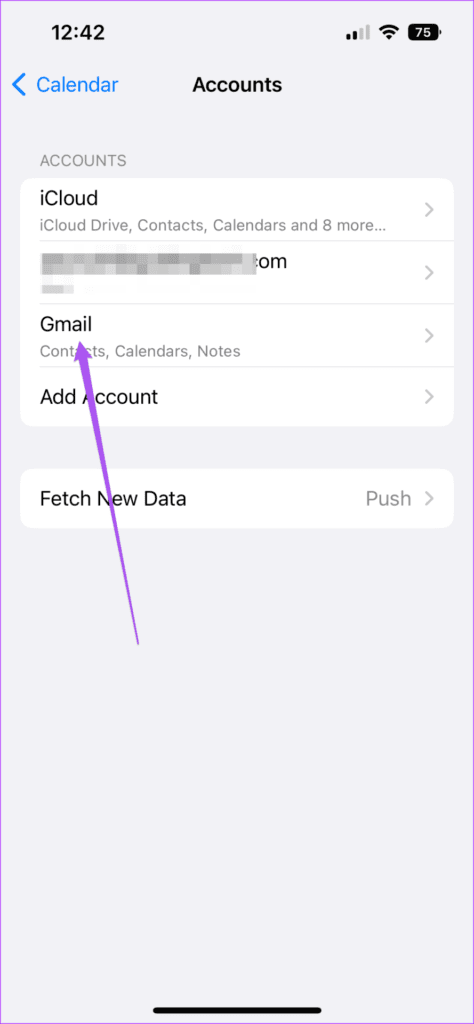
الخطوة 5: اضغط على حذف الحساب.
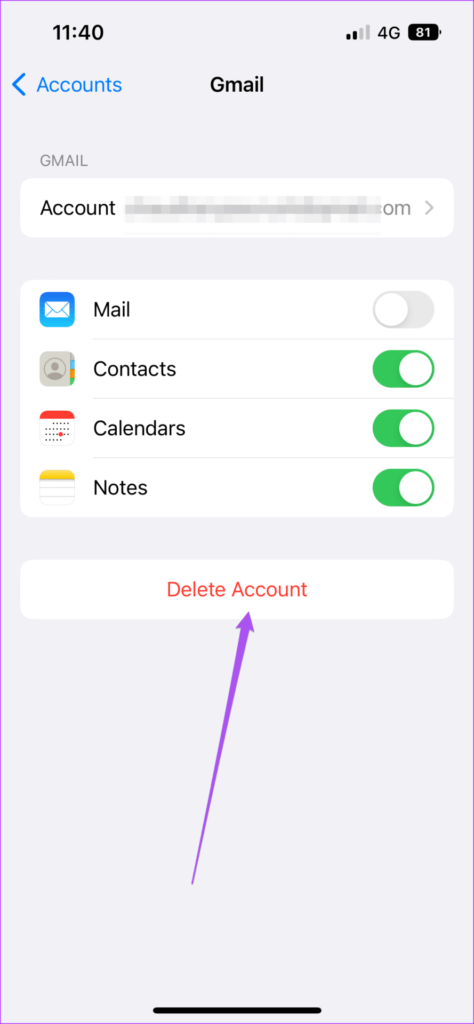
الخطوة 6: اضغط على حذف من جهاز iPhone الخاص بي في الأسفل للتأكيد.
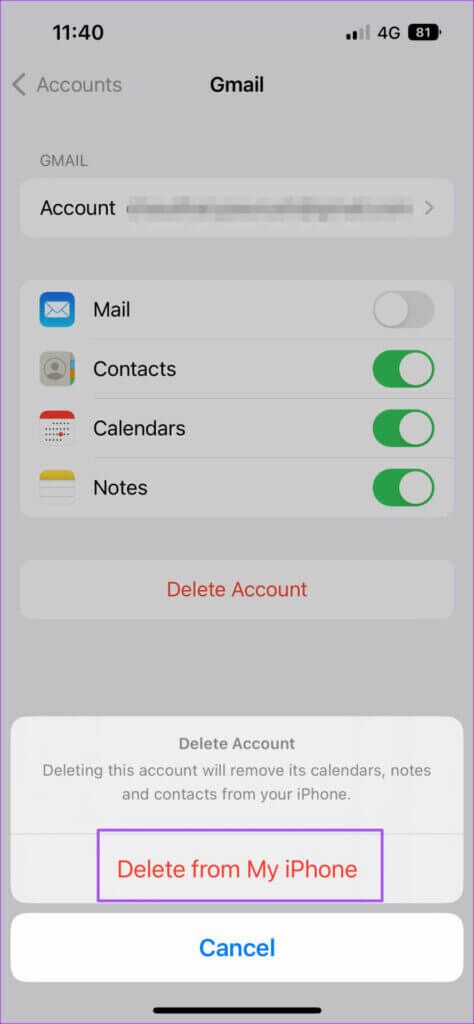
الخطوة 7: حدد إضافة حساب في قائمة الحسابات.
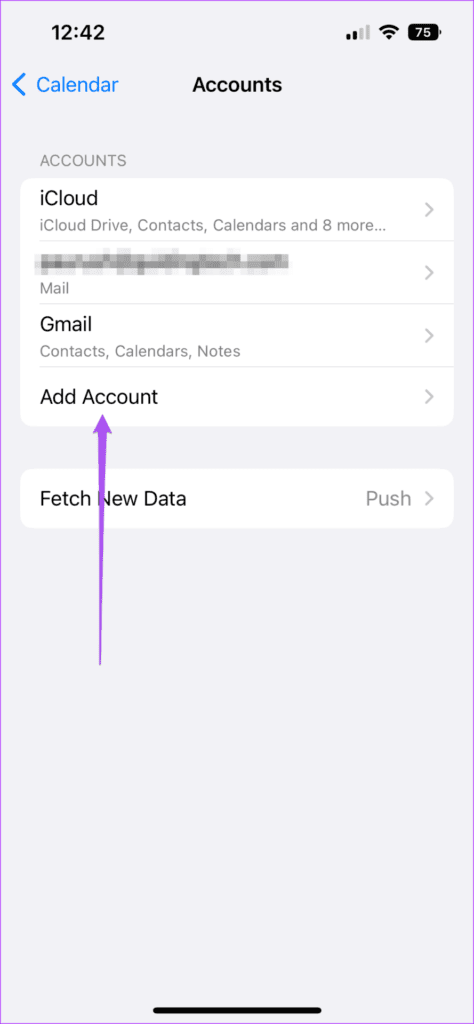
الخطوة 8: حدد Google لإضافة حساب Gmail الخاص بك مرة أخرى. ثم قم بتمكين الوصول إلى التقويم لحساب Google.
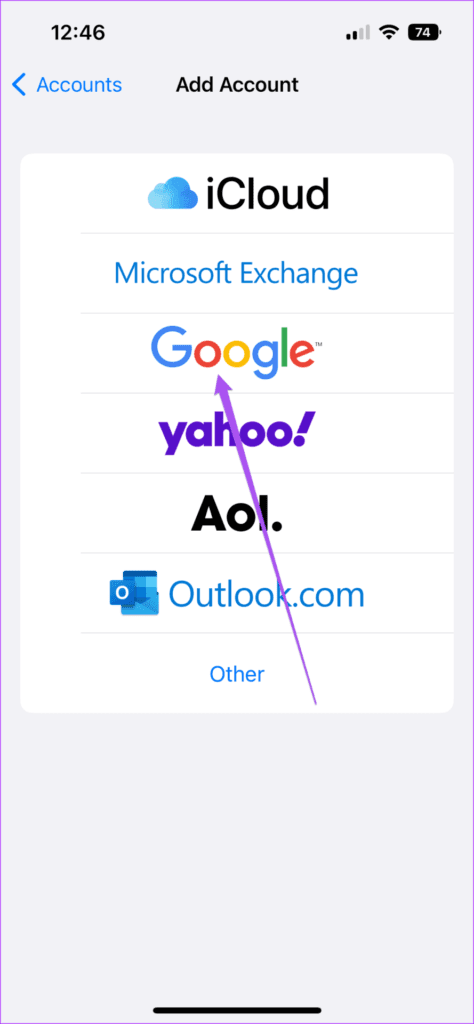
الخطوة 9: أغلق تطبيق الإعدادات وافتح التقويم للتحقق من حل المشكلة.
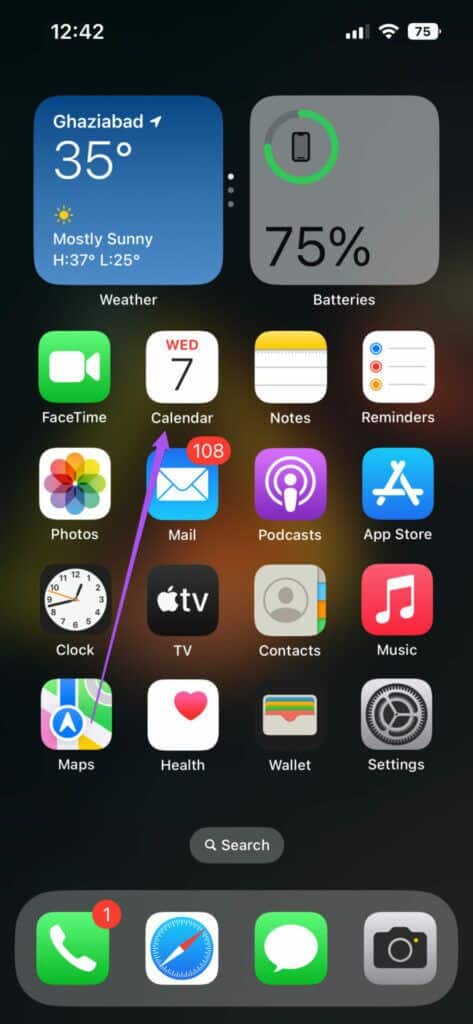
6. قم بالتبديل إلى GOOGLE CALENDAR على أنه افتراضي
إذا كنت لا تزال غير قادر على رؤية إدخالات التقويم وتريد استخدام تقويم Google فقط على جهاز iPhone الخاص بك ، فيمكنك التبديل إلى Gmail كحسابك الافتراضي لتطبيق التقويم. إليك الطريقة.
الخطوة 1: افتح تطبيق الإعدادات على جهاز iPhone الخاص بك.
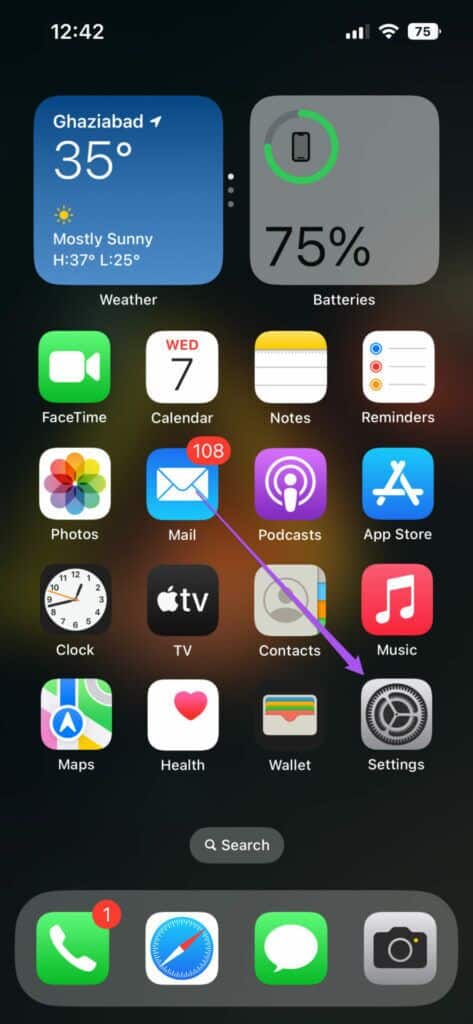
الخطوة 2: قم بالتمرير لأسفل وانقر على التقويم.
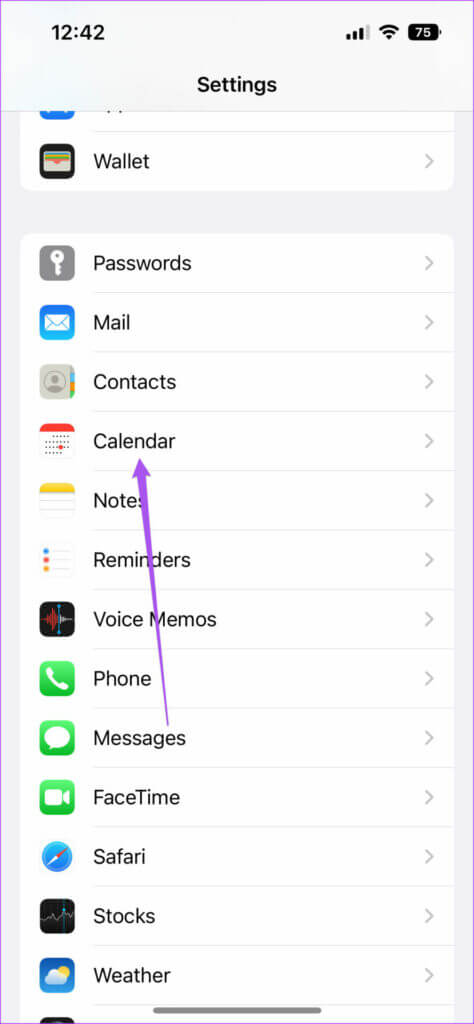
الخطوة 3: قم بالتمرير لأسفل في قائمة التقويم وحدد التقويم الافتراضي.
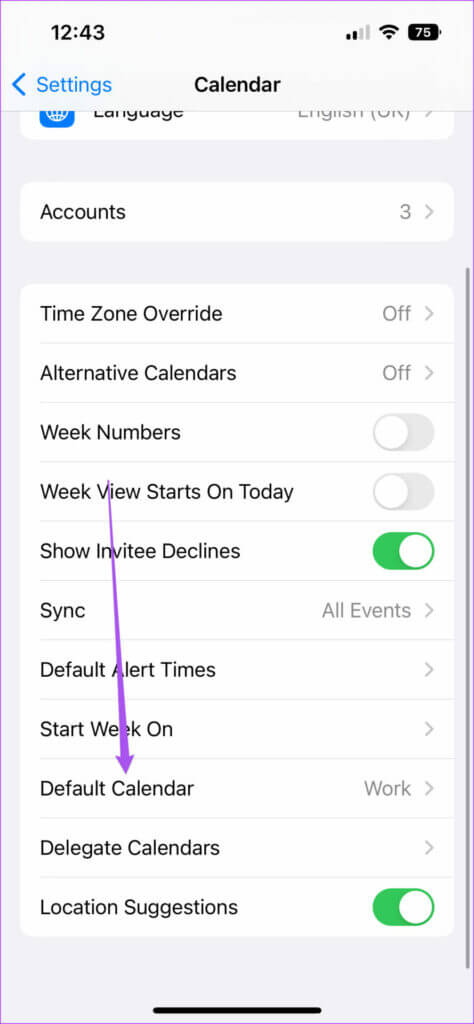
الخطوة 4: اضغط على البريد الإلكتروني لحساب Google الخاص بك لجعله افتراضيًا.
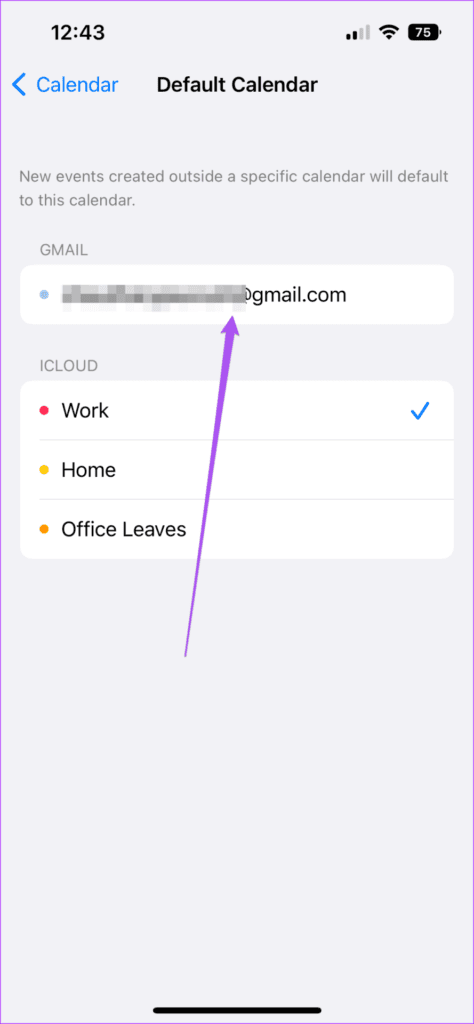
7. قم بفرض إنهاء تطبيق التقويم وإعادة تشغيله
قبل فتح تطبيق التقويم مرة أخرى للتحقق مما إذا كانت الحلول المذكورة أعلاه تعمل ، نوصي بفرض الإنهاء ثم إعادة تشغيل التطبيق على جهاز iPhone الخاص بك. إليك كيفية القيام بذلك.
الخطوة 1: على الشاشة الرئيسية لجهاز iPhone ، اسحب لأعلى مع الاستمرار لإظهار تطبيقات الخلفية.
الخطوة 2: ابحث عن تطبيق التقويم واسحب لأعلى لإزالته من الخلفية.
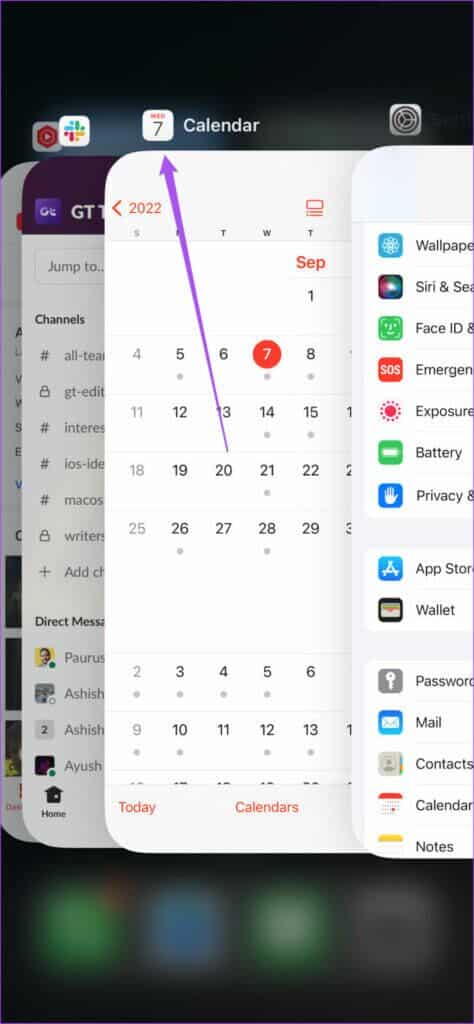
الخطوة 3: أعد فتح تطبيق التقويم وتحقق من حل المشكلة.
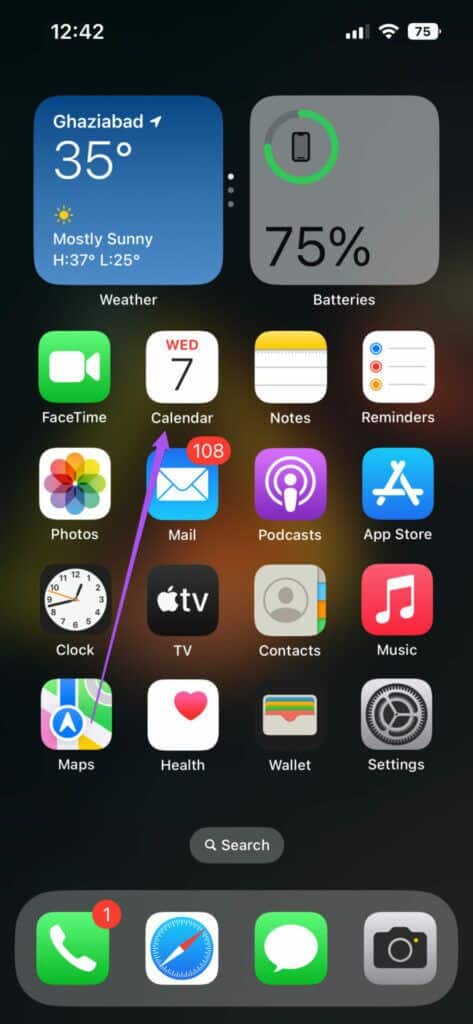
8. قم بتحديث IOS لتحديث تطبيق التقويم
إذا لم يساعدك أي من الحلول المذكورة أعلاه ، فيجب عليك تحديث تطبيق التقويم لتشغيل أحدث إصدار. إليك كيفية التحقق من وجود تحديث لنظام iOS.
الخطوة 1: افتح الإعدادات على جهاز iPhone الخاص بك.
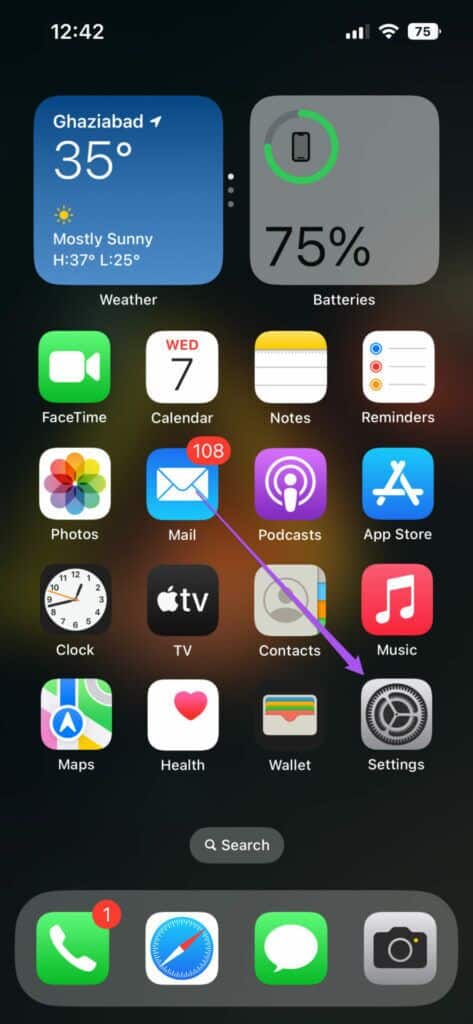
الخطوة 2: قم بالتمرير لأسفل قليلاً واضغط على عام.
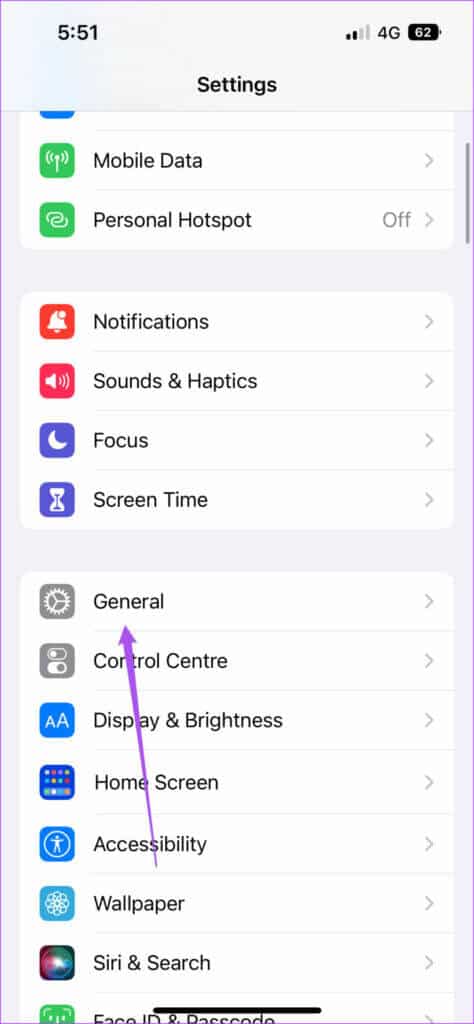
الخطوة 3: اضغط على تحديث البرنامج.
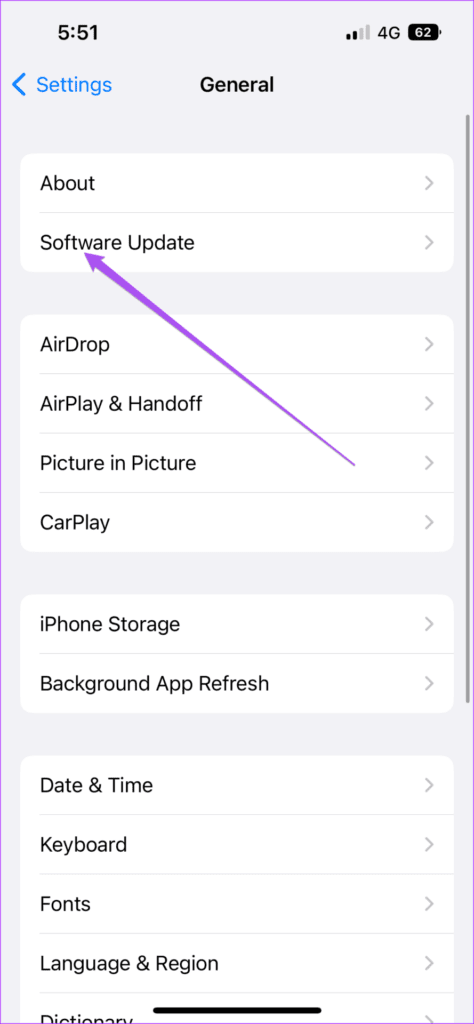
الخطوة 4: إذا كان هناك تحديث متوفر ، فقم بتنزيله وتثبيته.
الخطوة 5: افتح تطبيق التقويم بعد انتهاء التثبيت للتحقق من حل المشكلة.
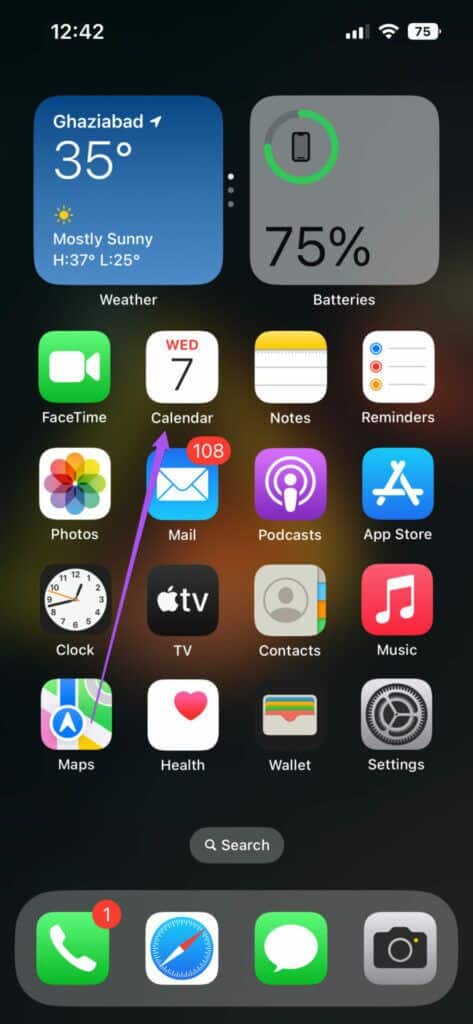
ضع علامة على تواريخك
يعد تقويم Google بديلاً جيدًا لتطبيق التقويم الافتراضي لجهاز iPhone. في حين أن هناك بدائل أخرى لتقويم Apple ، يمكنك مزامنتها مباشرة في تطبيق التقويم الافتراضي دون تنزيلها بشكل منفصل.
