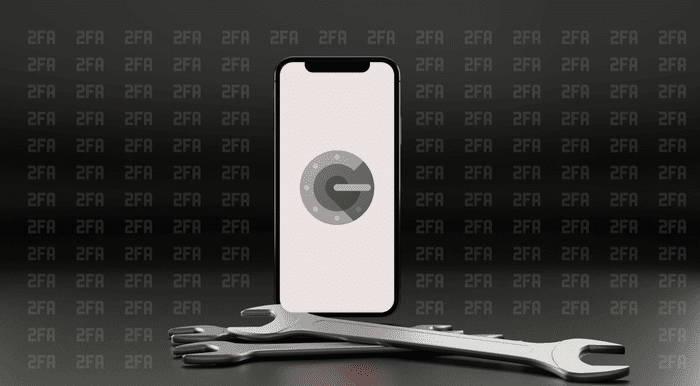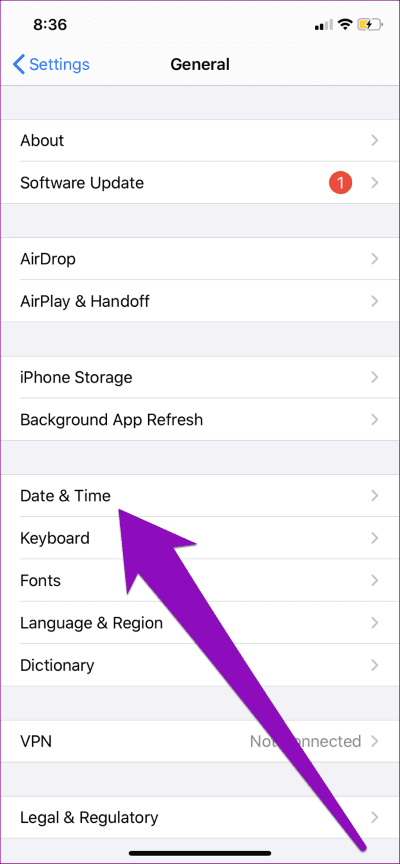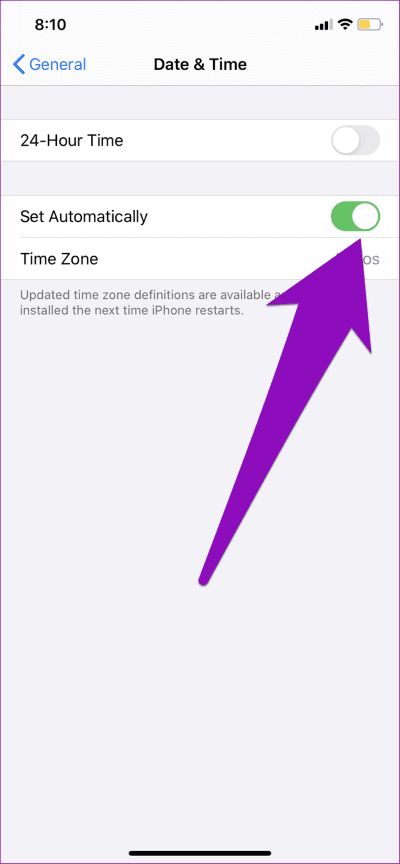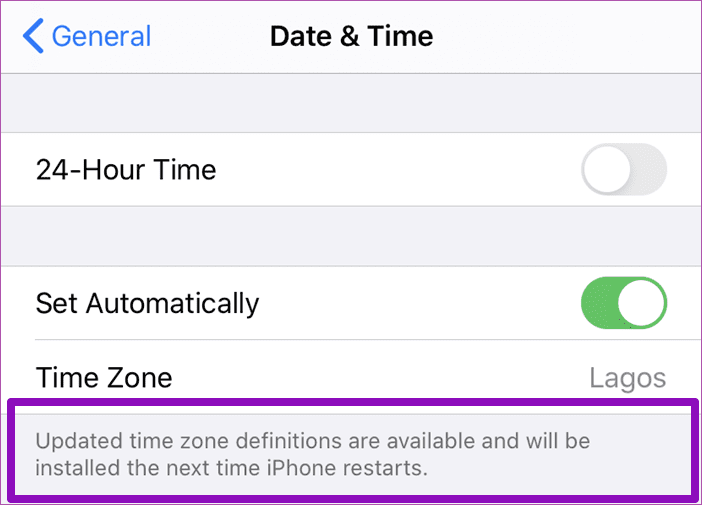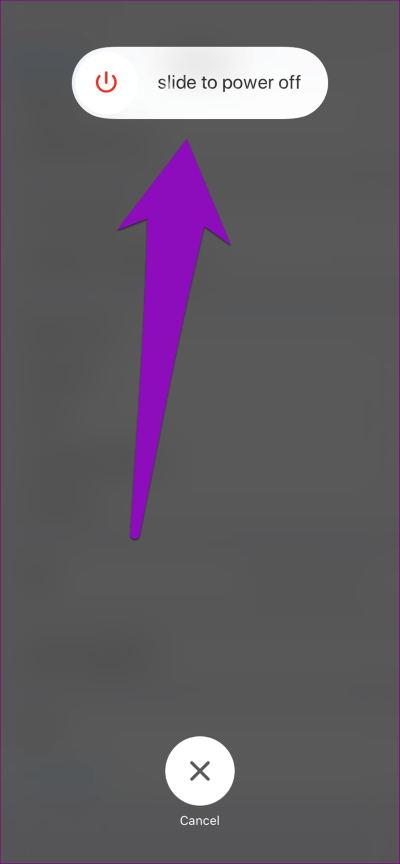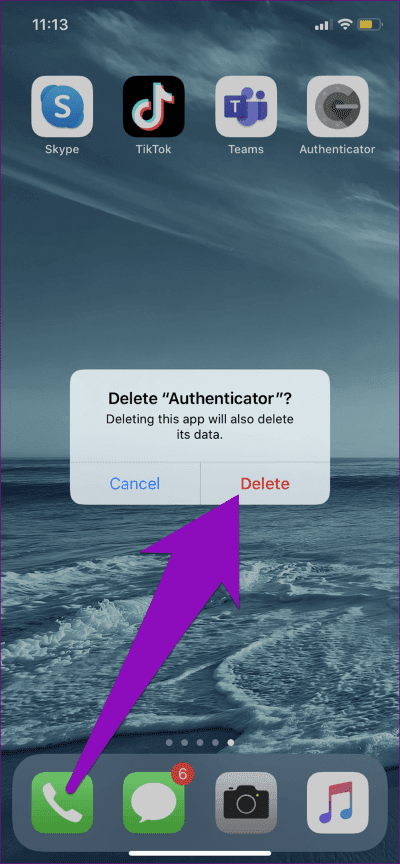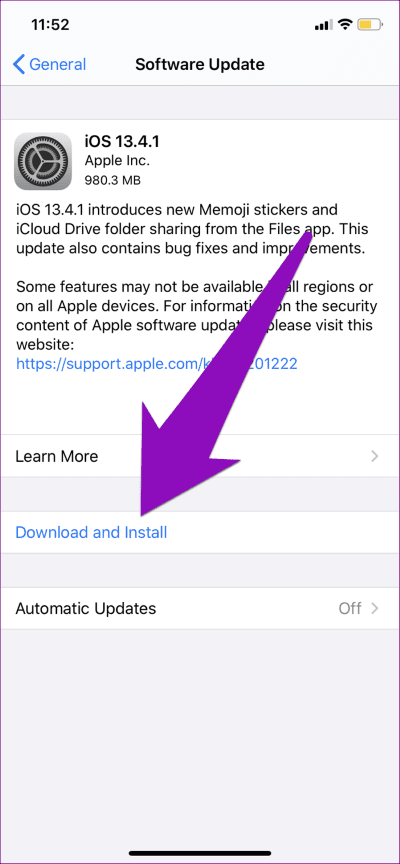أفضل 5 طرق لإصلاح عدم عمل Google Authenticator على iPhone
يعد Google Authenticator واحدًا من أفضل تطبيقات المصادقة الثنائية (2FA) والأكثر استخدامًا على نطاق واسع لنظامي التشغيل Android و iOS. طرحت Google مؤخرًا تحديثًا رئيسيًا يضيف المزيد من الميزات لتعزيز أمان حساباتك عبر الإنترنت. ماذا لو رفض Google Authenticator العمل على هاتفك فجأة؟ وهذا يعني أنك لن تكون قادرًا على الوصول إلى التطبيقات / الخدمات التي قمت بتأمينها مع التطبيق 2FA.
في هذه المقالة ، قمنا بإدراج خمسة (5) إصلاحات مختلفة لاستكشاف الأخطاء وإصلاحها عندما لا يعمل تطبيق Google Authenticator على جهاز iPhone الخاص بك.
عادة ، سيفشل Authenticator في العمل إذا كان هناك تعارض بين وقت التطبيق وتهيئة التاريخ / الوقت لجهاز iPhone. وفي الحالات النادرة التي لا يعمل فيها التطبيق على الرغم من تعيين التاريخ والوقت الصحيحين على جهازك ، قد تكون المشكلة بسبب بعض المشاكل الأخرى المتعلقة بالبرامج. مع أخذ ذلك في الاعتبار ، دعنا نتعمق في الحلول.
1. التحقق من الوقت والتاريخ
عندما يتوقف Google Authenticator عن العمل على iPhone ، يجب عليك التحقق من تكوين الوقت والتاريخ عليه. إذا كان الوقت والتاريخ على جهازك غير صحيحين أو لم تتم مزامنتهما بشكل صحيح ، فقد تواجه مشاكل في استخدام تطبيق Google Authenticator. قد لا تتم مزامنة تهيئة الوقت والتاريخ للتطبيق أيضًا إذا سافرت إلى منطقة زمنية مختلفة. عندما يحدث ذلك ، لن يعمل Authenticator. في أحيان أخرى ، قد تتلقى رسائل خطأ “رمز غير صالح” كلما استخدمت الرموز التي تم إنشاؤها بواسطة التطبيق.
في إصدار Android للتطبيق ، هناك قسم “تصحيح الوقت للرموز” حيث يمكنك بسهولة إصلاح خطأ مزامنة الوقت في التطبيق من خلال النقر على زر المزامنة الآن. ومع ذلك ، يتم ربط الأشياء بشكل مختلف لنظام iOS. للأسف ، لا يمكنك إصلاح أخطاء مزامنة الوقت والتاريخ مباشرةً في تطبيق Google Authenticator لجهاز iPhone.
ومع ذلك ، يمكنك التأكد من تكوين إعدادات “التاريخ والوقت” على iPhone للتحديث / المزامنة تلقائيًا. بهذه الطريقة ، سيتم أيضًا مزامنة وقت تطبيق Authenticator. فيما يلي كيفية تكوين التحديث / المزامنة التلقائية للوقت على iPhone.
الخطوة 1: قم بتشغيل قائمة إعدادات iPhone وحدد عام.
الخطوة 2: حدد “التاريخ والوقت“.
الخطوة 3: قم بالتبديل على تعيين تلقائيًا.
إذا تم تمكين الخيار بالفعل ، يمكنك تبديله وإعادة تشغيله. تحقق الآن مما إذا كان Google Authenticator يعمل على iPhone الخاص بك.
2. إعادة تشغيل IPHONE
يمكن أن تساعد إعادة تشغيل هاتفك أيضًا في إصلاح أي مشكلة تسببت في توقف تطبيق Authenticator عن العمل. بالإضافة إلى التخلص من بعض الأخطاء المتعلقة بالبرامج ، ستساعد إعادة تشغيل iPhone أيضًا على تحديث وتثبيت تعريفات المنطقة الزمنية الجديدة.
انقر مع الاستمرار على زر الطاقة وأيًا من زر مستوى الصوت لإيقاف تشغيل iPhone. بدلاً من ذلك ، انتقل إلى الإعدادات> عام> إيقاف التشغيل> الشريحة لإيقاف التشغيل.
اضغط مع الاستمرار على زر التشغيل لمدة 5 ثوانٍ تقريبًا لإعادة تشغيل جهازك. يجب تحديث جهازك عند بدء التشغيل ويجب تثبيت مناطق زمنية جديدة. الآن ، قم بتشغيل تطبيق Google Authenticator وتحقق من نجاح ذلك.
3. تحديث Google Authenticator
إذا كان Google Authenticator لا يزال لا يعمل على iPhone ، فيجب عليك التحقق مما إذا كانت هناك أي تحديثات معلقة للتطبيق. توجه إلى متجر التطبيقات وانقر على زر التحديث إذا كان هناك تحديث جديد متاح لأداة المصادقة. إذا كنت تشغل أحدث إصدار من أداة المصادقة على جهاز iPhone ، فتابع إلى الطريقة التالية أدناه.
4. إلغاء تثبيت Authenticator وإعادة تثبيته
يعد إلغاء تثبيت Google Authenticator وإعادة تثبيته حلاً فعالاً آخر لجعل التطبيق يعمل على iPhone مرة أخرى. كانت هذه هي الطريقة الوحيدة التي تمكن بعض مستخدمي Google Authenticator من تشغيل التطبيق على أجهزة iPhone الخاصة بهم. قبل المتابعة ، يجب أن تلاحظ أن حذف أداة المصادقة من جهازك سيؤدي أيضًا إلى حذف بيانات التطبيق. هذا يعني أنه سيتعين عليك إعادة تكوين تطبيق Authenticator (في إعدادات أمان حساب Google) عند إعادة تثبيته على جهازك.
لحذف Google Authenticator من جهازك ، اضغط مع الاستمرار على رمز التطبيق على الشاشة الرئيسية وحدد حذف التطبيق. في نافذة التأكيد التي تنبثق بعد ذلك ، انقر فوق حذف.
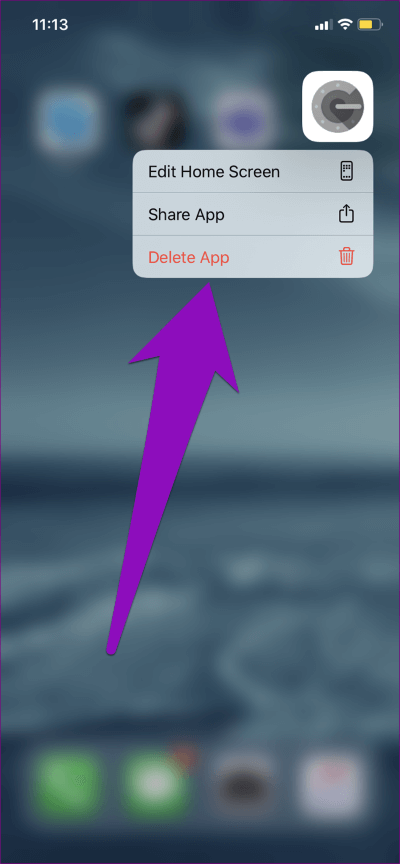
انقر على الرابط أدناه لفتح App Store لإعادة تثبيت تطبيق Google Authenticator.
تثبيت Google Authenticator for iOS
5. تحديث IOS
يعد تشغيل أحدث إصدار من تحديثات iOS أحد المتطلبات الموصى بها لاستخدام Authenticator. إذا كان التطبيق لا يعمل أو ربما واجهت بعض المشكلات أثناء الاستخدام ، فتحقق من أن نظام تشغيل iPhone يعمل بأحدث إصدار متاح. انتقل إلى الإعدادات> عام> تحديث البرنامج وانقر على الزر “تنزيل وتثبيت” لتحديث نظام التشغيل لديك.
إذا لم يعمل Google Authenticator في وقت سابق بسبب مشكلة تتعلق بنظام التشغيل ، فإن تحديث iOS يجب أن يعمل مرة أخرى.
تأمين الدفاعات الخاصة بك
عادةً ما يكون Google Authenticator تطبيقًا مستقرًا. في الحالات غير المتوقعة عندما لا يعمل التطبيق أو يعرض رموزًا غير صالحة ، يجب أن تعمل أي من إصلاحات استكشاف الأخطاء وإصلاحها الخمسة المذكورة أعلاه على إعادة تشغيلها وتشغيلها. أخبرنا بالتي تعمل معك أو إذا وجدت خدعة أخرى في قسم التعليقات أدناه.