أفضل 8 إصلاحات لعدم عمل ويدجت Google At a Glance على Android
تم تقديمه كميزة حصرية لـ Pixel Launcher ، ووصلت ويدجت At a Glance في النهاية إلى جميع هواتف Android. إنها أداة بسيطة ولكنها مفيدة للغاية للحصول على المعلومات المهمة بسرعة دون فتح أي تطبيق. لسوء الحظ ، يبدو أن الأداة معطلة للعديد من مستخدمي Android. إذا كانت أداة لمحة سريعة من Google لا تعمل معك أيضًا ، فأنت في المكان الصحيح.
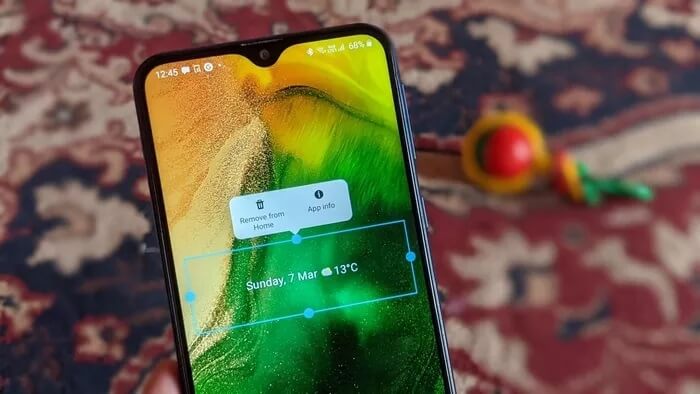
يمر المستخدمون بمجموعة متنوعة من المشكلات المتعلقة بالأداة. بينما يرى البعض أداة فارغة تمامًا ، فإن المعلومات المهمة مثل الطقس لا تظهر على الأداة للآخرين.
دعونا نتحقق من الحلول المختلفة لإصلاح أداة At a Glance التي لا تعمل على Android.
1. إعادة تشغيل الهاتف
غالبًا ما تبدأ أداة At a Glance في العمل بشكل صحيح بعد إعادة تشغيل هاتف Android. أوقف كل ما تفعله على هاتف Android وأعد تشغيل الهاتف.
2. إعادة إضافة الويدجت
من المعروف أن إعادة إضافة عنصر واجهة مستخدم يعمل على إصلاح المشاكل مع أي عنصر واجهة مستخدم. تحتاج إلى إزالة الأداة وإضافتها مرة أخرى.
للقيام بذلك ، المس مع الاستمرار أداة “لمحة سريعة” حتى ترى بعض الخيارات. اضغط على زر إزالة أو أيقونة الإزالة حسب الخيار المتاح.
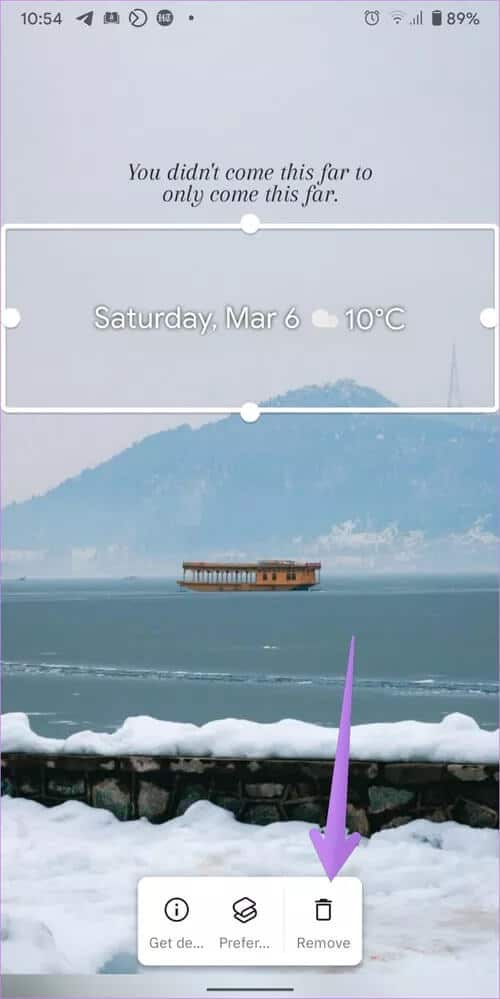
لإضافة الأداة مرة أخرى ، المس مع الاستمرار أي مساحة على الشاشة الرئيسية. ضرب القطعة من الخيارات. اضغط على جوجل ثم لمحة سريعة. قد تتطلب منك بعض المشغلات الاحتفاظ بالأداة وسحبها إلى الشاشة الرئيسية.
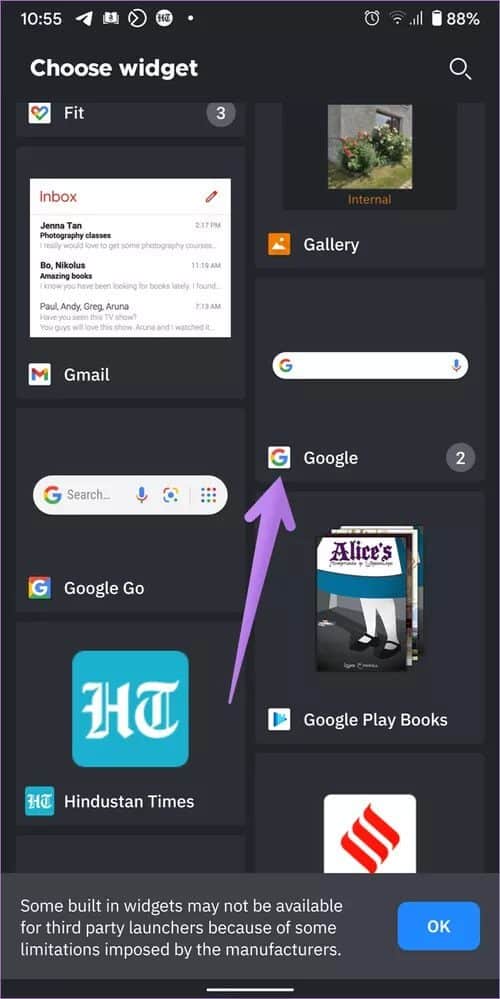
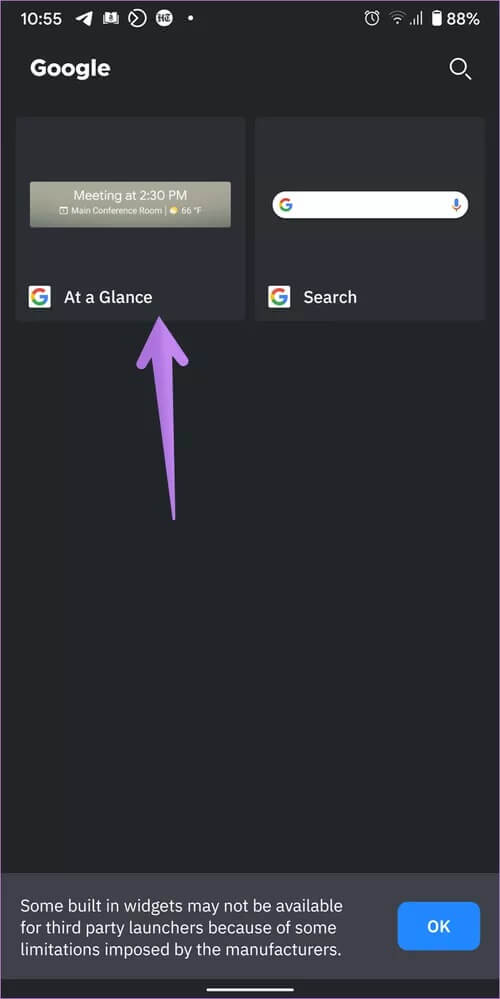
تلميح: يمكنك إضافة ويدجت جديد أولاً ، متبوعًا بإزالة عنصر واجهة المستخدم المكرر.
3. جرب مشغل مختلف
عادة ، يجب أن تعمل أداة At a Glance مع أي مشغل Android. للتأكد ، حاول استخدامه مع مشغل مختلف ، خاصة مشغل مخزون الهاتف.
نصيحة: تحقق من 6 لانشر Android لا تعرض إعلانات.
4. مسح ذاكرة التخزين المؤقت والبيانات
نظرًا لأن أداة At a Glance هي جزء من تطبيق Google ، فستحتاج إلى مسح ذاكرة التخزين المؤقت والبيانات لتطبيق Google. لا تقلق. لن يحذف بياناتك الشخصية. ومع ذلك ، ستتم إعادة تعيين بعض إعدادات تطبيق Google إلى قيمها الافتراضية. سوف تحتاج إلى تعيينهم مرة أخرى. اقرأ بالتفصيل لمعرفة ما يحدث من خلال مسح بيانات التطبيق على Android.
لمسح ذاكرة التخزين المؤقت والبيانات لتطبيق Google ، اتبع الخطوات التالية:
الخطوة 1: افتح الإعدادات وانتقل إلى التطبيقات والإشعارات أو مدير التطبيقات.
الخطوة 2: ضمن جميع التطبيقات ، انقر فوق Google.
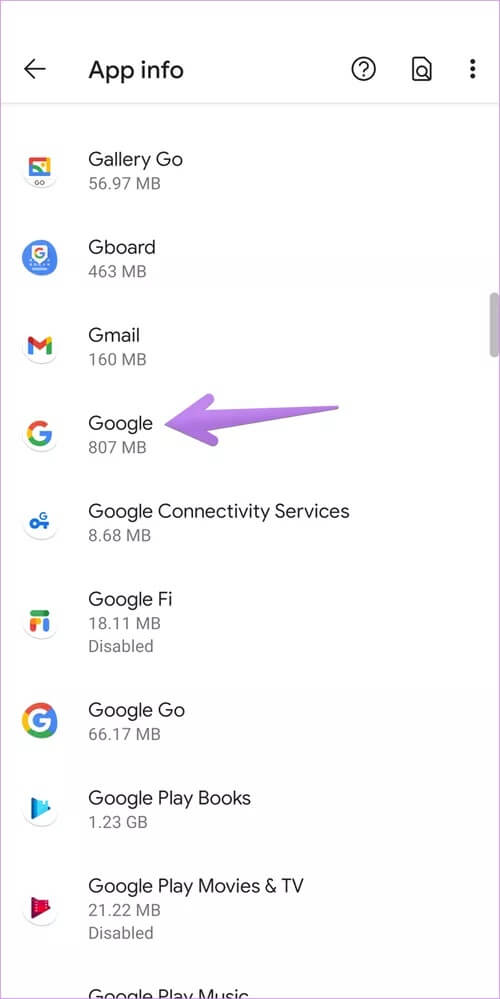
الخطوة 3: اضغط على التخزين متبوعًا بمسح ذاكرة التخزين المؤقت. ثم اضغط على زر مسح البيانات.
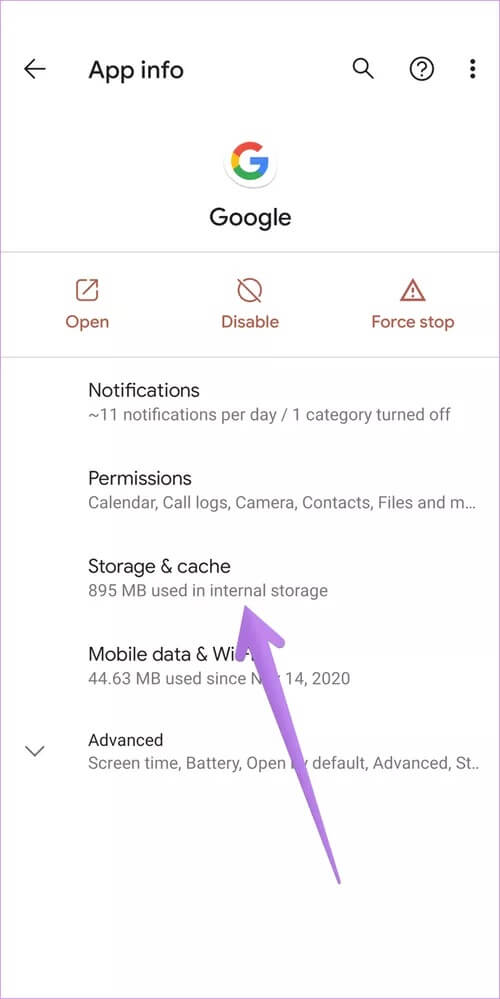
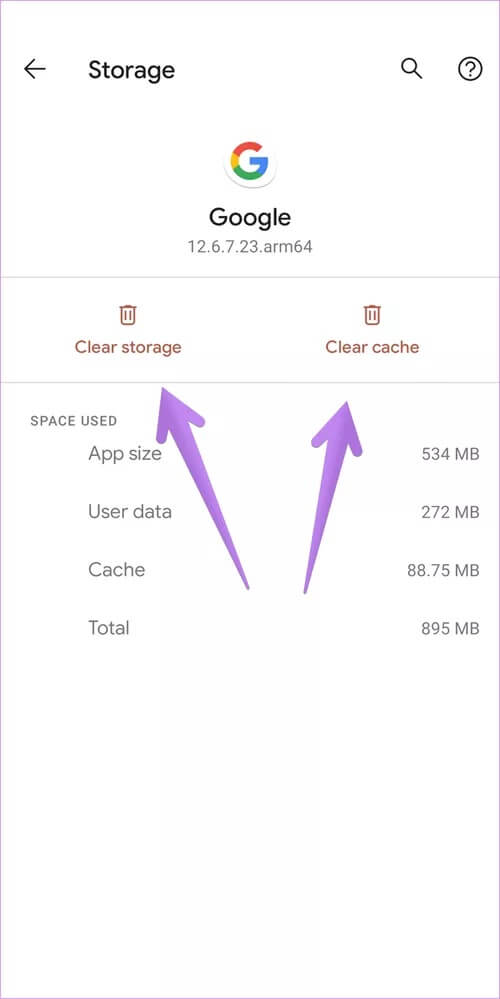
الخطوة 4: أعد تشغيل الهاتف. يجب أن يصلح القطعة. إذا استمرت المشكلة ، فأعد إضافة الأداة كما هو موضح أعلاه.
5. منح الأذونات الضرورية
إذا كانت أداة لمحة سريعة لا تعرض التقويم أو معلومات الطقس ، فتحقق وتأكد مما إذا كانت تحتوي على الأذونات اللازمة. لذلك ، انتقل إلى الإعدادات> التطبيقات. اضغط على جوجل.
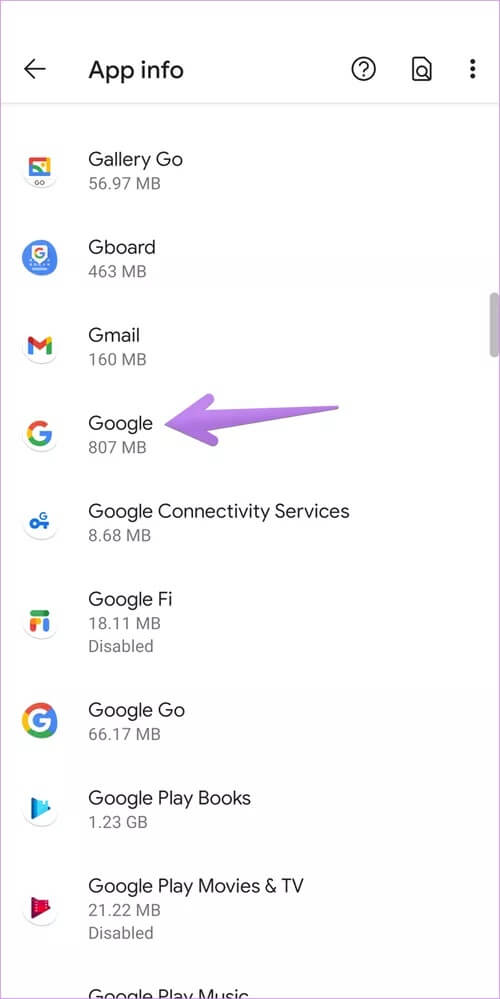
اضغط على أذونات. تأكد من أن التطبيق لديه أذونات الموقع والتقويم.
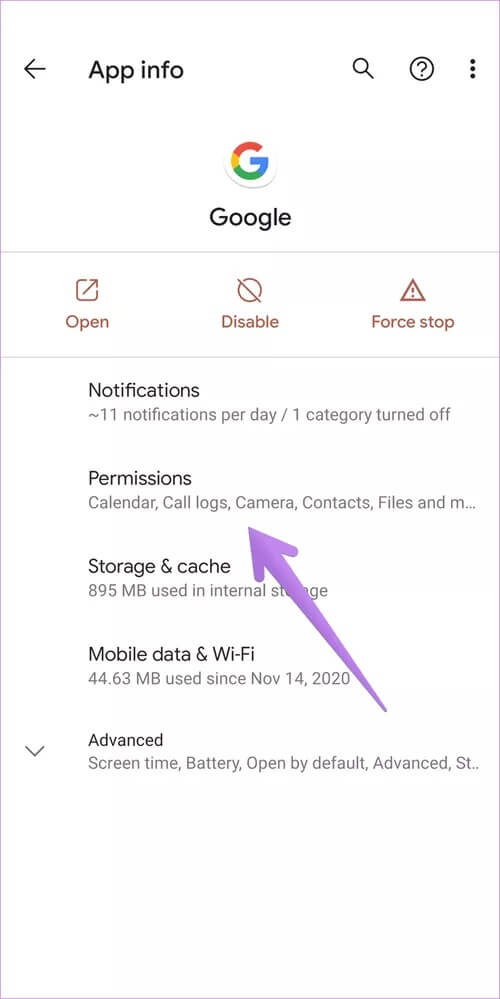
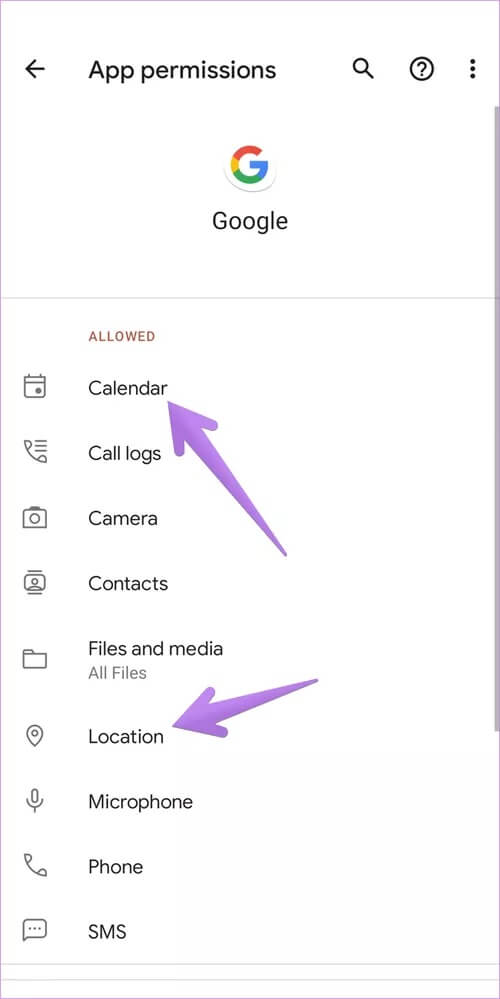
نصيحة: تحقق من كيفية عمل أذونات التطبيق على Android.
6. قم بإلغاء تثبيت تحديثات تطبيق GOOGLE
هذا إصلاح مشابه لإلغاء تثبيت أي تطبيق. ومع ذلك ، نظرًا لأن تطبيق Google هو تطبيق مثبت مسبقًا على جميع هواتف Android تقريبًا ، فلا يمكنك إلغاء تثبيته بالكامل. يمكنك فقط إلغاء تثبيت التحديثات الأخيرة.
للقيام بذلك ، انتقل إلى الإعدادات> التطبيقات> Google كما فعلنا في الطريقتين السابقتين. في شاشة تطبيق Google ، انقر فوق أيقونة ثلاثية النقاط في الأعلى وحدد إلغاء تثبيت التحديثات. اعد تشغيل الهاتف.
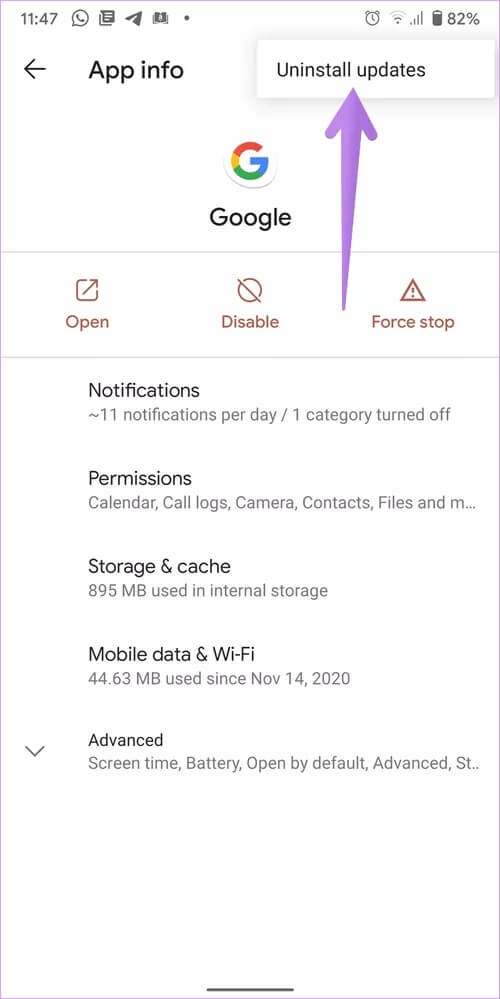
ثم انتقل إلى متجر Google Play ، وابحث عن Google ، واضغط على زر التحديث. يجب أن يتم تحديث التطبيق.
7. قم بإزالة الحساب الثانوي للأسرة
هل منحت مؤخرًا حقوقًا منزلية لبعض حسابات Google الأخرى؟ إذا كانت الإجابة بنعم ، فقد يكون هذا هو سبب فقدان معلومات التقويم والطقس من الأداة. إبطال حقوق الأسرة من الحساب الثاني في تطبيق Google.
8. إعادة تعيين تفضيلات التطبيق
أخيرًا ، إذا لم يعمل شيء ، فيجب إعادة تعيين تفضيلات التطبيق على هاتف Android الخاص بك. سيؤدي هذا إلى إعادة تعيين جميع الإعدادات ، بما في ذلك الموقع والشبكة وما إلى ذلك ، إلى قيمها الافتراضية. ستبقى ملفاتك الشخصية كما هي. اقرأ بالتفصيل آثار إعادة تعيين تفضيلات التطبيق على Android.
للقيام بذلك ، انتقل إلى الإعدادات متبوعًا بالنظام (الإدارة العامة. انقر فوق إعادة تعيين متبوعًا بإعادة تعيين تفضيلات التطبيق أو إعادة تعيين جميع الإعدادات وفقًا للخيار المتاح.
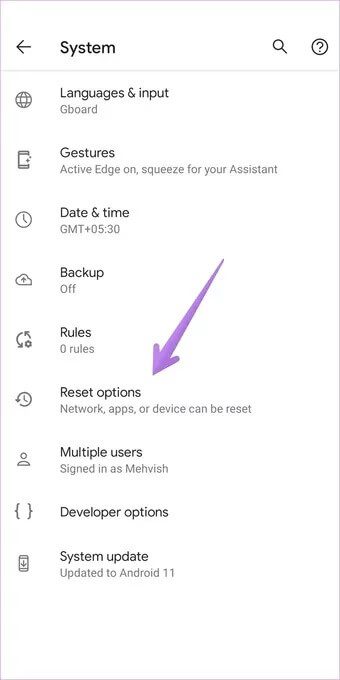
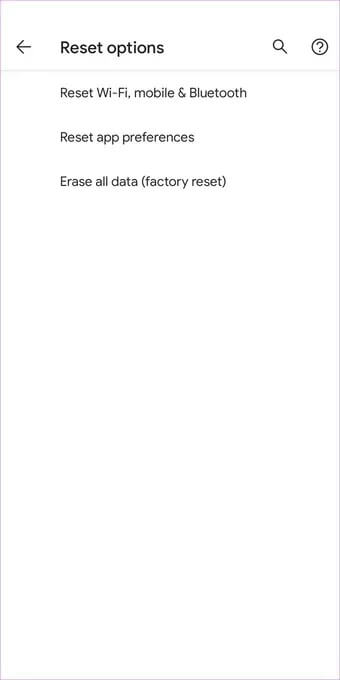
بدلاً من ذلك ، انتقل إلى الإعدادات> التطبيقات. ضمن شاشة جميع التطبيقات ، انقر فوق أيقونة ثلاثية النقاط وحدد إعادة تعيين تفضيلات التطبيق.
التطبيق مقابل ويدجت
الويدجت هي مربعات المعلومات الصغيرة. إنها تحافظ على البيانات المفيدة من التطبيقات جاهزة لك على الشاشة الرئيسية. هذا أحد الاختلافات الرئيسية بين التطبيق والأداة. إذا توقفت إحدى الأدوات عن العمل ، فستحتاج إلى فتح التطبيق للوصول إلى المعلومات. لحسن الحظ ، من السهل إصلاح الأدوات التي لا تعمل كما فعلنا مع أداة At a Glance.
