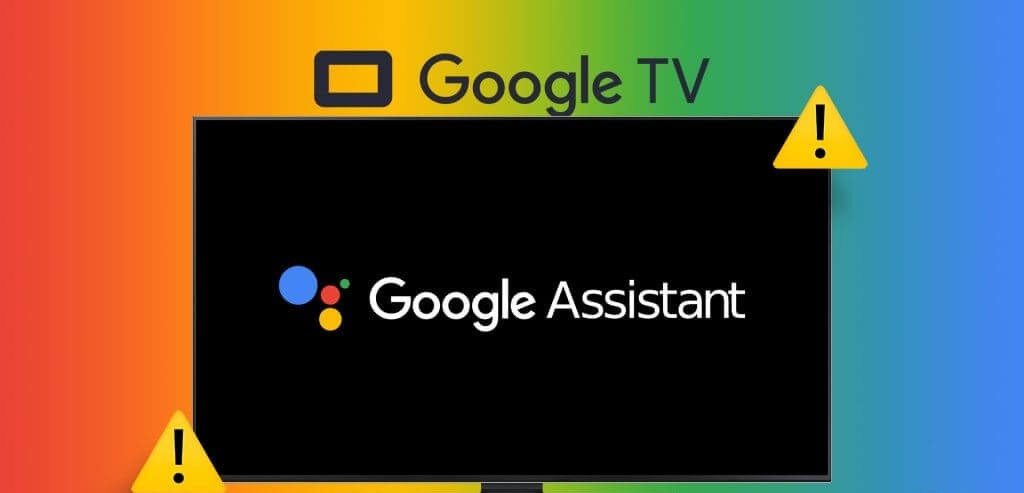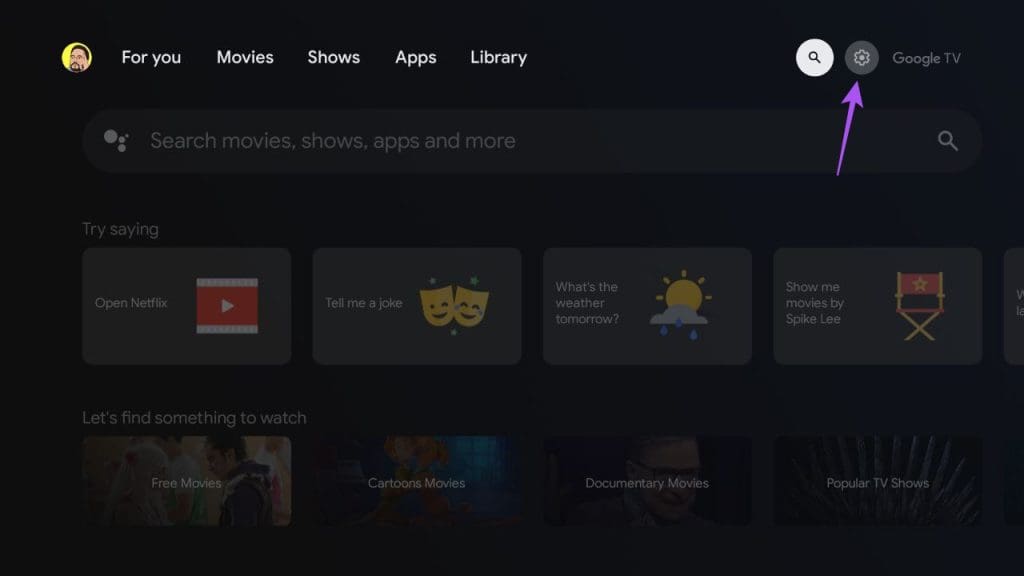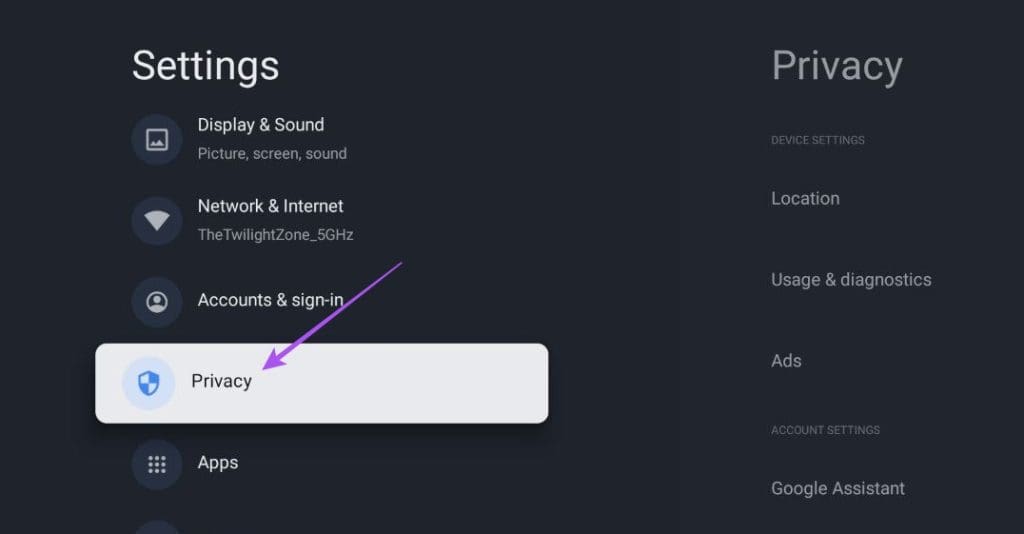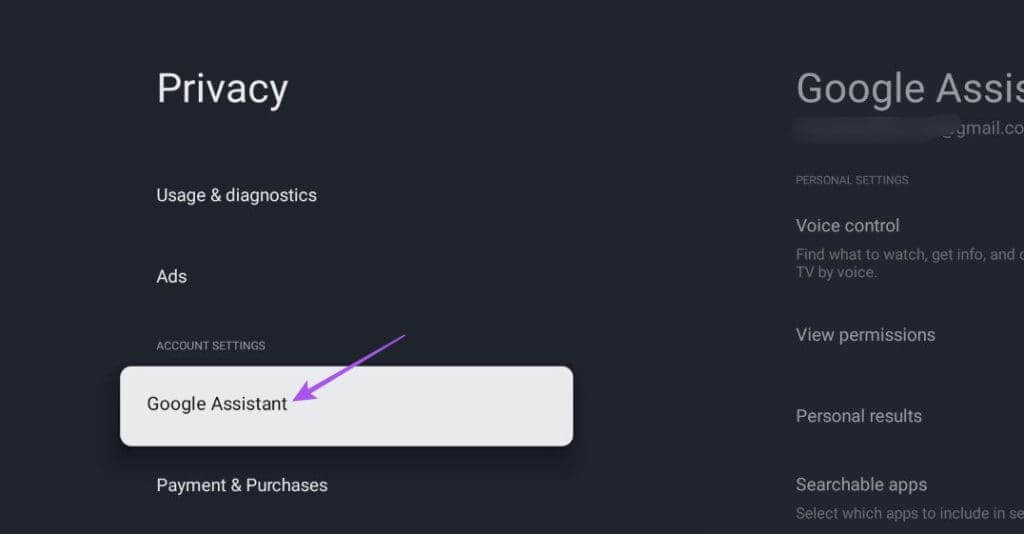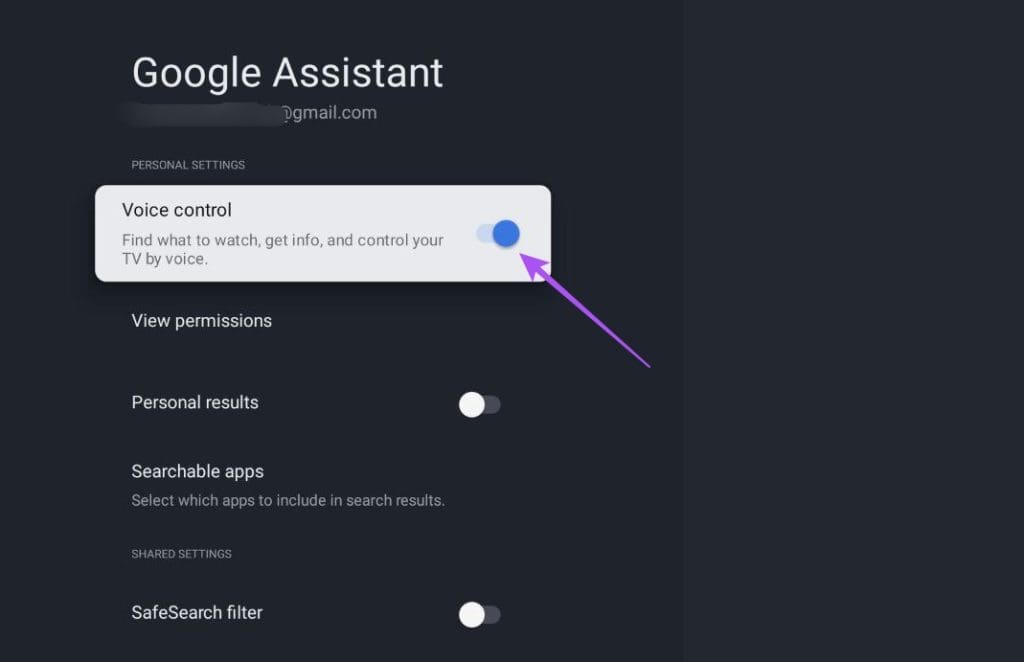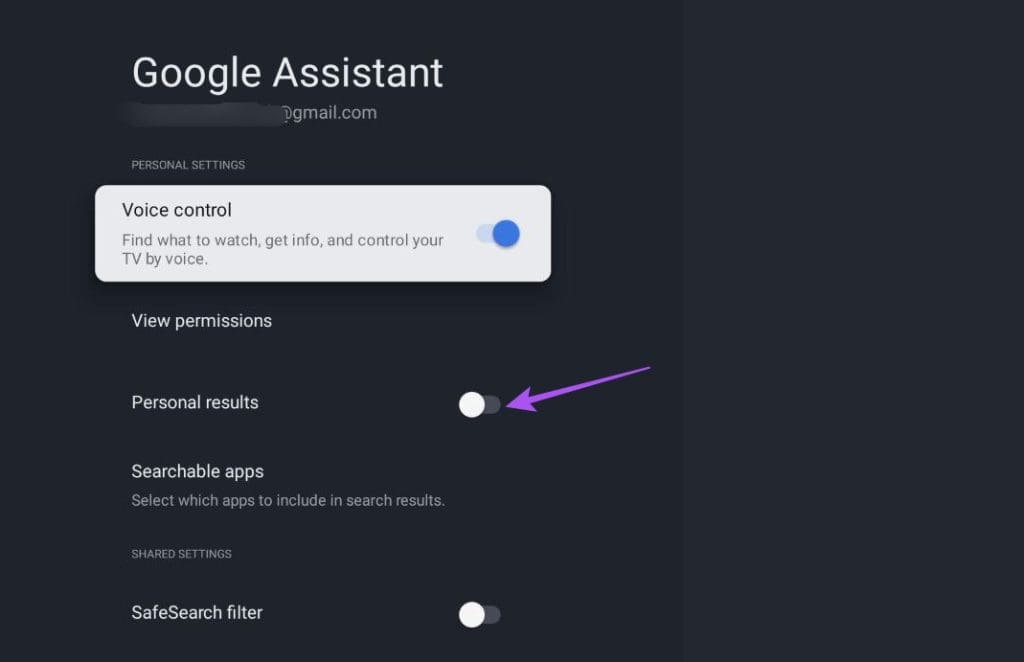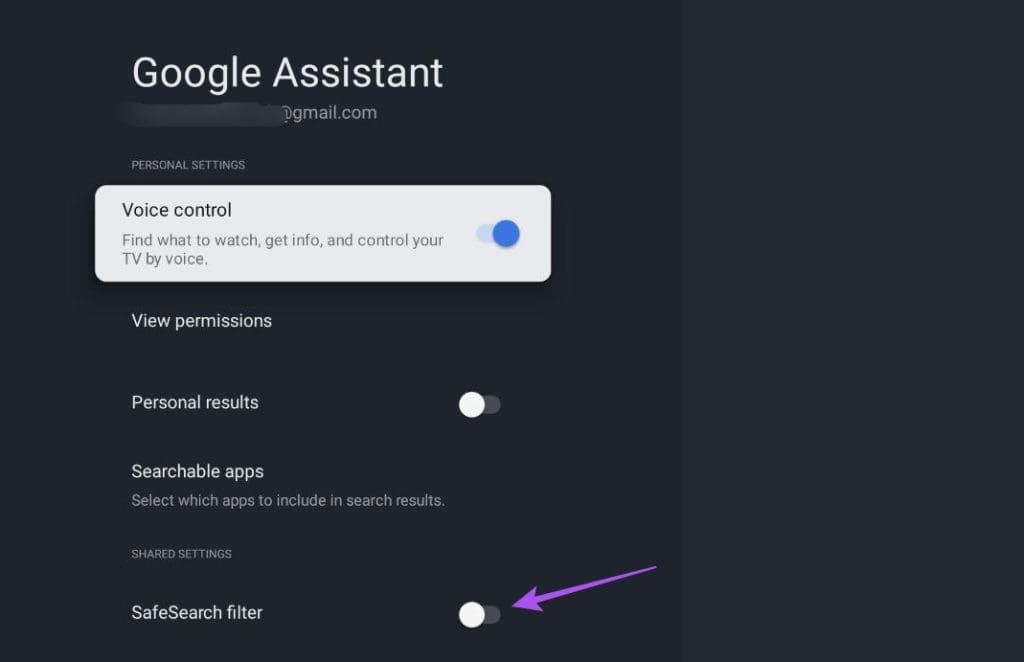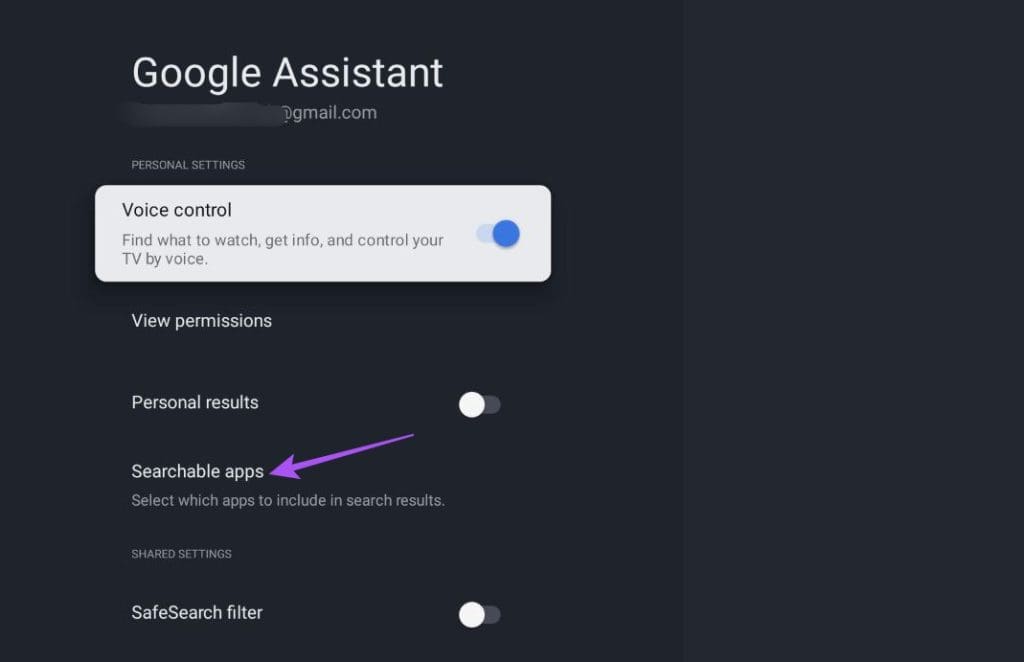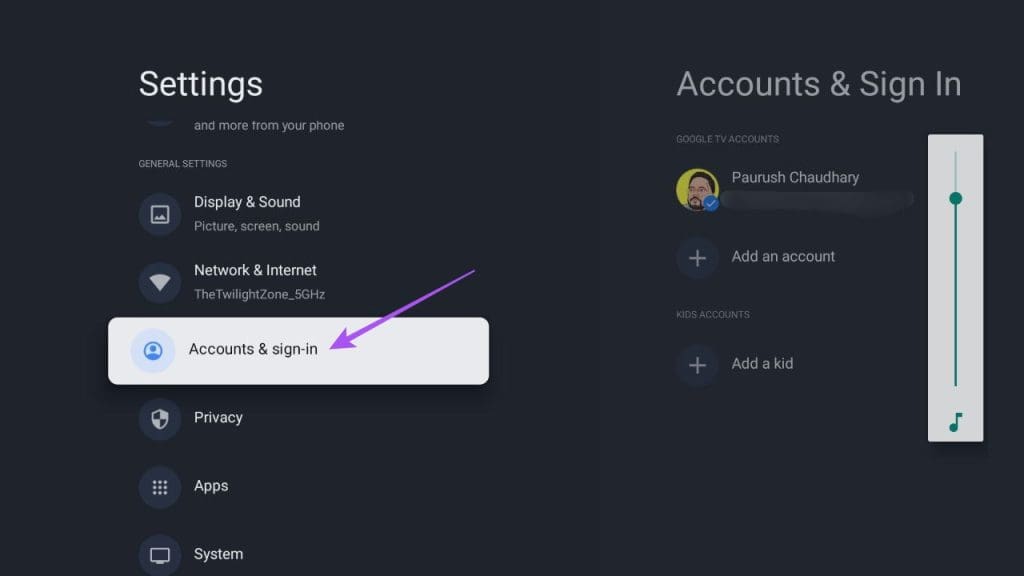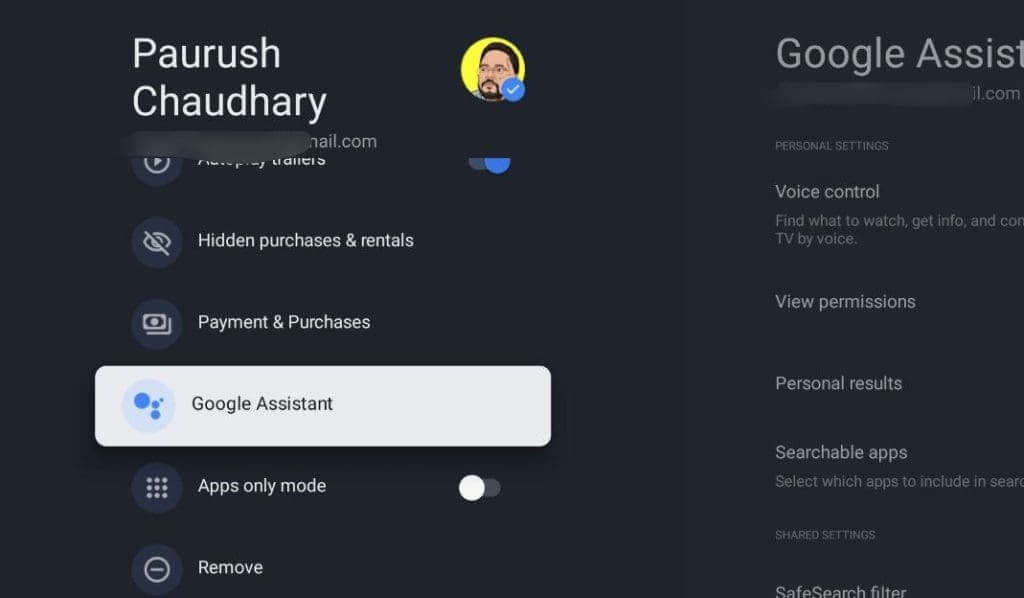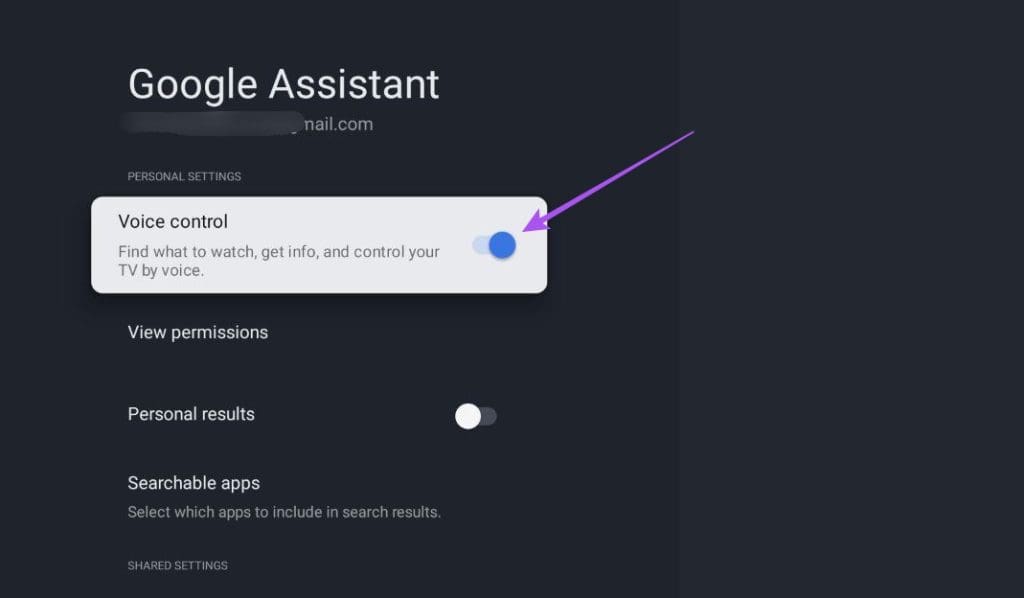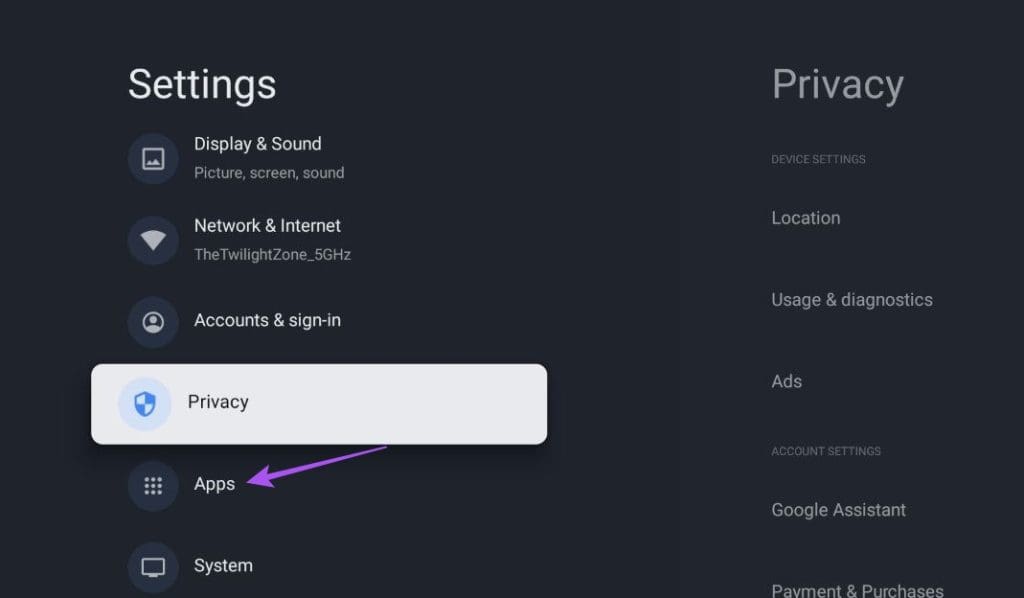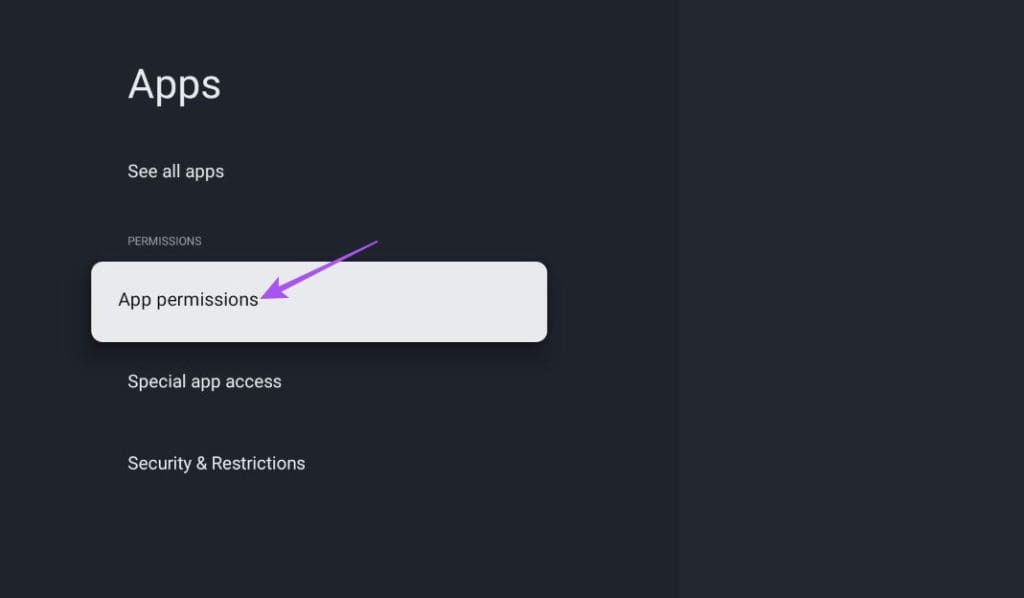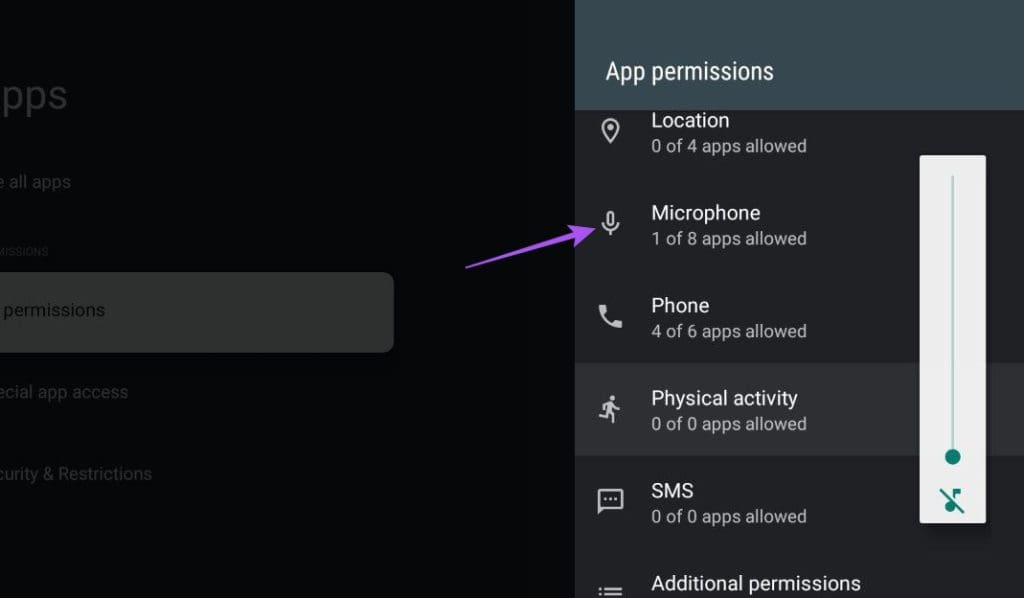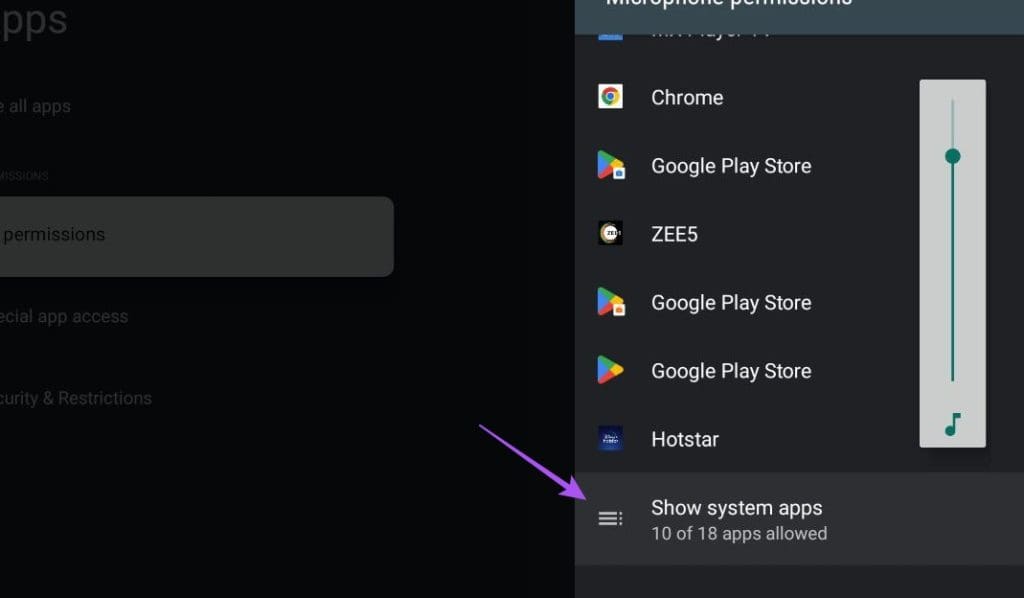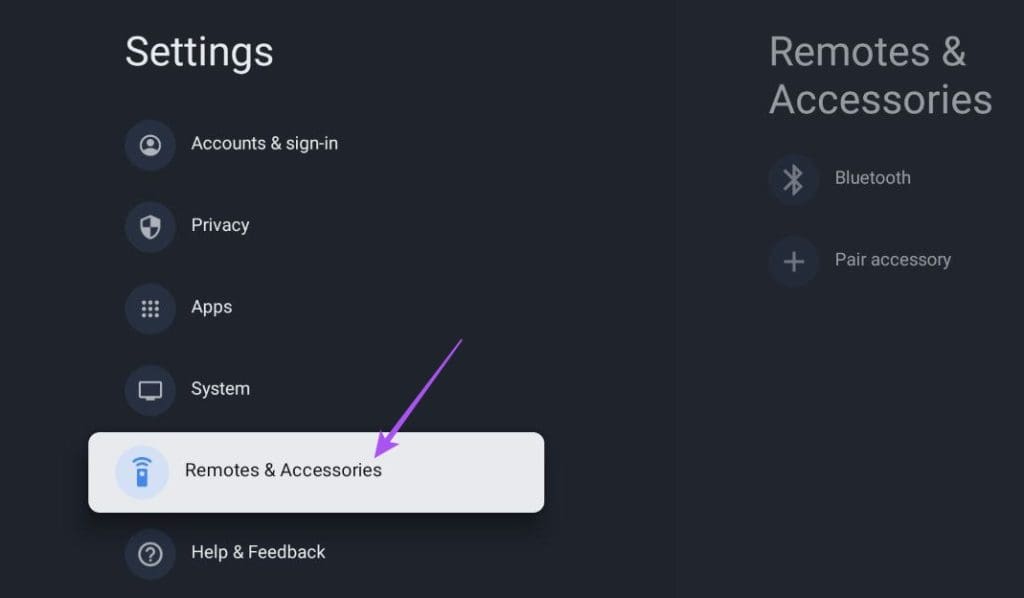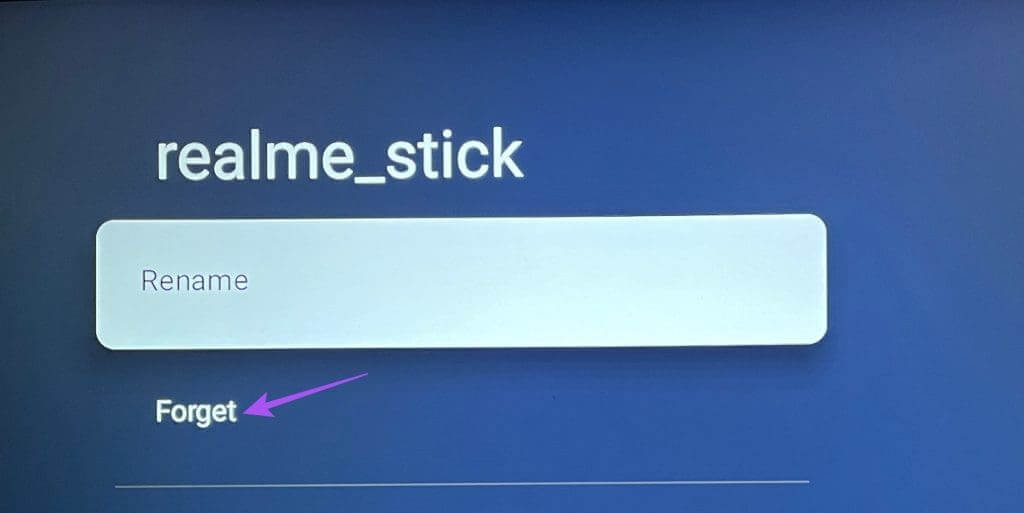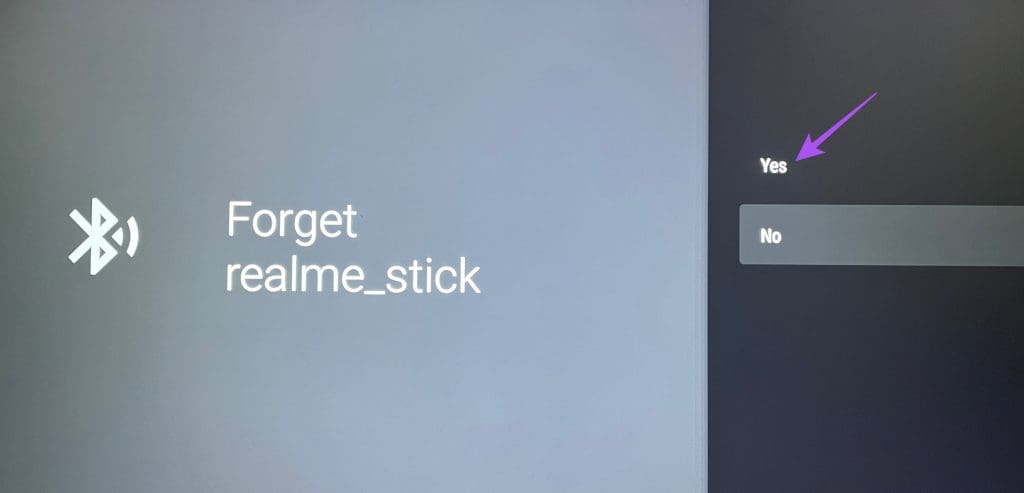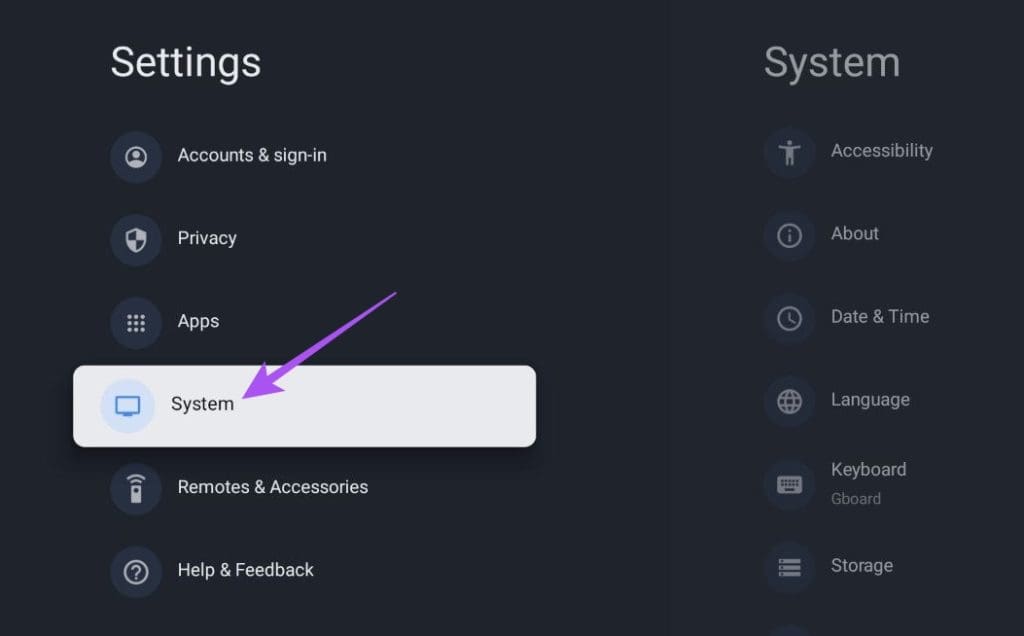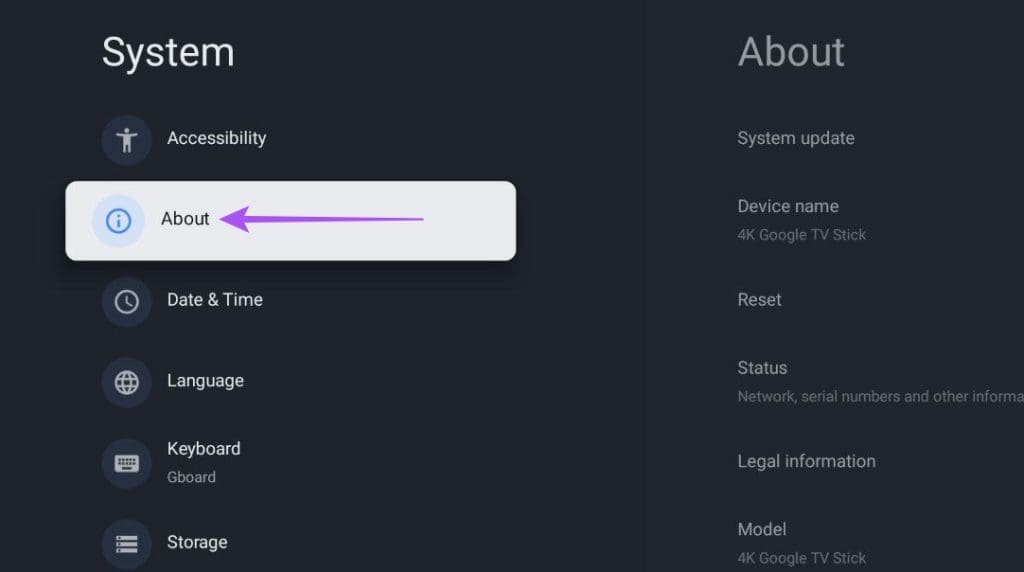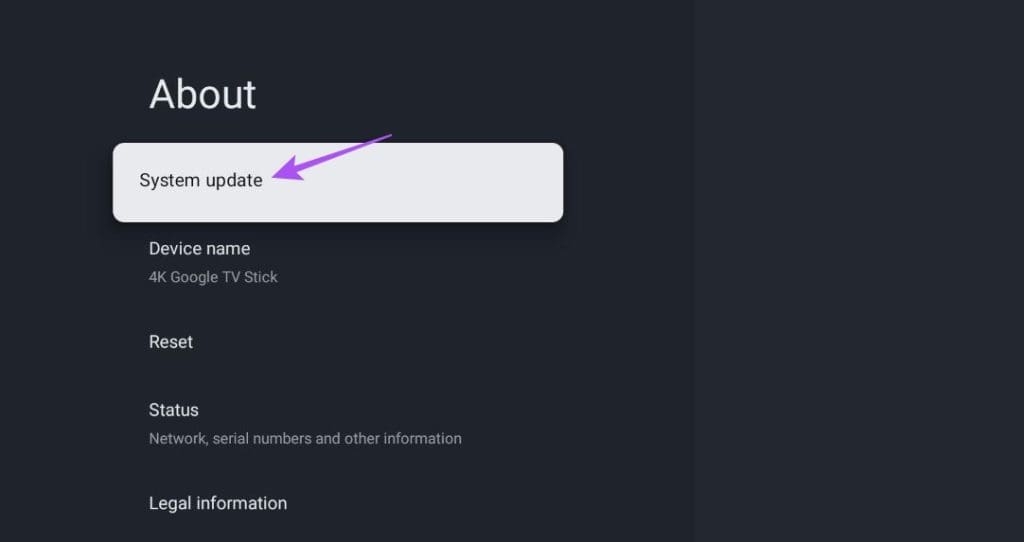أفضل 6 إصلاحات لعدم عمل Google Assistant على Google TV
كما هو الحال مع معظم واجهات التلفزيون الذكي، يتيح لك Google TV أيضًا استدعاء مساعد افتراضي يُطلق عليه اسم Google Assistant للقيام بمهام متنوعة. كما أنه يجعل من السهل على الأطفال وكبار السن التنقل في الواجهة. وغني عن القول أنه قد يكون الأمر محبطًا عند عدم عمل Google Assistant على Google TV الخاص بك.
يعد Google Assistant مساعدًا رقميًا موثوقًا به. وقد يؤدي غيابه بالفعل إلى إزعاج مستخدمي Google TV. استمر في قراءة هذا المنشور للتعرف على أفضل حلول العمل عندما يتوقف Google Assistant عن الاستجابة للأوامر الصوتية على Google TV.
1. تحقق من إعدادات التحكم الصوتي
التحكم الصوتي هو ما يجعل Google Assistant يسمع أوامرك الصوتية وينفذها. إذا تم إيقاف تشغيل هذه الميزة، فلن تتمكن من استخدام Google Assistant لوظائف مختلفة. ولذلك، فإن الحل الأول الذي نوصي به هو التحقق من تمكين ميزة التحكم الصوتي على Google TV الخاص بك. إليك الطريقة.
الخطوة 1: افتح الإعدادات على Google TV الخاص بك.
الخطوة 2: قم بالتمرير لأسفل وحدد الخصوصية.
خطوة 3: انتقل إلى Google Assistant في إعدادات الخصوصية.
الخطوة 4: تأكد من تمكين التحكم الصوتي.
يمكنك أيضًا تمكين خيار عرض النتائج الشخصية باستخدام Google Assistant.
نوصي أيضًا بإيقاف تشغيل عامل تصفية البحث الآمن، لأنه قد يقيد عمليات البحث عبر Google Assistant.
أخيرًا، حدد التطبيقات القابلة للبحث وتحقق مما إذا كان يمكن استخدام جميع التطبيقات المتوافقة مع Google Assistant.
2. تحقق من إعدادات الملف الشخصي
يتيح لك Google TV إنشاء ملفات تعريف مختلفة للاستمتاع بتجربة مشاهدة مخصصة. علاوة على ذلك، يمكنك إيقاف تشغيل خيار التحكم الصوتي لملف تعريف معين على Google TV الخاص بك. لذا، إذا كان Google Assistant لا يزال لا يعمل على Google TV، فتحقق من إعدادات الملف الشخصي.
الخطوة 1: افتح الإعدادات من شاشة Google TV الرئيسية.
الخطوة 2: قم بالتمرير لأسفل ثم حدد الحسابات وتسجيل الدخول.
خطوة 3: حدد ملفك الشخصي الحالي. ثم قم بالتمرير لأسفل وحدد Google Assistant.
الخطوة 4: تحقق مما إذا تم تعطيل التحكم الصوتي. إذا كانت الإجابة بنعم، فقم بتمكينها وعرض الأذونات الأخرى أيضًا.
3. تحقق من أذونات الميكروفون
تمامًا مثل هاتفك، تحتاج إلى السماح للتطبيقات الموجودة على Google TV بالوصول إلى الميكروفون. وهذا ينطبق على Google Assistant أيضًا. لذلك، إذا استمرت المشكلة، يمكنك التحقق من الوصول إلى الميكروفون وتمكينه لتطبيقات معينة.
الخطوة 1: انتقل إلى الإعدادات من شاشة Google TV الرئيسية.
الخطوة 2: قم بالتمرير لأسفل ثم حدد التطبيقات.
خطوة 3: اختر أذونات التطبيق.
الخطوة 4: قم بالتمرير لأسفل في القائمة اليمنى ثم حدد الميكروفون.
الخطوة 5: حدد اسم التطبيق وقم بتمكين الوصول إلى الميكروفون.
خطوة 6: بمجرد الانتهاء من تثبيت التطبيقات، قم بالتمرير لأسفل إلى الأسفل وتحقق من ذلك بالنسبة لتطبيقات النظام.
4. تغيير بطاريات جهاز التحكم عن بعد
يمكن أن تكون المشكلة بسيطة مثل أن جهاز التحكم عن بعد الخاص بـ Google TV يتطلب زوجًا جديدًا من البطاريات. اضغط قليلاً على الغمازة الموجودة خلف جهاز التحكم عن بعد الخاص بـ Google TV لإزالة البطاريات القديمة. قم بتثبيت أخرى جديدة وتحقق من حل المشكلة.
5. إقران جهاز التحكم عن بعد الخاص بتلفزيون GOOGLE مرة أخرى
إذا كان ضوء Chromecast البعيد الخاص بك يومض بعد تركيب بطاريات جديدة، فهذا يعني أنه لم يقترن بجهاز Google TV. ومن ثم، نقترح تثبيت تطبيق Google TV Remote لإعادة توصيل جهاز التحكم عن بُعد. يمكنك الرجوع إلى منشورنا لمعرفة كيفية تثبيت تطبيق Google TV Remote وتوصيله على جهاز iPhone الخاص بك.
من ناحية أخرى، يحتاج مستخدمو Android إلى فتح تطبيق Google TV والنقر على Connect TV في الزاوية اليمنى السفلية. تأكد من اتصال هاتف Android أو iPhone وGoogle TV بنفس شبكة Wi-Fi.
بمجرد إعداد التطبيق البعيد، إليك كيفية إعادة توصيل جهاز التحكم عن بعد الفعلي. سيتعين عليك اتباع نفس الخطوات لإقران جهاز التحكم عن بعد مرة أخرى على الرغم من اتصاله بجهاز Google TV الخاص بك.
الخطوة 1: باستخدام تطبيق التحكم عن بعد أو جهاز التحكم عن بعد، انتقل إلى الإعدادات على شاشة Google TV.
الخطوة 2: قم بالتمرير لأسفل ثم حدد أجهزة التحكم عن بعد والملحقات.
خطوة 3: حدد اسمك البعيد وحدد “نسيت”.
الخطوة 4: اختر نعم للتأكيد.
الخطوة 5: قم بإقران جهاز التحكم عن بعد مرة أخرى وتحقق من حل المشكلة.
6. تحديث إصدار نظام التشغيل GOOGLE TV
إذا لم ينجح أي من الحلول حتى الآن، فإن الملاذ الأخير هو تحديث إصدار نظام التشغيل Google TV. سيؤدي هذا إلى القضاء على أي أخطاء أو مواطن الخلل التي قد تسبب المشكلة.
الخطوة 1: انتقل إلى الإعدادات ثم حدد النظام.
الخطوة 2: اختر حول.
خطوة 3: حدد تحديث النظام.
الخطوة 4: قم بتنزيل التحديث وتثبيته إذا كان متاحًا.
بمجرد التثبيت، تحقق مما إذا تم حل المشكلة. يوصى دائمًا على أي حال باستخدام إصدار البرنامج المحدث على Google TV الخاص بك.
مرحبًا Google، ابدأ البث
من المفترض أن تساعد الحلول المذكورة أعلاه في حل مشكلة عدم عمل Google Assistant على Google TV الخاص بك. يجعل Google Assistant استخدام Google TV الخاص بك أكثر راحة، خاصة عندما تكون متعبًا جدًا لدرجة أنك لا تستطيع حتى الضغط على الزر البعيد. يا هيا! لقد كنا جميعا هناك، أليس كذلك؟ لذا، أخبرنا إذا كانت الإصلاحات الموضحة أعلاه قد ساعدت في حل الاستعلام!