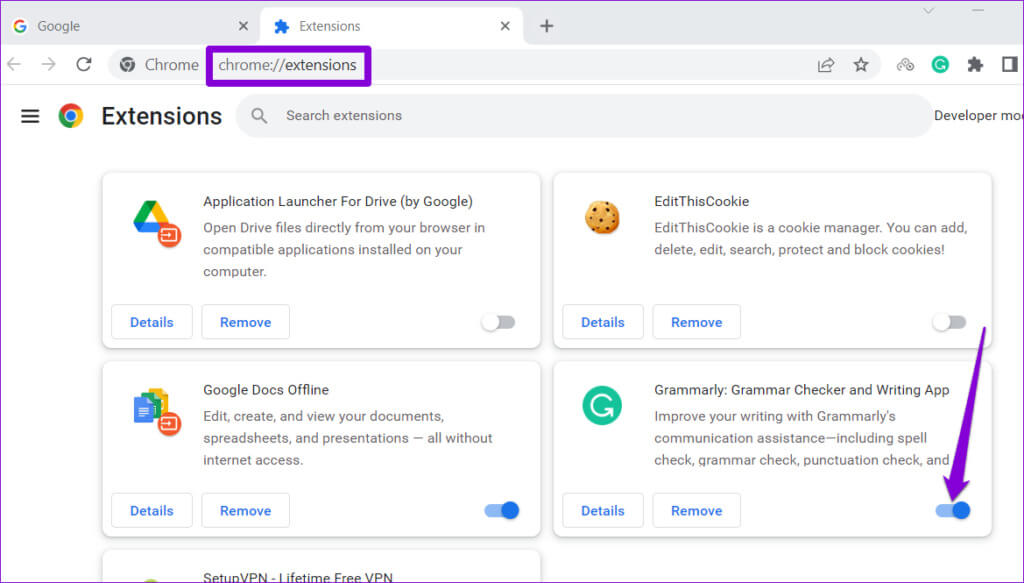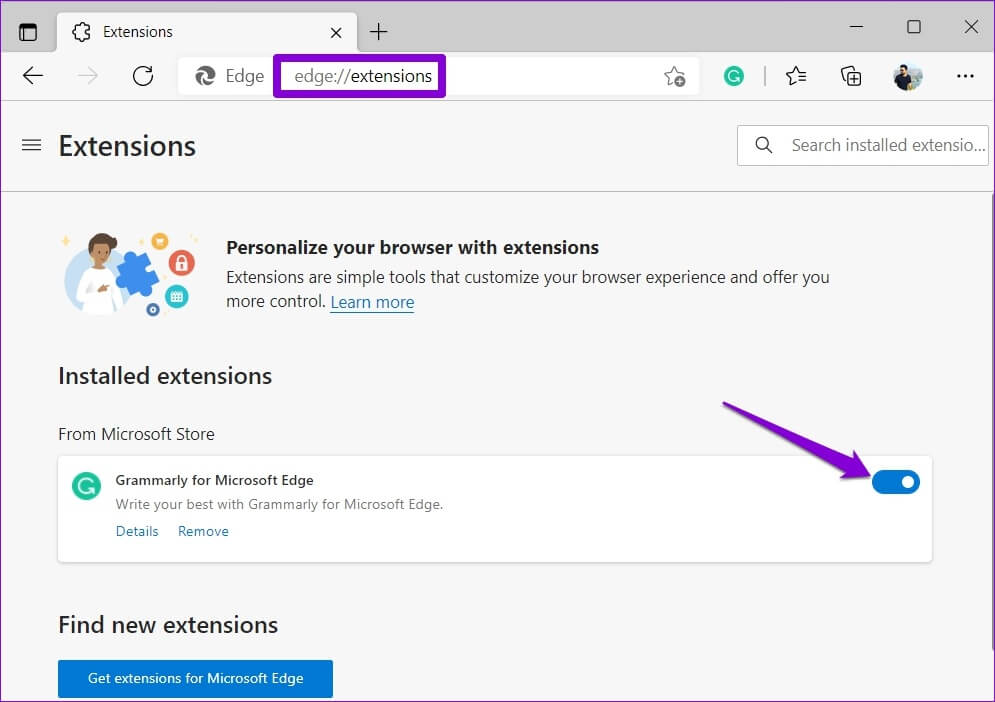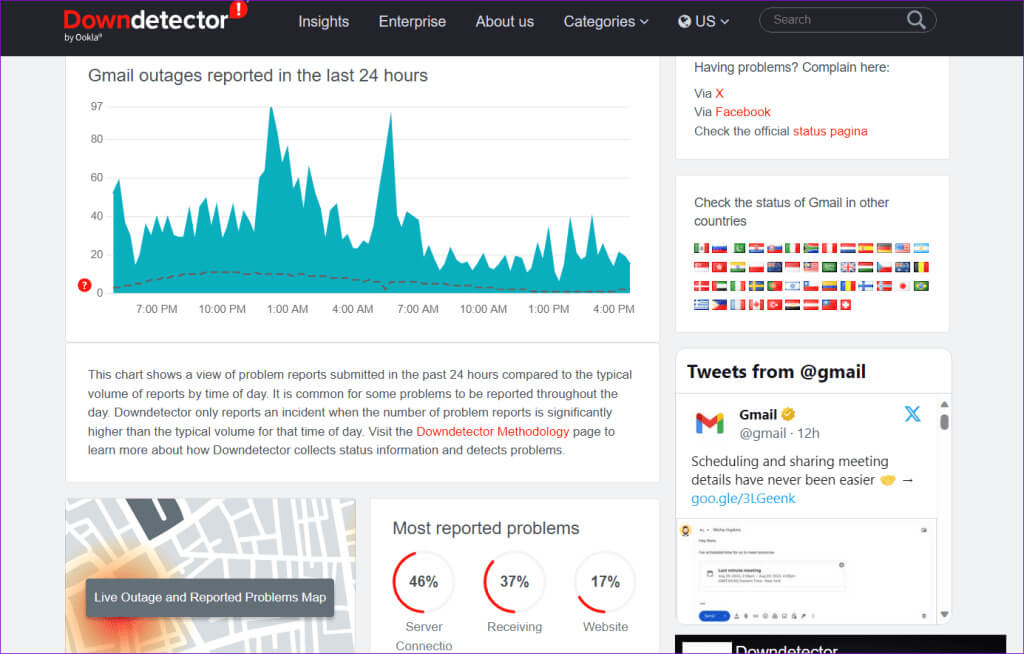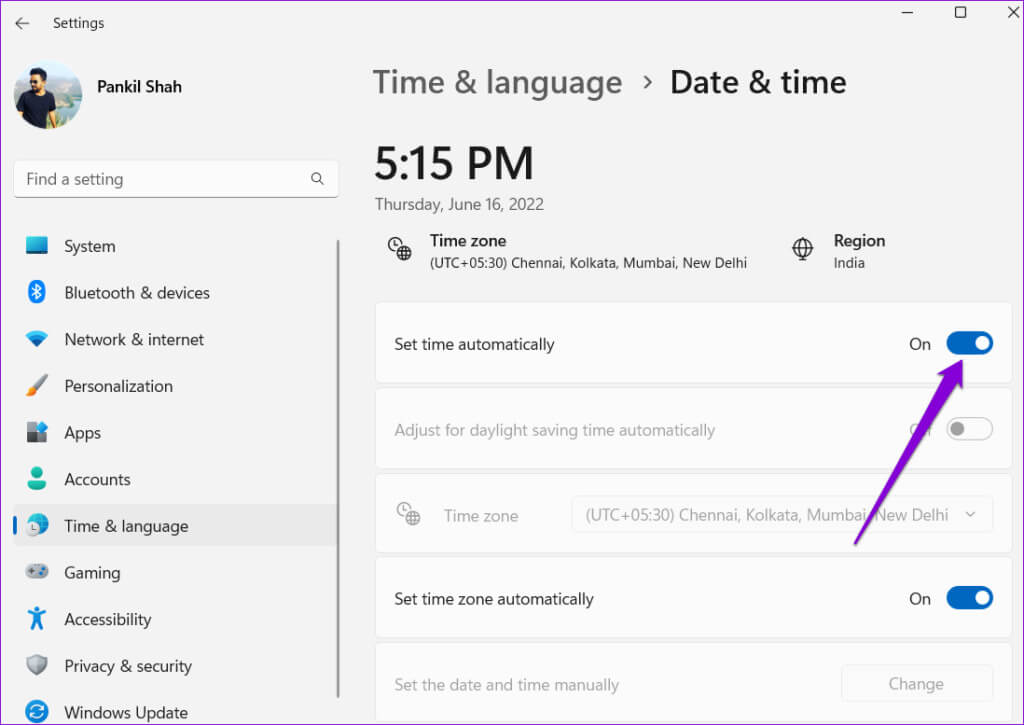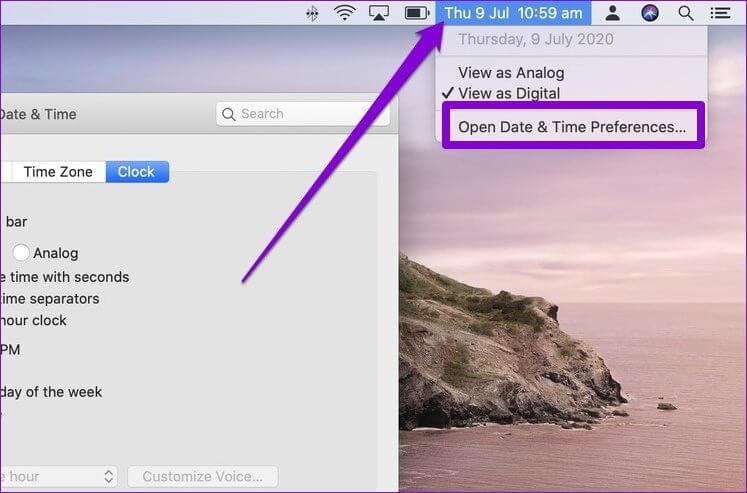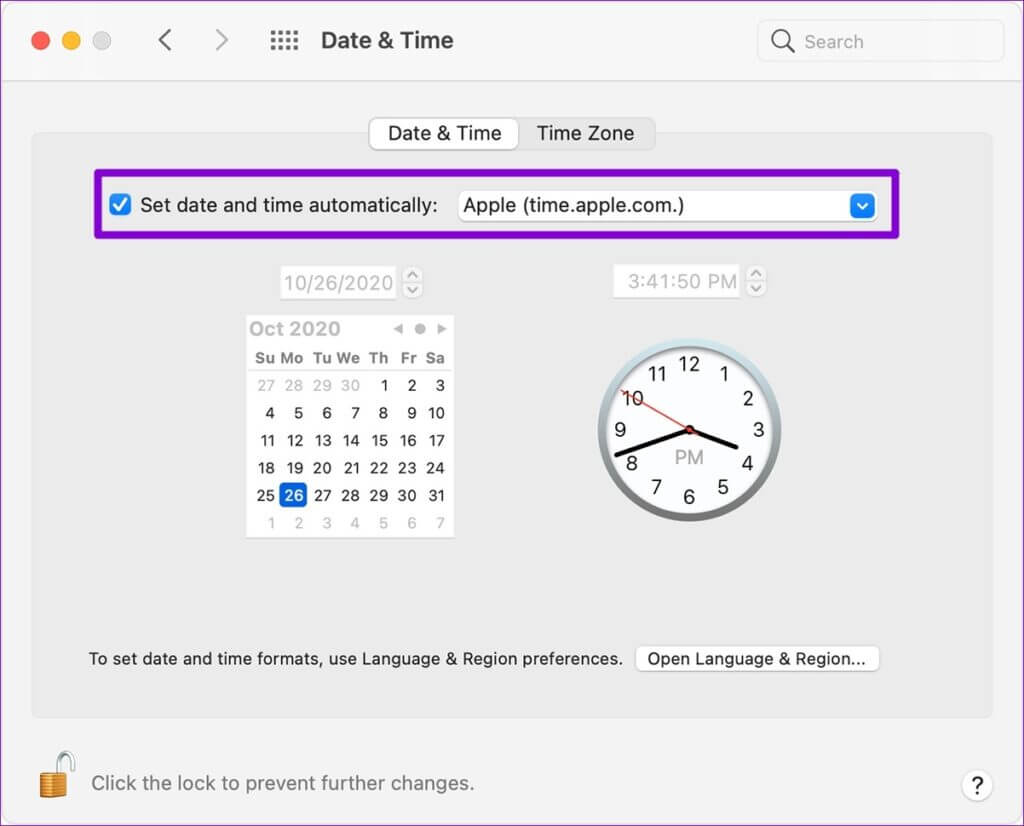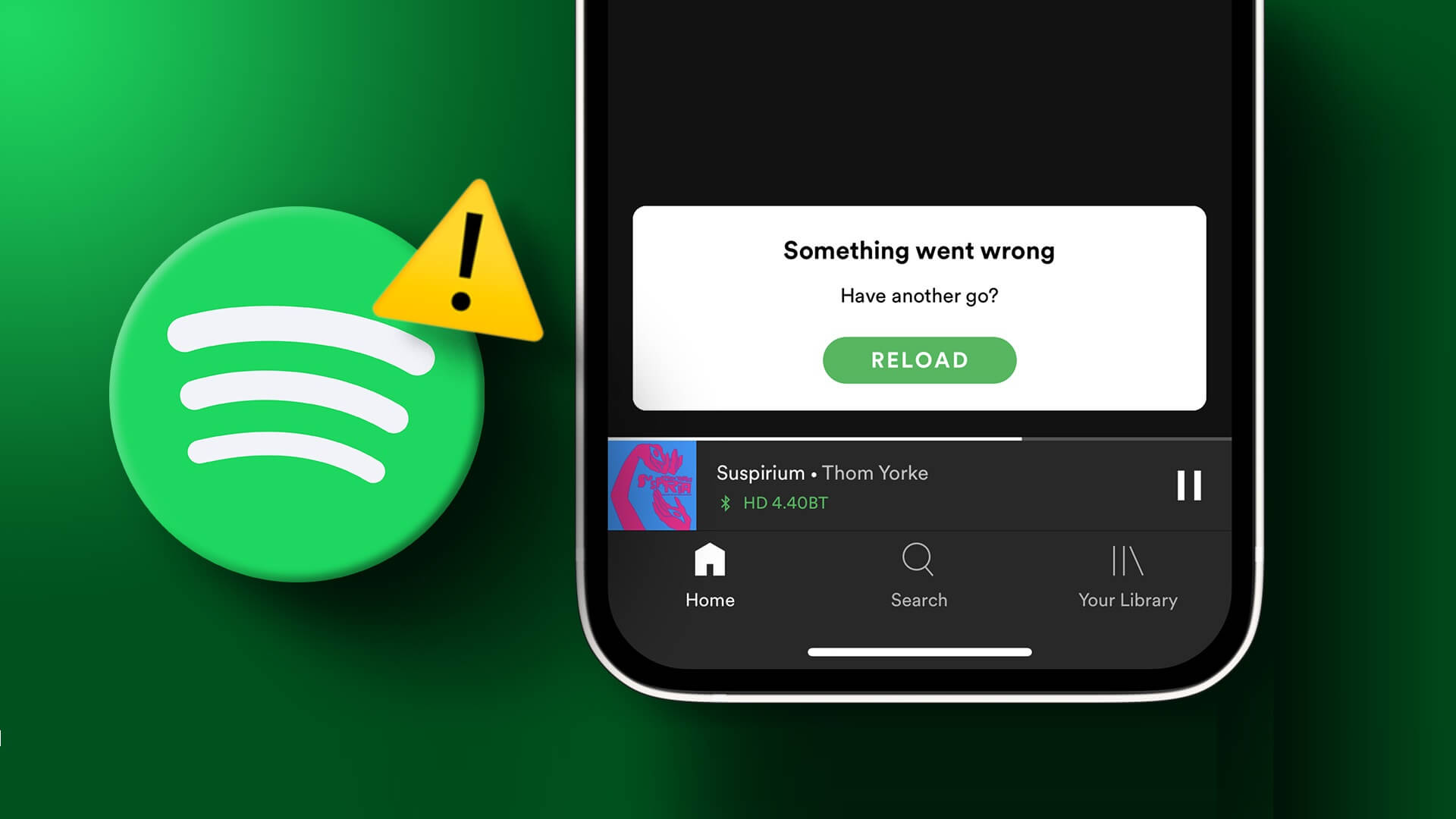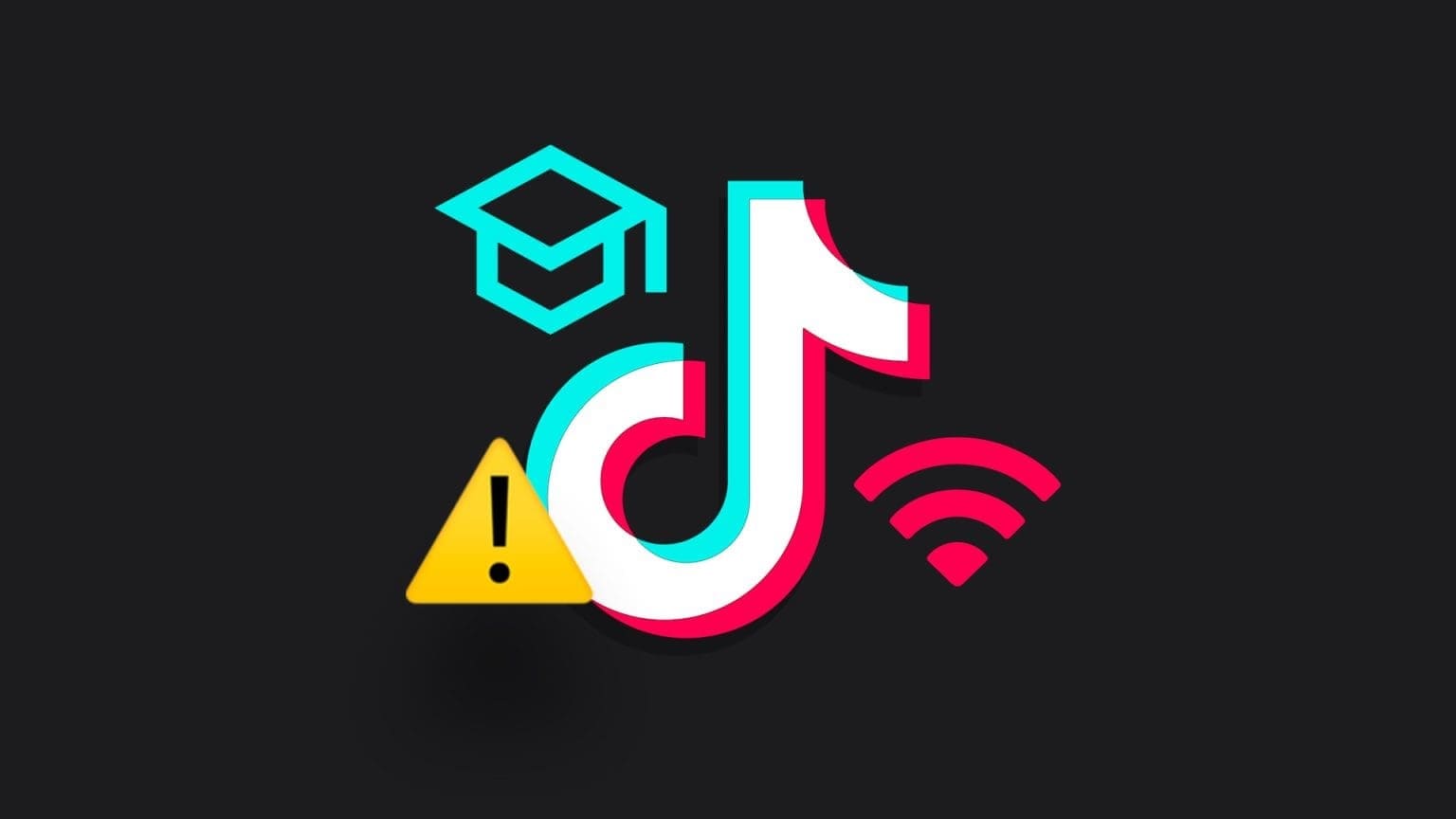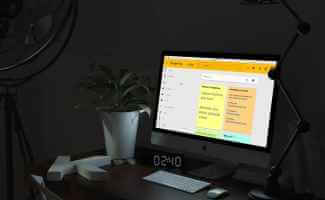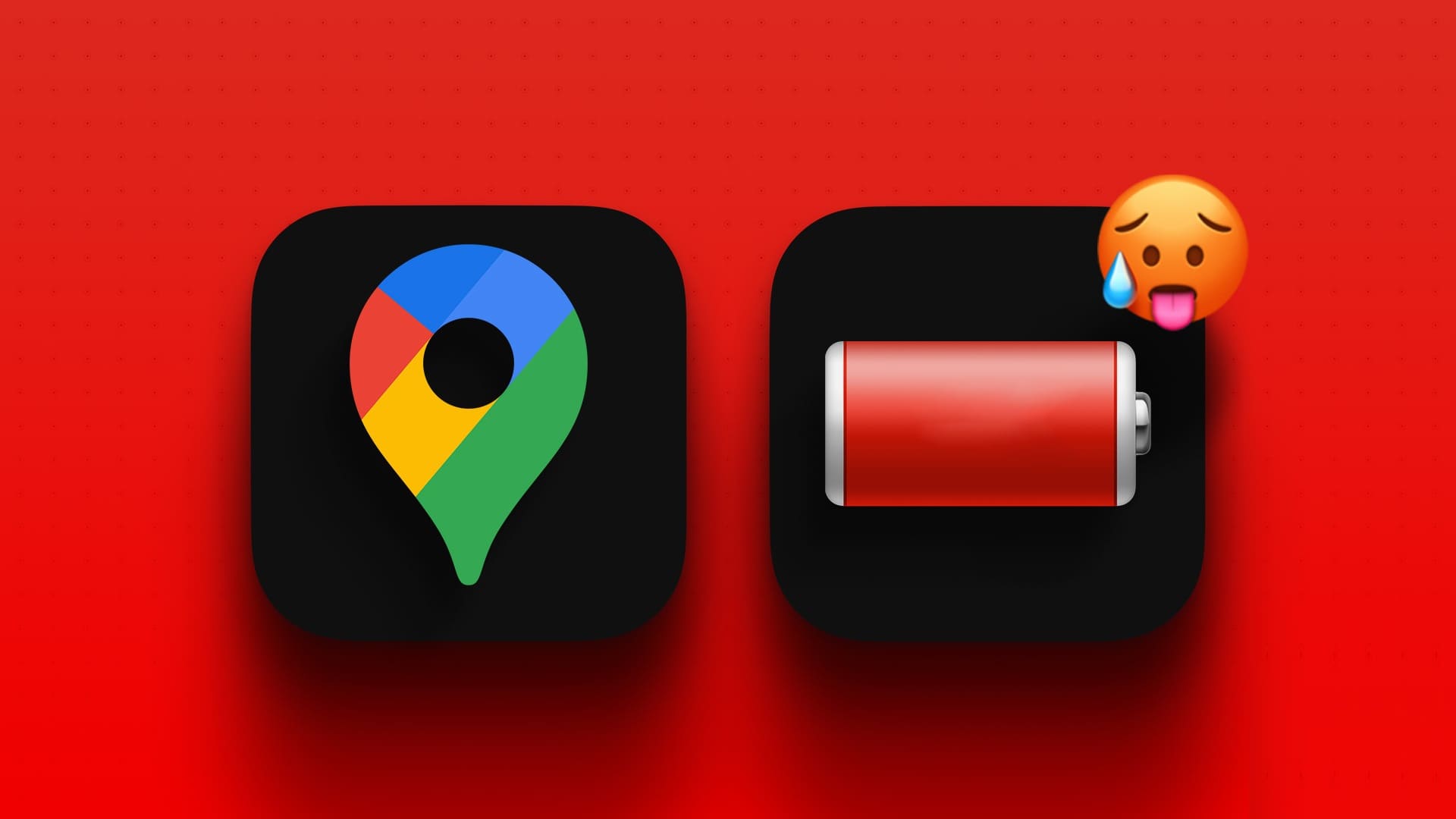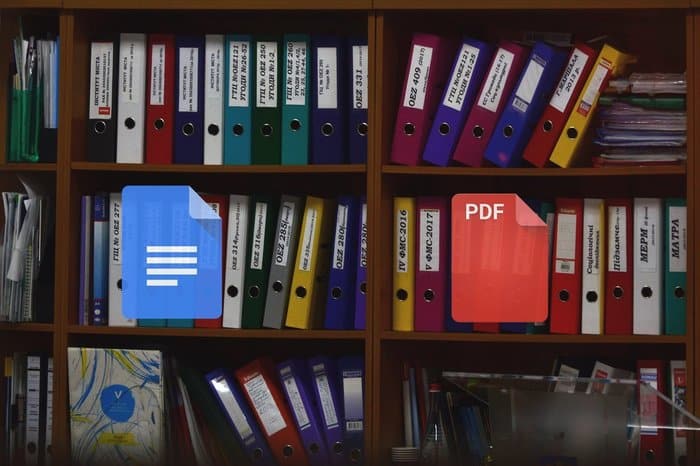عندما يكون Gmail أمرًا بالغ الأهمية لاحتياجاتك الشخصية أو المهنية، فإن مواجهة أخطاء مثل “حدث خطأ ما” في Gmail على جهاز الكمبيوتر الخاص بك يمكن أن يؤثر على الإنتاجية. يمكن أن يحدث هذا لعدة أسباب، بما في ذلك الامتداد الخاطئ وبيانات المتصفح التالفة ومواطن الخلل من جانب الخادم. والخبر السار هو أنه ليست هناك حاجة للتبديل إلى تطبيق Gmail على هاتفك، حيث من الممكن حل هذا الخطأ.
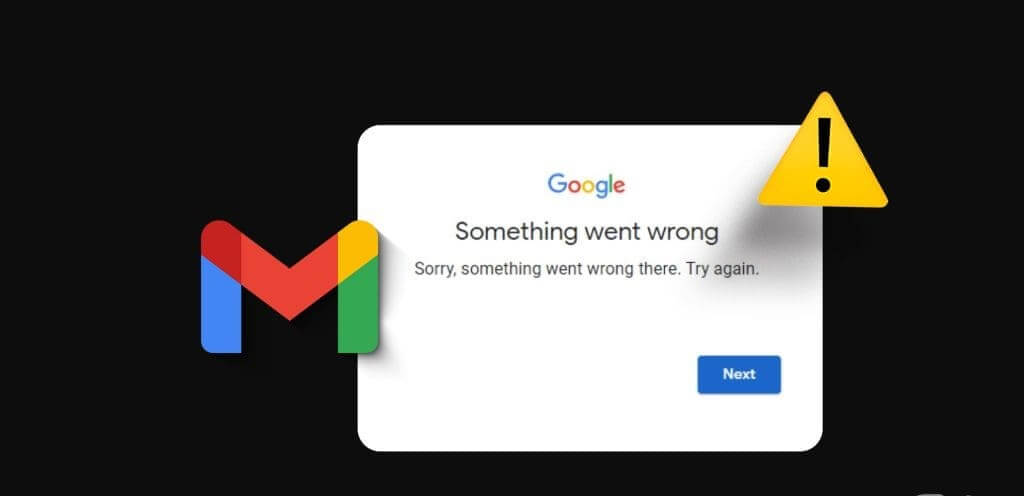
لا تدع مشكلات وأخطاء Gmail هذه تمنعك من إكمال عملك. أدناه، قمنا بتجميع بعض النصائح المفيدة للمساعدة في حل الخطأ وتشغيل Gmail على نظام التشغيل Windows أو Mac.
1. التبديل إلى اتصال شبكة مختلف
أحد الأسباب الأكثر شيوعًا لحدوث خطأ “حدث خطأ ما” في Gmail هو وجود مشكلة في اتصال الشبكة لديك. وينطبق هذا بشكل خاص على إعدادات المكتب، حيث قد تؤدي قيود جدار الحماية أو مشكلات الشبكة الأخرى إلى إعاقة عمل Gmail بشكل سليم.
حاول توصيل جهاز الكمبيوتر الخاص بك بشبكة مختلفة للتحقق مما إذا كان ذلك يؤدي إلى اختفاء الخطأ.
2. جرب وضع التصفح المتخفي
شيء آخر يمكنك القيام به هو استخدام Gmail في نافذة التصفح المتخفي. سيسمح لك هذا بتجنب أي تدخل ناتج عن ملحقات الطرف الثالث. لفتح نافذة التصفح المتخفي في متصفحك، اضغط على اختصار لوحة المفاتيح Ctrl + Shift + N (في نظام Windows) أو Command + Shift + N (في نظام Mac). بعد ذلك، حاول الوصول إلى Gmail الخاص بك ومعرفة ما إذا كانت هناك أية أخطاء منبثقة.
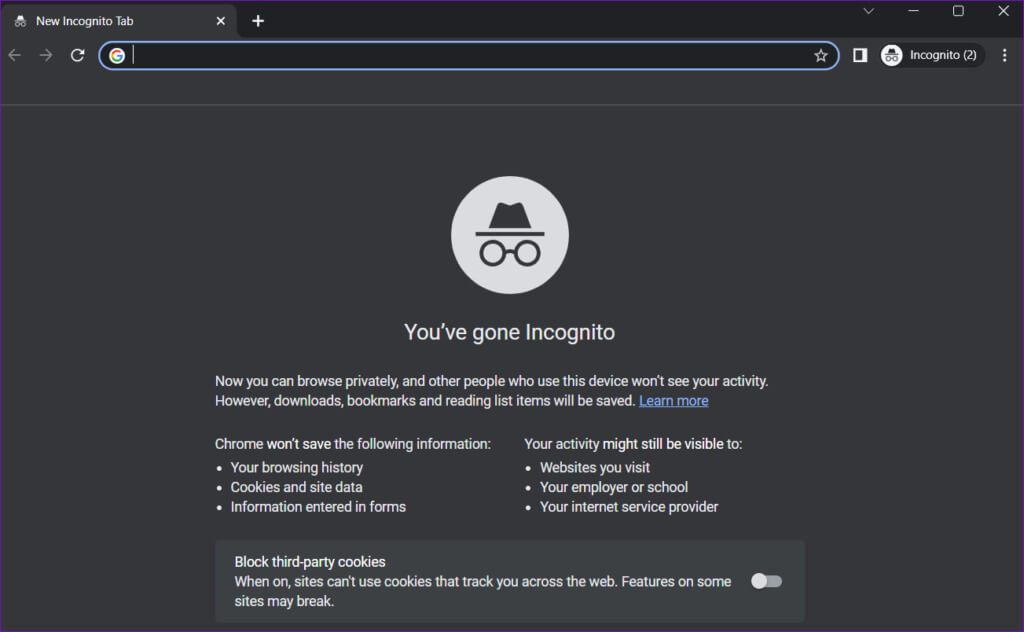
3. تعطيل الامتدادات
قد تؤدي إضافة خاطئة تابعة لجهة خارجية إلى منع مواقع الويب مثل Gmail من التحميل أو العمل بشكل صحيح. في مثل هذه الحالات، قد تحصل على أخطاء أثناء إنشاء حساب Gmail جديد أو تسجيل الدخول إلى حساب موجود. للتحقق من هذا الاحتمال، قم بتعطيل جميع ملحقات المتصفح، ثم حاول استخدام Gmail.
في Google Chrome، اكتب chrome://extensions في شريط العناوين بالأعلى ثم اضغط على Enter. قم بإيقاف تشغيل مفاتيح التبديل الموجودة بجانب الامتدادات لتعطيلها.
إذا كنت تستخدم Microsoft Edge، فاكتب edge://extensions في شريط العناوين ثم اضغط على Enter. ثم قم بإيقاف تشغيل أزرار التبديل الموجودة بجانب ملحقاتك.
أعد تشغيل المتصفح بعد تعطيل الإضافات وحاول تحميل Gmail مرة أخرى. إذا تم تحميله وعمل كما هو متوقع، فأعد تمكين الإضافات واحدة تلو الأخرى حتى يظهر الخطأ مرة أخرى. بعد تحديد الملحق الإشكالي، فكر في إزالته للأبد.
4. تحقق مما إذا كان Gmail معطلاً
حتى الخدمات الأكثر موثوقية مثل Gmail يمكن أن تواجه مشكلات من جانب الخادم من حين لآخر. ربما يعرض Gmail الخطأ “حدث خطأ ما” على جهاز الكمبيوتر الخاص بك بسبب انقطاع الخادم. يمكنك التحقق من حالة خادم Gmail على موقع ويب مثل Downdetector للتحقق من هذا الاحتمال.
5. تمكين التاريخ والوقت التلقائي
قد يؤدي ضبط جهاز الكمبيوتر الخاص بك على تاريخ أو وقت غير صحيح إلى منع Gmail من الاتصال بخوادمه ويؤدي إلى حدوث مثل هذه الأخطاء. وذلك لأن Gmail يستخدم الطوابع الزمنية للتحقق من صحة الطلبات والتأكد من أنه يرسل ويستقبل رسائل البريد الإلكتروني في الوقت الصحيح.
لتجنب أي اختلافات، من الأفضل تمكين ميزة التاريخ والوقت التلقائية على جهاز الكمبيوتر الخاص بك.
تمكين التاريخ والوقت التلقائي على نظام التشغيل Windows
الخطوة 1: اضغط على مفتاح Windows + اختصار لوحة المفاتيح I لفتح تطبيق الإعدادات. قم بالتبديل إلى علامة التبويب “الوقت واللغة” وانقر فوق “التاريخ والوقت”.
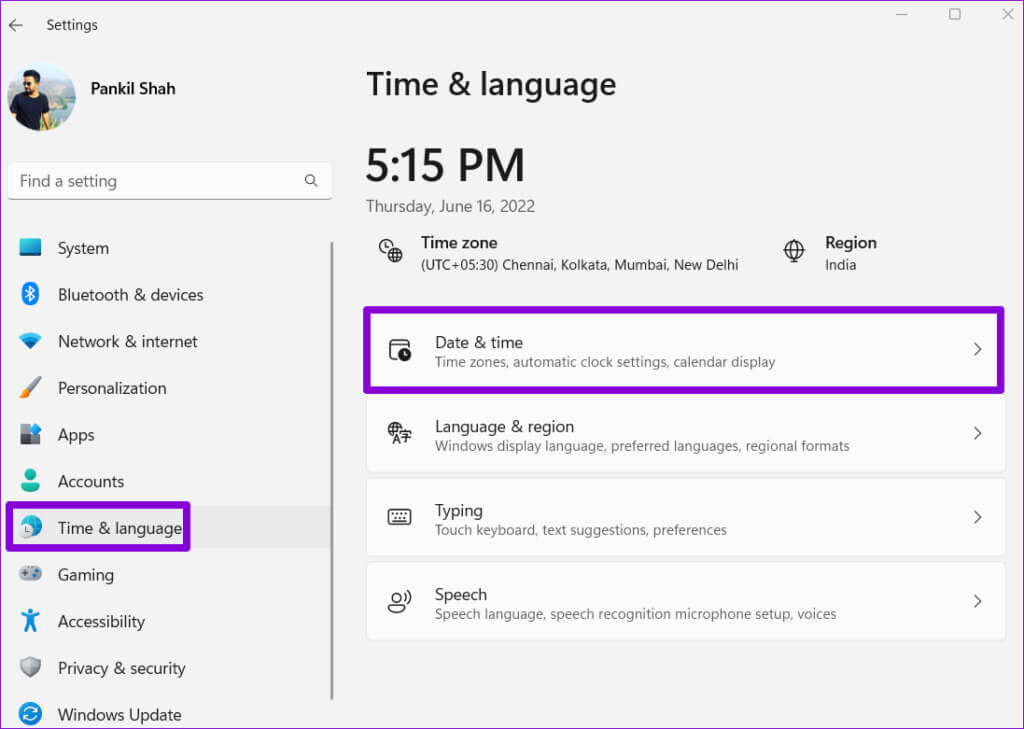
تمكين التاريخ والوقت التلقائي على نظام Mac
الخطوة 1: انقر فوق مؤشر الوقت الموجود في الجزء العلوي الأيمن من شريط القائمة وحدد “فتح تفضيلات التاريخ والوقت”.
الخطوة 2: ضمن التاريخ والوقت، حدد مربع الاختيار “تعيين التاريخ والوقت تلقائيًا” ثم استخدم القائمة المنسدلة لتحديد خادم الوقت المفضل.
6. مسح ذاكرة التخزين المؤقت والبيانات للمتصفح
إذا كنت لا تزال غير قادر على تسجيل الدخول إلى Gmail أو واجهت أخطاء أثناء إرسال رسائل البريد الإلكتروني أو تلقيها، فمن المحتمل أن تكون ذاكرة التخزين المؤقت وملفات تعريف الارتباط الموجودة في المتصفح تالفة. في هذه الحالة، ستؤدي إزالة البيانات التي بها مشكلات إلى حل المشكلة.
لمسح ذاكرة التخزين المؤقت للمتصفح في Chrome أو Edge، اضغط على اختصار لوحة المفاتيح Control + Shift + Delet على لوحة المفاتيح. انقر على القائمة المنسدلة لتحديد كل الوقت وحدد مربعي الاختيار “ملفات تعريف الارتباط وبيانات الموقع الأخرى” و”الصور والملفات المخزنة مؤقتًا”. ثم انقر فوق زر مسح البيانات.
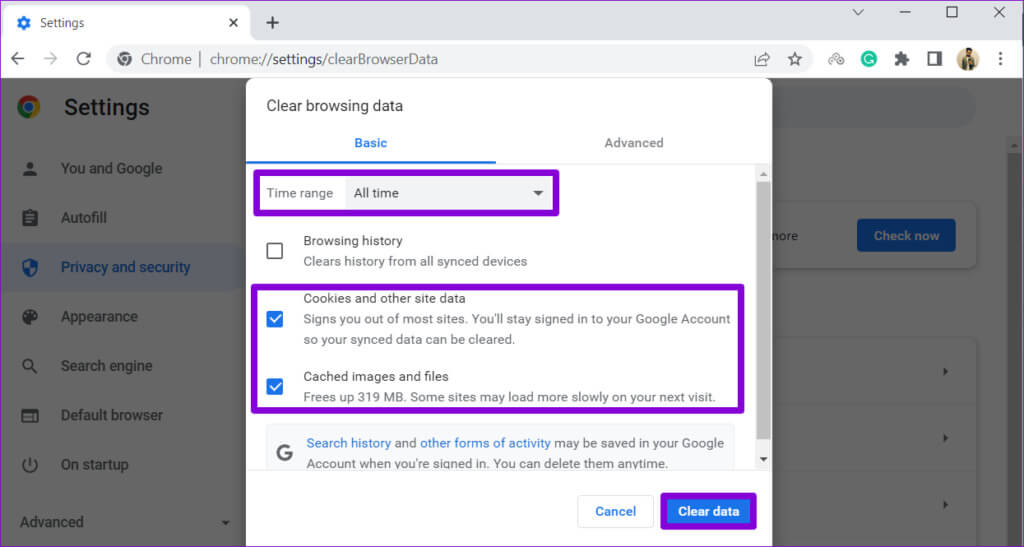
تصفح أخطاء GMAIL بسهولة
قد تكون مواجهة أخطاء مثل “حدث خطأ ما” أمرًا محبطًا، خاصة عندما تكون رسائل البريد الإلكتروني المهمة أو المعلومات الحساسة للوقت على المحك. لحسن الحظ، إصلاح الخطأ ليس بالأمر الصعب إذا قمت بتطبيق الحلول المذكورة أعلاه.