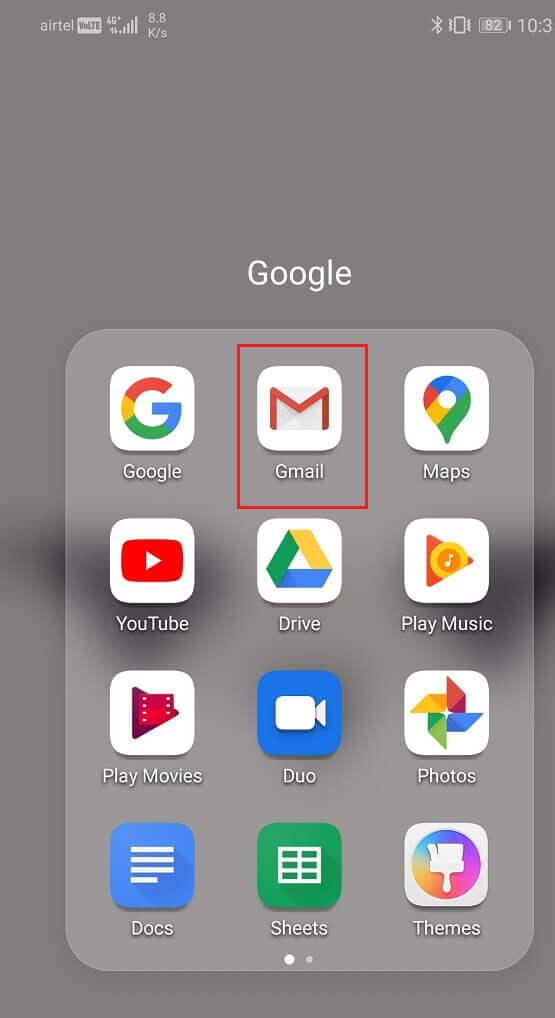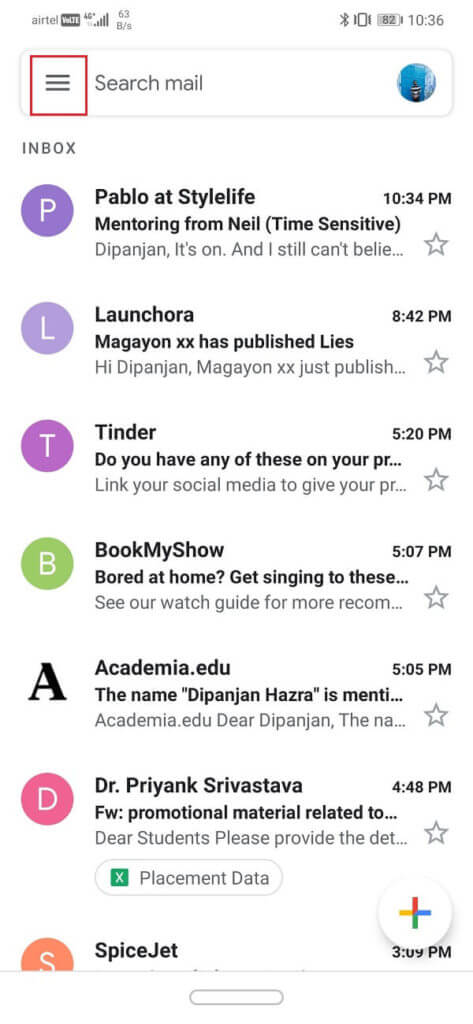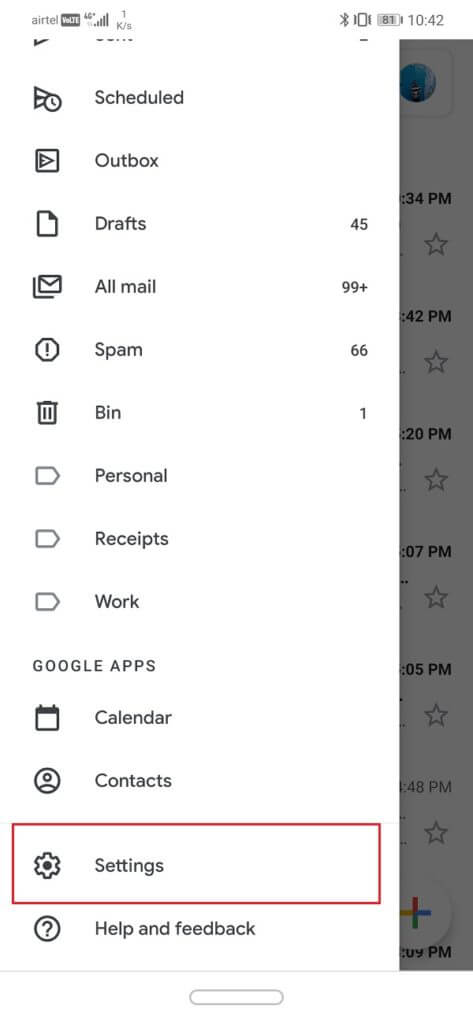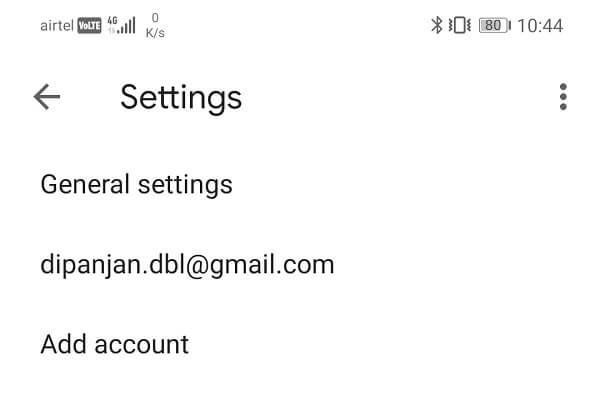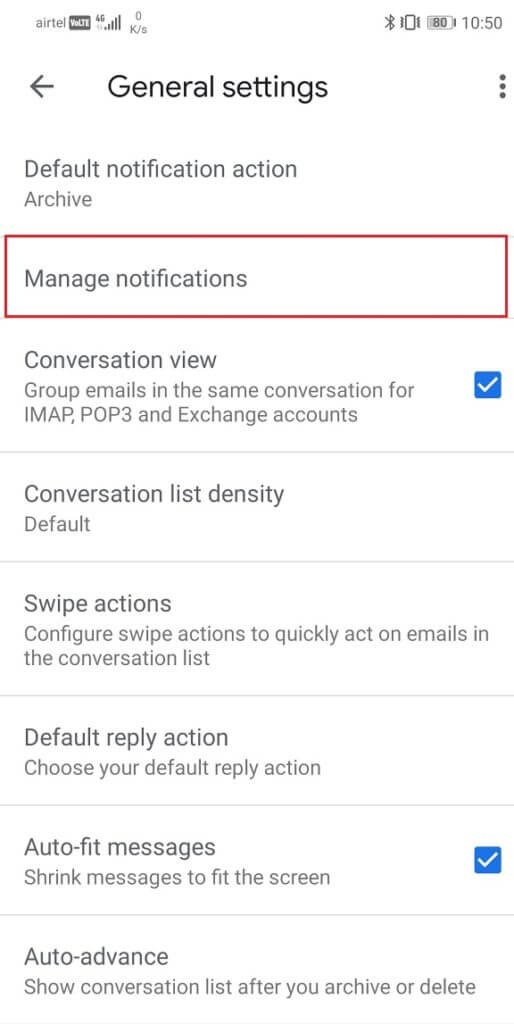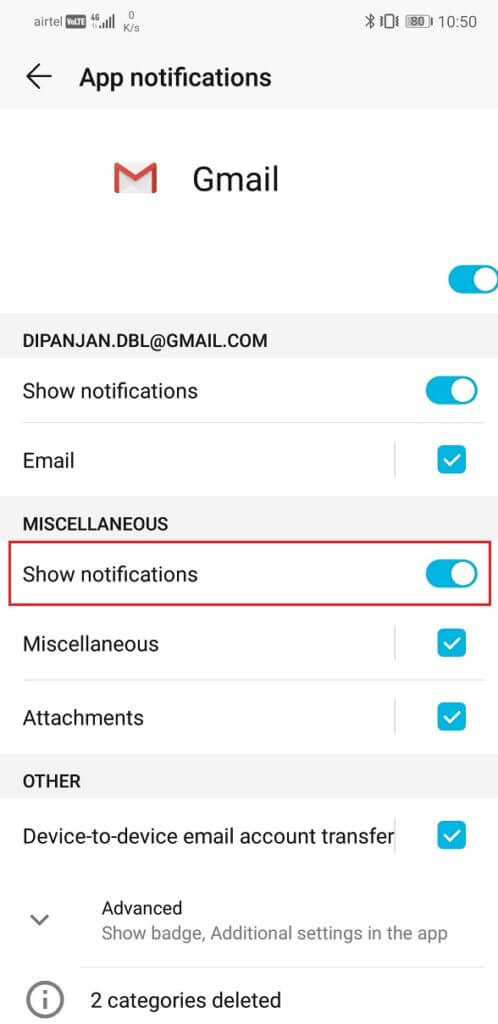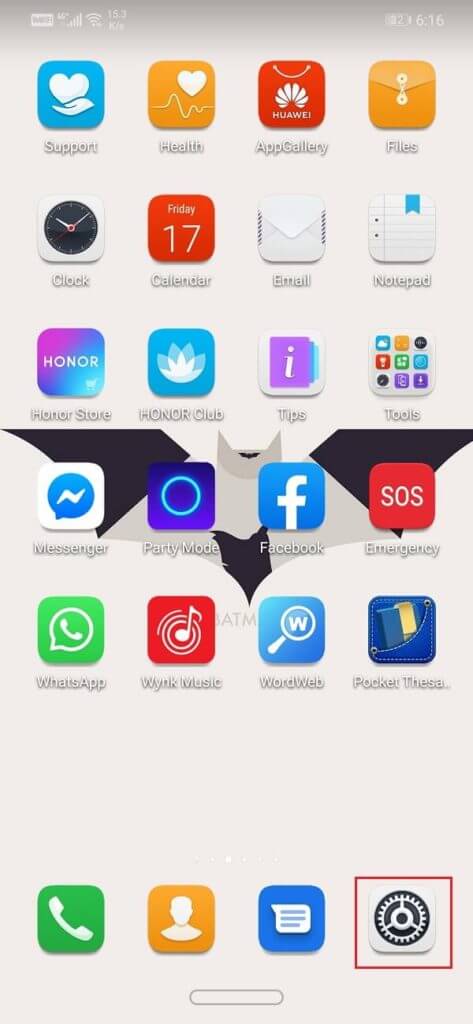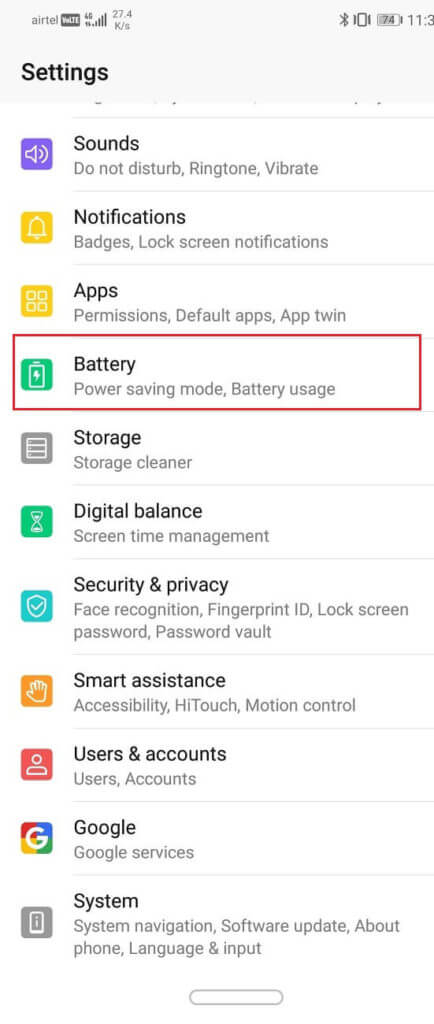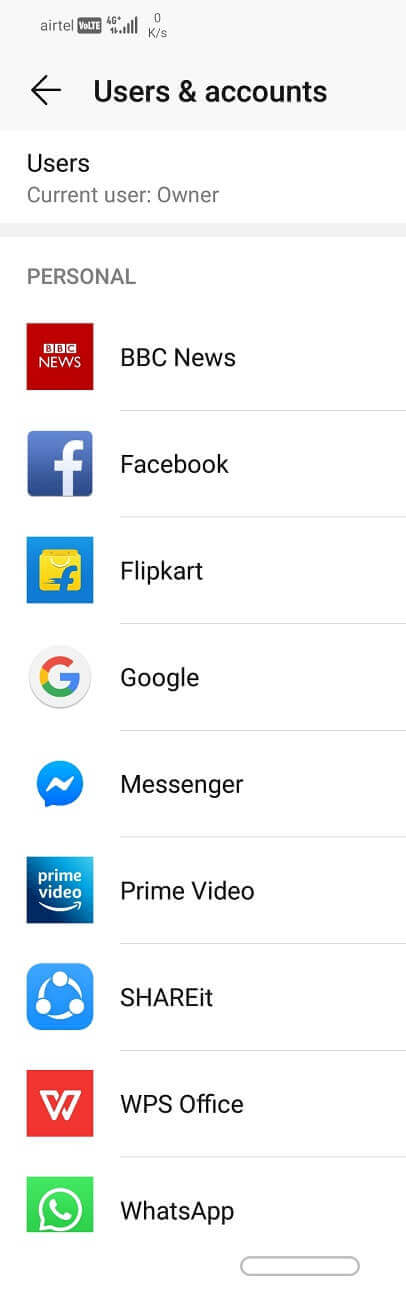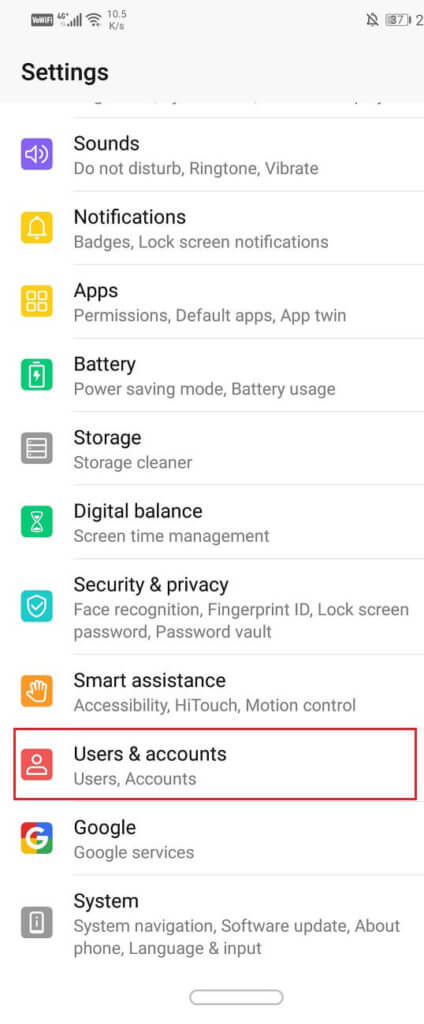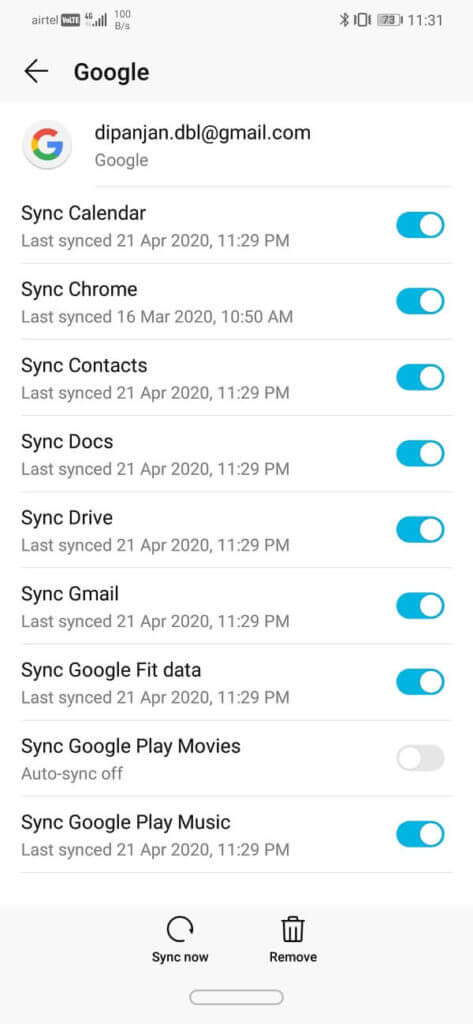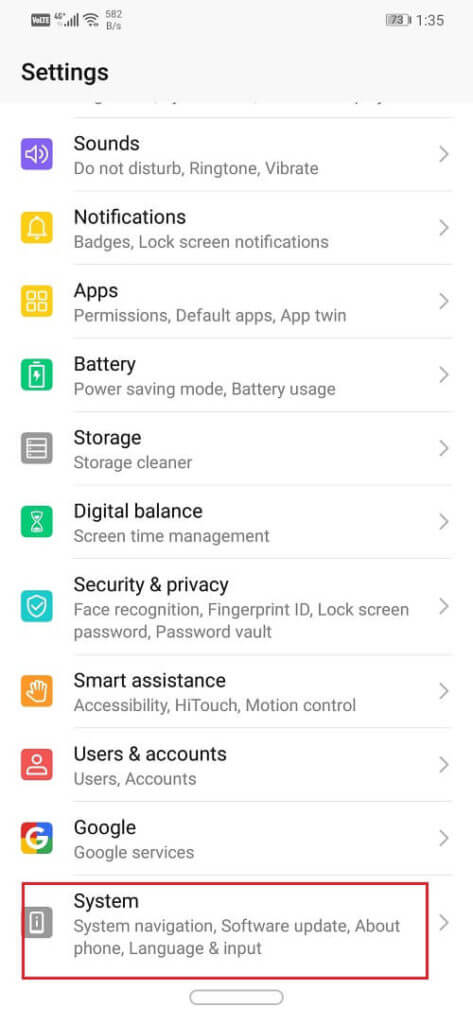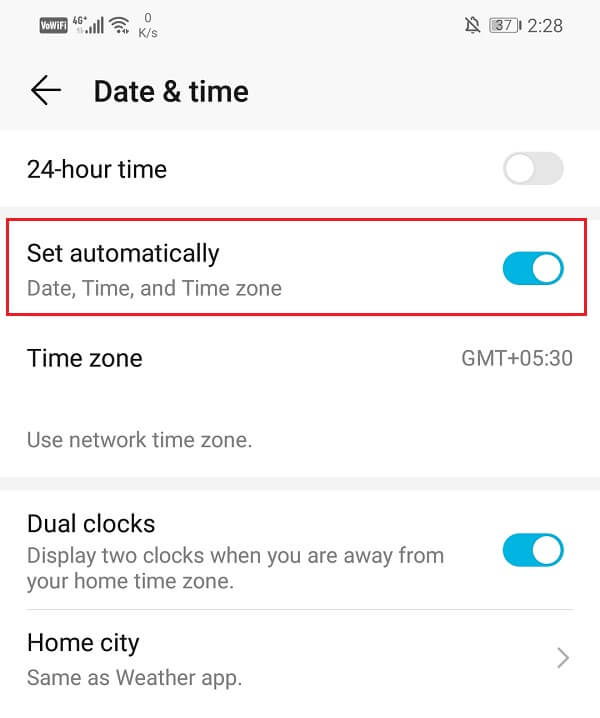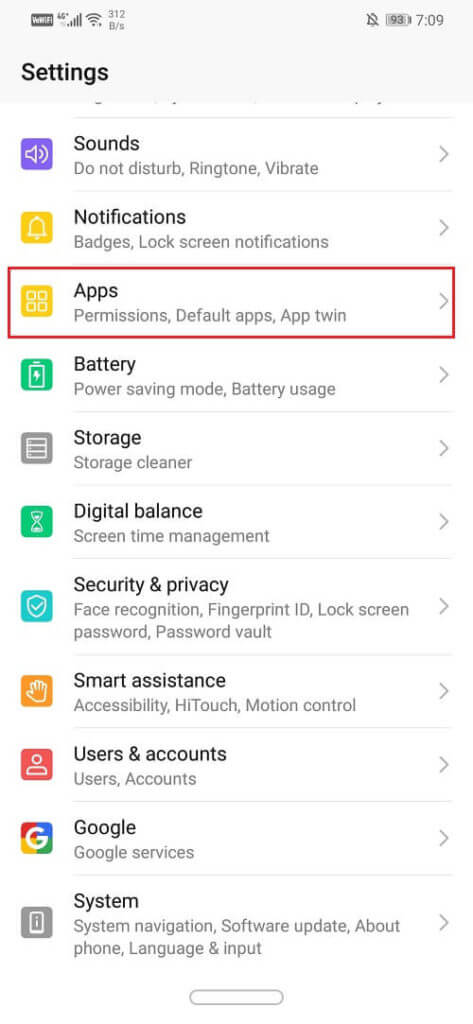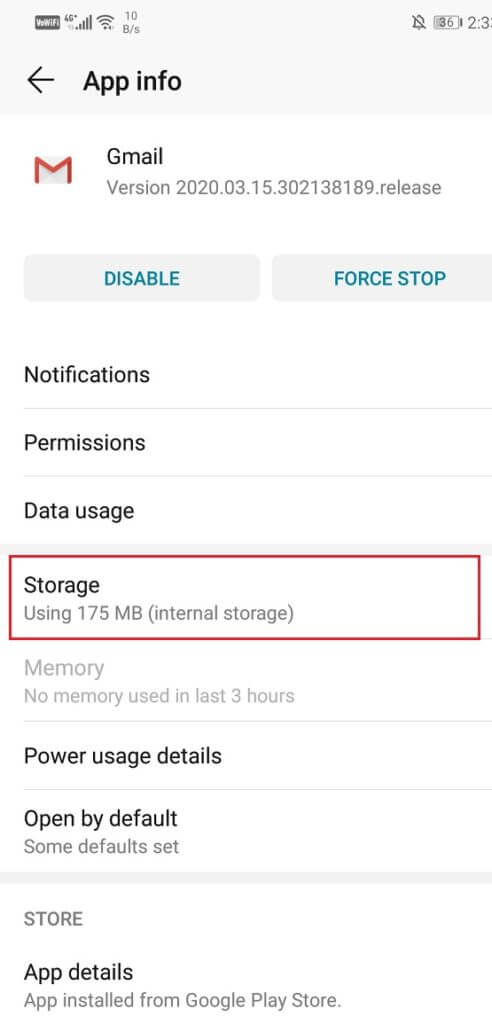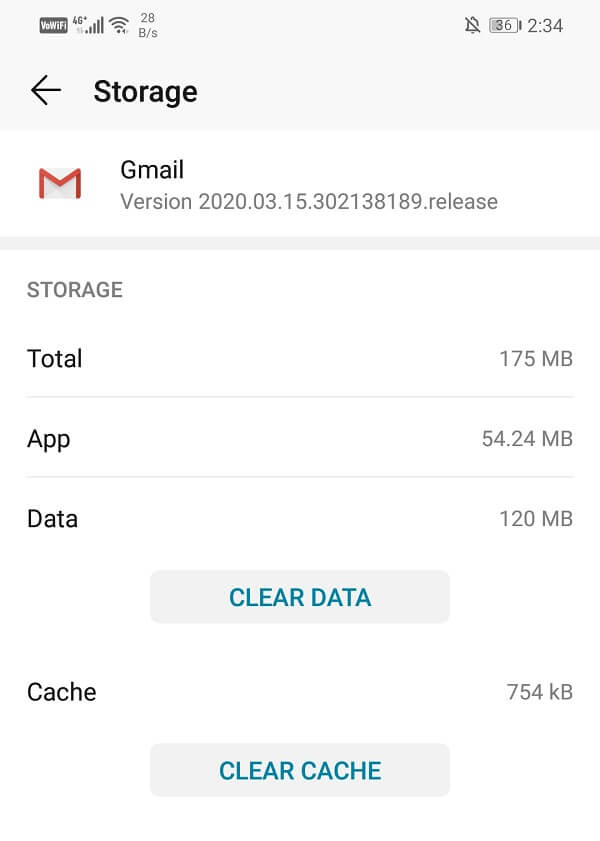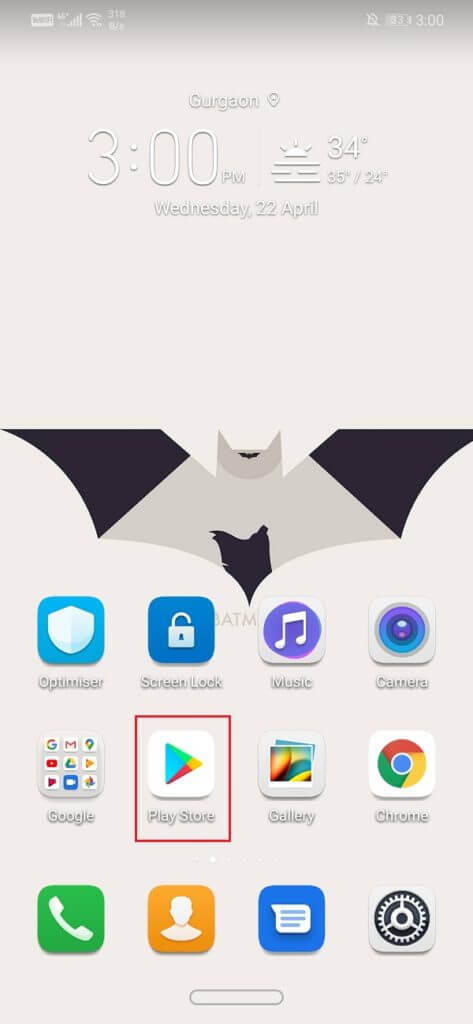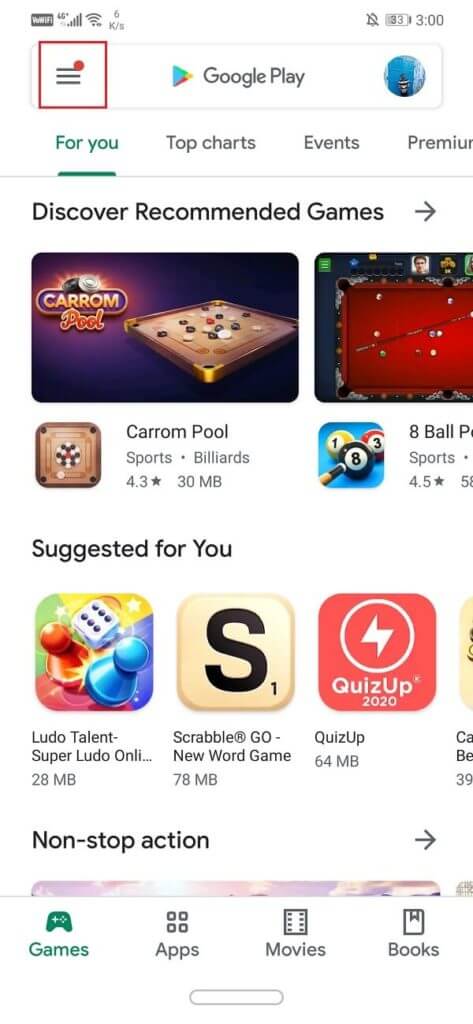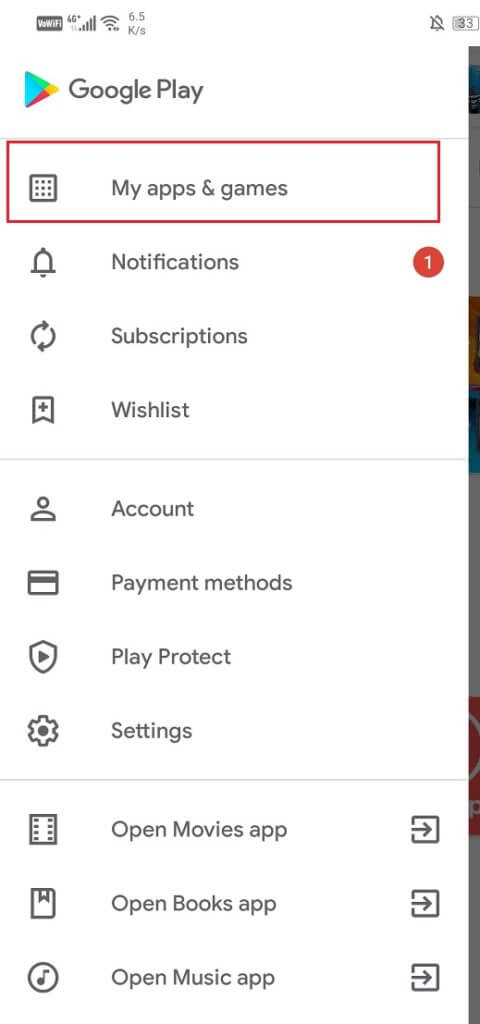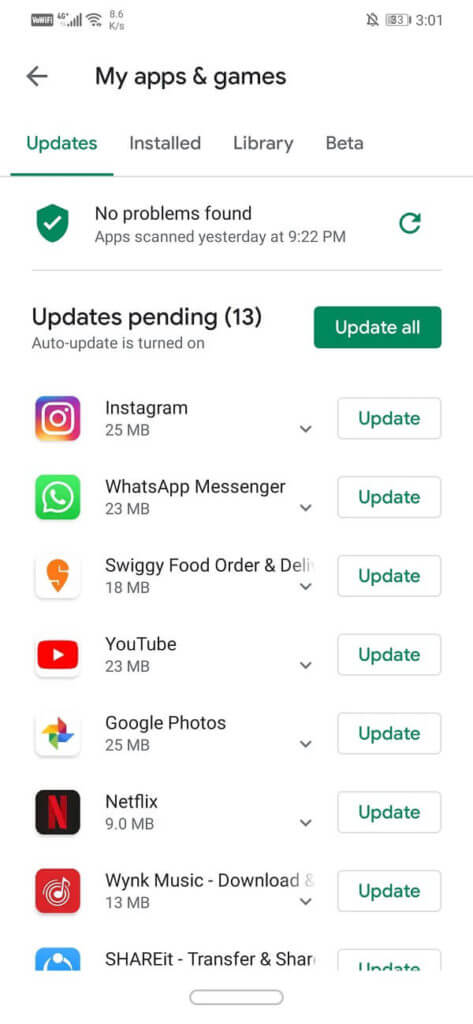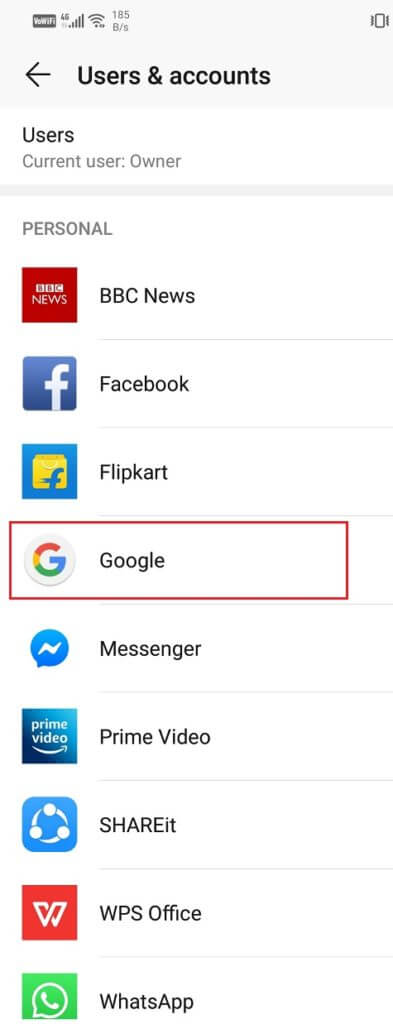إصلاح إشعارات Gmail لا تعمل على Android
في عالم يتقدم بسرعة نحو التحول الرقمي بالكامل ، تعد رسائل البريد الإلكتروني جزءًا لا غنى عنه في حياتنا العملية. جميع رسائلنا الهامة ، وملخصات المهام ، والبيانات الرسمية ، والإعلانات ، وما إلى ذلك تتم عبر البريد الإلكتروني. من بين جميع عملاء البريد الإلكتروني المتاحين ، يعد Gmail هو الأكثر استخدامًا في العالم. في الواقع ، يحتوي كل هاتف ذكي يعمل بنظام Android على تطبيق جوال لـ Gmail. يسمح للمستخدمين بالتحقق من رسائلهم بسرعة ، وإرسال رد سريع ، وإرفاق الملفات ، وأكثر من ذلك بكثير. من أجل البقاء على تواصل مع جميع الرسائل المهمة ، من الضروري أن نحصل على الإشعارات في الوقت المحدد. من الأخطاء الشائعة التي يعاني منها الكثير من مستخدمي Android أن تطبيق Gmail يتوقف عن إرسال الإشعارات. في هذه المقالة ، سنقوم بمعالجة هذه المشكلة والبحث عن حلول مختلفة لها.
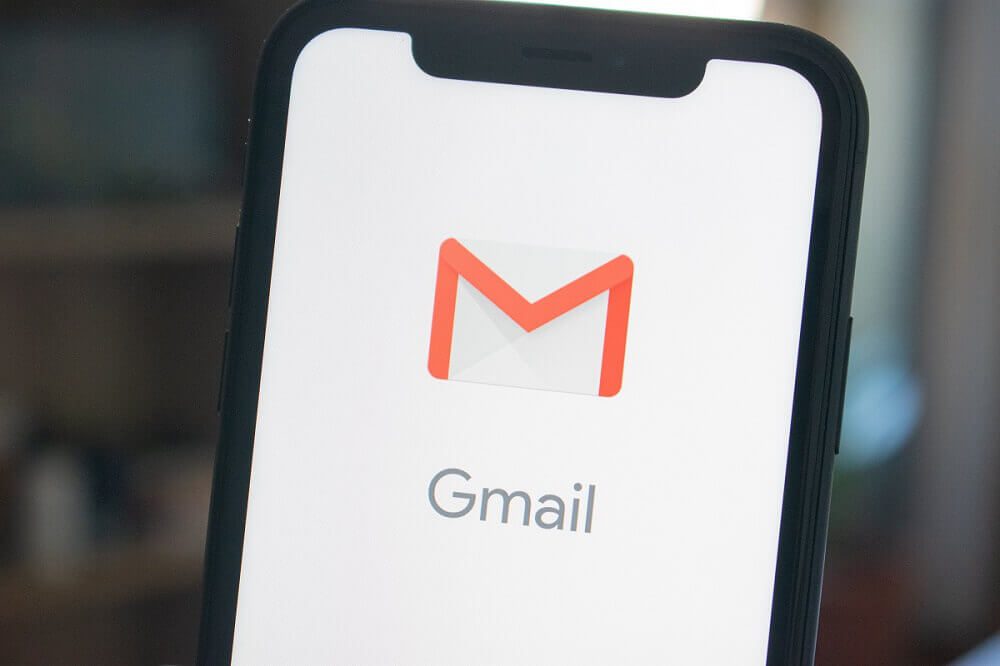
إصلاح إشعارات Gmail لا تعمل على Android
الطريقة 1: تشغيل الإشعارات من إعدادات التطبيق والنظام
من الممكن أنه بسبب سبب ما ، تم تعطيل الإشعارات من الإعدادات. يحتوي هذا على حل بسيط ، فقط قم بتشغيله مرة أخرى. قبل ذلك أيضًا ، تأكد من إيقاف تشغيل DND (الرجاء عدم الإزعاج). اتبع هذه الخطوات البسيطة لتشغيل الإشعارات لـ Gmail.
1. افتح تطبيق Gmail على هاتفك الذكي.
2. انقر الآن على الخطوط الأفقية الثلاثة في الزاوية العلوية اليسرى.
3. انقر الآن على خيار الإعدادات في الأسفل.
4. اضغط على خيار الإعدادات العامة.
5. بعد ذلك انقر على خيار إدارة الإشعارات .
6. الآن قم بالتبديل على خيار إظهار الإشعارات إذا تم إيقاف تشغيله.
7. يمكنك أيضًا إعادة تشغيل الجهاز للتأكد من تطبيق التغييرات.
الطريقة 2: إعدادات تحسين البطارية
من أجل الحفاظ على البطارية ، تتخذ الهواتف الذكية التي تعمل بنظام Android العديد من الإجراءات وإيقاف تشغيل الإشعارات أحدها. من المحتمل أن يكون هاتفك قد أوقف تشغيل الإشعارات تلقائيًا لـ Gmail للحفاظ على البطارية. لمنع حدوث ذلك ، تحتاج إلى إزالة Gmail من قائمة التطبيقات التي تم إيقاف تشغيل إشعاراتها عندما تكون البطارية منخفضة.
1. انتقل إلى إعدادات هاتفك.
2. الآن اضغط على خيار البطارية والأداء.
3. انقر الآن على خيار اختيار التطبيقات.
4. في قائمة التطبيقات المحددة ابحث عن Gmail وانقر عليه.
5. الآن حدد الخيار لا قيود.
من الممكن أن تختلف الإعدادات من جهاز لآخر ولكن هذه هي الطريقة العامة التي يمكنك من خلالها إزالة Gmail من قائمة التطبيقات التي تتأثر عندما تكون البطارية منخفضة.
الطريقة 3: تشغيل المزامنة التلقائية
من المحتمل أنك لا تتلقى إشعارات لأن الرسائل لا يتم تنزيلها في المقام الأول. هناك ميزة تسمى المزامنة التلقائية والتي تقوم تلقائيًا بتنزيل الرسائل فور تلقيها. إذا تم إيقاف تشغيل هذه الميزة ، فلن يتم تنزيل الرسائل إلا عند فتح تطبيق Gmail والتحديث يدويًا. لذلك ، إذا كنت لا تتلقى إشعارات من Gmail ، فيجب عليك التحقق مما إذا كانت المزامنة التلقائية متوقفة أم لا.
1. انتقل إلى إعدادات هاتفك.
2. انقر الآن على خيار المستخدمين والحسابات.
3. انقر الآن على أيقونة جوجل.
4. هنا ، قم بالتبديل إلى خيار مزامنة Gmail إذا تم إيقاف تشغيله.
5. يمكنك إعادة تشغيل الجهاز بعد ذلك للتأكد من حفظ التغييرات.
بمجرد بدء تشغيل الجهاز ، تحقق مما إذا كنت قادرًا على إصلاح إشعارات Gmail التي لا تعمل على مشكلة Android ، إن لم يكن استمر في الطريقة التالية.
الطريقة 4: التحقق من التاريخ والوقت
سبب آخر محتمل لعدم عمل إشعارات Gmail هو التاريخ والوقت غير الصحيحين على هاتفك. أسهل طريقة لإصلاح ذلك هي تشغيل إعدادات التاريخ والوقت التلقائية. سيضمن ذلك أن جهاز Android يحدد الوقت تلقائيًا من خلال جمع البيانات من مزود خدمة الشبكة.
1. افتح الإعدادات على هاتفك.
2. انقر الآن على علامة التبويب النظام.
3. حدد خيار التاريخ والوقت.
4. الآن قم ببساطة بالتبديل على خيار التعيين تلقائيًا.
سيؤدي ذلك إلى التأكد من أن التاريخ والوقت على هاتفك مرتبان كما هو الحال مع أي شخص آخر في تلك المنطقة.
الطريقة 5: مسح ذاكرة التخزين المؤقت والبيانات
في بعض الأحيان تتلف ملفات ذاكرة التخزين المؤقت المتبقية وتتسبب في حدوث خلل في التطبيق. عندما تواجه مشكلة في عدم عمل إشعارات Gmail على هاتف Android ، يمكنك دائمًا محاولة مسح ذاكرة التخزين المؤقت وبيانات التطبيق. اتبع هذه الخطوات لمسح ذاكرة التخزين المؤقت وملفات البيانات لـ Gmail.
1. انتقل إلى إعدادات هاتفك.
2. اضغط على خيار التطبيقات.
3. الآن حدد تطبيق Gmail من قائمة التطبيقات.
4. انقر الآن على خيار التخزين.
5. سترى الآن خيارات مسح البيانات ومسح ذاكرة التخزين المؤقت. اضغط على الأزرار المعنية وسيتم حذف الملفات المذكورة.
الطريقة 6: تحديث التطبيق
الشيء التالي الذي يمكنك القيام به هو تحديث تطبيق Gmail الخاص بك. غالبًا ما يحل تحديث التطبيق البسيط المشكلة حيث قد يأتي التحديث مع إصلاحات الأخطاء لحل المشكلة.
1. انتقل إلى Playstore.
2. في أعلى الجانب الأيسر ، ستجد ثلاثة خطوط أفقية. انقر عليها.
3. انقر الآن على خيار “تطبيقاتي وألعابي“.
4. ابحث عن تطبيق Gmail وتحقق من وجود أي تحديثات معلقة.
5. إذا كانت الإجابة بنعم ، انقر فوق زر التحديث.
6. بمجرد تحديث التطبيق ، تحقق مما إذا كنت قادرًا على إصلاح إشعارات Gmail التي لا تعمل على مشكلة Android.
المشكلة لا تزال قائمة.
الطريقة 7: تسجيل الخروج ثم تسجيل الدخول مرة أخرى
الطريقة التالية في قائمة الحلول هي تسجيل الخروج من حساب Gmail على هاتفك ثم تسجيل الدخول مرة أخرى. من الممكن أن يؤدي ذلك إلى ترتيب الأمور وستبدأ الإشعارات في العمل بشكل طبيعي.
1. افتح الإعدادات على هاتفك.
2. انقر الآن على المستخدمين والحسابات.
3. الآن حدد خيار Google.
4. في الجزء السفلي من الشاشة ، ستجد خيار إزالة الحساب ، انقر عليه.
5. سيؤدي ذلك إلى تسجيل خروجك من حساب Gmail الخاص بك. الآن قم بتسجيل الدخول مرة أخرى بعد ذلك ومعرفة ما إذا تم حل المشكلة أم لا.
هذا كل شيء ، آمل أن تكون قادرًا على إصلاح إشعارات Gmail التي لا تعمل على مشكلة Android. ولكن إذا كان لا يزال لديك أي أسئلة بخصوص هذا البرنامج التعليمي ، فلا تتردد في طرحها في قسم التعليقات.