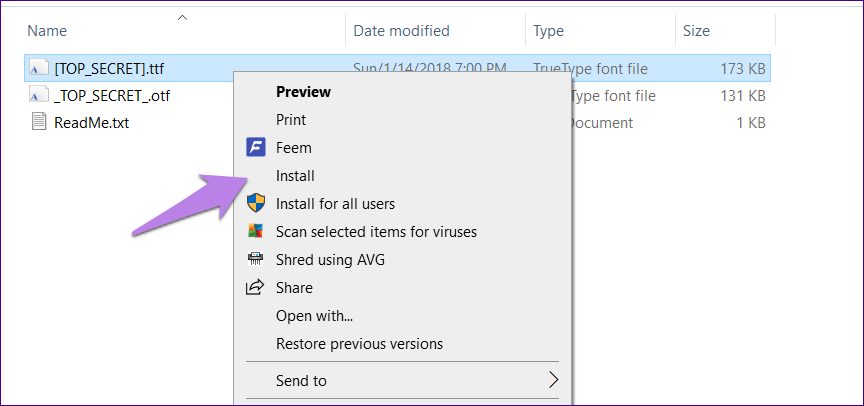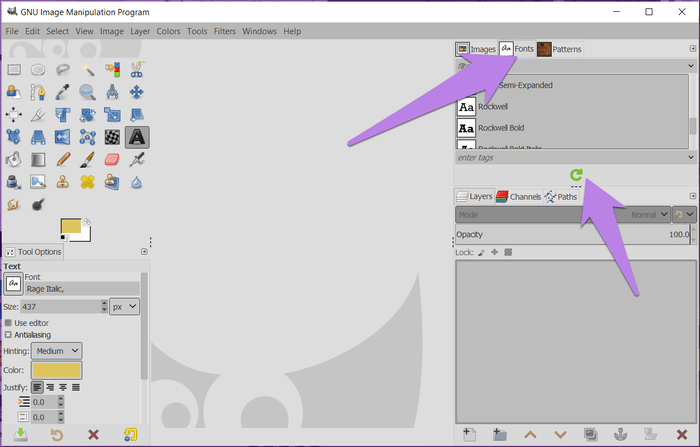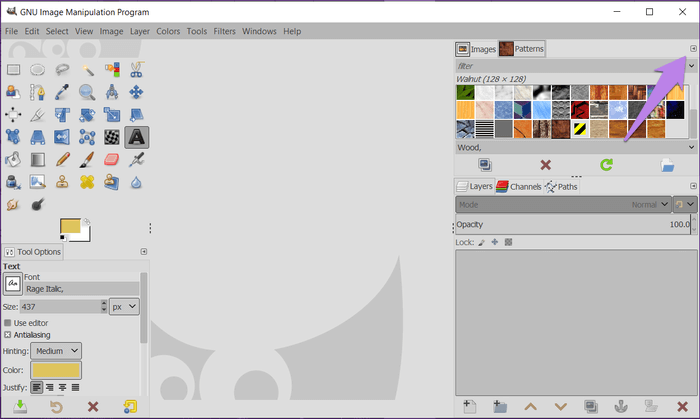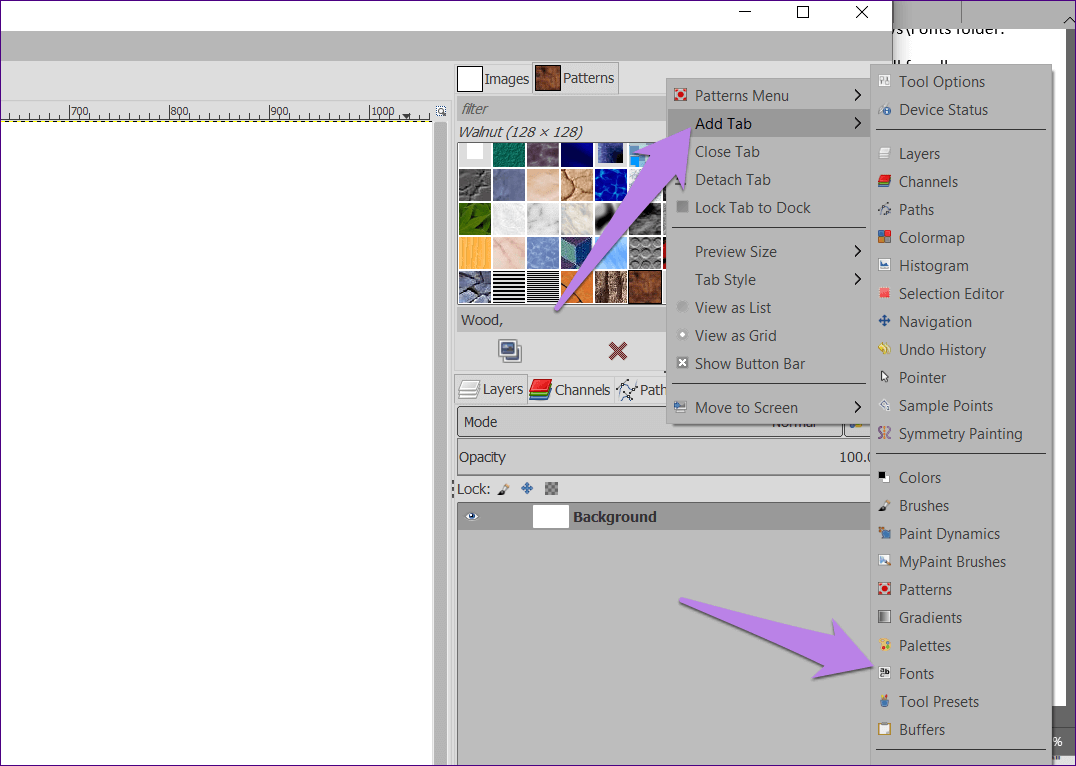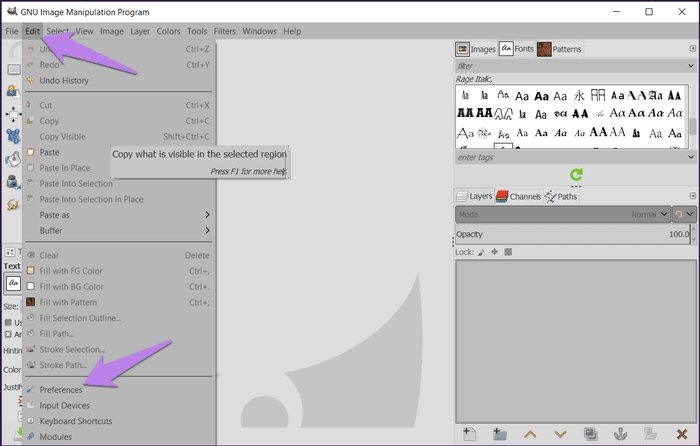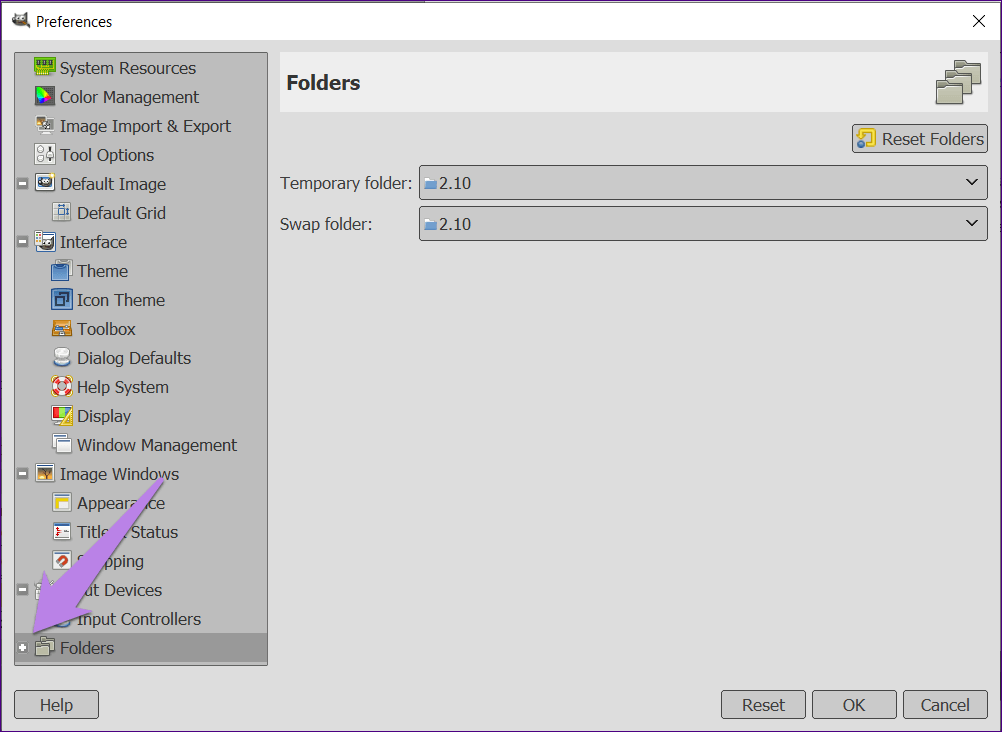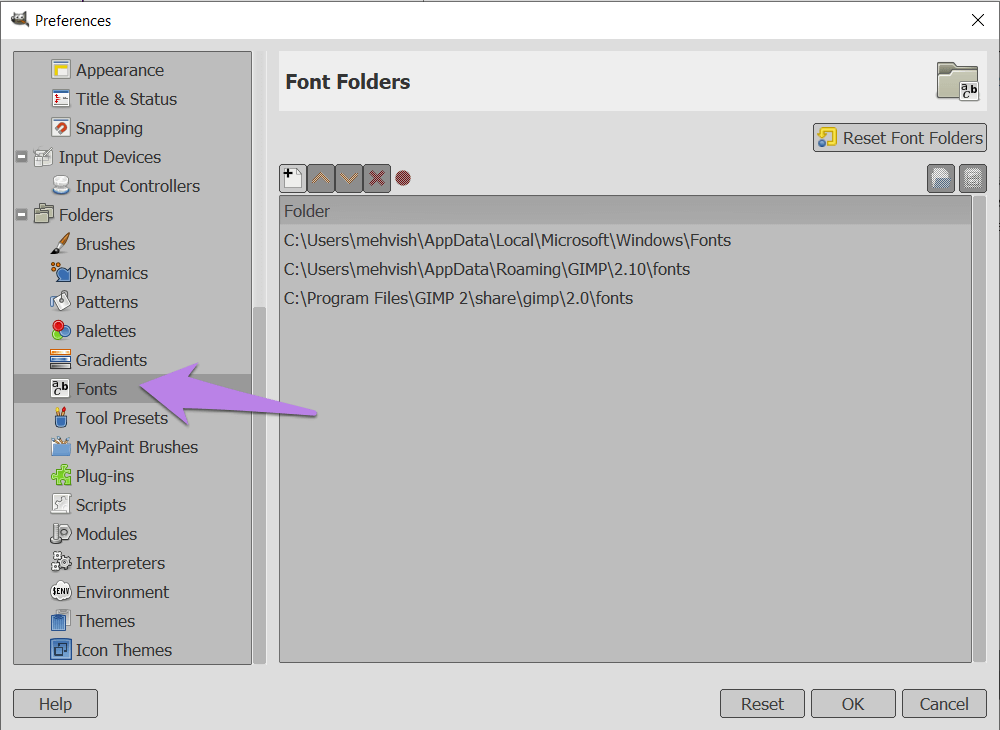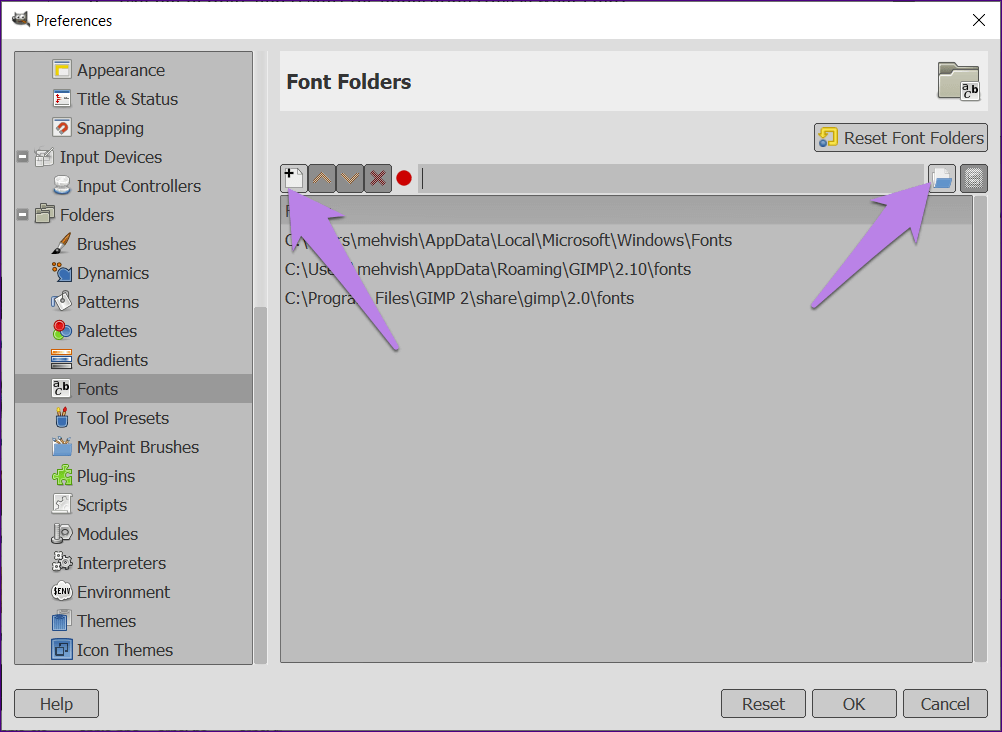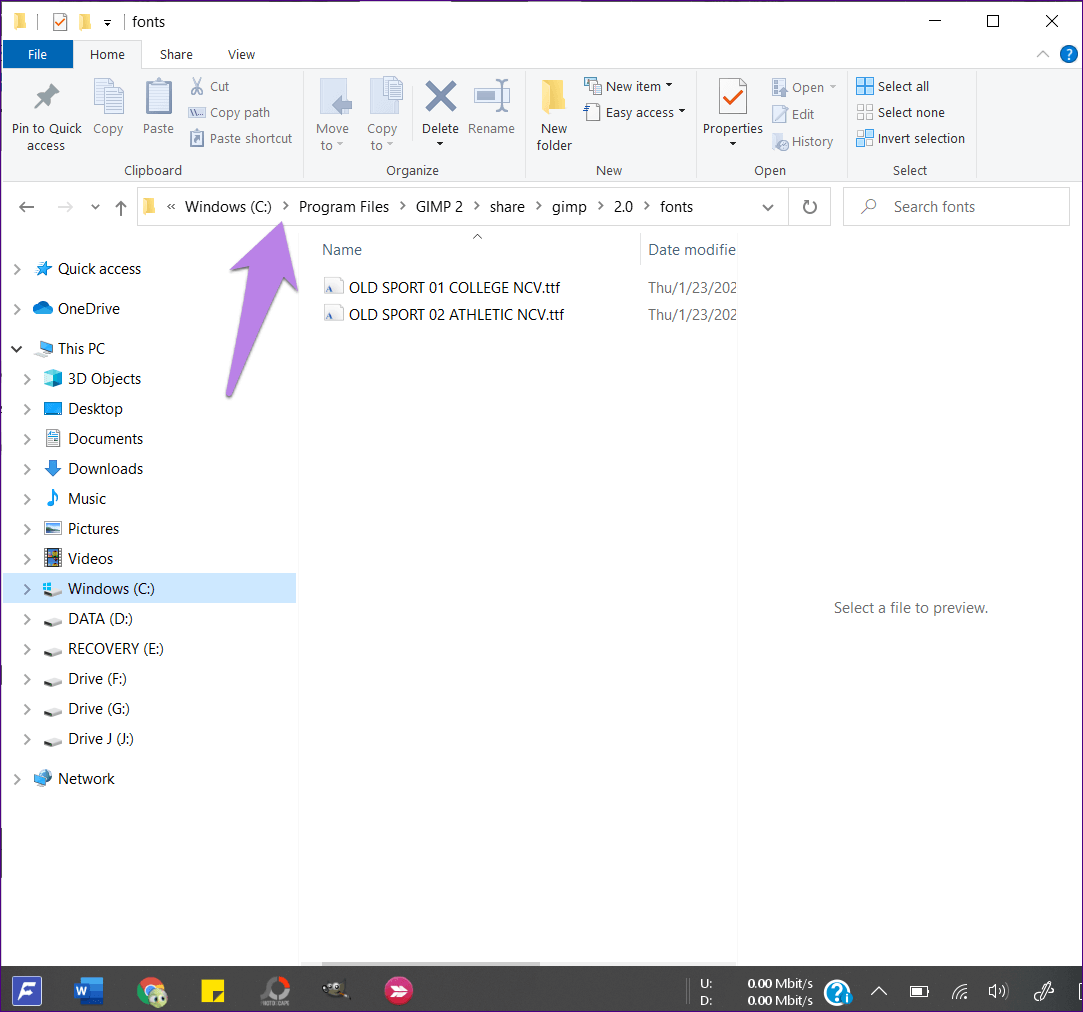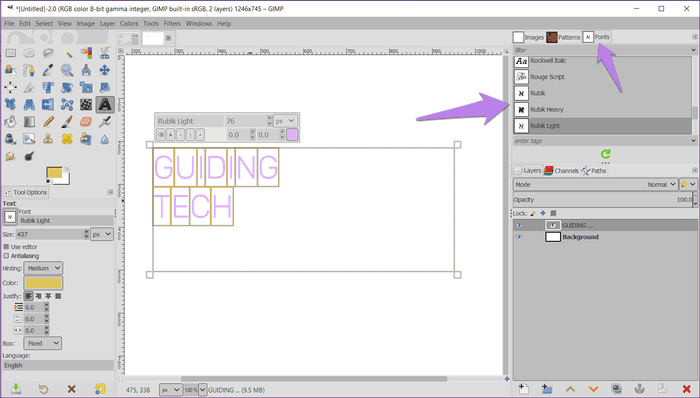أفضل 7 طرق لإصلاح لا تظهر خطوط جديدة على GIMP في Windows 10
عندما تضيف خطوطًا على Windows PC ، تقنيًا ، ستكون متاحة على الفور في جميع البرامج المدعومة مثل Microsoft Word و Paint و Photoshop وحتى GIMP. لكن في بعض الأحيان ، بينما تظهر الخطوط في بعض التطبيقات ، فإنها مفقودة من تطبيقات أخرى. هذا ما يحدث في GIMP لبعض المستخدمين. لذلك سوف نخبرك بكيفية إصلاح GIMP وعدم التعرف على الخطوط الجديدة.
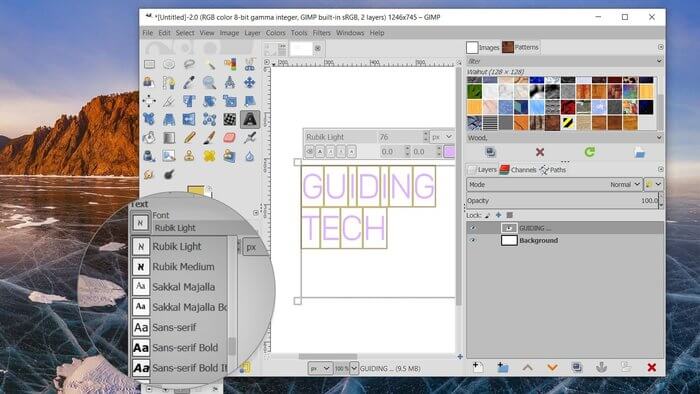
GIMP هو بديل مجاني ومفتوح المصدر لفوتوشوب. بينما نعرف إمكانياته فيما يتعلق بمعالجة الصور ، مثل تغيير خلفية الصورة ، وإزالة الخلفية ، وحتى جعل الخلفية شفافة ، فإنه يفاجئنا عندما يتعلق الأمر بالنص أيضًا. ولكن لهذا ، نحن بحاجة إلى خطوط جميلة. وعندما يفشل هؤلاء في التحميل ، تنشأ مشاكل.
دعنا نستكشف مباشرة طرق عرض الخطوط الجديدة في GIMP
كيفية تثبيت الخطوط في GIMP
لا تحتاج إلى تثبيت الخطوط بشكل منفصل في GIMP. افتراضيًا ، يصبح أي خط تقوم بتثبيته على جهاز الكمبيوتر الشخصي الذي يعمل بنظام Windows متاحًا في GIMP. لتثبيت الخطوط ، يمكنك سحب ملفات الخطوط وإفلاتها (بعد استخراج ملف ZIP) في المجلد C: \ Windows \ Fonts.
بدلاً من ذلك ، انقر بزر الماوس الأيمن فوق ملف الخط الموجود في أي مجلد وحدد التثبيت أو التثبيت لجميع المستخدمين. راجع دليلنا المفصل حول كيفية تثبيت الخطوط في برنامج GIMP.
الآن بعد أن عرفت الطريقة الصحيحة لتثبيت الخطوط ، دعونا نتحقق من سبب عدم عرض الخطوط الجديدة.
1. إعادة فحص الخطوط
بمجرد تثبيت خطوط جديدة على جهاز الكمبيوتر الخاص بك ، يجب عليك دائمًا استخدام ميزة Rescan fonts في GIMP لإظهار الخطوط الجديدة.
لذلك ، قم بتشغيل GIMP وانقر فوق علامة التبويب الخطوط الموجودة على الجانب الأيمن. سترى رمز التحديث الأخضر. انقر عليها لإعادة فحص الخطوط.
إذا لم تكن علامة التبويب الخطوط موجودة ، فانقر فوق أيقونة تهيئة علامة التبويب هذه.
حدد علامة التبويب إضافة متبوعة الخطوط.
نصيحة: بدلاً من ذلك ، يمكنك إضافة علامة التبويب الخطوط من قائمة Windows> Dockable Dialogs> الخطوط.
2. إعادة تشغيل GIMP
إذا لم تؤد عملية إعادة الفحص إلى تحميل GIMP للخطوط الجديدة ، فقم بإعادة تشغيل GIMP. لذلك ، أغلق التطبيق ثم افتحه مرة أخرى.
نصيحة للمحترفين: عليك أيضًا تجربة الخدعة السحرية لإعادة تشغيل جهاز الكمبيوتر.
3. الخطوط المدعومة
يعتمد GIMP على مشغل الخطوط FreeType 2 ، والذي يدعم العديد من تنسيقات الخطوط. وتشمل هذه:
- TrueType fonts (and collections)
- Type 1 fonts
- CID-keyed Type 1 fonts
- CFF fonts
- OpenType fonts (both TrueType and CFF variants)
- SFNT-based bitmap fonts
- X11 PCF fonts
- Windows FNT fonts
- BDF fonts (including anti-aliased ones)
- PFR fonts
- Type42 fonts (limited support)
ستتم إضافة أي خط يمكن لـ FreeType 2 إلى GIMP بمجرد تثبيته على جهاز الكمبيوتر الشخصي الذي يعمل بنظام Windows. تحتاج إلى إضافة بقية الخطوط يدويًا في مجلد الخطوط من GIMP إذا لم يتم تحميلها ، كما هو موضح أدناه.
4. تحقق من مجلد الخطوط في GIMP
بشكل افتراضي ، يجب أن يحتوي GIMP على مسارين للمجلد على الأقل في إعداداته. أحدهما هو مجلد خطوط Windows ، والثاني هو مجلد خطوط GIMP. إذا كان أي منهم مفقودًا ، لا سيما مجلد Windows ، فلن تعمل الخطوط بشكل صحيح في GIMP. لذلك تحتاج إلى التحقق من مجلدات الخطوط وإضافة مجلد إذا كان مفقودًا.
للقيام بذلك، اتبع الخطوات التالية:
الخطوة 1: قم بتشغيل GIMP وانقر فوق “تحرير” في الأعلى. حدد التفضيلات منه.
الخطوة 2: على الجانب الأيسر من نافذة التفضيلات ، انقر على أيقونة زائد الموجودة بجانب خيار المجلدات لتوسيعه.
الخطوة 3: قم بالتمرير لأسفل وانقر فوق الخطوط. ثم ، على الجانب الأيمن سوف نرى مسارات المجلد المختلفة. تأكد من إضافة مسار مجلد خط
C:\Users\USERNAME\AppData\Local\Microsoft\Windows\Fonts أو C:\Windows\Fonts is added. أيضا , تحقق على GIMP folder C:\Program Files\GIMP 2\share\gimp\2.0\fonts.
الخطوة 4: في حالة فقدان موقع الملف حيث تم تثبيت الخطوط الخاصة بك في الخطوة أعلاه ، تحتاج إلى إضافته. لذلك ، انقر فوق أيقونة إضافة مجلد. ثم ، انقر على أيقونة اختيار المسار. انتقل إلى مسار مجلد الخط. ثم ، انقر فوق “موافق”.
5. إضافة الخطوط يدويا في GIMP
للقيام بذلك ، انتقل إلى المسار C: \ Program Files \ GIMP 2 \ share \ gimp \ 2.0 \ fonts على الكمبيوتر. انسخ ملف الخط المستخرج (TTF) إلى هذا المجلد. ثم ، أعد فحص الخطوط كما هو موضح أعلاه أو أعد تشغيل GIMP.
6. تحديث GIMP
على غرار جميع الأدوات ، حتى GIMP عرضة للأخطاء. في بعض الأحيان ، تكون المشكلة في الإصدار الحالي من GIMP ، ولهذا السبب لا ترى الخطوط الجديدة. لإصلاحه ، تحقق مما إذا كان هناك تحديث متوفر لبرنامج GIMP. إذا كان كذلك ، فقم بتثبيته.
7. إلغاء تثبيت GIMP
إذا لم يفلح أي شيء ، يجب أن تحاول إعادة تثبيت GIMP. لذلك ، أولاً ، قم بإلغاء تثبيت GIMP من جهاز الكمبيوتر الخاص بك. أعد تشغيل الكمبيوتر. ثم ، تثبيته مرة أخرى.
نصيحة : معاينة الخطوط بسرعة
عندما يتعين عليك اختيار خط لنصك في GIMP ، فإن تحديد النص في كل مرة مهمة تستغرق وقتًا طويلاً. لحسن الحظ ، يمكنك معاينة الخطوط بسرعة في GIMP دون تكرار جميع الخطوات.
لذلك ، حدد النص في GIMP. ثم ، انقر فوق علامة التبويب الخطوط الموجودة على الجانب الأيمن. انقر فوق خط واحد ثم استخدم مفاتيح الأسهم للتنقل خلال الخطوط الأخرى. الخط الجديد سينعكس على الفور على النص الخاص بك.
تخصيص النص
نأمل أن تعود الخطوط المفضلة لديك إلى GIMP باتباع الأساليب المذكورة أعلاه. بمجرد ظهورها ، يمكنك معالجة النص بطرق متعددة لإنشاء رسومات مذهلة. على سبيل المثال ، يمكنك إنشاء صورة رائعة لتأثير النص في GIMP. يمكنك حتى إضافة الظل إلى النص الخاص بك لمزيد من التأثير.