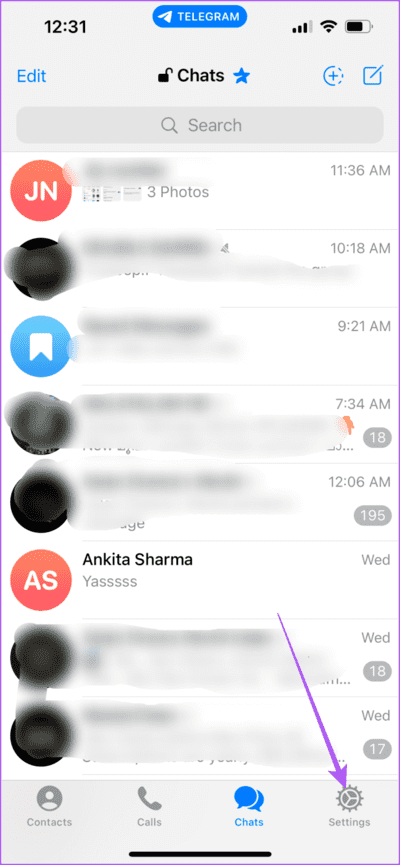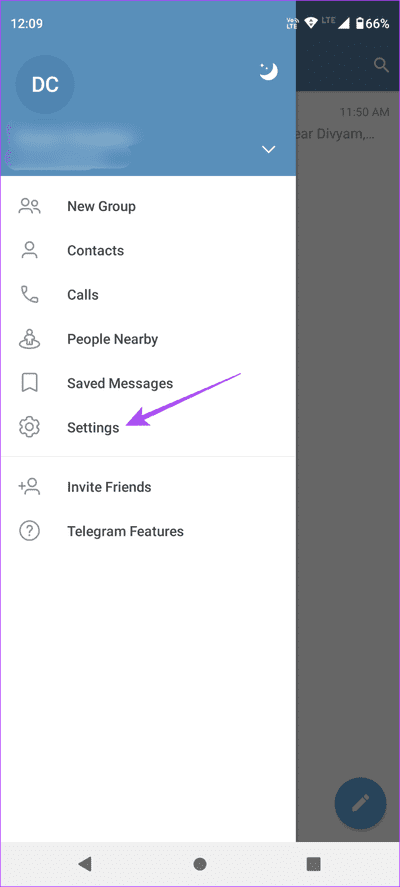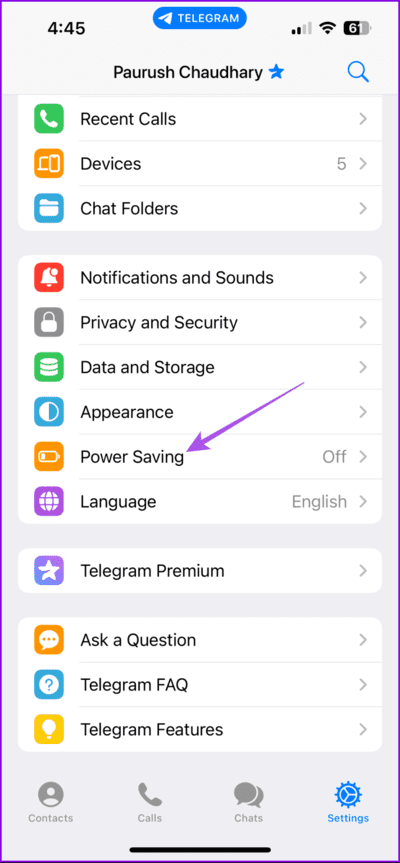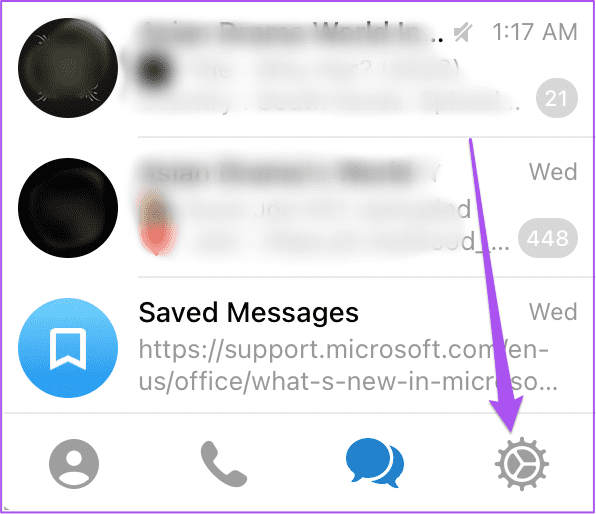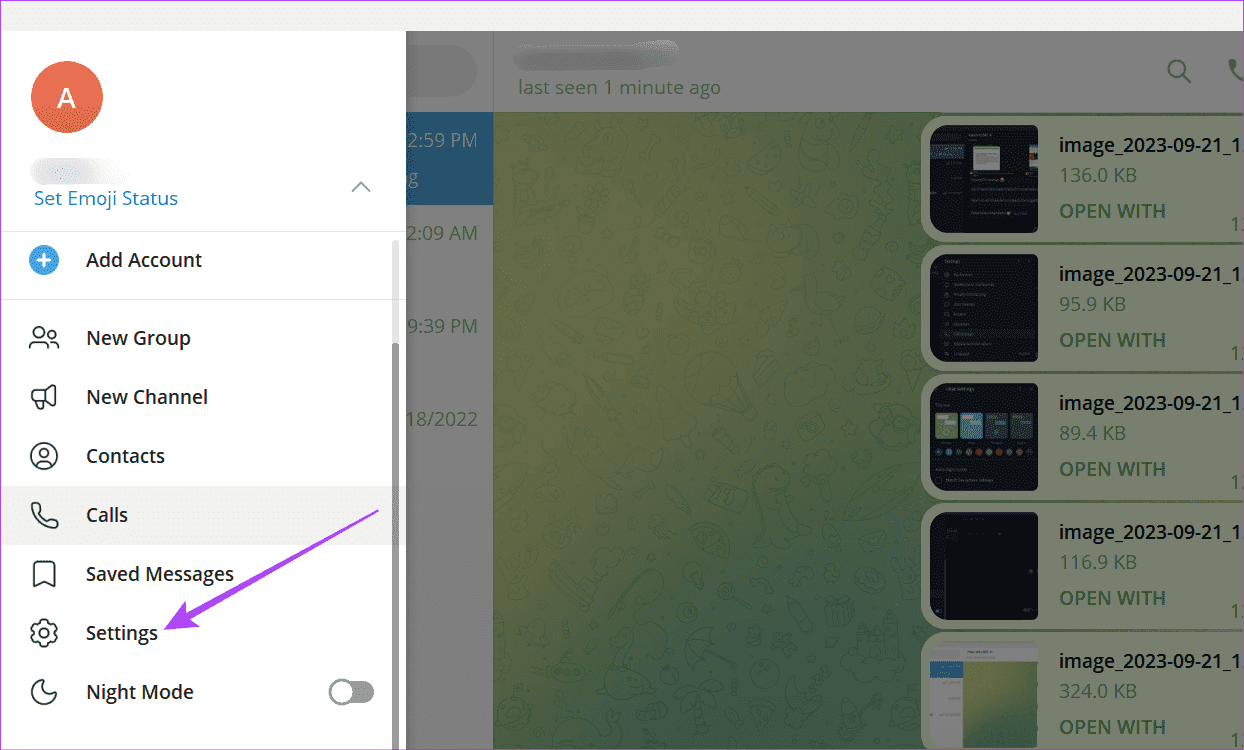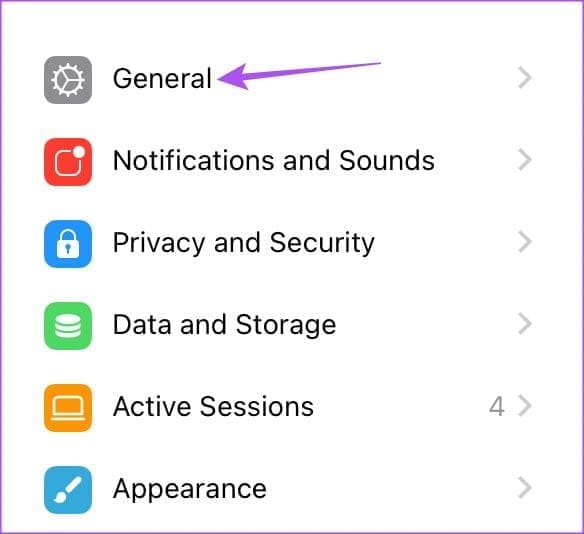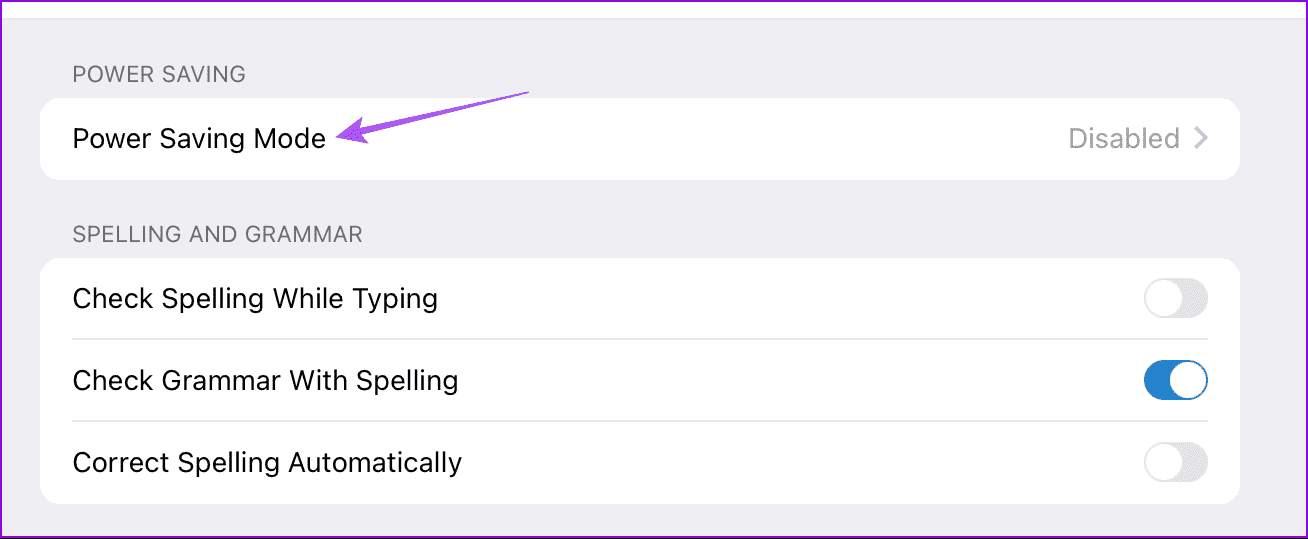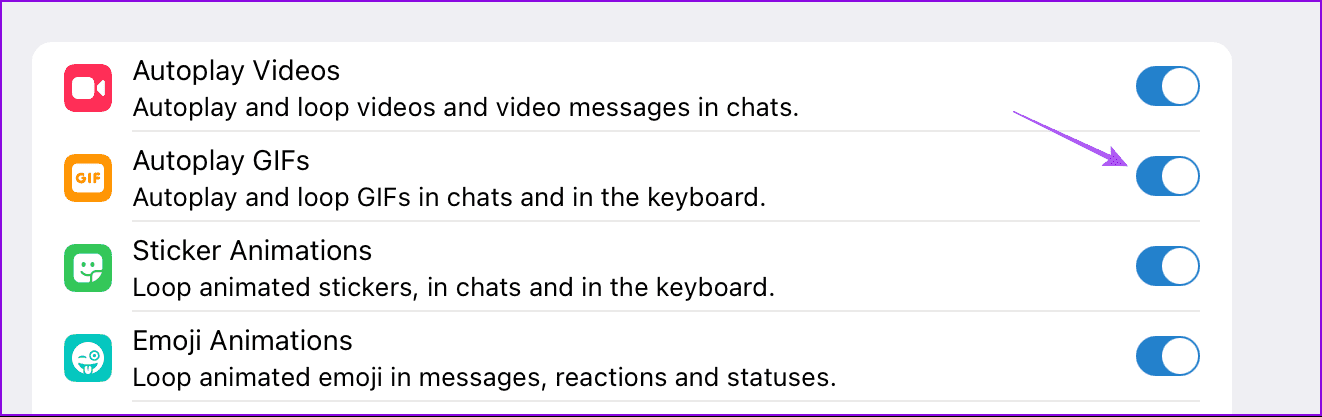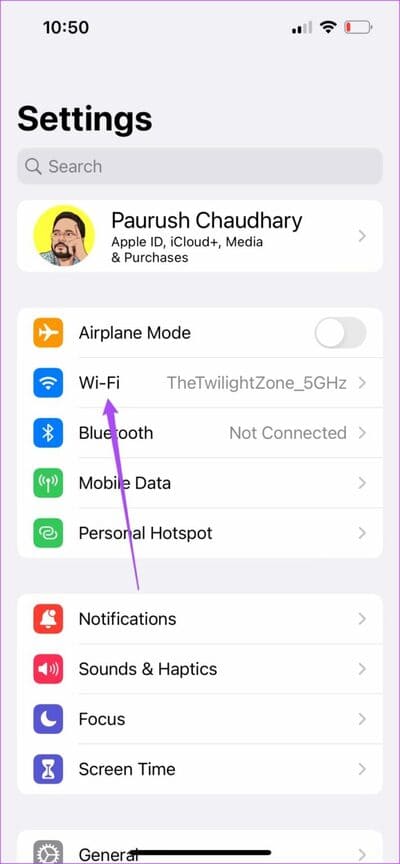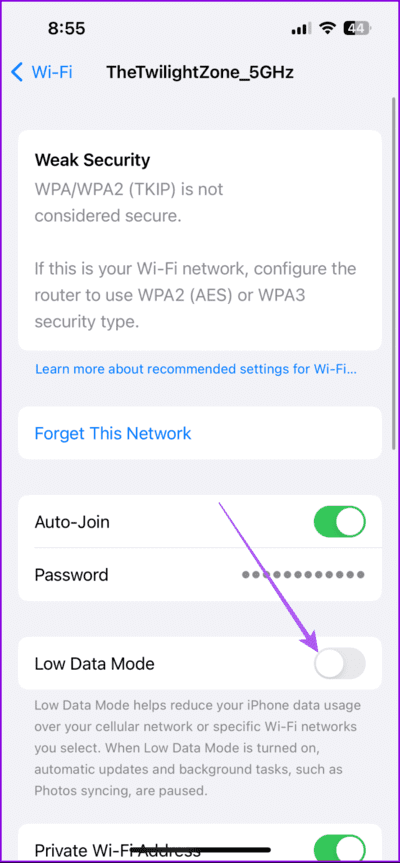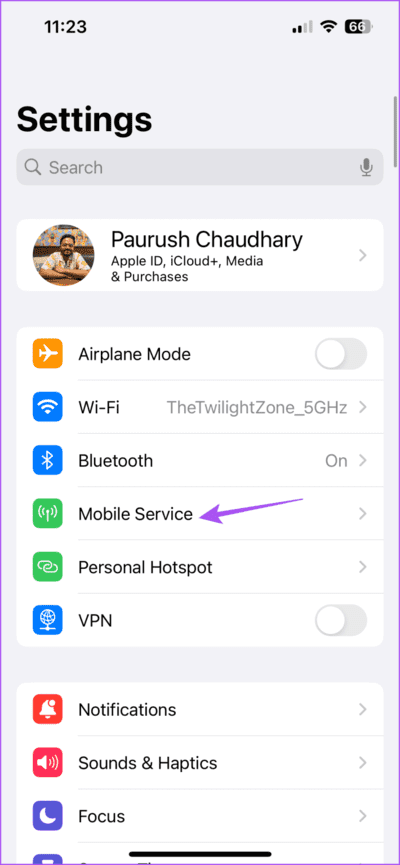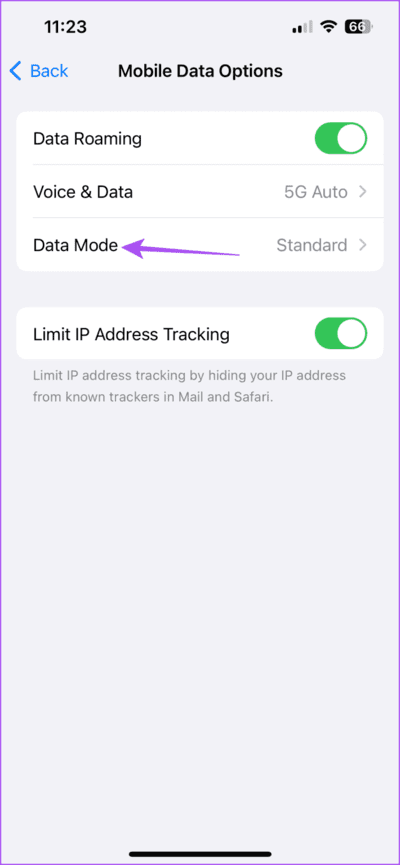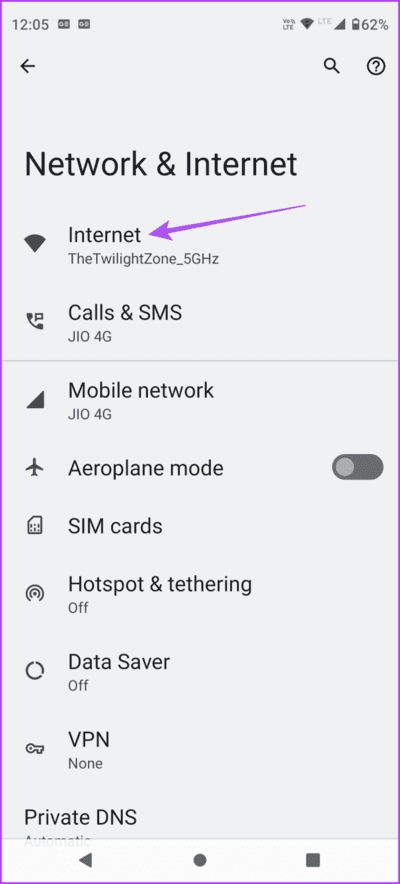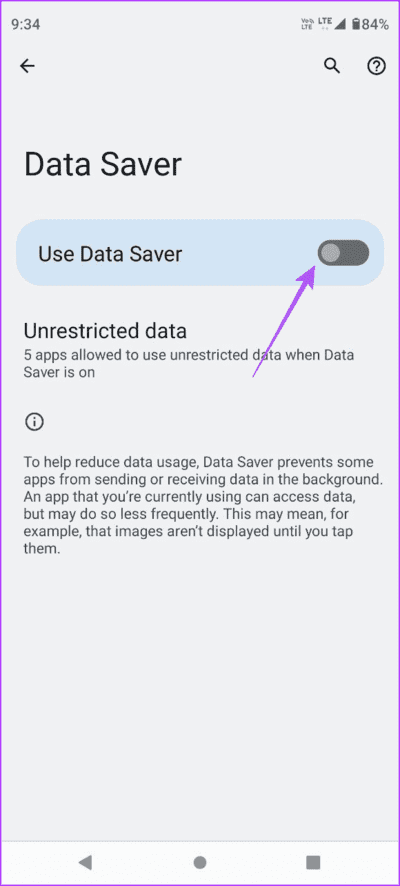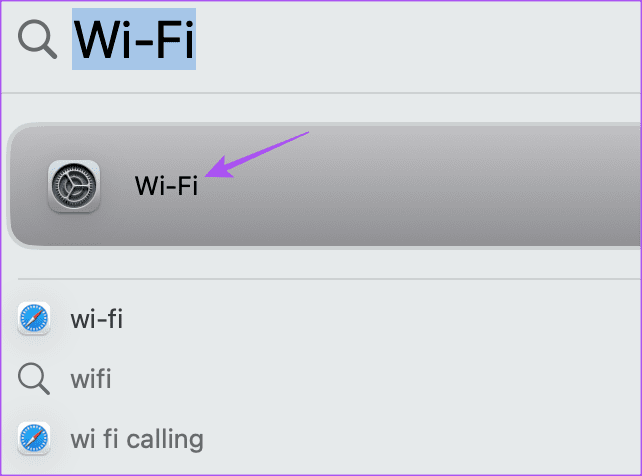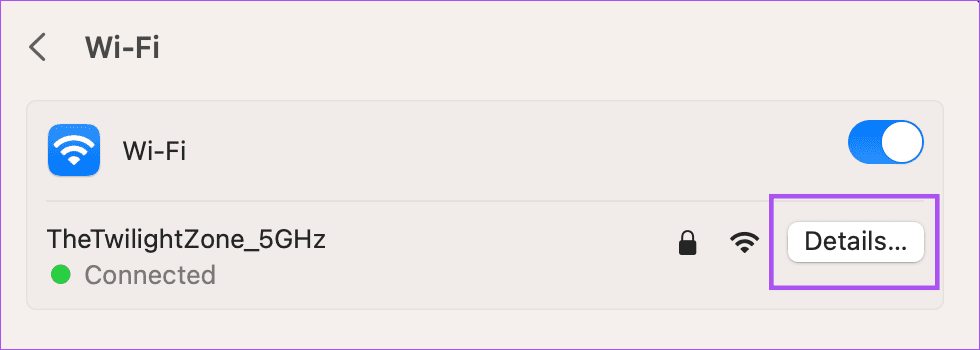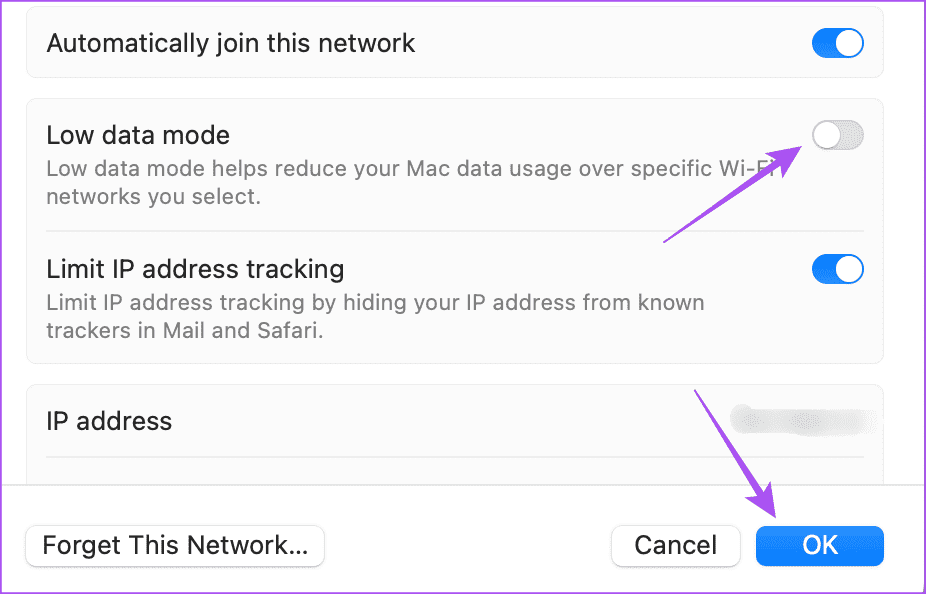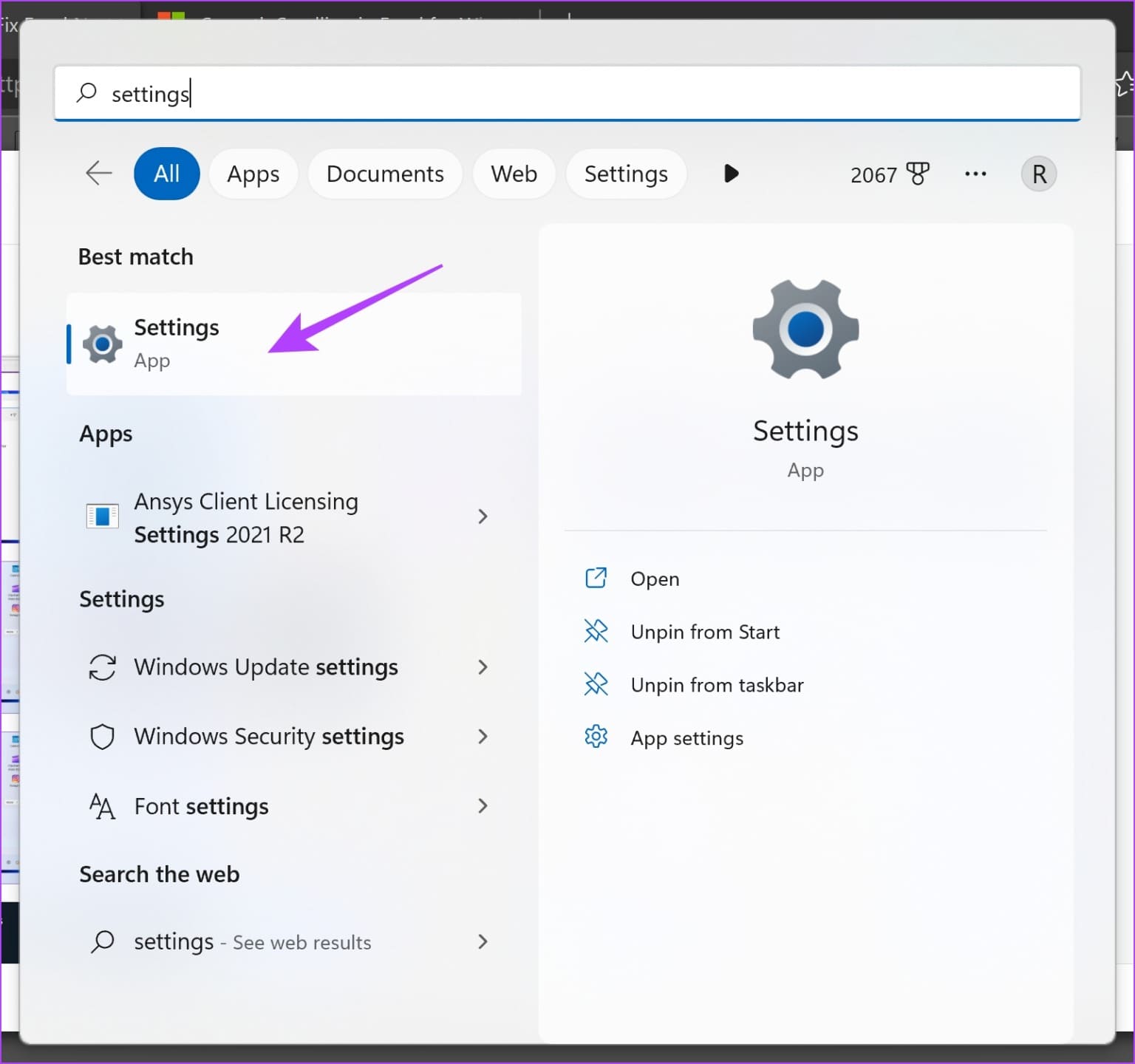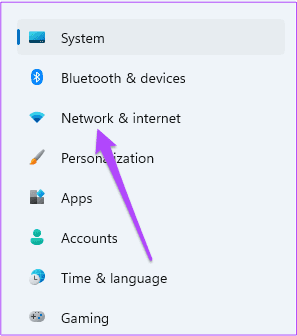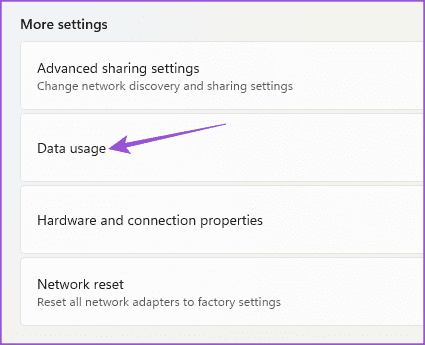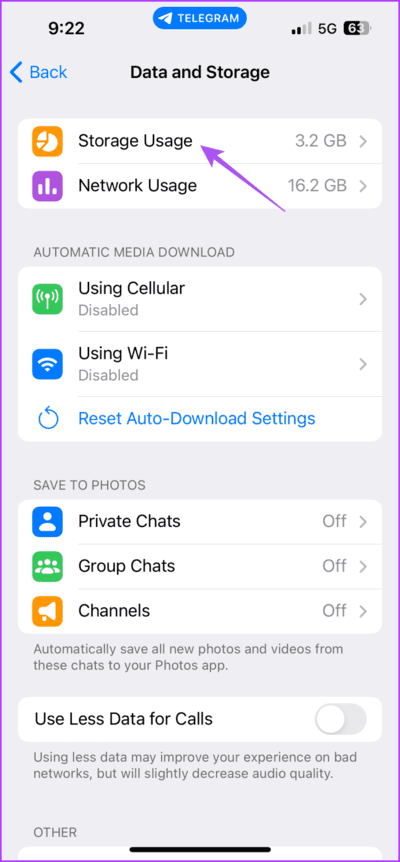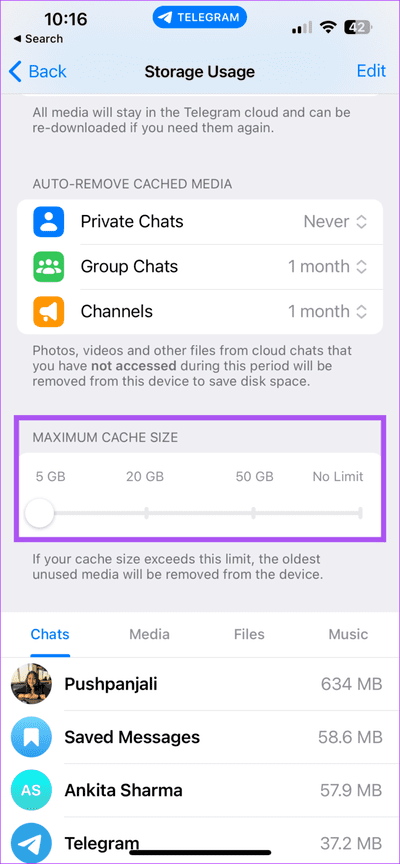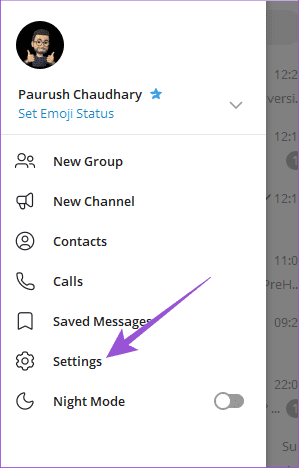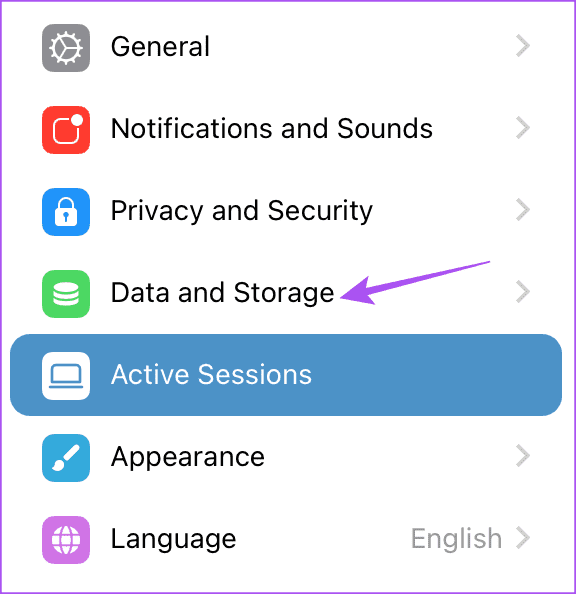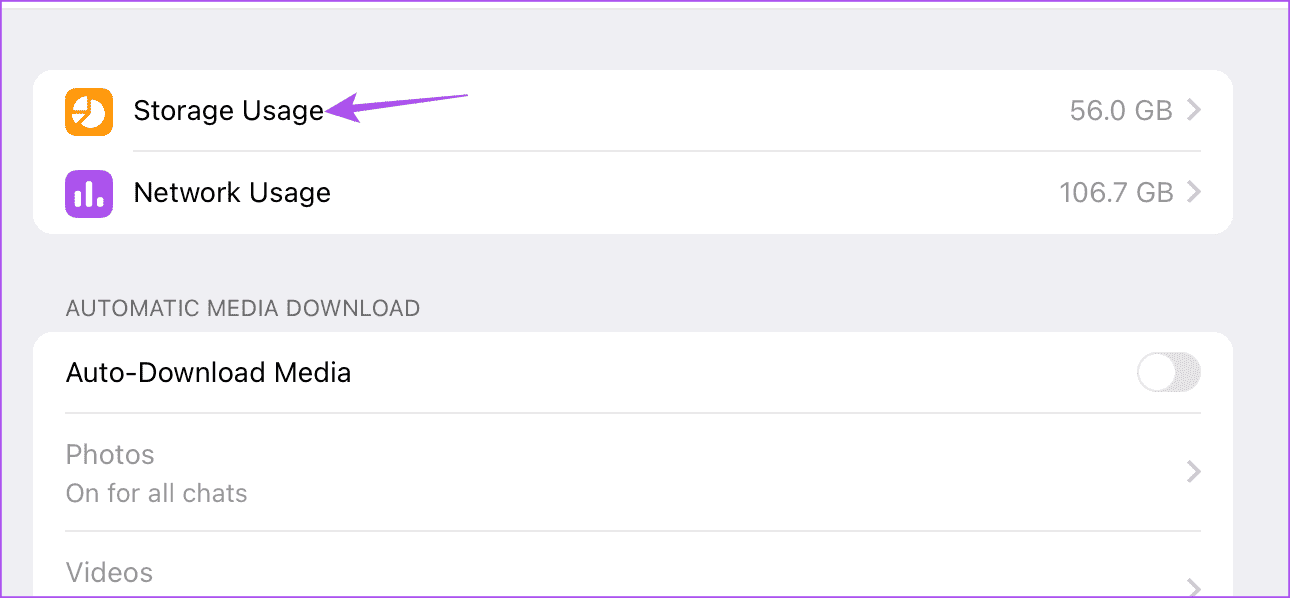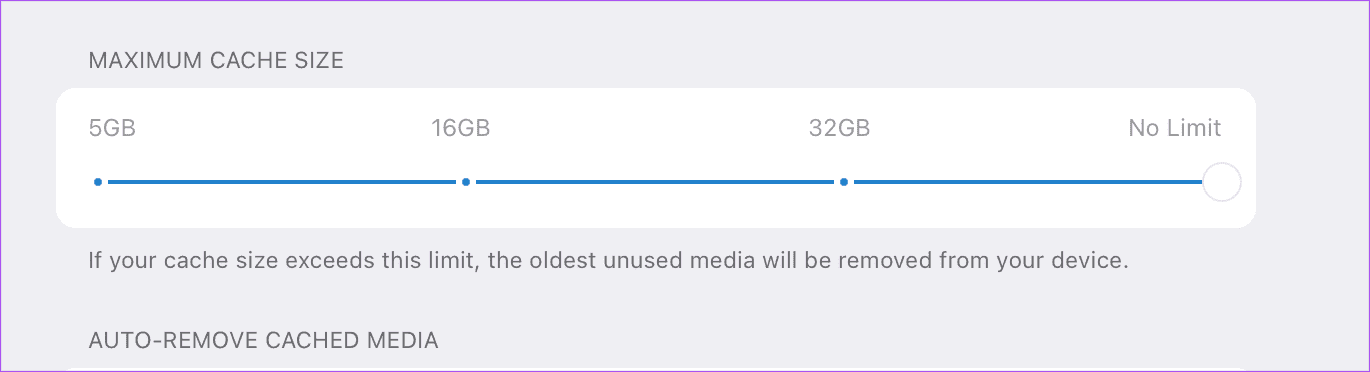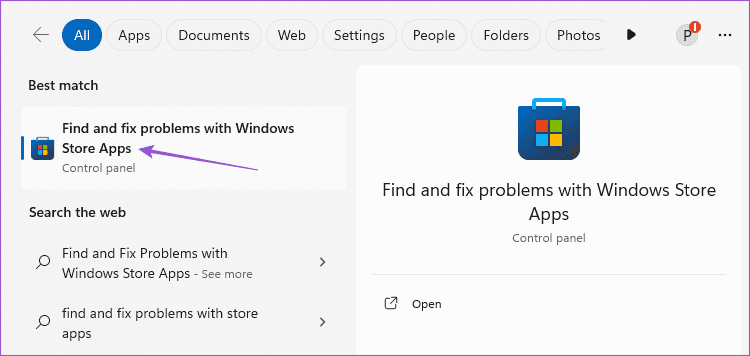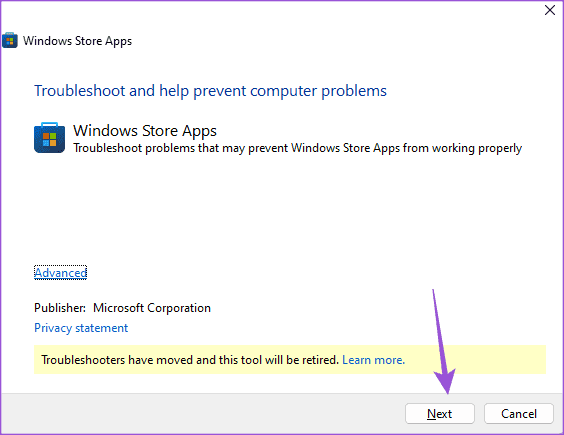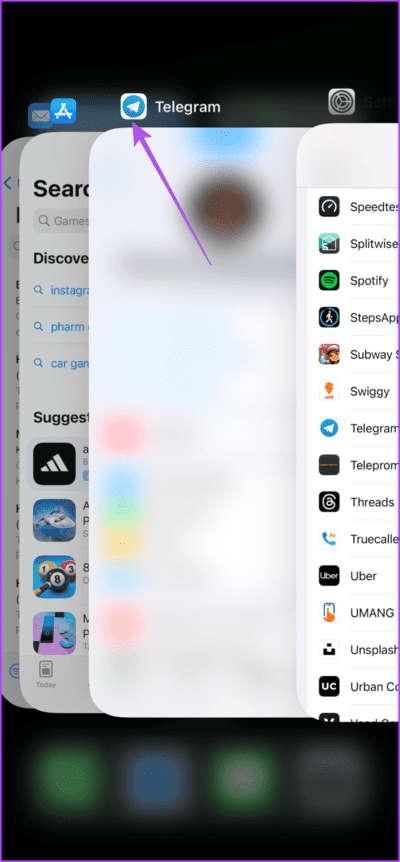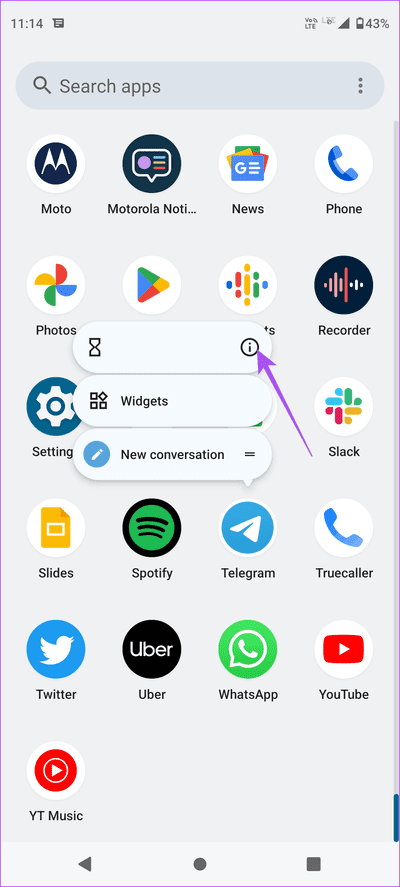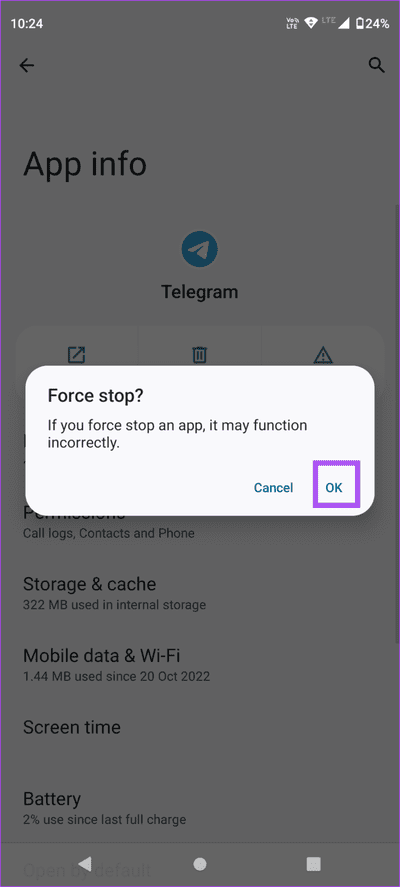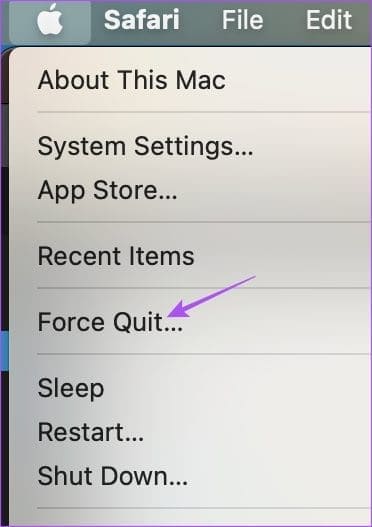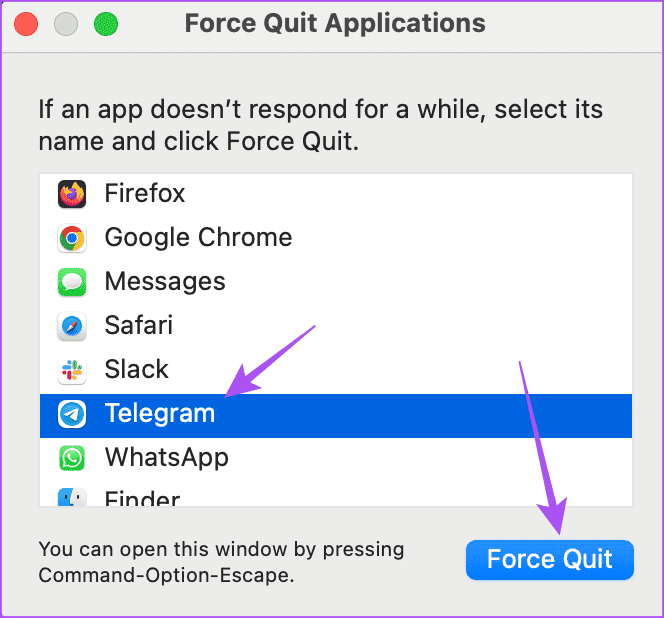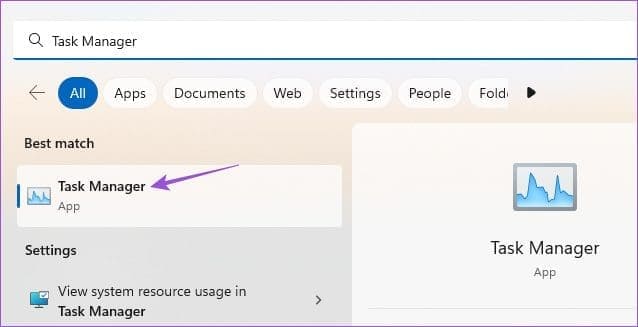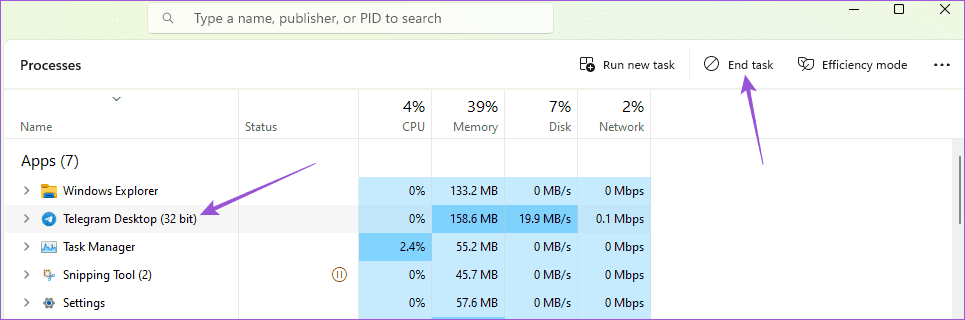أفضل 8 إصلاحات لعدم عمل ملفات GIF في Telegram على الهاتف المحمول وسطح المكتب
يقدم Telegram كل الطرق الممكنة للرد على الرسائل المرسلة من جهات الاتصال الخاصة بك. وبصرف النظر عن إرسال ردود الفعل على الرسائل، يمكنك أيضًا مشاركة صور GIF لإضافة المزيد من المتعة إلى محادثاتك. هناك بعض صور GIF الرائعة المتوفرة في تطبيق Telegram والتي تتيح لك التعبير عن جميع أنواع الأفكار في محادثاتك.
ولكن بالنسبة لبعض المستخدمين، يصبح استخدام ملفات GIF محدودًا، ولا يمكنهم مشاركتها مع جهات الاتصال الخاصة بهم. إذا حدث نفس الشيء معك، فإليك أفضل الإصلاحات لمشكلة عدم عمل ملفات GIF في Telegram على الهاتف المحمول وسطح المكتب.
1. تحقق مما إذا كان ملف GIF تالفًا
بدءًا من الأساسيات، قد يكون ملف GIF الذي قمت بتنزيله من موقع ويب خارجي تالفًا. إنها مشكلة شائعة ولا يمكنك الوثوق بكل موقع ويب للسماح لك بتنزيل صور GIF عالية الجودة. لذلك نقترح التحقق من ذلك أولاً وتنزيل الملف مرة أخرى.
2. تحقق من إعدادات وضع توفير الطاقة
قدم Telegram وضع توفير الطاقة للحد من الرسوم المتحركة وتأثيرات الواجهة وتشغيل الفيديو التلقائي وتحديثات الخلفية في Telegram. لذلك، إذا كان Telegram لا يقوم بتشغيل ملفات GIF، فستحتاج إلى تعطيل وضع توفير الطاقة لملفات GIF. إليك الطريقة.
على الجوال
الخطوة 1: افتح تطبيق Telegram على هاتف iPhone أو Android الخاص بك.
الخطوة 2: على iPhone، اضغط على أيقونة الإعدادات في الزاوية اليمنى السفلية.
على نظام Android، اضغط على أيقونة الهامبرغر في الزاوية العلوية اليسرى وحدد الإعدادات.
الخطوة 3: حدد توفير الطاقة وقم بتعطيله للتشغيل التلقائي لملفات GIF.
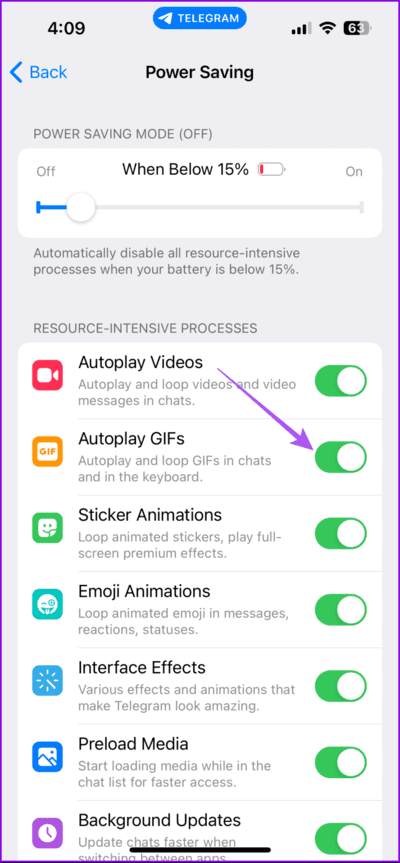
على سطح المكتب
الخطوة 1: افتح Telegram على جهاز Mac أو Windows PC.
الخطوة 2: على نظام Mac، انقر فوق أيقونة الإعدادات في الزاوية السفلية اليسرى.
في نظام التشغيل Windows، انقر فوق أيقونة الهامبرغر في الزاوية العلوية اليسرى وحدد الإعدادات.
إلى الخطوة 3: انقر على عام من القائمة اليسرى.
الخطوة 4: انقر على وضع توفير الطاقة.
الخطوة 5: تعطيل وضع توفير الطاقة للتشغيل التلقائي لملفات GIF.
3. قم بالتبديل إلى شبكة إنترنت أسرع
إذا لم تتمكن من إرسال صور GIF على Telegram، نقترح التبديل إلى شبكة إنترنت أسرع على هاتفك المحمول أو سطح المكتب. على الهاتف المحمول وسطح المكتب، يمكنك محاولة التبديل إلى نطاق تردد 5 جيجا هرتز. بالنسبة لمستخدمي الهواتف المحمولة، يوفر التحول إلى 5G نطاقًا تردديًا أفضل لإرسال ملفات GIF. يمكن أن تتطلب هذه الملفات إنترنت عالي السرعة، خاصة إذا كانت متحركة.
4. تعطيل وضع البيانات المنخفضة
بعد التبديل إلى اتصال إنترنت أسرع، نقترح عليك التحقق من إيقاف تشغيل وضع البيانات المنخفضة أو توفير البيانات على هاتفك المحمول وسطح المكتب. إذا لم يكن الأمر كذلك، فلن يخدم غرض إرسال وتحميل صور GIF بسرعة على Telegram.
على iPhone
الخطوة 1: افتح تطبيق الإعدادات واضغط على Wi-Fi.
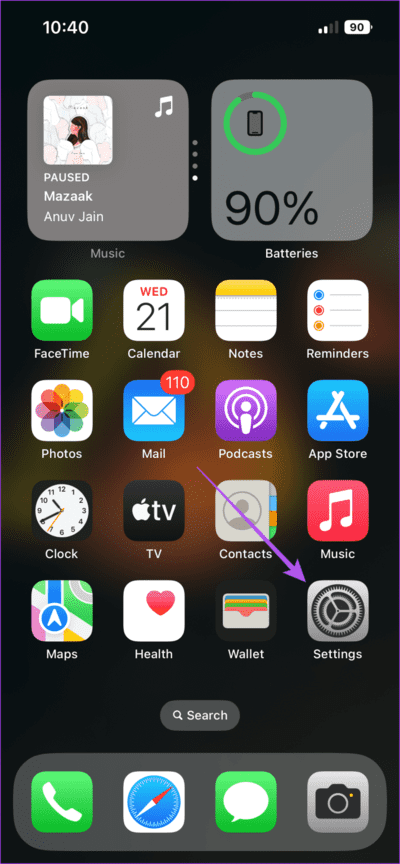
الخطوة 2: اضغط على أيقونة المعلومات بجوار اسم شبكة Wi-Fi المتصلة وأوقف تشغيل وضع البيانات المنخفضة.
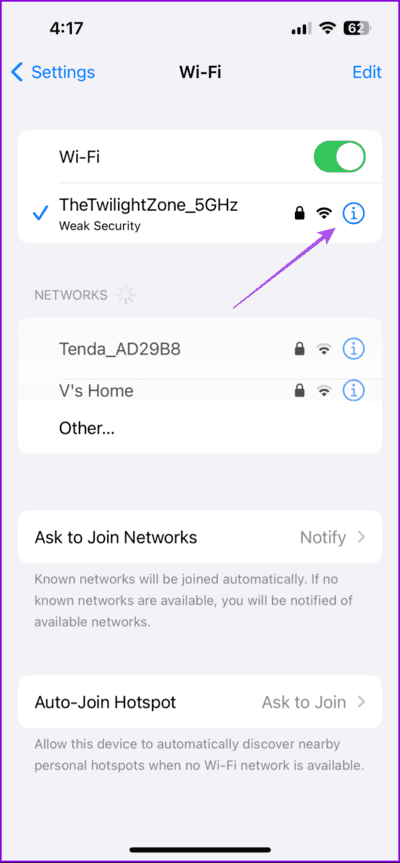
إلى الخطوة 3: ارجع واضغط على خدمة الهاتف المحمول.
الخطوة 4: حدد خيارات بيانات الجوال وتأكد من ضبط وضع البيانات على قياسي.
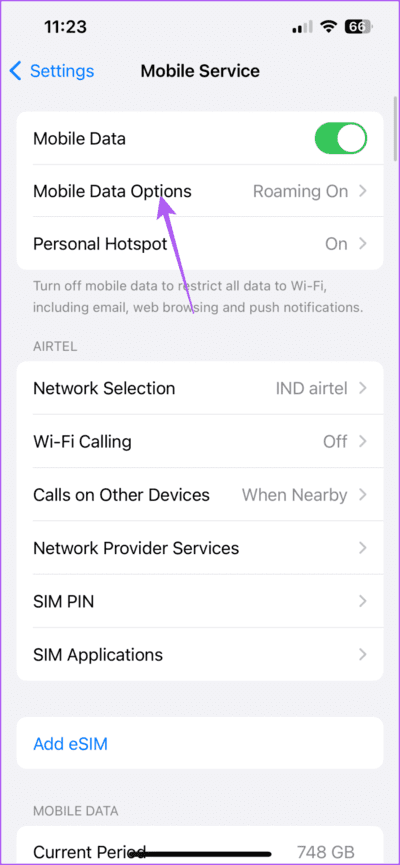
على Android
الخطوة 1: افتح الإعدادات واضغط على الشبكة والإنترنت.
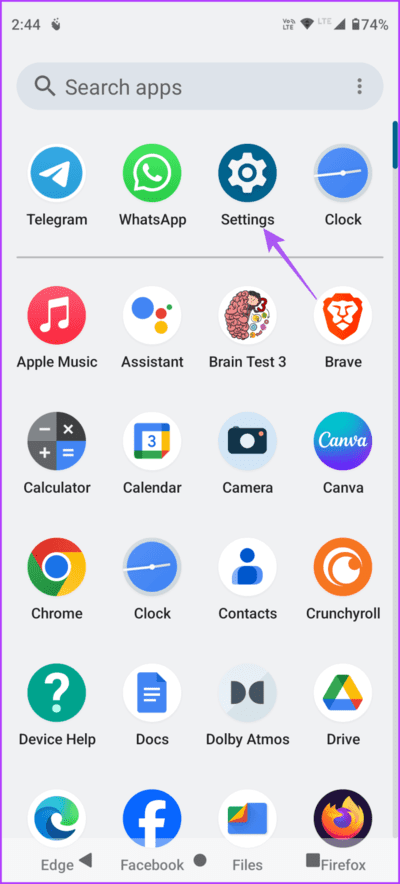
الخطوة 2: اضغط على Data Saver وتأكد من تعطيله.
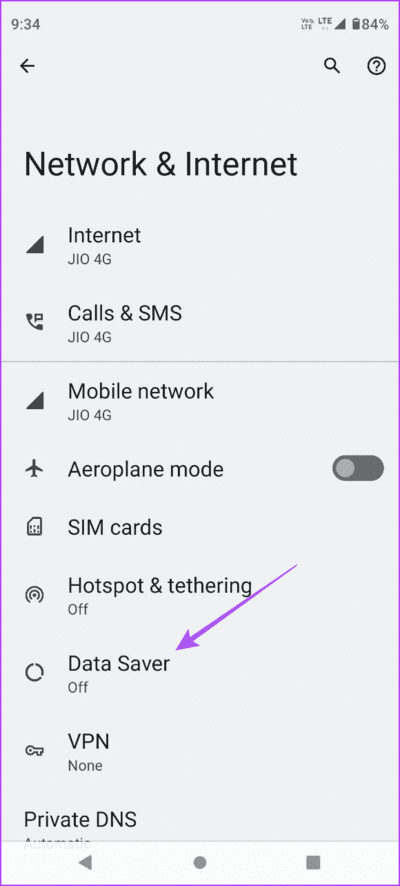
على Mac
الخطوة 1: اضغط على اختصار لوحة المفاتيح Command + Spacebar لفتح Spotlight Search، واكتب Wi-Fi، ثم اضغط على Return.
الخطوة 2: انقر على التفاصيل بجوار اسم شبكة Wi-Fi المتصلة.
إلى الخطوة 3: انقر فوق زر التبديل بجوار وضع البيانات المنخفضة لتعطيله وانقر فوق “موافق”.
على Windows
الخطوة 1: انقر فوق أيقونة ابدأ، واكتب الإعدادات، ثم اضغط على Enter لفتح إعدادات النظام.
الخطوة 2: انقر على الشبكة والإنترنت من القائمة اليسرى.
إلى الخطوة 3: انقر فوق استخدام البيانات وتأكد من عدم وجود حد معين لاتصالك بالإنترنت.
5. زيادة الحد الأقصى لحجم ذاكرة التخزين المؤقت
تقوم ذاكرة التخزين المؤقت لتطبيق Telegram بتخزين ملفات مثل الصور ومقاطع الفيديو وملفات GIF والمزيد محليًا على جهازك. يساعد هذا التطبيق على تحسين أدائه وتقديم البيانات التي قد ترغب في عرضها بسرعة. لذا، إذا لم يتم تحميل ملفات GIF الخاصة بك في Telegram، فيمكنك محاولة زيادة الحد الأقصى لحجم ذاكرة التخزين المؤقت على جهازك.
على الجوال
الخطوة 1: افتح Telegram على هاتف iPhone أو Android الخاص بك.
الخطوة 2: على iPhone، اضغط على الإعدادات في الزاوية اليمنى السفلية.
على نظام Android، اضغط على أيقونة قائمة الهامبرغر في الجزء العلوي الأيسر وحدد الإعدادات.
إلى الخطوة 3: حدد البيانات والتخزين واضغط على استخدام التخزين.

الخطوة 4: قم بالتمرير لأسفل واستخدم شريط التمرير لزيادة الحد الأقصى لحجم ذاكرة التخزين المؤقت.
على سطح المكتب
الخطوة 1: افتح Telegram على جهاز Mac أو Windows PC.
الخطوة 2: على نظام Mac، انقر فوق أيقونة الإعدادات في الجانب الأيسر السفلي.
في نظام التشغيل Windows، انقر فوق أيقونة الهامبرغر في الزاوية العلوية اليسرى وحدد الإعدادات.
إلى الخطوة 3: انقر على البيانات والتخزين من القائمة اليسرى.
الخطوة 4: انقر على استخدام التخزين.
الخطوة 5: اسحب شريط التمرير لزيادة الحد الأقصى لذاكرة التخزين المؤقت لجهاز Mac أو Windows PC.
6. تشغيل مستكشف أخطاء تطبيق WINDOWS STORE ومصلحها (جهاز كمبيوتر يعمل بنظام Windows)
إذا كنت تستخدم Telegram على جهاز كمبيوتر يعمل بنظام Windows، فيمكنك تشغيل مستكشف أخطاء تطبيقات متجر Windows ومصلحها. هذه طريقة مضمنة لاستكشاف الأخطاء وإصلاحها لاكتشاف المشكلات المتعلقة بالتطبيقات التي قمت بتنزيلها من متجر Microsoft.
الخطوة 1: انقر فوق أيقونة ابدأ في نظام التشغيل Windows 11، واكتب البحث عن المشكلات وإصلاحها في تطبيقات Windows Store، ثم اضغط على Enter.
الخطوة 2: انقر فوق “التالي” لتشغيل مستكشف الأخطاء ومصلحها.
إلى الخطوة 3: اتبع التعليمات التي تظهر على الشاشة لإنهاء عملية استكشاف الأخطاء وإصلاحها.
بعد ذلك، أعد تشغيل Telegram وتحقق من حل المشكلة.
7. قم بالإنهاء بالقوة وأعد تشغيل Telegram
يمكنك تجربة فرض إنهاء Telegram وإعادة تشغيله إذا كنت لا تزال تواجه نفس المشكلة. هذه طريقة أساسية لكنها فعالة لاستكشاف الأخطاء وإصلاحها والتي ستمنح التطبيق بداية جديدة.
على iPhone
الخطوة 1: على الشاشة الرئيسية، اسحب لأعلى مع الاستمرار للكشف عن نوافذ التطبيقات الخلفية.
الخطوة 2: اسحب لليمين للبحث عن Telegram واسحب لأعلى لإزالة نافذة التطبيق.
إلى الخطوة 3: أعد تشغيل Telegram وتحقق من حل المشكلة.
على Android
الخطوة 1: اضغط لفترة طويلة على أيقونة تطبيق Telegram وحدد معلومات التطبيق.
الخطوة 2: اضغط على توقف إجباري وحدد Ok للتأكيد.
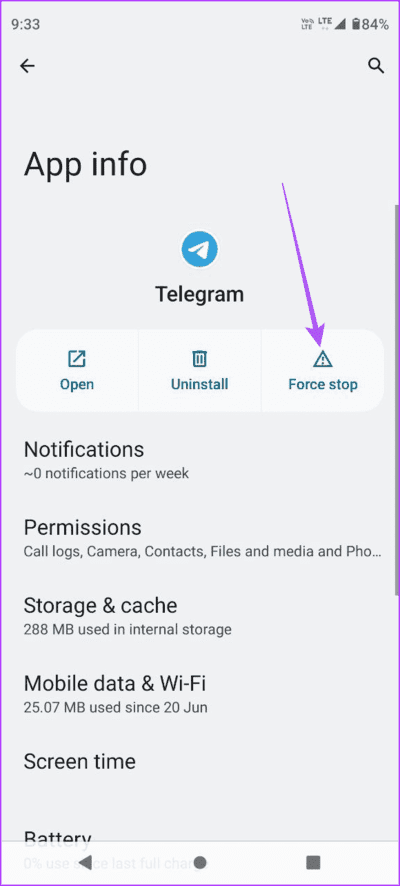
إلى الخطوة 3: أغلق معلومات التطبيق وأعد تشغيل Telegram للتحقق من حل المشكلة.
على Mac
الخطوة 1: انقر على شعار Apple في الزاوية العلوية اليسرى وحدد Force Quit.
الخطوة 2: حدد Telegram وانقر على زر توقف إجباري.
إلى الخطوة 3: أعد تشغيل Telegram وتحقق من حل المشكلة.
على Windows
الخطوة 1: انقر فوق أيقونة ابدأ، واكتب إدارة المهام، ثم اضغط على Enter.
الخطوة 2: حدد Telegram من قائمة التطبيقات وانقر على إنهاء المهمة.
إلى الخطوة 3: بمجرد الانتهاء، أعد تشغيل Telegram وتحقق من حل المشكلة.
8. تحديث Telegram
إذا لم ينجح أي شيء حتى الآن، فقم بتحديث تطبيق Telegram على هاتفك المحمول أو سطح المكتب. قد تكون هناك بعض الأخطاء في الإصدار الحالي والتي تسبب مشكلات في ملفات GIF. يمكنك استخدام الروابط التالية لتحديث التطبيق حسب جهازك.
إرسال صور GIF على Telegram
ستساعدك هذه الحلول عندما لا تعمل ملفات GIF في Telegram على هاتفك المحمول أو سطح المكتب. هناك طريقة أخرى مثيرة للاهتمام لإرسال رسالتك وهي إرسال رسائل فيديو إلى جهات اتصال Telegram الخاصة بك.