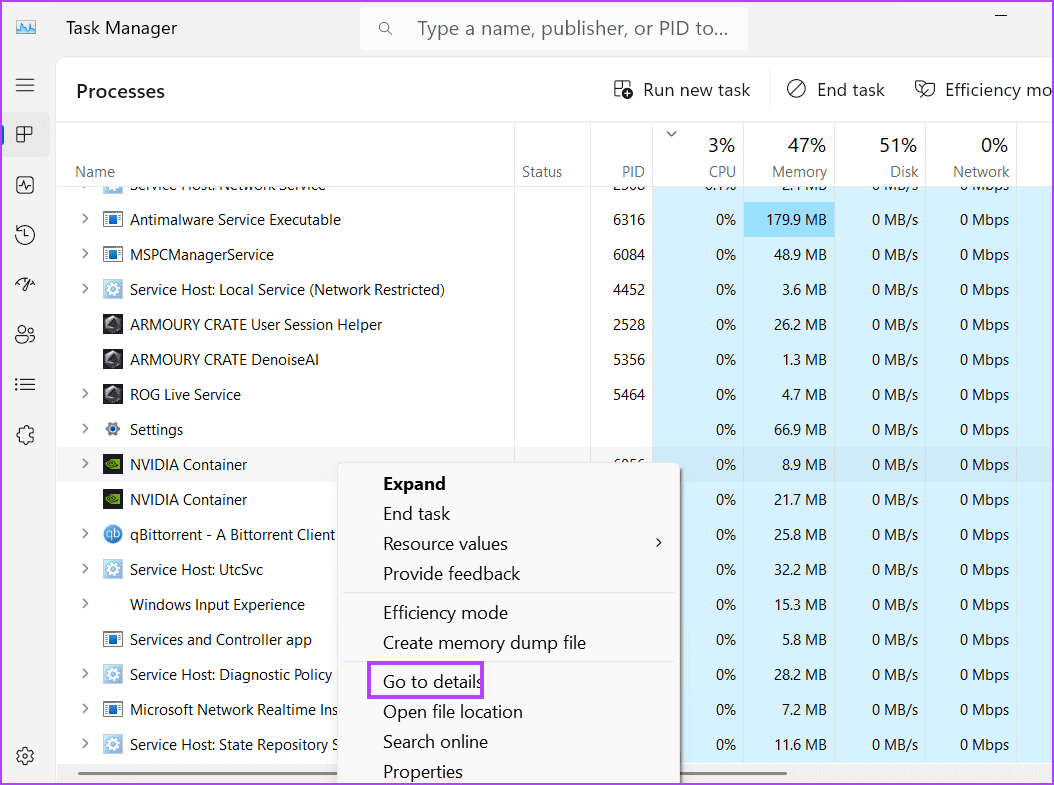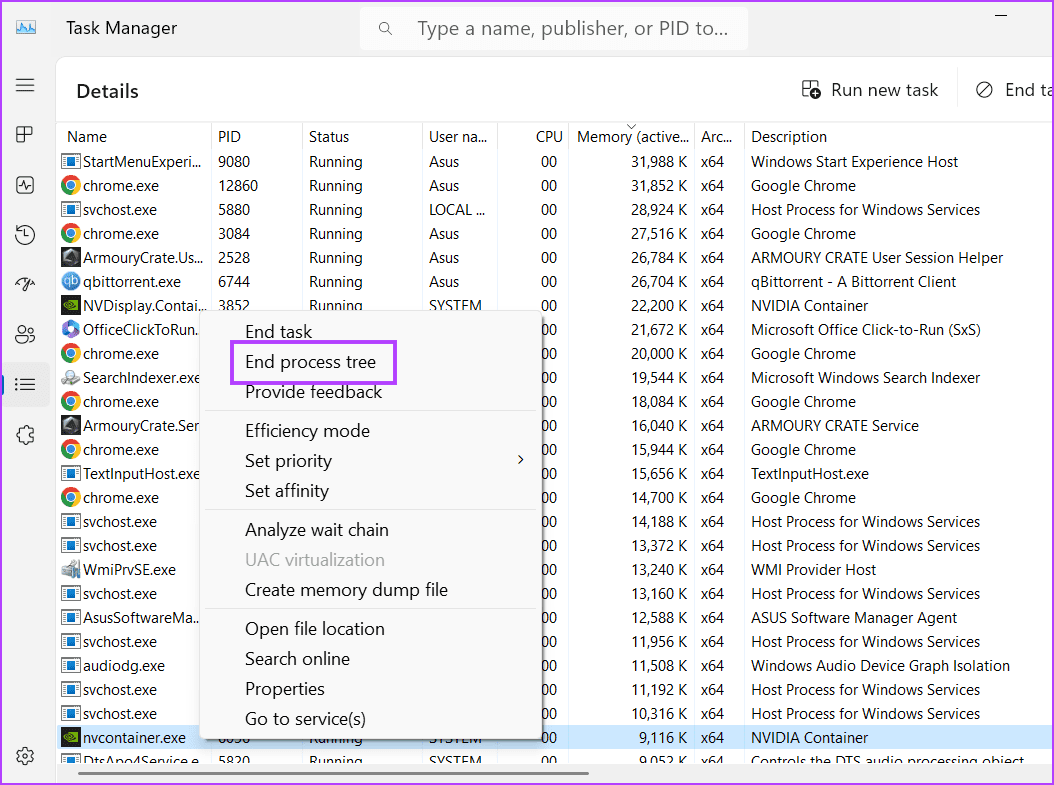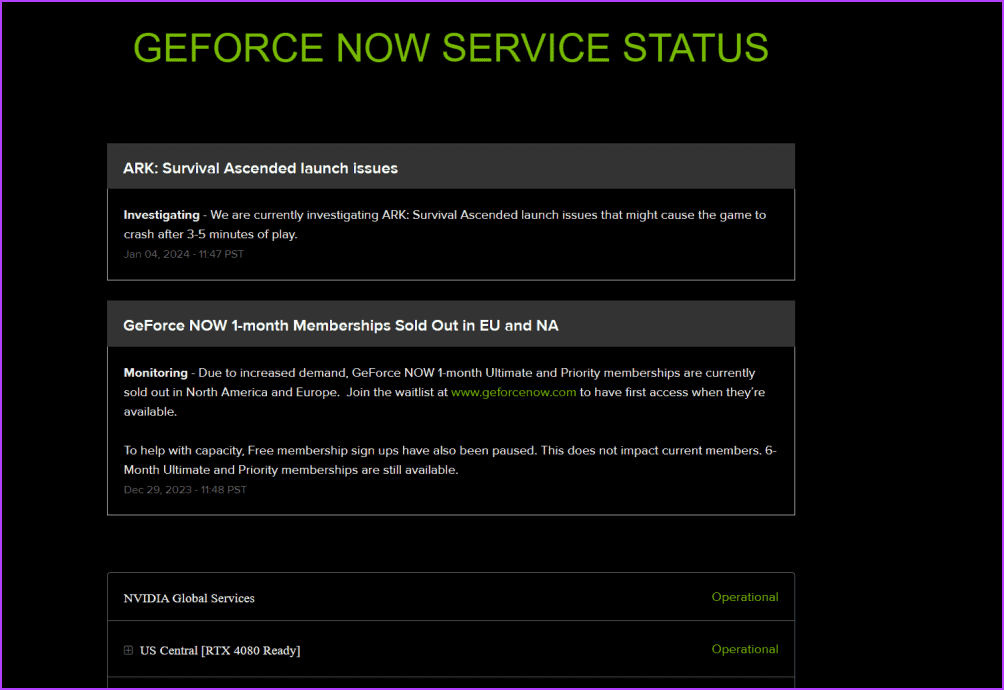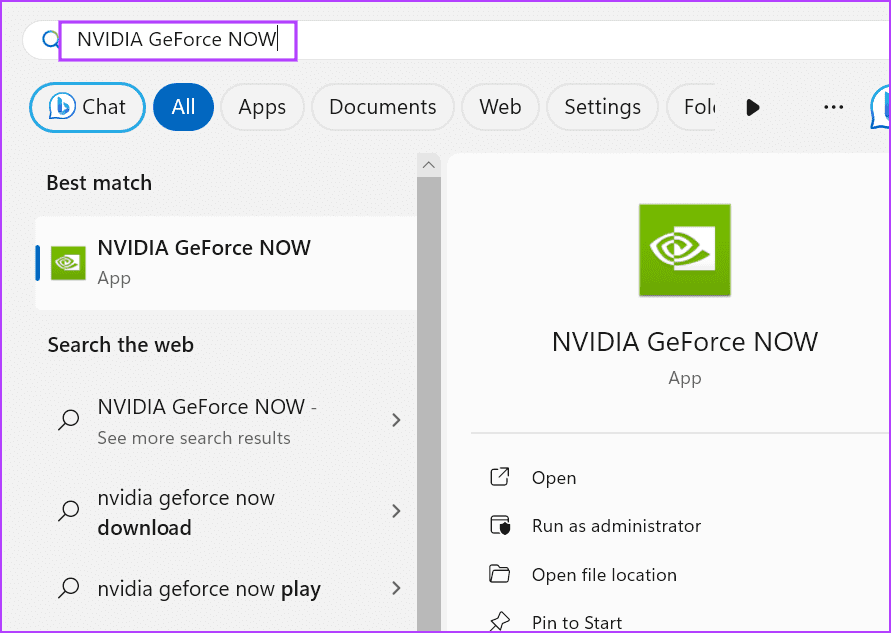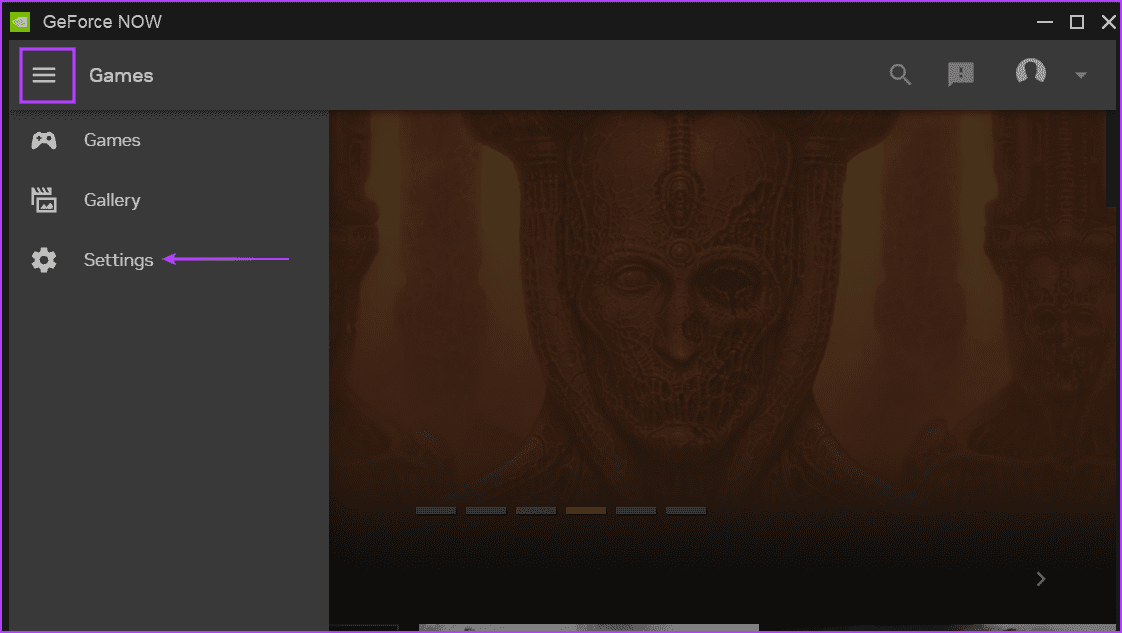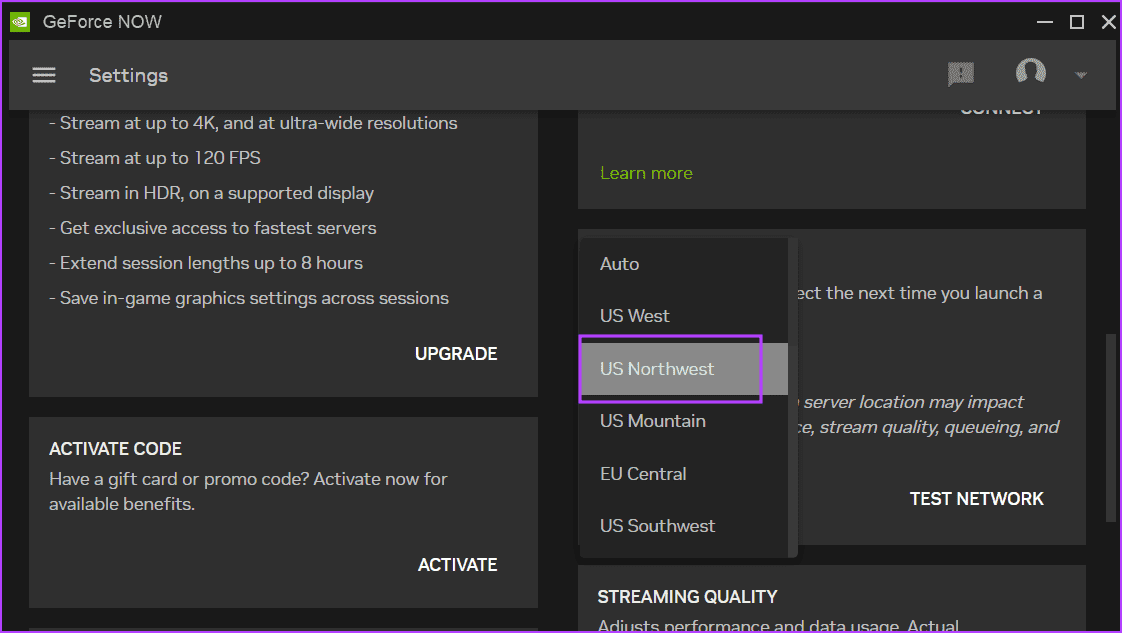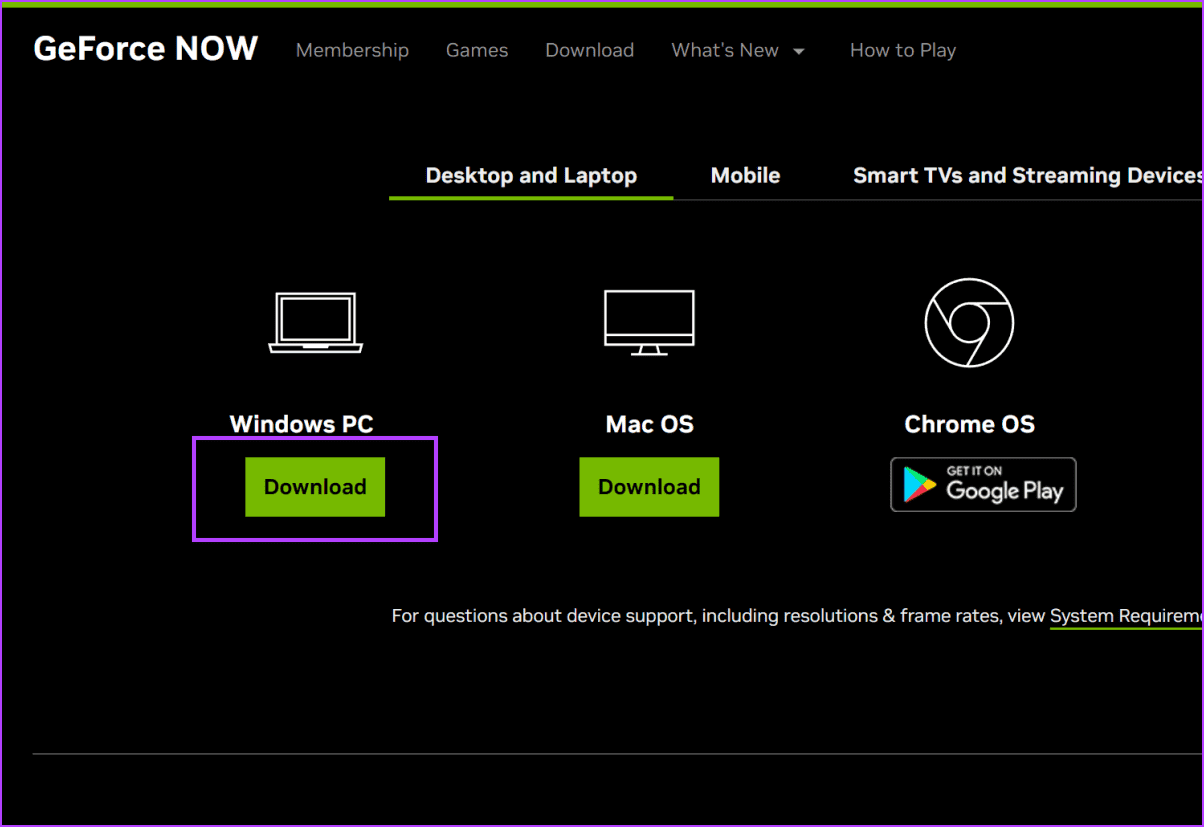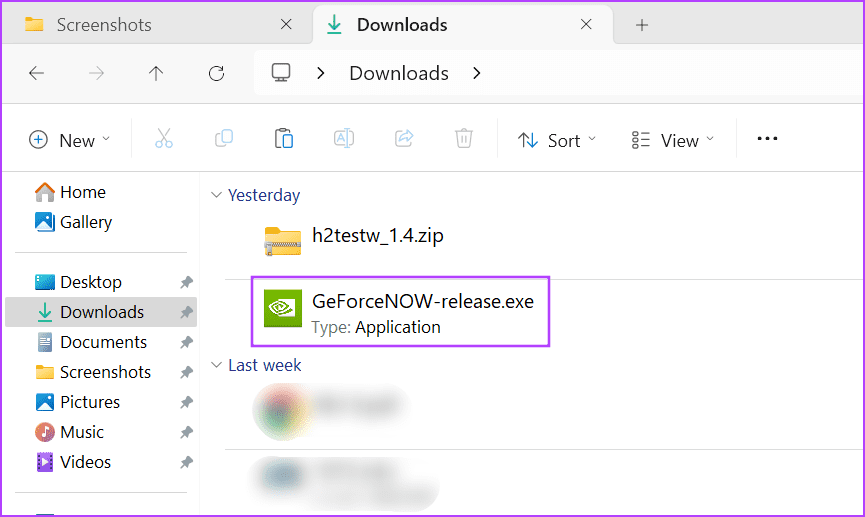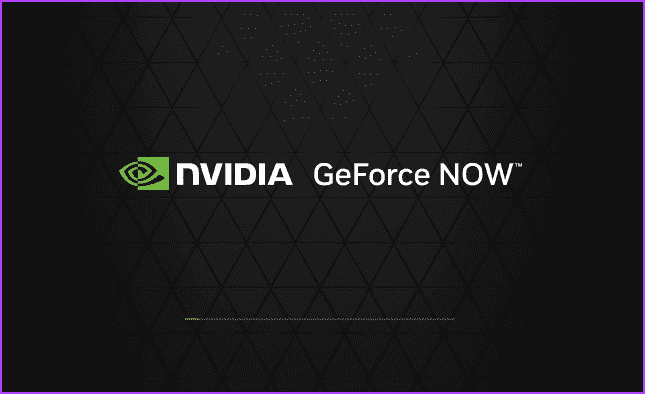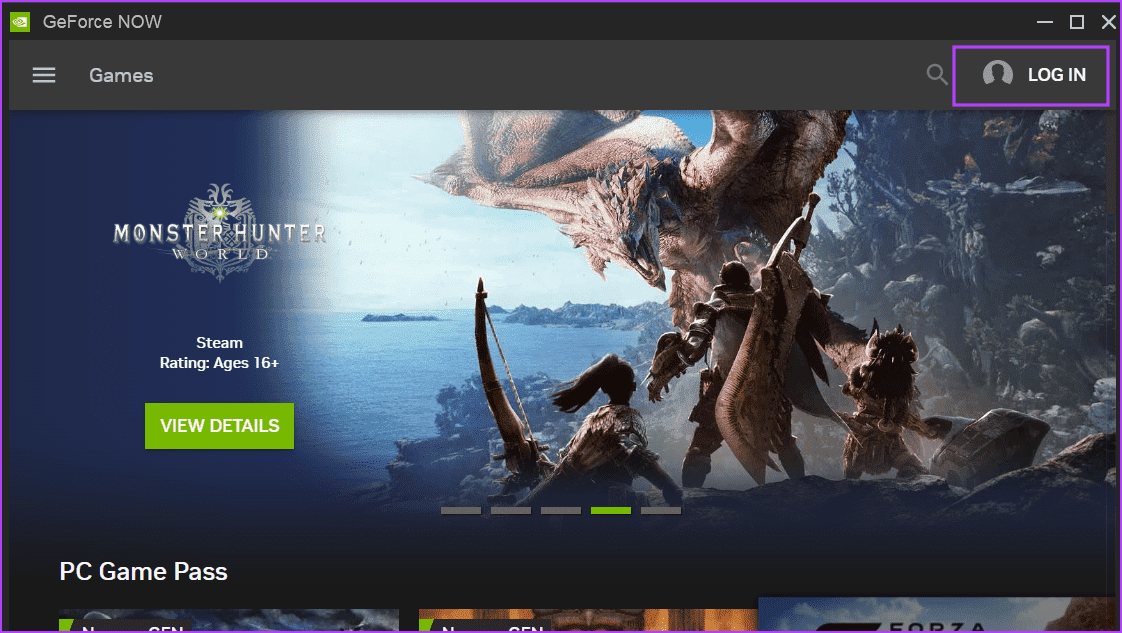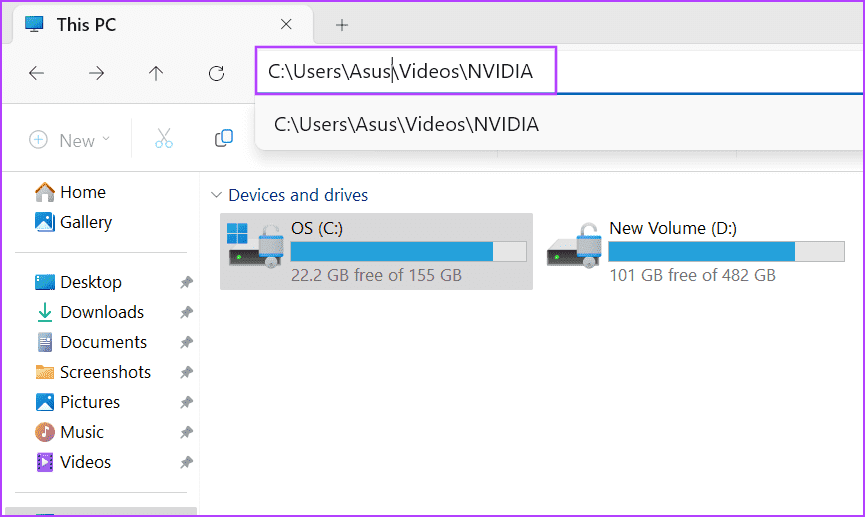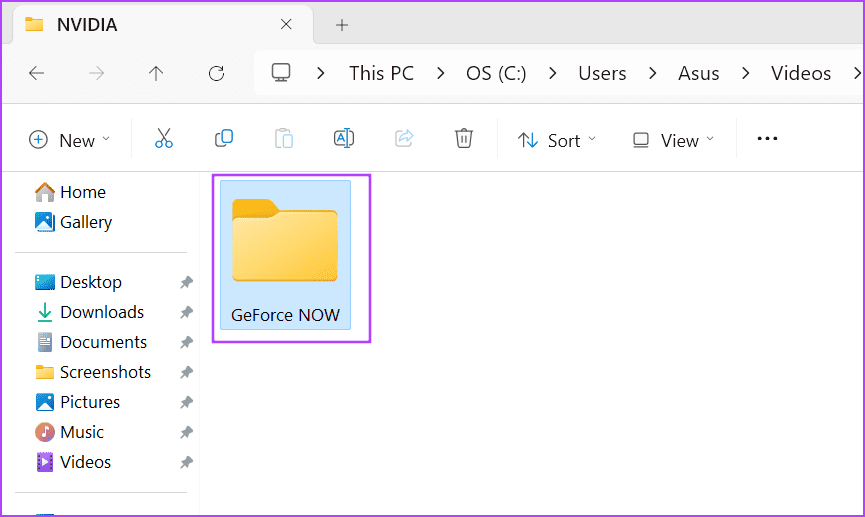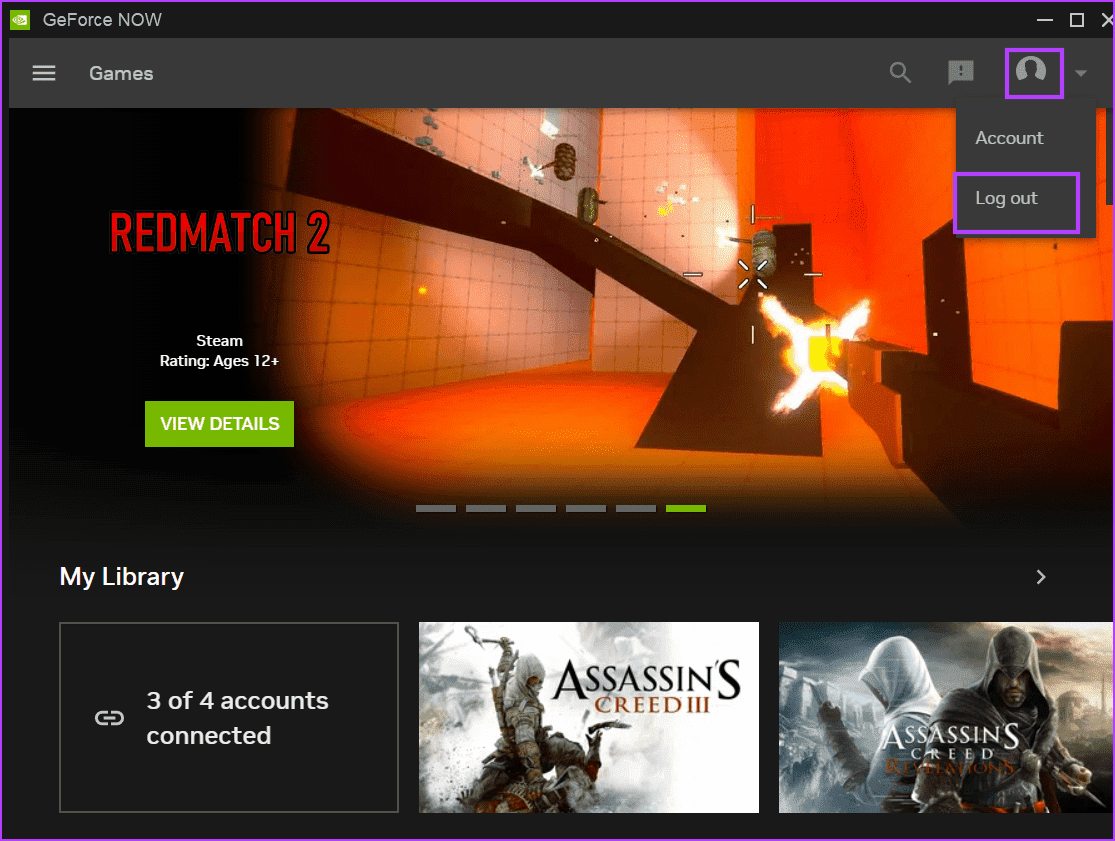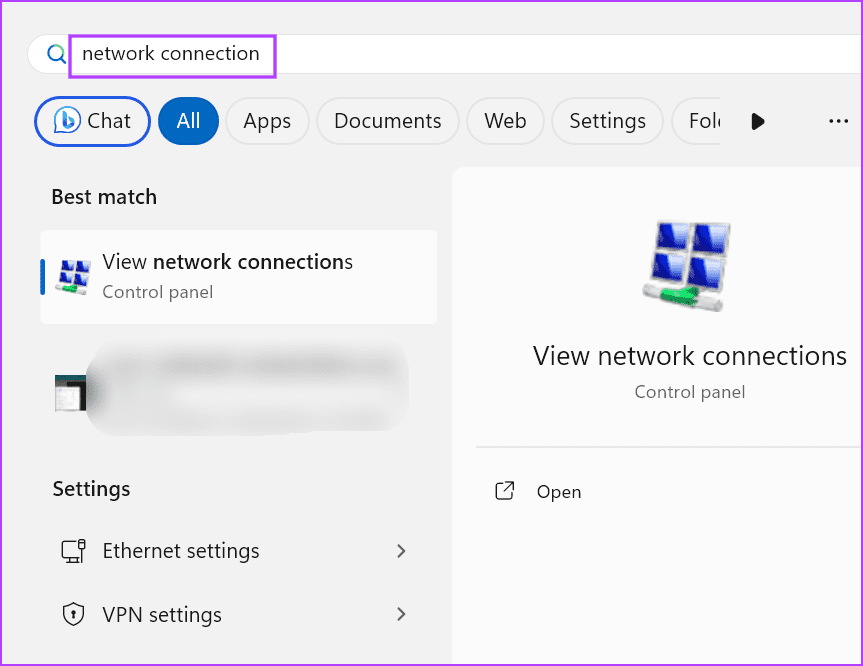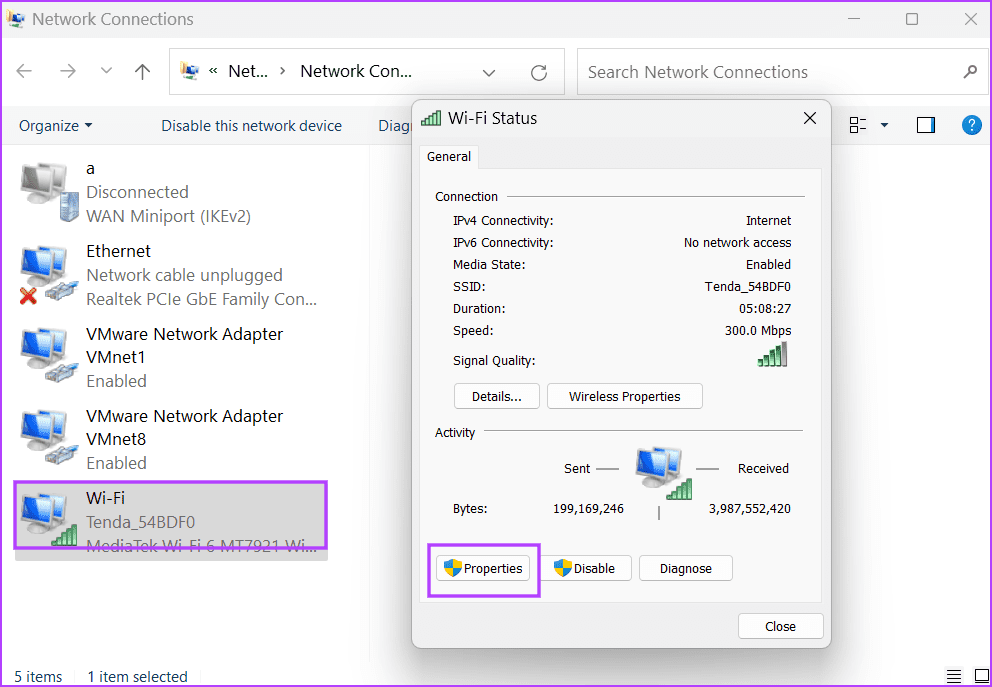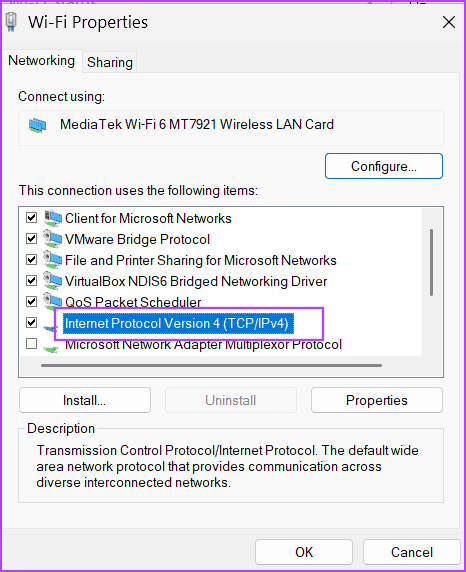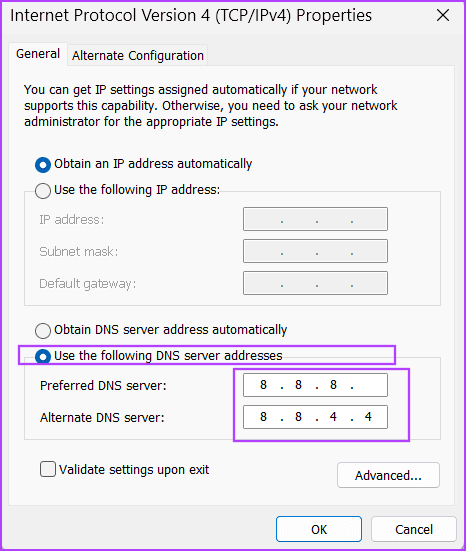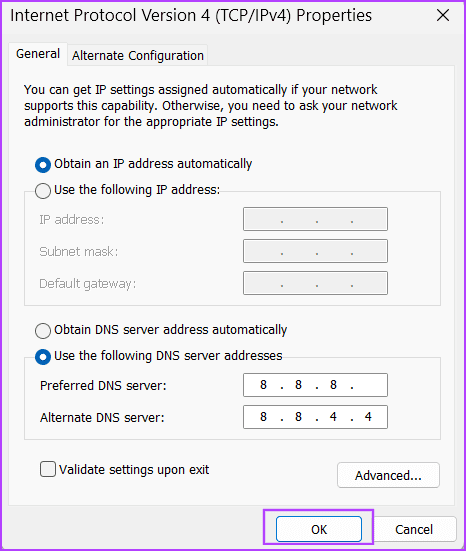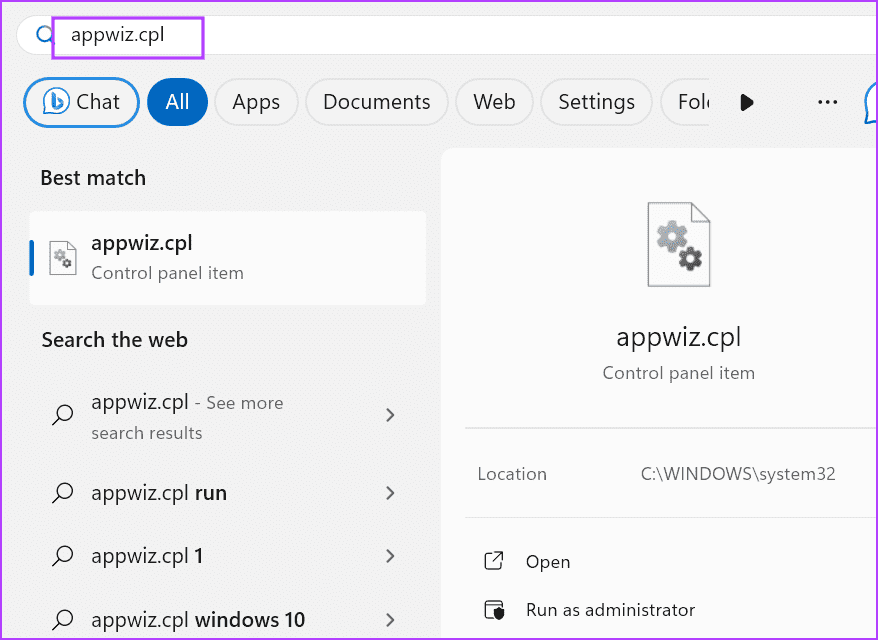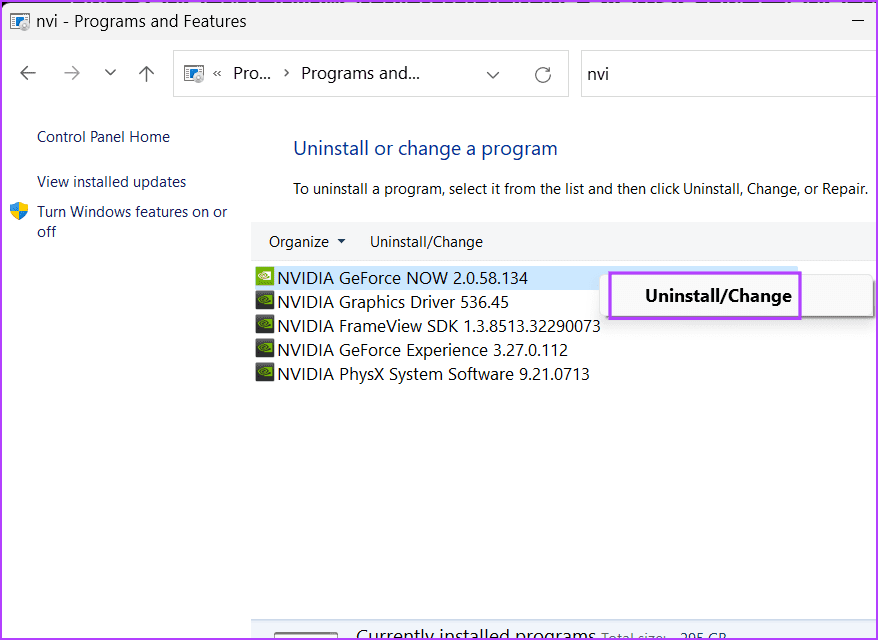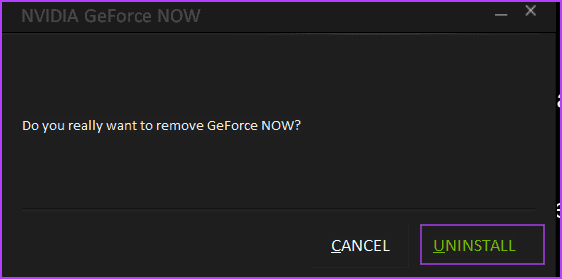أفضل 9 طرق لإصلاح رمز خطأ GeForce NOW 0x800b1004 في Windows 11
GeForce NOW هي خدمة بث الألعاب السحابية الشهيرة من NVIDIA. يمكنك الوصول إلى GeForce NOW عبر منصات متعددة، بما في ذلك عدد قليل من متصفحات الويب المدعومة. ومع ذلك، يواجه العديد من المستخدمين رمز الخطأ Geforce NOW 0x800b1004 أثناء الوصول إلى إحدى الألعاب من مكتبتهم.
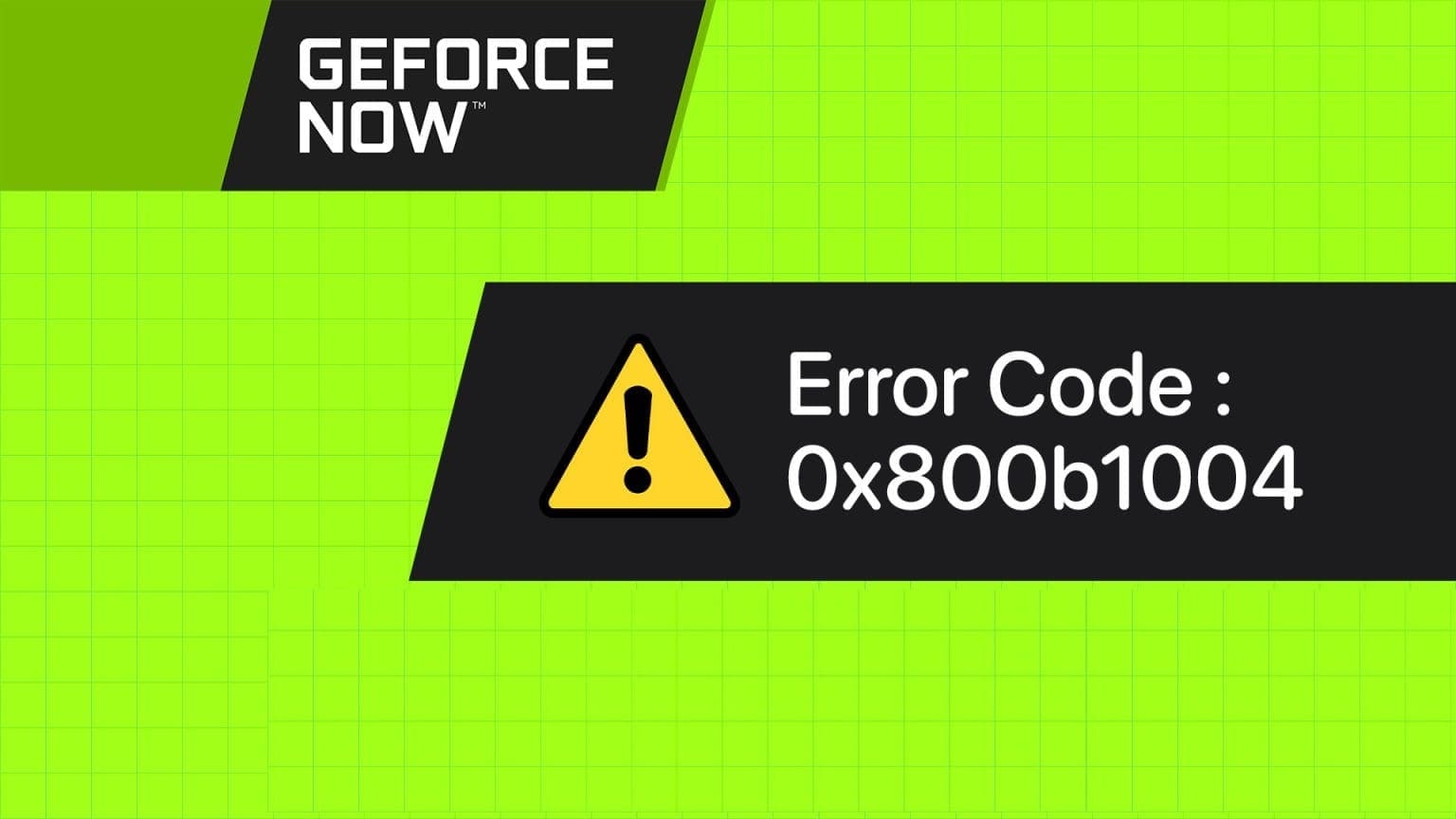
تعد الخدمات المعيبة وخوادم الويب وخوادم DNS غير المستجيبة وعميل اللعبة القديم أو الفاسد من بين الأسباب القليلة لرمز الخطأ هذا. سنناقش تسع طرق لإعادة GeForce NOW إلى المسار الصحيح.
1. أعد تشغيل برامج تشغيل الرسومات
يمكن أن يحدث خلل في برنامج تشغيل الرسومات ويتوقف عن العمل بشكل صحيح. لذلك، يجب عليك إعادة تشغيله باستخدام اختصار لوحة المفاتيح. اضغط على مفاتيح Windows + Ctrl + Shift + B مرة واحدة. سوف تومض شاشتك وتظل فارغة لبضع ثوان. بعد ذلك، سوف يعود إلى وضعه الطبيعي. إذا كنت تستخدم شاشة خارجية مع الكمبيوتر المحمول الخاص بك، فيجب عليك ضبط إعدادات التوسيع أو التكرار يدويًا.
2. أعد تشغيل NVIDIA Container
تقوم NVIDIA Container بتشغيل عمليات متعددة تتطلبها وحدة معالجة الرسومات NVIDIA والبرامج المرتبطة بها. ولكن إذا حدث خلل في هذه العملية، فيجب عليك إغلاقها بالقوة. إليك الطريقة:
الخطوة 1: اضغط على اختصار لوحة المفاتيح Ctrl + Shift + Esc لفتح مدير المهام.
الخطوة 2: انقر بزر الماوس الأيمن على عملية NVIDIA Container وحدد خيار الانتقال إلى التفاصيل.
إلى الخطوة 3: انقر بزر الماوس الأيمن على عملية NVIDIA Container مرة أخرى وحدد خيار إنهاء العملية.
الخطوة 4: أغلق مدير المهام.
3. تحقق من حالة خادم GEFORCE NOW
إذا كانت خوادم GeForce NOW تواجه فترة توقف عن العمل، فستواجه مشكلة في الاتصال بها وستواجه رسالة “حدثت مشكلة في الاتصال بـ GeForce NOW”. رمز الخطأ: رسالة 0x800B1004. لذا، توجه إلى صفحة حالة GeForce NOW الرسمية للتحقق مما إذا كان كل شيء على ما يرام.
يمكنك أيضًا استكشاف Reddit وTwitter بحثًا عن أي مواضيع جديدة حول مشكلة اتصال GeForce NOW. وبالمثل، يمكن لمواقع الطرف الثالث، مثل DownDetector، تقديم نظرة ثاقبة على انقطاع الخدمة البسيط في منطقة معينة. انتظر حتى تبدأ الخوادم في العمل بشكل طبيعي مرة أخرى.
4. تعديل إعدادات الخادم
يمكنك تبديل موقع الخادم في تطبيق GeForce NOW إذا كان الخادم المحدد حاليًا لا يستجيب. إليك الطريقة:
الخطوة 1: اضغط على مفتاح Windows لفتح قائمة ابدأ. اكتب NVIDIA GeForce NOW في شريط البحث ثم اضغط على Enter.
الخطوة 2: انقر على أيقونة الهامبرغر وحدد خيار الإعدادات.
إلى الخطوة 3: قم بالتمرير لأسفل إلى خيار موقع الخادم. انقر لفتح القائمة المنسدلة وحدد موقع خادم مختلف.
الخطوة 4: أغلق صفحة الإعدادات.
الخطوة 5: أعد فتح اللعبة. تحقق من ظهور رمز خطأ Geforce NOW 0x800b1004 أم لا.
5. قم بتحديث Geforce NOW
يمكن أن يحتوي إصدار التطبيق القديم على أخطاء، مما يؤدي إلى حدوث مشكلات في الخدمات والميزات. يتم تحديث تطبيق GeForce NOW تلقائيًا في كل مرة تقوم فيها بتشغيله. ولكن قد يتعين عليك تحديثه يدويًا في حالة فشل التحديث التلقائي. هيريس كيفية القيام بذلك:
الخطوة 1: قم بزيارة صفحة الويب الرسمية لـ NVIDIA GeForce Now.
الخطوة 2: انقر فوق الزر “تنزيل” الموجود أسفل خيار Windows.
إلى الخطوة 3: اضغط على مفتاح Windows + E لفتح مستكشف الملفات. انقر نقرًا مزدوجًا على ملف المثبت.
الخطوة 4: انتظر حتى يكتمل التثبيت.
الخطوة 5: قم بتسجيل الدخول إلى حسابك وتشغيل اللعبة للتحقق مما إذا كنت تواجه خطأ في الاتصال أم لا.
6. مسح معرض NVIDIA Highlights
أدى مسح NVIDIA Highlights Gallery إلى حل مشكلة الاتصال للعديد من المستخدمين. يقوم بتخزين لقطات اللعب، بما في ذلك مقاطع الفيديو ولقطات الشاشة. إليك كيفية القيام بذلك:
الخطوة 1: اضغط على مفتاح Windows + E لفتح مستكشف الملفات.
الخطوة 2: انقر على شريط العناوين. الصق المسار التالي، واستبدل الجزء “اسم المستخدم” باسم المستخدم الخاص بك، ثم اضغط على Enter:
C:\Users\UserName\Videos\NVIDIAإلى الخطوة 3: انقر فوق مجلد GeForce NOW لتحديده. اضغط على زر الحذف.
الخطوة 4: الخروج من نافذة مستكشف الملفات.
7. قم بإعادة تسجيل الدخول إلى GeForce NOW
إذا لم تؤد إزالة مجلد المعرض المميز إلى حل المشكلة، فيجب عليك تسجيل الخروج من حساب NVIDIA الخاص بك في تطبيق GeForce NOW. إليك الطريقة:
الخطوة 1: افتح تطبيق GeForce NOW.
الخطوة 2: اضغط على أيقونة اسم المستخدم. حدد خيار تسجيل الخروج.
إلى الخطوة 3: سيتم تشغيل نافذة متصفح لإعلامك بإجراء تسجيل الخروج. أغلق النافذة بعد ذلك.
الخطوة 4: أعد تشغيل تطبيق GeForce NOW.
الخطوة 5: انقر على أيقونة تسجيل الدخول. أدخل بيانات الاعتماد الخاصة بك في نافذة المتصفح لإكمال تسجيل الدخول.
إلى الخطوة 6: حاول الوصول إلى لعبة من مكتبتك.
8. قم بتبديل خادم DNS
يمكن أن يتسبب خادم DNS غير المستجيب أو المتأخر في حدوث مشكلات في الاتصال بين جهاز الكمبيوتر الخاص بك وخادم GeForce NOW. لذا، يجب عليك التبديل إلى خادم DNS موثوق به مثل Google. هيريس كيفية القيام بذلك:
الخطوة 1: اضغط على مفتاح Windows لفتح قائمة ابدأ. اكتب اتصالات الشبكة في شريط البحث واضغط على Enter.
الخطوة 2: انقر نقرًا مزدوجًا على أيقونة محول الشبكة. ثم انقر على زر الخصائص.
إلى الخطوة 3: الآن، انقر نقرًا مزدوجًا فوق خيار “Internet Protocol Version 4 (TCP/IPv4)”.
الخطوة 4: انقر فوق خيار “استخدام عناوين خادم DNS التالية”. أدخل 8.8.8.8 في مربع خادم DNS المفضل متبوعًا بـ 8.8.4.4 في مربع خادم DNS البديل.
الخطوة 5: انقر على زر موافق.
إلى الخطوة 6: أغلق نافذة اتصالات الشبكة.
9. أعد تثبيت GeForce NOW
إذا أصبحت ملفات التطبيق المثبتة تالفة بشدة، فيجب عليك إعادة تثبيت تطبيق GeForce NOW. سيؤدي ذلك إلى إزالة كافة الملفات المثبتة وبيانات التطبيق. كرر الخطوات التالية:
الخطوة 1: اضغط على مفتاح Windows لفتح قائمة ابدأ. اكتب appwiz.cpl في شريط البحث ثم اضغط على Enter.
الخطوة 2: انقر بزر الماوس الأيمن على تطبيق NVIDIA GeForce NOW. حدد خيار إلغاء التثبيت/التغيير.
إلى الخطوة 3: انقر على خيار إلغاء التثبيت.
الخطوة 4: قم بتنزيل تطبيق NVIDIA GeForce Now.
الخطوة 5: قم بتشغيل ملف التثبيت بالنقر المزدوج عليه. اتبع التعليمات التي تظهر على الشاشة لتثبيت التطبيق.
إلى الخطوة 6: قم بتسجيل الدخول باستخدام حساب NVIDIA الخاص بك وحاول تشغيل إحدى الألعاب المتوفرة في مكتبتك.
إصلاح خطأ الاتصال بـ NVIDIA GEFORCE NOW
نأمل أن تساعدك هذه الطرق التسعة في حل Geforce NOW Error Code 0x800b1004 على جهاز الكمبيوتر الذي يعمل بنظام Windows 11. استبعد مشكلات الشبكة، وقم بتبديل DNS وخوادم الألعاب، وقم بتحديث التطبيق أو إعادة تثبيته لإصلاح هذا الخطأ.