أفضل 8 طرق لإصلاح “رمز خطأ GeForce Now 0xc0f1103f” على Windows 11
NVIDIA GeForce Now هي خدمة بث ألعاب تتيح لك ممارسة الألعاب باستخدام متصفح أو تطبيق على أي جهاز. كل ما تحتاجه هو اتصال سريع بالإنترنت ، وهم يقدمون خططًا مجانية ومدفوعة. لكن العديد من المستخدمين يواجهون GeForce Now Error Code 0xc0f1103f ، مما يعيق جلسة اللعب الخاصة بهم.
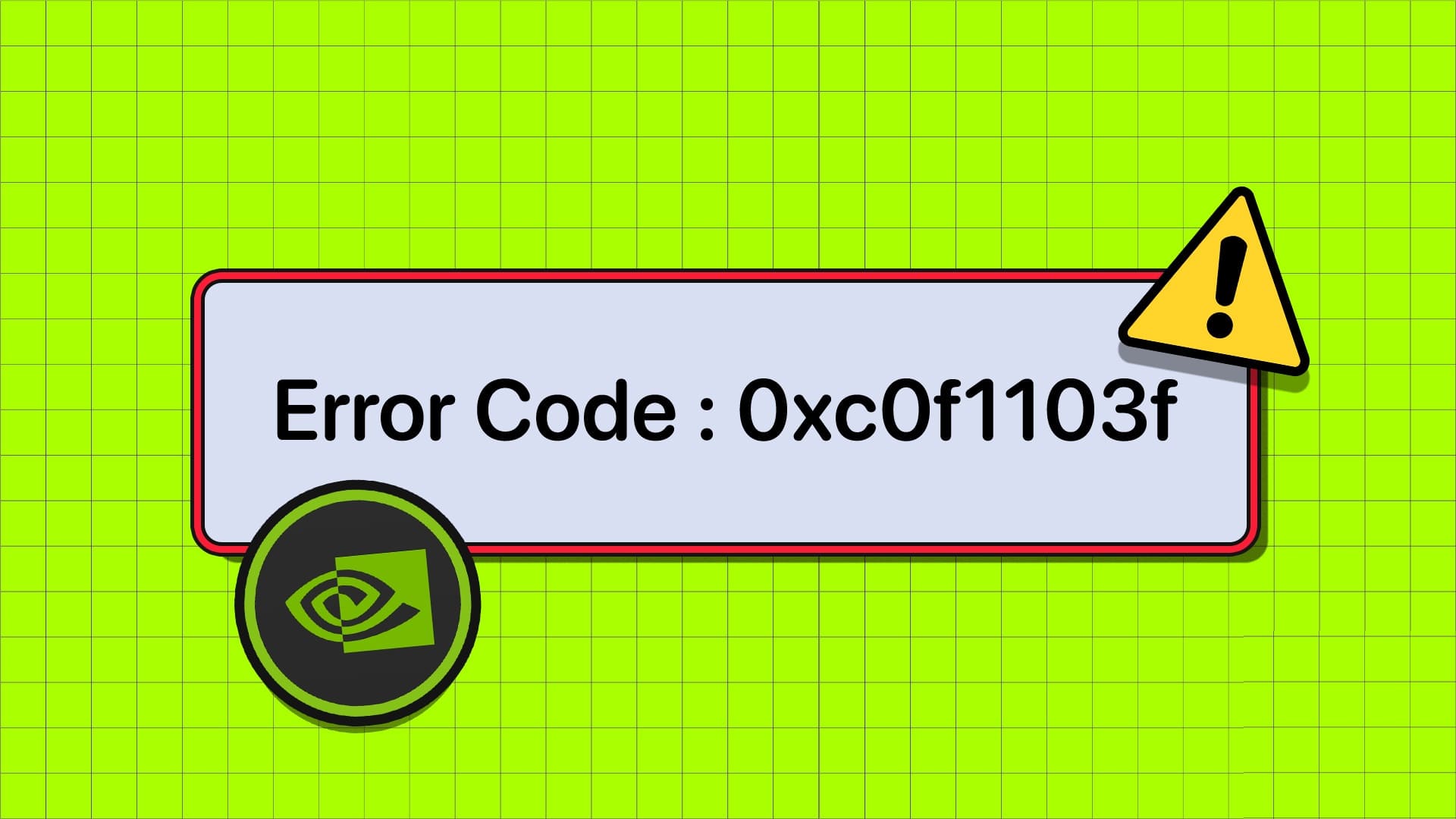
تشمل أسباب هذا الخطأ مشكلات الشبكة والخادم أو خدمات NVIDIA المعطلة أو برامج تشغيل وتطبيقات GPU الفاسدة. لحسن الحظ ، يمكنك اتباع الطرق أدناه لحل رمز خطأ GeForce Now واستئناف اللعب.
1. إصلاحات أولية
يحتاج GeForce الآن إلى اتصال إنترنت غير منقطع للعمل بشكل صحيح. أولاً ، تحقق مما إذا كان جهاز الكمبيوتر الخاص بك متصلاً بالإنترنت عن طريق فتح المتصفح أو تطبيق مستند إلى الويب. يمكنك أيضًا إعادة تشغيل جهاز التوجيه عن طريق فصله من المقبس أو الوصول إلى لوحة الإدارة الخاصة به. سيقوم بمسح ذاكرة التخزين المؤقت المؤقتة وإعادة الاتصال بمزود خدمة الإنترنت.
يمكنك أيضًا التبديل إلى اتصال Ethernet عن طريق تشغيل كابل مباشرة من جهاز التوجيه إلى جهاز الكمبيوتر أو الكمبيوتر المحمول. بعد ذلك ، أعد تشغيل جهاز الكمبيوتر الخاص بك وقم بتشغيل GeForce Now بامتيازات المسؤول للتحقق مما إذا كان الخطأ ينبثق الآن. قد يرى بعض المستخدمين الخطأ “لا يفي نظامك بالحد الأدنى من متطلبات البث” حتى بعد وجود تكوين جهاز لائق. في هذه الحالة ، جرب الطرق الأخرى المذكورة أدناه.
2. تحقق من حالة خوادم GEFORCE NOW
يحتاج GeForce Now إلى الاتصال بخادم مخصص لجلب اللعبة المطلوبة لتشغيلها وبثها على جهاز الكمبيوتر الخاص بك. ولكن إذا كانت خوادم GeForce Now معطلة بسبب الصيانة المجدولة أو مشكلة أخرى ، فلا يمكنك بث أي لعبة. يمكنك زيارة صفحة حالة NVIDIA GeForce Now الرسمية ومعرفة ما إذا كانت جميع الخوادم الخاصة بمنطقتك معطلة.
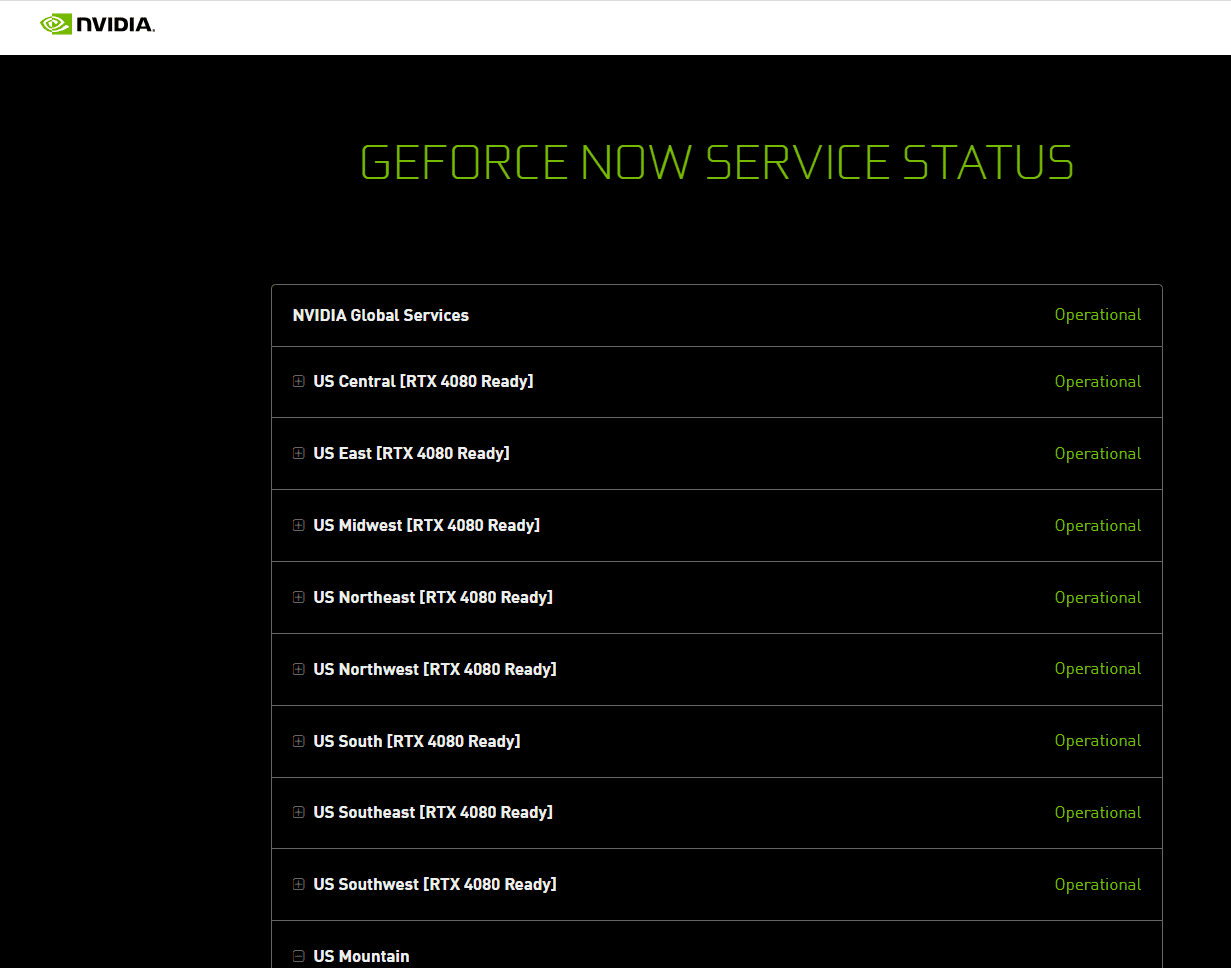
يمكنك أيضًا استخدام مواقع الجهات الخارجية مثل DownDetector للعثور على تقارير عن انقطاعات GeForce Now. لا يوجد شيء يمكنك القيام به في هذه الحالة باستثناء انتظار NVIDIA لإحضار الخوادم مرة أخرى في أقرب وقت ممكن.
3. تكوين خدمات NVIDIA
إذا واجهت أي خدمة من خدمات NVIDIA خللًا ، فيمكن أن تتداخل مع تشغيل التطبيق. لذلك ، يجب إعادة تشغيل جميع خدمات NVIDIA الموجودة على جهاز الكمبيوتر الشخصي الذي يعمل بنظام Windows. إليك كيفية القيام بذلك:
الخطوة 1: اضغط على مفتاح Windows لفتح قائمة ابدأ ، واكتب الخدمات في شريط البحث ، واضغط على Enter.
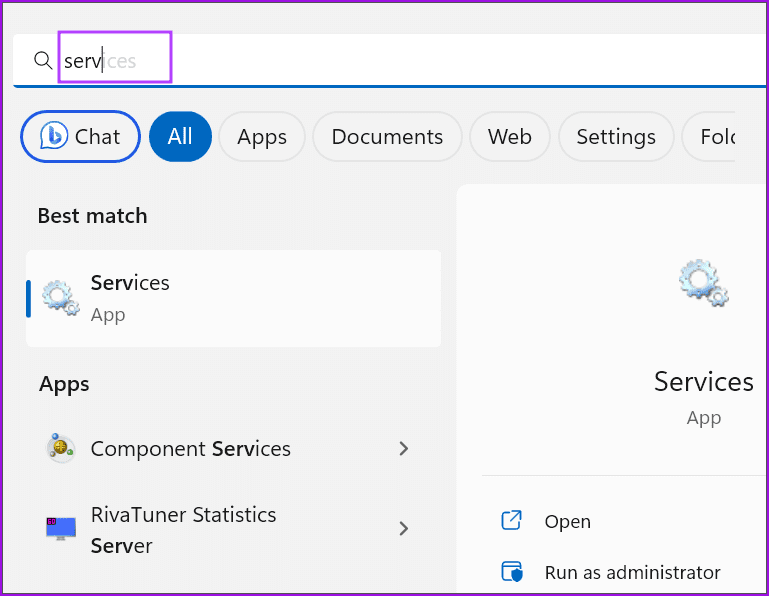
الخطوة 2: حدد موقع جميع الخدمات التي تبدأ أسماؤها بـ NVIDIA. انقر بزر الماوس الأيمن على الخدمة وحدد خيار إعادة التشغيل.
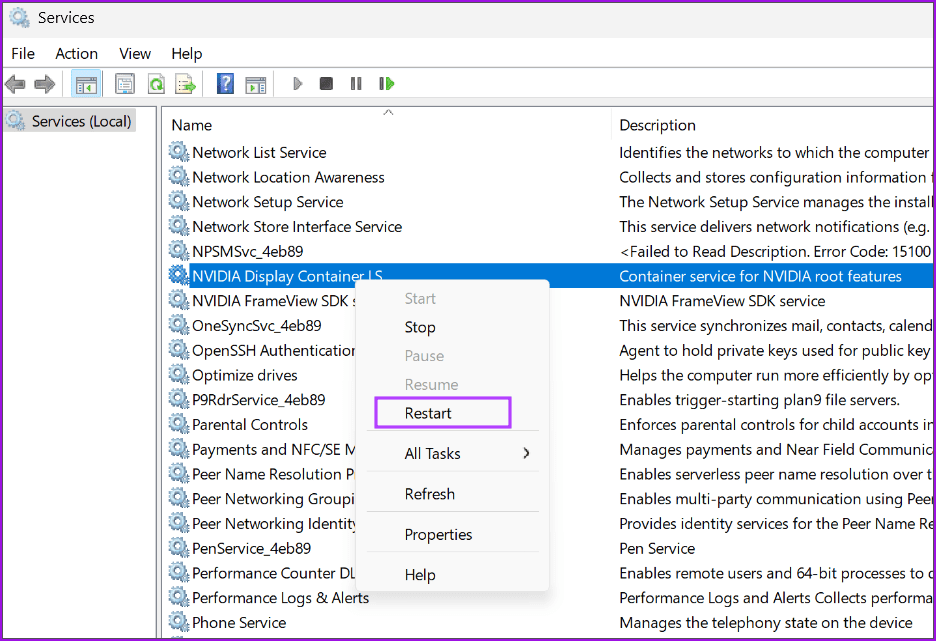
إلى الخطوة 3: كرر الأمر نفسه لجميع خدمات NVIDIA الأخرى وأعد تشغيلها.
الخطوة 4: أغلق الأداة المساعدة للخدمات.
4. قم بالتبديل إلى وحدة معالجة الرسومات المدمجة
يعد التبديل إلى وحدة معالجة الرسومات المدمجة أحد الحلول الشائعة في المنتديات والتي يبدو أنها تعمل مع العديد من المستخدمين. لا تقلق بشأن أي انخفاض في جودة اللعبة لأن التطبيق يبث اللعبة فقط ويلتقط مدخلاتك. إذا كانت وحدة معالجة الرسومات المدمجة لديك تدعم DirectX 11 ، فيمكنها التعامل مع GeForce الآن. إليك كيفية القيام بذلك:
الخطوة 1: اضغط على مفتاح Windows لتشغيل قائمة ابدأ ، واكتب graphics في شريط البحث ، واضغط على Enter.
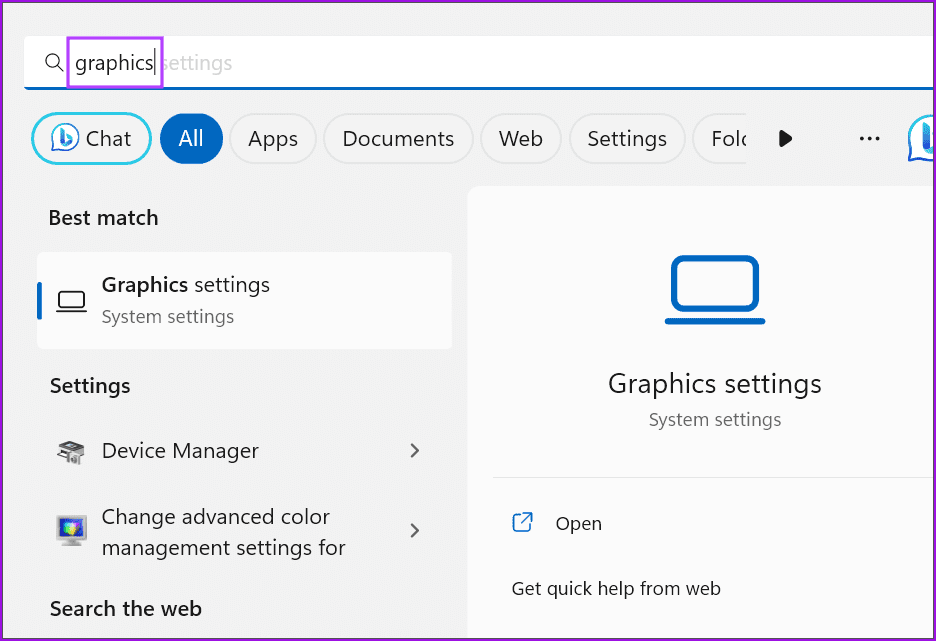
الخطوة 2: قم بالتمرير لأسفل إلى قسم “الإعدادات المخصصة للتطبيقات“. حدد موقع تطبيق GeForce Now في القائمة وانقر على أيقونة السهم.
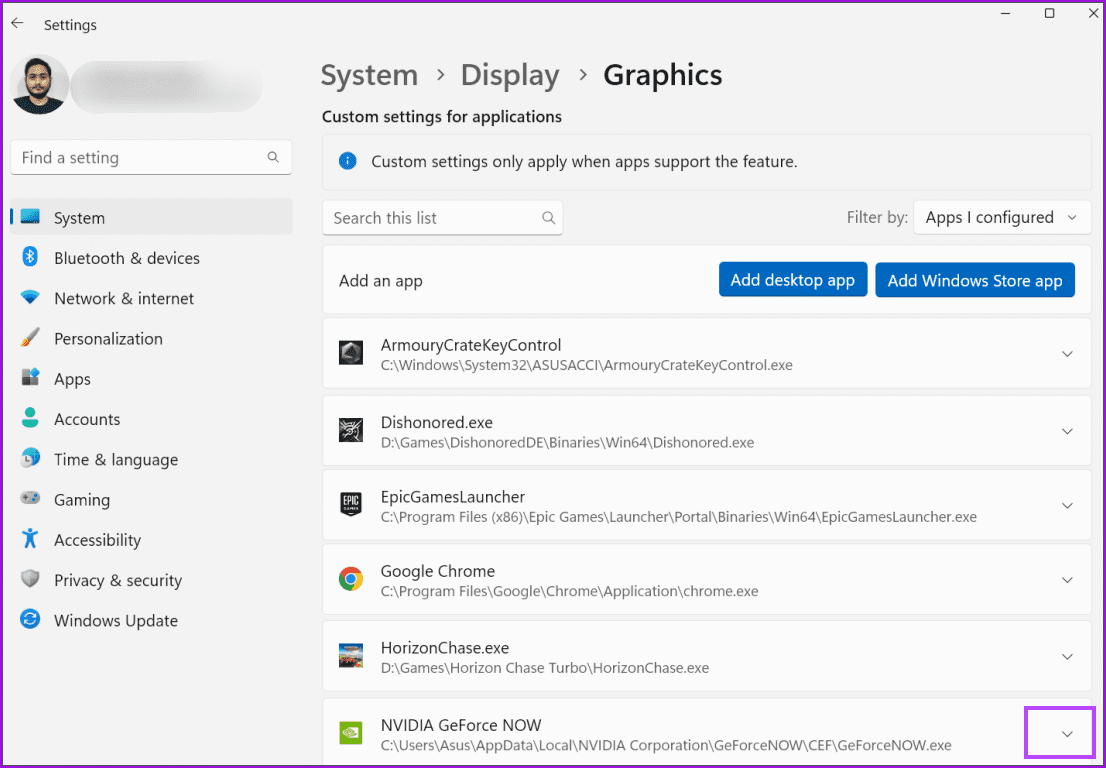
إلى الخطوة 3: انقر فوق القائمة المنسدلة تفضيلات GPU وحدد خيار توفير الطاقة.
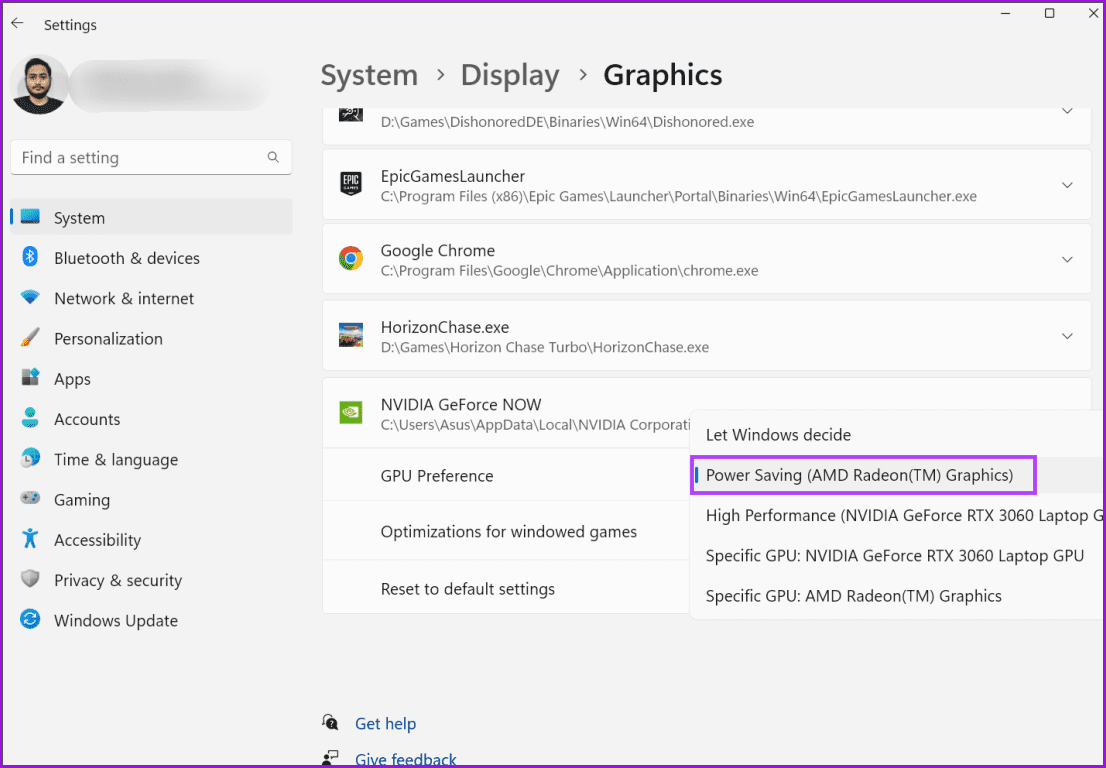
الخطوة 4: أغلق تطبيق الإعدادات. أعد تشغيل GeForce الآن لتطبيق التغييرات.
5. تعطيل اتصال VPN
إذا كنت تستخدم خدمة VPN ، فافصلها ثم حاول الاتصال بخوادم NVIDIA GeForce Now. يمكنك الانتقال إلى منطقة إشعارات علبة النظام ، والنقر بزر الماوس الأيمن على أيقونة تطبيق VPN ، وتحديد خيار قطع الاتصال. إذا كنت تستخدم تكوين VPN يدويًا ، فسيتعين عليك استخدام تطبيق الإعدادات لتعطيل اتصال VPN على جهاز الكمبيوتر الشخصي الذي يعمل بنظام Windows.
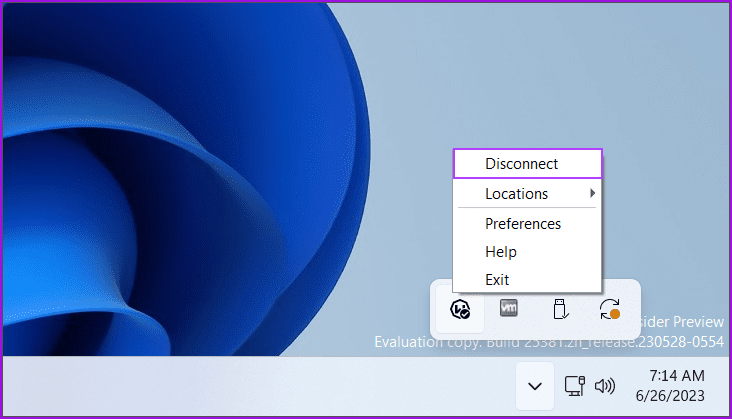
6. تحديث برنامج تشغيل وحدة معالجة الرسومات
إذا لم تقم بتحديث برامج تشغيل GPU الخاصة بك لفترة طويلة ، فمن الأفضل تحديثها باستخدام إدارة الأجهزة. إليك الطريقة:
الخطوة 1: انقر بزر الماوس الأيمن على زر ابدأ. انقر فوق خيار إدارة الأجهزة في قائمة Power User.
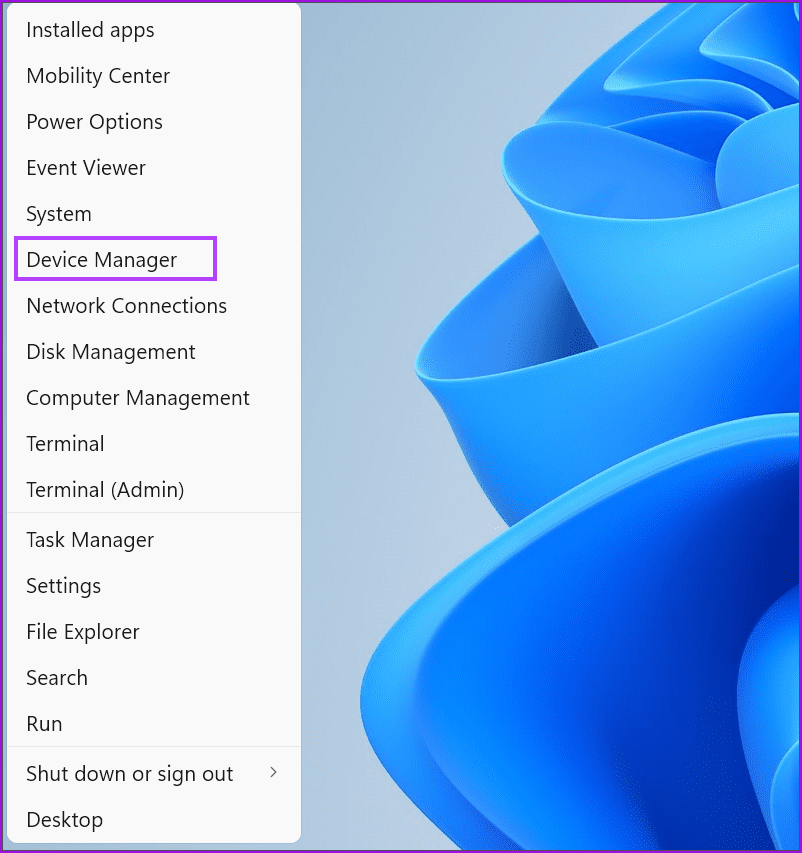
الخطوة 2: انقر فوق خيار محولات العرض. ثم ، انقر بزر الماوس الأيمن فوق اسم GPU وحدد خيار تحديث برنامج التشغيل.
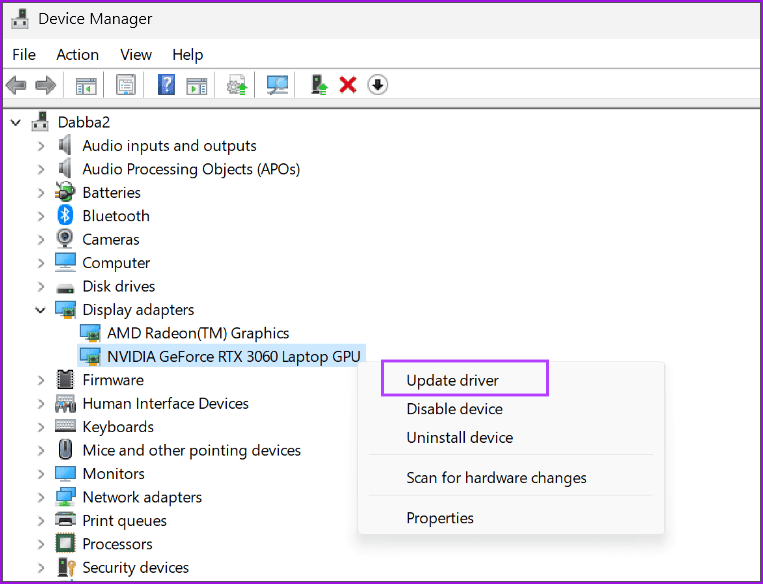
إلى الخطوة 3: انقر فوق خيار “البحث تلقائيًا عن برامج التشغيل“. ستقوم الأداة تلقائيًا بتنزيل وتثبيت أحدث برامج تشغيل GPU لجهاز الكمبيوتر الخاص بك.
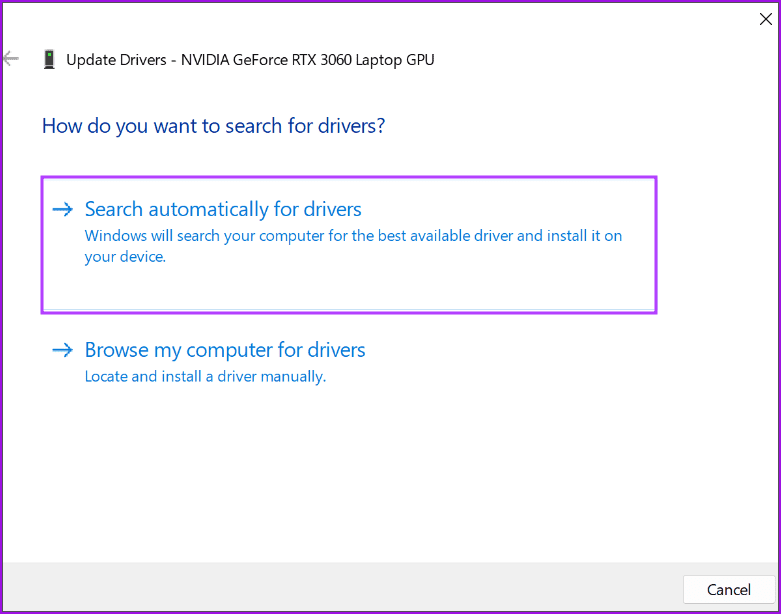
الخطوة 4: أغلق إدارة الأجهزة.
7. إعادة تثبيت برنامج تشغيل وحدة معالجة الرسومات
بعد تحديث برامج تشغيل GPU ، إذا كنت لا تزال تواجه رمز الخطأ 0xc0f1103f ، فستحتاج إلى إزالة برامج تشغيل GPU وإعادة تثبيتها تمامًا. إليك كيفية القيام بذلك:
الخطوة 1: انقر بزر الماوس الأيمن فوق الزر “ابدأ” لفتح قائمة Power User. انقر فوق خيار التطبيقات المثبتة.
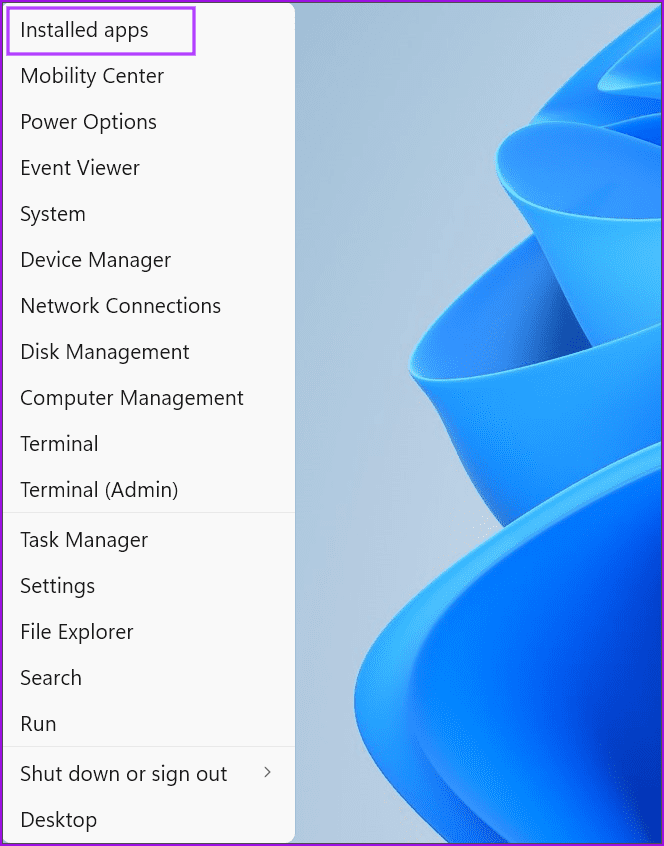
الخطوة 2: ابحث عن برنامج تشغيل GPU في القائمة وانقر على أيقونة النقاط الأفقية الثلاث (…). حدد خيار إلغاء التثبيت.
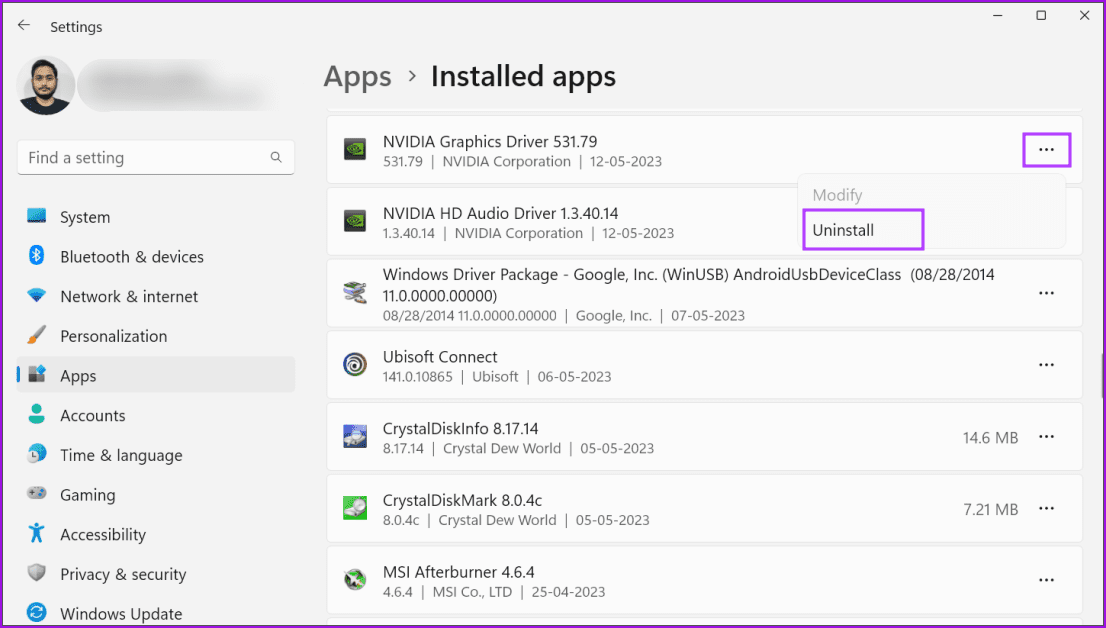
إلى الخطوة 3: انقر فوق الزر إلغاء التثبيت.
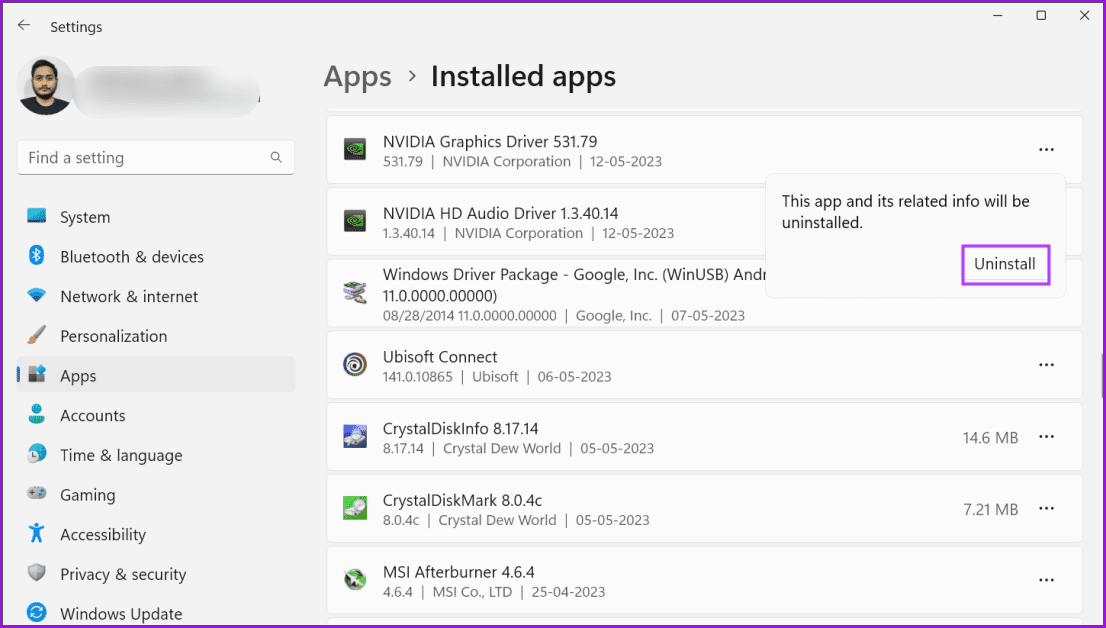
الخطوة 4: قم بزيارة موقع الشركة المصنعة لـ GPU الخاص بك وقم بتنزيل أحدث برامج تشغيل GPU المتوفرة. تابع التثبيت.
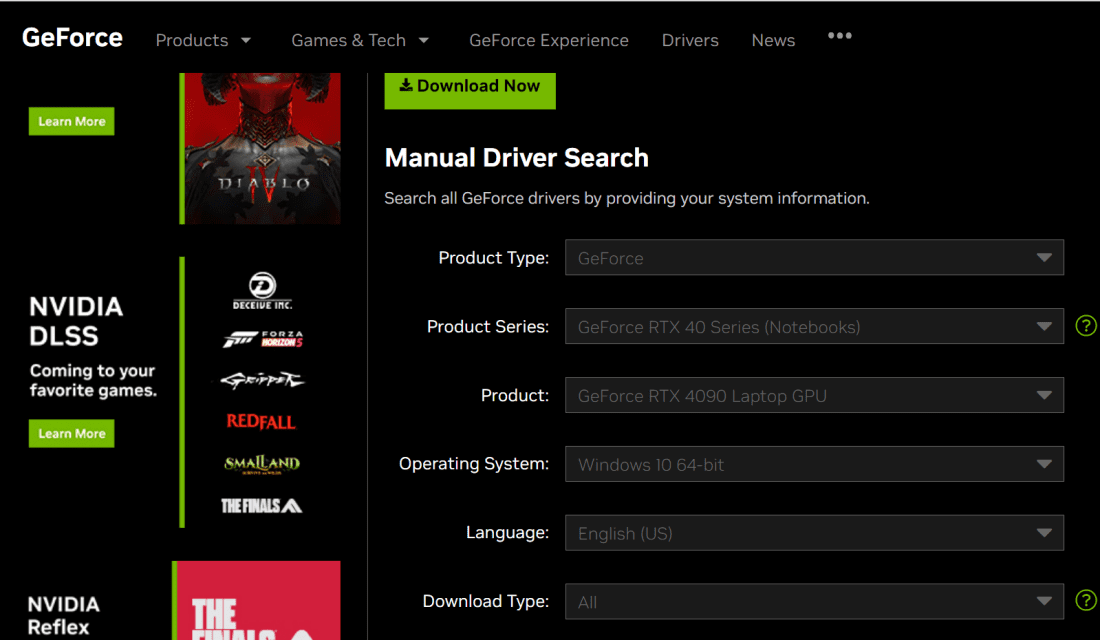
الخطوة 5: أعد تشغيل الكمبيوتر لتطبيق التغييرات.
8. أعد تثبيت GeForce Now
من المحتمل أن يكون تثبيت تطبيق GeForce Now قد فقد ملفات مهمة أو تعرض لفساد شديد. لإصلاح ذلك ، يجب عليك إزالة تطبيق GeForce Now وإعادة تثبيته. إليك الطريقة:
الخطوة 1: اضغط على مفتاح Windows لفتح قائمة ابدأ ، واكتب GeForce Now في شريط البحث ، وانقر فوق خيار إلغاء التثبيت.
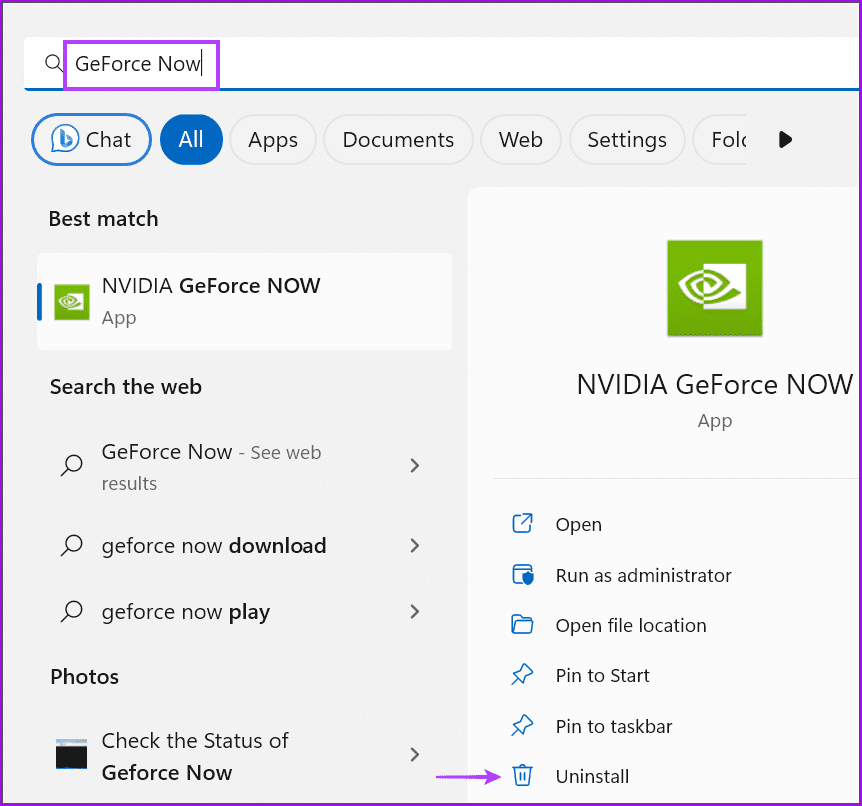
الخطوة 2: انقر على أيقونة النقاط الأفقية الثلاث (…). حدد خيار إلغاء التثبيت.
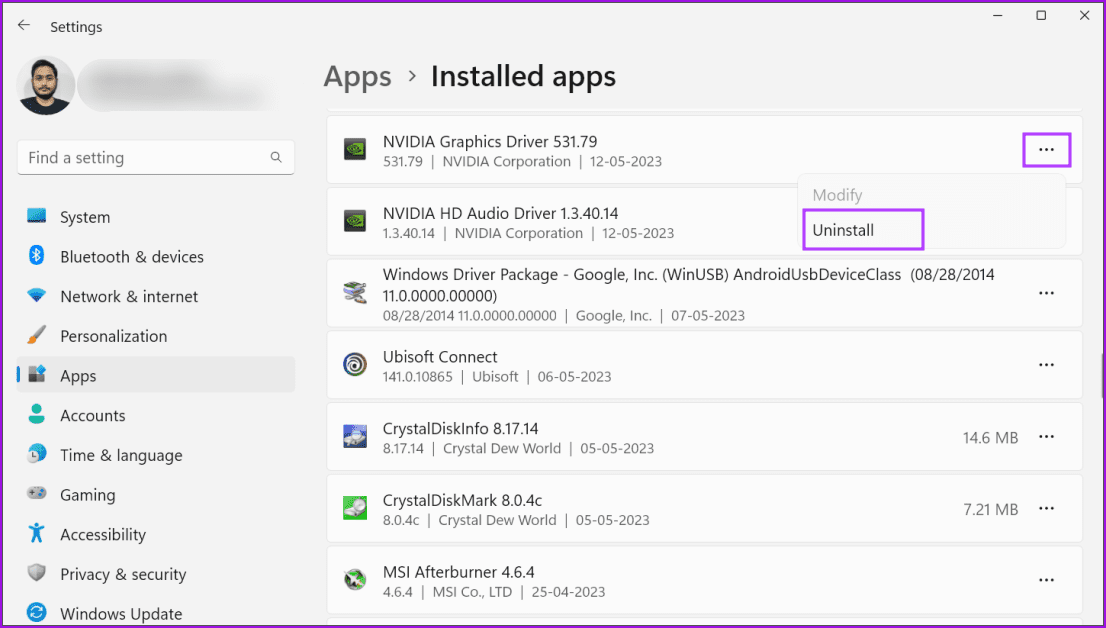
إلى الخطوة 3: أعد تأكيد قرارك وانقر على إلغاء التثبيت.
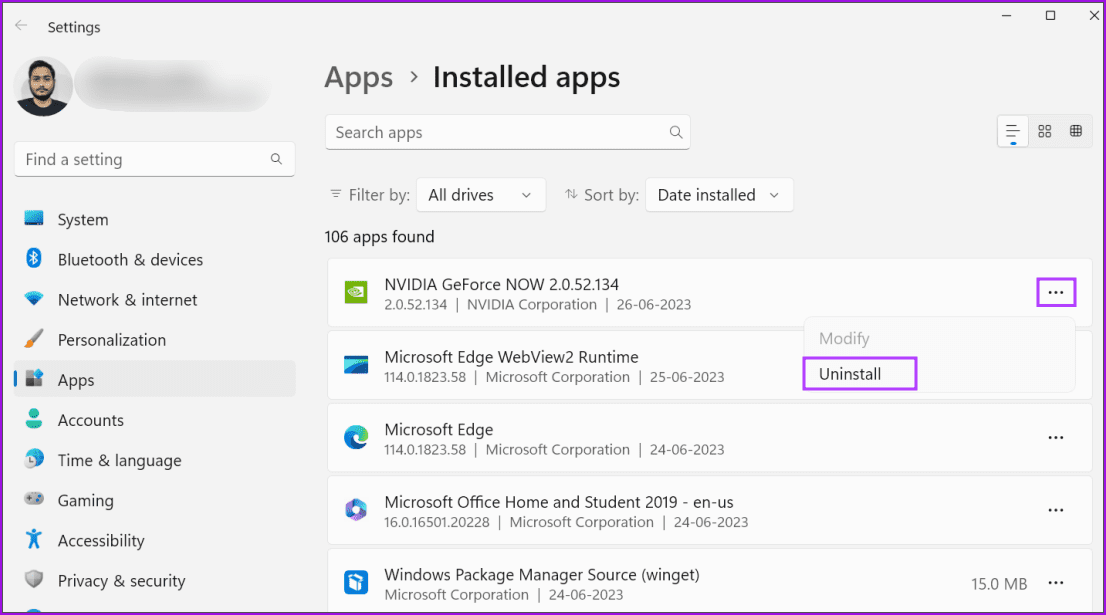
الخطوة 4: قم بتنزيل أحدث إصدار من تطبيق GeForce Now.
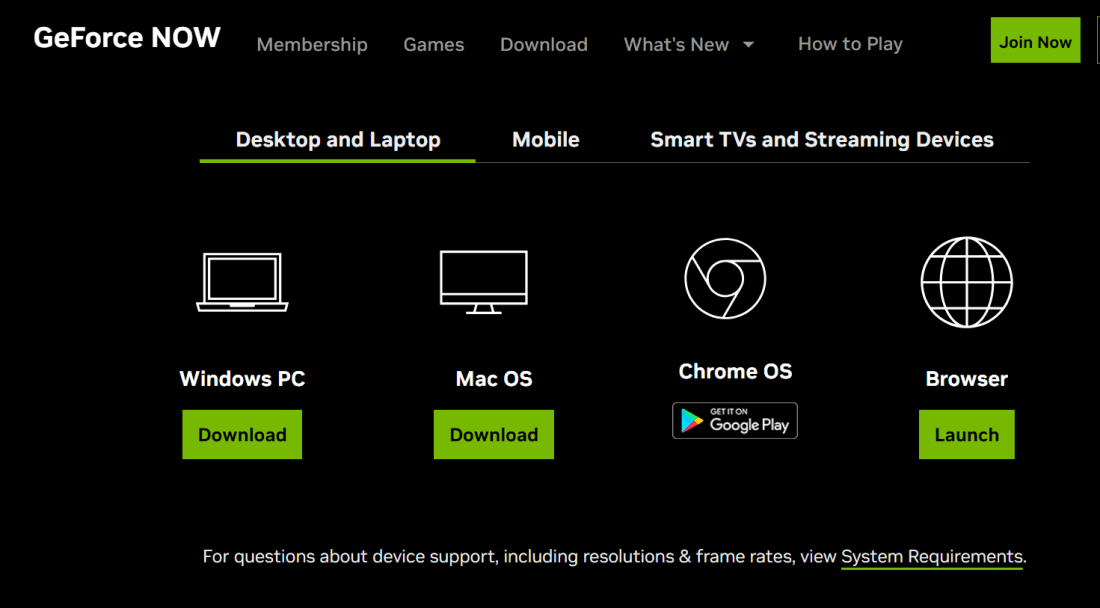
الخطوة 5: انقر نقرًا مزدوجًا فوق ملف المثبت واتبع الإرشادات التي تظهر على الشاشة لإعادة تثبيت التطبيق على جهاز الكمبيوتر الخاص بك.
استئناف اللعب على GeForce Now
ستساعدك هذه الحلول في إصلاح “GeForce Now Error Code 0xc0f1103f” على جهاز الكمبيوتر الشخصي الذي يعمل بنظام Windows. قم بإجراء إصلاحات أولية وتحقق مما إذا كانت الخوادم تعمل أم لا. قم بالتبديل إلى GPU الموفر للطاقة ، وقم بتعطيل خدمة VPN ، وقم بتحديث أو إعادة تثبيت برامج تشغيل GPU لحل الخطأ.
