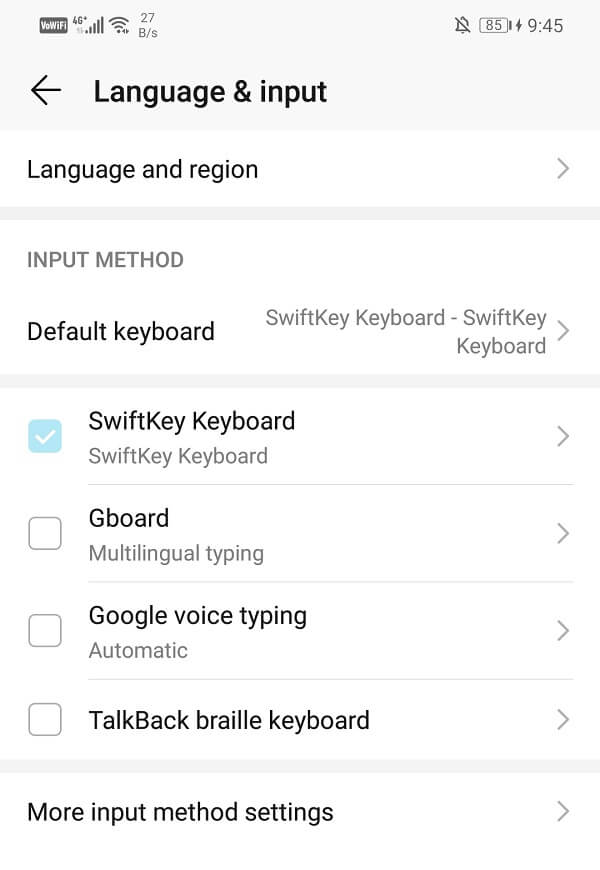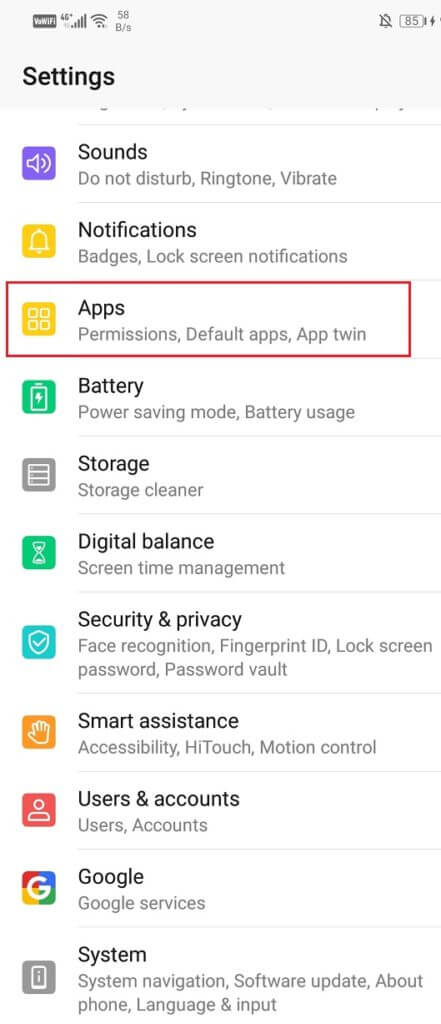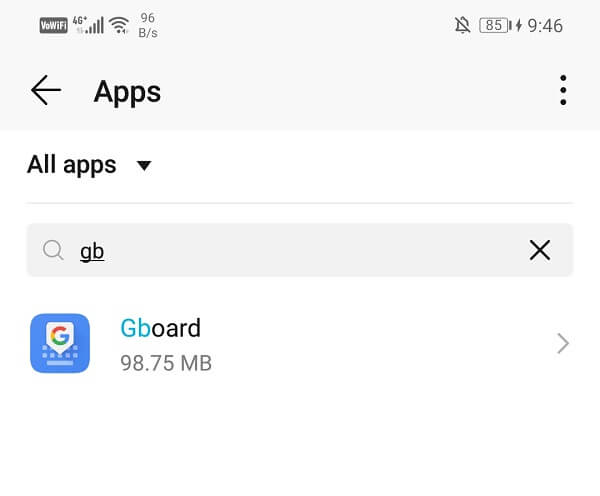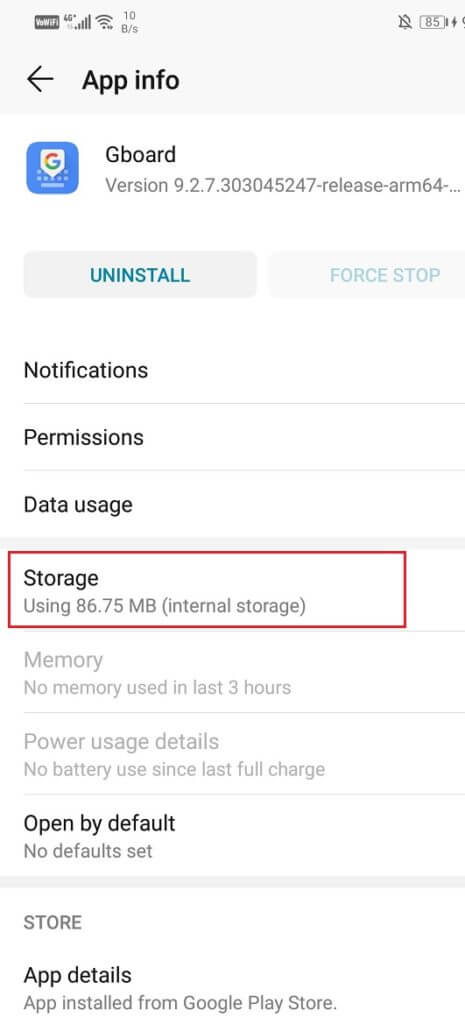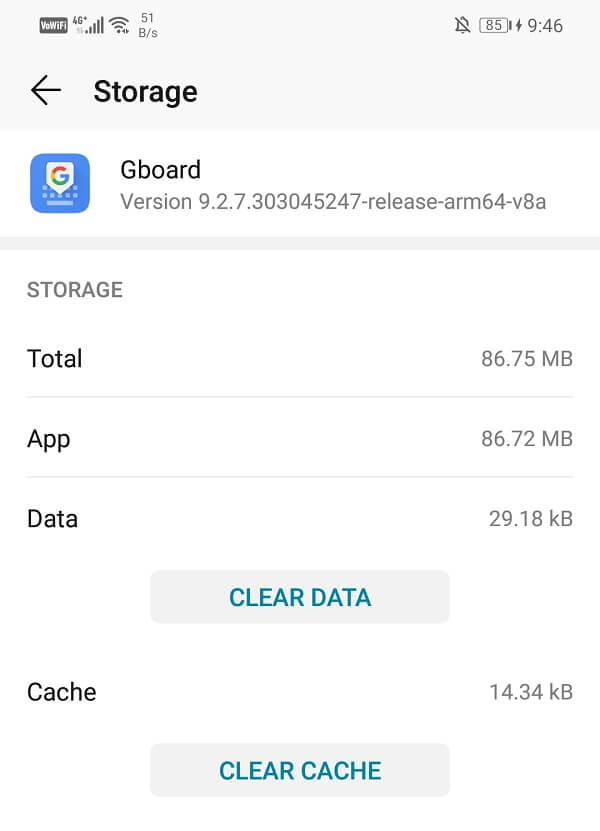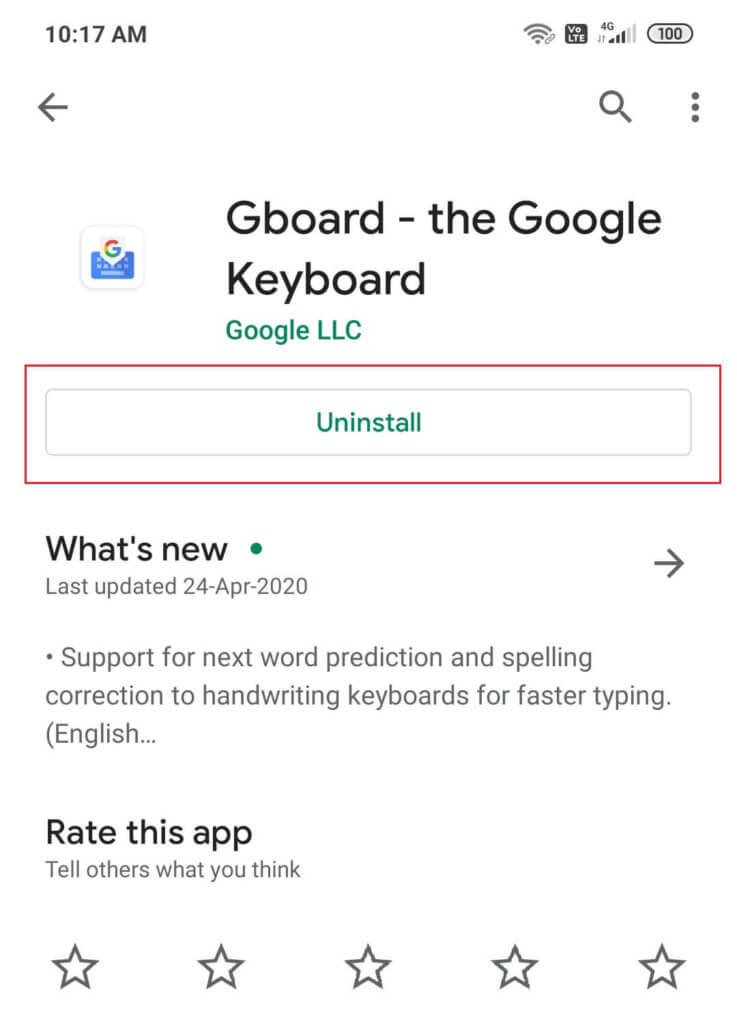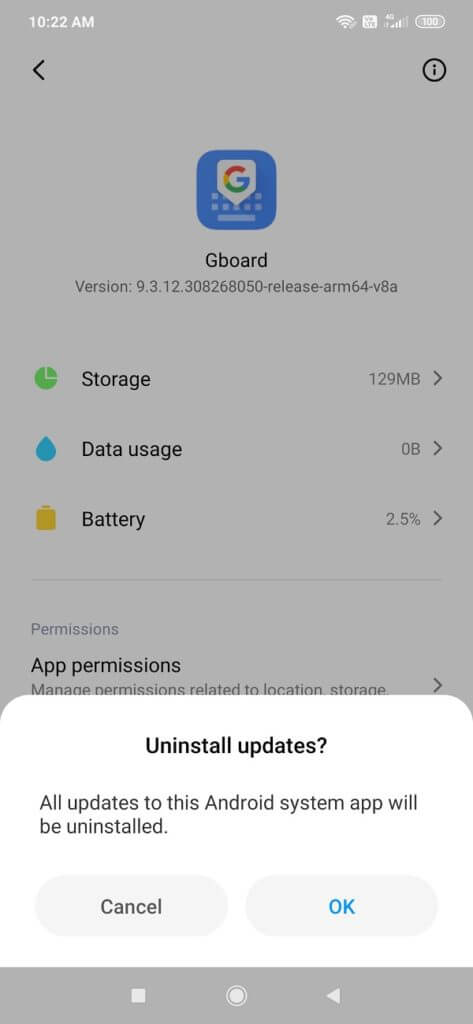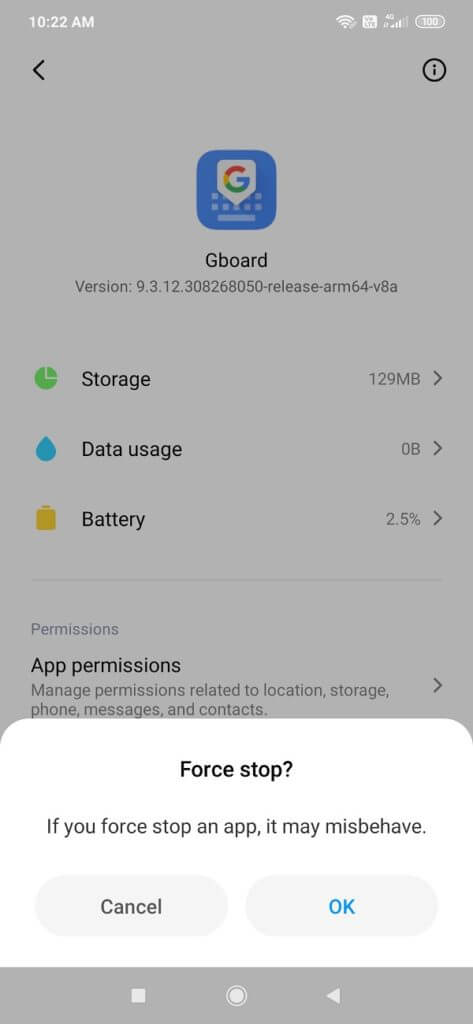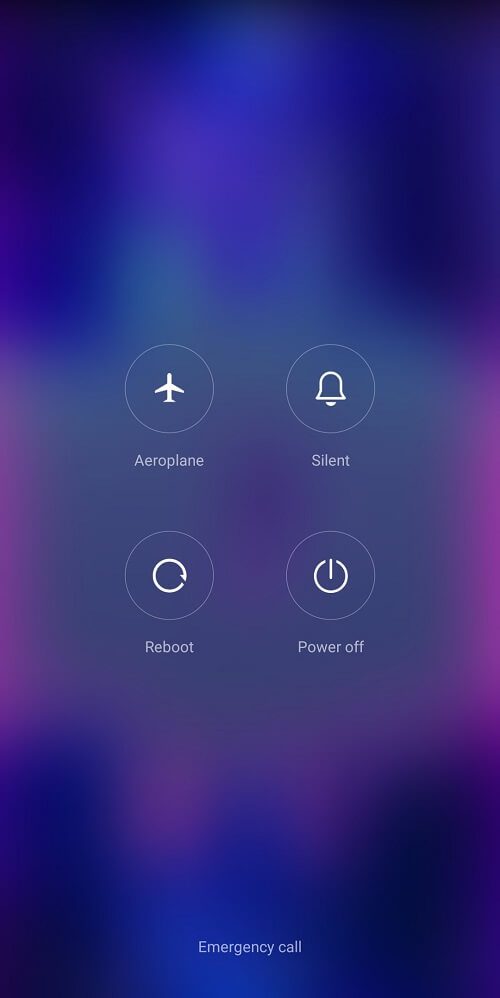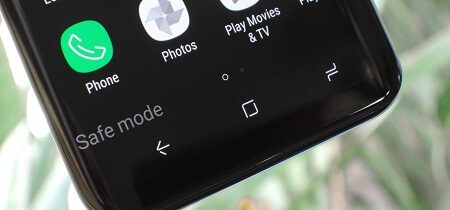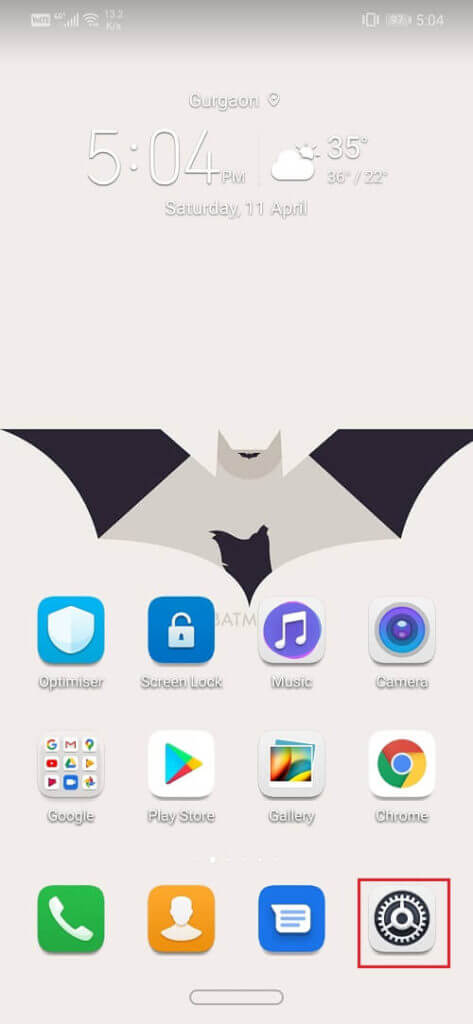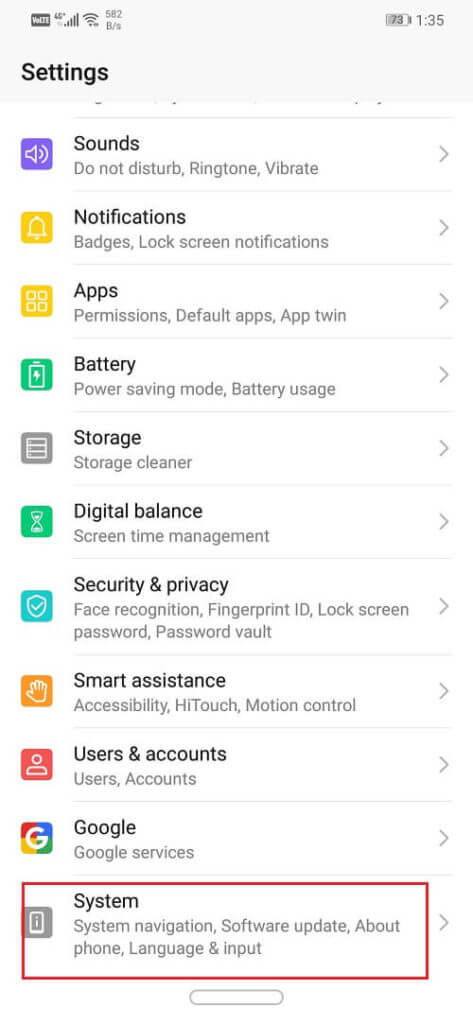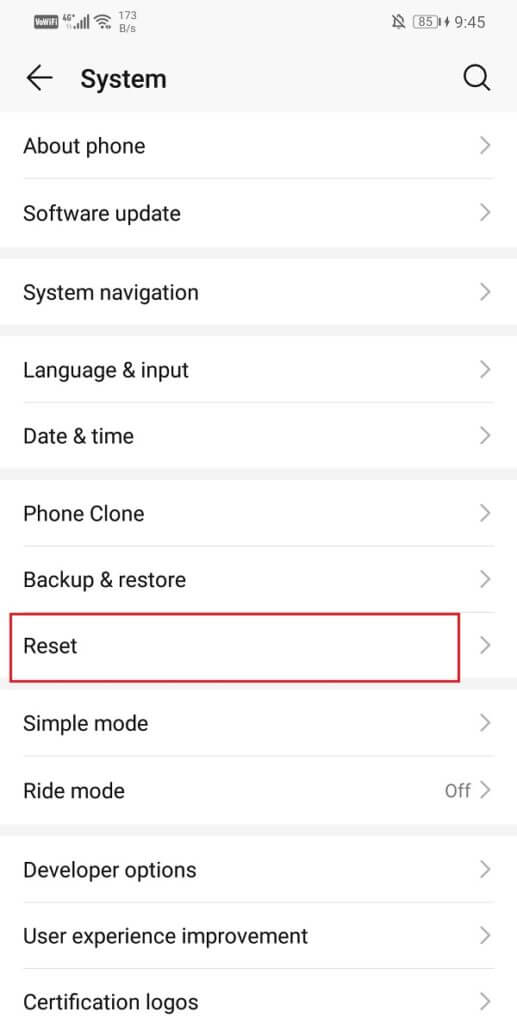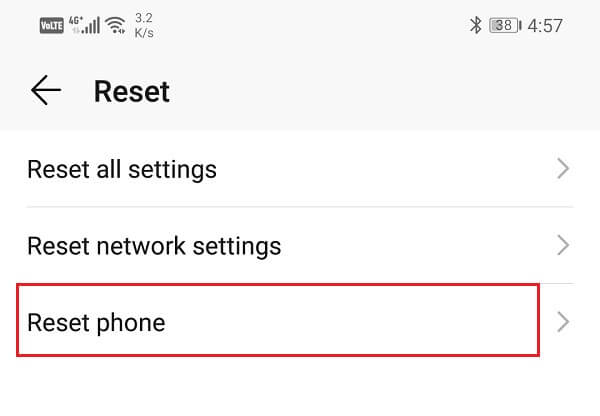إصلاح Gboard يستمر في التعطل على Android
في عالم لوحات المفاتيح ، هناك عدد قليل جدًا يمكن أن يتطابق مع براعة Gboard (لوحة مفاتيح Google). لقد أكسبها أدائها السلس وواجهة بديهية موقع لوحة المفاتيح الافتراضية في العديد من هواتف Android. تتكامل لوحة المفاتيح مع تطبيقات Google الأخرى إلى جانب تقديم مجموعة من اللغات وخيارات العرض القابلة للتخصيص ، مما يجعلها خيارًا مفضلاً بشكل عام للوحة المفاتيح.
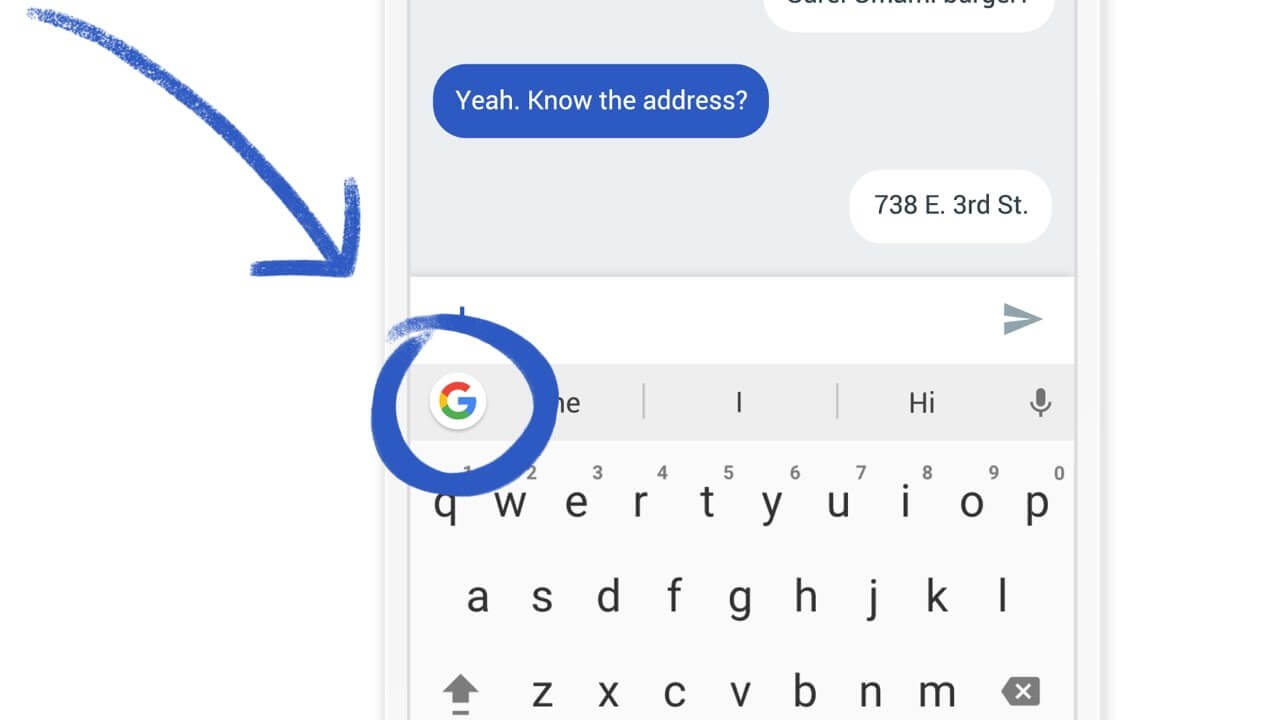
ومع ذلك ، لا يوجد شيء مثالي على الإطلاق ولا يعد Gboard استثناءً. يواجه المستخدمون مشكلات معينة في تطبيق Google ، أبرزها Gboard يستمر في التعطل. إذا كنت تواجه نفس المشكلة أيضًا ، فستساعدك هذه المقالة في معرفة التدابير العلاجية لهذه المشكلة.
ولكن قبل أن نبدأ ، هناك بعض الفحوصات الأولية لحل المشكلة بخطوات سريعة. الخطوة الأولى هي إعادة تشغيل هاتفك. بمجرد إعادة تشغيل الهاتف ، تحقق للتأكد من أن المشكلة ليست ناشئة عن تطبيقات الطرف الثالث التي تستخدمها. إذا كانت لوحة مفاتيح Gboard تعمل بشكل صحيح مع التطبيقات الأخرى ، فقم بإلغاء تثبيت التطبيقات الأخرى التي تتسبب في تعطل لوحة المفاتيح.
إصلاح Gboard يستمر في التعطل على Android
إذا استمرت مواجهة المشكلة المتعطلة بعد هذه الخطوات ، فاتبع أيًا من هذه الخطوات لحل المشكلة.
الطريقة 1: جعل Gboard لوحة المفاتيح الافتراضية الخاصة بك
يمكن أن يتعطل Gboard بسبب التعارضات مع لوحة المفاتيح الافتراضية للنظام. في هذه الحالة ، يجب عليك اختيار Gboard كلوحة المفاتيح الافتراضية وإيقاف هذه الاشتباكات. اتبع هذه الخطوات لإجراء التغيير:
1. في قائمة الإعدادات ، انتقل إلى قسم الإعدادات / النظام الإضافي.
2. افتح اللغات والإدخال وحدد موقع لوحة المفاتيح الحالية.
3. في هذا القسم ، حدد Gboard لجعلها لوحة المفاتيح الافتراضية.
الطريقة 2: مسح ذاكرة التخزين المؤقت والبيانات Gboard
يعد مسح ذاكرة التخزين المؤقت والبيانات المخزنة أحد أكثر الإصلاحات شيوعًا لأي مشكلات فنية على الهاتف. يمكن أن تخلق ملفات التخزين مشاكل في الأداء السلس للتطبيق. لذلك ، يمكن أن يساعد مسح كل من ذاكرة التخزين المؤقت والبيانات في حل المشكلة. ستساعدك الخطوات التالية في تنفيذ هذا الحل:
1. انتقل إلى قائمة الإعدادات وافتح قسم التطبيقات.
2. في إدارة التطبيقات ، حدد موقع Gboard.
3. عند فتح Gboard ، ستجد زر التخزين.
4. افتح قسم التخزين لمسح البيانات ومسح ذاكرة التخزين المؤقت في تطبيق Gboard.
بعد تنفيذ هذه الخطوات ، أعد تشغيل هاتفك للتحقق مما إذا كنت قادرًا على إصلاح Gboard يستمر في التعطل على Android.
الطريقة 3: إلغاء تثبيت Gboard والتثبيت مرة أخرى
هناك طريقة سهلة للتعامل مع المشكلة المتعثرة وهي إلغاء تثبيت Gboard. سيسمح لك ذلك بالتخلص من الإصدار الأقدم الذي ربما تم التنصت عليه. يمكنك إعادة تثبيت التطبيق المحدث كاملاً بأحدث إصلاحات الأخطاء. لإلغاء التثبيت ، انتقل إلى متجر Play ثم ابحث عن التطبيق وانقر على زر إلغاء التثبيت. بمجرد الانتهاء من ذلك ، أعد تثبيت تطبيق Gboard مرة أخرى من متجر Play. سيساعدك هذا على حل المشكلة.
الطريقة 4: إلغاء تثبيت التحديثات
قد تتسبب بعض التحديثات الجديدة أحيانًا في حدوث خلل في التطبيق. لذلك ، يجب عليك إلغاء تثبيت التحديثات الأحدث إذا كنت لا ترغب في إلغاء تثبيت التطبيق نفسه. يمكنك إلغاء تثبيت التحديثات من خلال الخطوات التالية:
1. انتقل إلى الإعدادات وافتح قسم التطبيقات.
2. حدد موقع Gboard وافتحه.
3. ستجد خيارات القائمة المنسدلة في الجانب الأيمن العلوي.
4. انقر فوق إلغاء تثبيت التحديثات من هذا.
الطريقة 5: فرض إيقاف Gboard
إذا كنت قد جربت بالفعل العديد من العلاجات ولم يتمكن أي منهما من إيقاف Gboard من التعطل ، فقد حان الوقت لفرض إيقاف التطبيق. في بعض الأحيان ، عندما تستمر التطبيقات في التعطل على الرغم من إغلاقها عدة مرات ، يمكن أن يؤدي إجراء الإيقاف الإجباري إلى حل المشكلة. توقف التطبيق تمامًا ويسمح له بالبدء من جديد. يمكنك فرض إيقاف تطبيق Gboard بالطريقة التالية:
1. انتقل إلى قائمة الإعدادات وقسم التطبيقات.
2. افتح التطبيقات وابحث عن Gboard.
3. ستجد خيار فرض التوقف.
الطريقة 6: إعادة تشغيل الهاتف في الوضع الآمن
الحل المعقد إلى حد ما لهذه المشكلة هو إعادة تشغيل هاتفك في الوضع الآمن. من المهم أيضًا ملاحظة أن الإجراء يختلف باختلاف الهواتف. يمكنك تجربة الخطوات التالية لتنفيذ هذا الإجراء:
1. أغلق هاتفك وأعد تشغيله باستخدام زر الطاقة.
2. أثناء عملية إعادة التشغيل ، اضغط لفترة طويلة على زري مستوى الصوت في وقت واحد.
3. استمر في هذه الخطوة حتى يتم تشغيل الهاتف.
4. بمجرد اكتمال إعادة التشغيل ، سترى إعلام الوضع الآمن إما في الجزء السفلي أو أعلى الشاشة.
بعد إجراء إعادة التشغيل ، ستتمكن من إصلاح Gboard باستمرار المشكلة على Android. في هذه الحالة ، يستمر التطبيق في التعطل ، ثم يحدث خلل بسبب بعض التطبيقات الأخرى.
الطريقة 7: إعادة تعيين إعدادات المصنع
إذا كنت ترغب في استخدام Gboard فقط وترغب في الذهاب إلى أي مدى لتصحيح عملها ، فهذا هو الملاذ الأخير. يمكن لخيار إعادة ضبط إعدادات المصنع مسح البيانات بالكامل من هاتفك. ستوجهك الخطوات التالية خلال العملية:
1. انتقل إلى إعدادات هاتفك.
2. اضغط على علامة التبويب النظام.
3. الآن إذا لم تكن قد قمت بالفعل بنسخ بياناتك احتياطيًا ، فانقر على خيار النسخ الاحتياطي لبياناتك لحفظ بياناتك على Google Drive.
4. بعد ذلك انقر فوق علامة التبويب إعادة تعيين.
5. انقر الآن على خيار إعادة تعيين الهاتف.
6. انتظر بضع دقائق ، وستبدأ إعادة تعيين الهاتف.
أكد العديد من مستخدمي Gboard في جميع أنحاء العالم أن التحديث الجديد يتسبب في حدوث خلل في التطبيق بشكل متكرر. إذا كنت تواجه نفس المشكلة ، فيجب أن تكون الأساليب الموضحة أعلاه قادرة على إصلاح Gboard باستمرار في مشكلة Android.