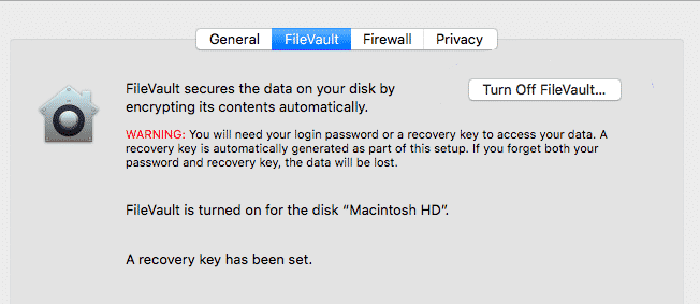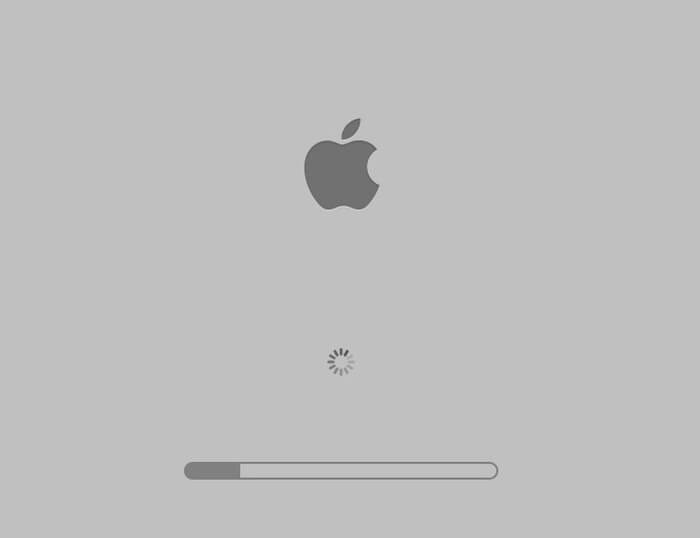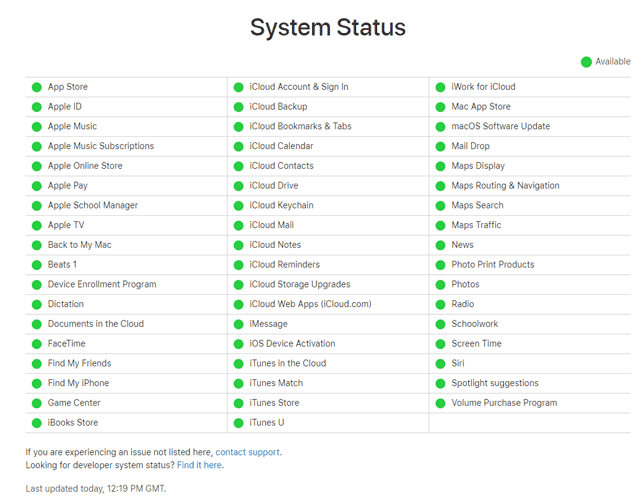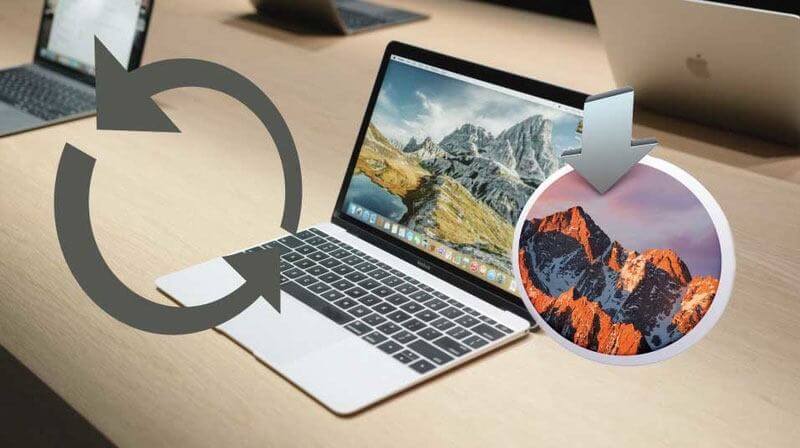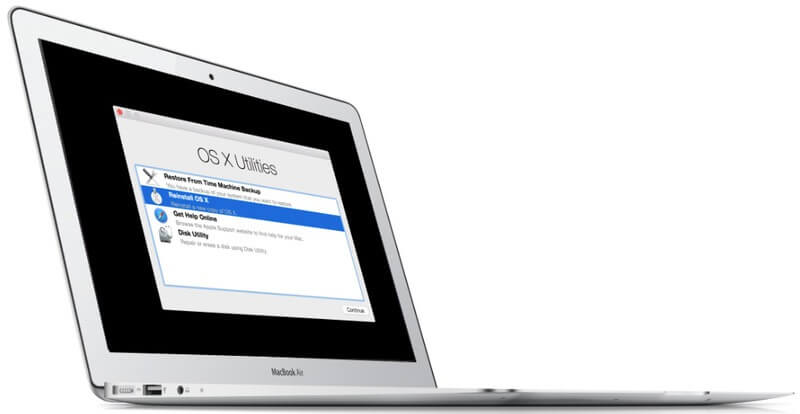كيفية إصلاح مشكل توقف Mac عن التحديث إلى macOS
على الرغم من أن نظام التشغيل MacOS هو نظام تشغيل قوي للغاية ، إلا أنه في بعض الأحيان يمكن أن يجعل الأمر صعبا عند إجراء تحديثات النظام. في حالتي ، توقف شريط عن التقدم وظل هكذا لبضع ساعات.

إذا كنت تواجه نظامًا Mac متجمداً عن تحديث في النظام ، فإليك بعض الطرق لحفظ البيانات ومهاجمة المشكلة وحلها.
الاحتياطات الأولية
كما هو الحال دائمًا ، قبل إجراء أي تحديث لنظام من أي نوع ، تأكد من عمل نسخة احتياطية من جميع بياناتك الحساسة.
إذا كنت هنا لأن جهاز Mac الخاص بك قد توقف بالفعل عن استكمال التحديث – وهو ما أرغب في المراهنة عليه – فلا تقلق. الاحتمالات بأن ستبقى بياناتك سليمة هي. فقط في عمل النسخ الاحتياطي لبياناتك أولوية في المستقبل.
أيضًا ، لا تقم بتحديث نظام التشغيل MacOS إذا كان محرك الأقراص الثابت لديك قد نفذت مساحته ؛ أوصي بالاحتفاظ بـ 30 جيجابايت على الأقل مجانًا. الآن ، لنعمل على حل المشكلة.
1. تعطيل FileVault
في بعض الحالات ، قد يتسبب برنامج التشفير المدمج في MacOS FileVault في حدوث مشكلات عند تحديث macOS. إنها ميزة أمان شاملة تعمل في الخلفية ، وتقوم بتأمين جميع البيانات على جهاز Mac. لكن في بعض الأحيان يتعطل برنامج FileVault في محاولة تطبيق التشفير على نظام التشغيل المحدث.
الحل هنا هو إيقاف تشغيل FieVault قبل التحديث ، ثم إعادة تشغيله بعد التحديث.
انقر فوق قائمة Apple -> تفضيلات النظام -> الأمان والخصوصية -> FileVault ، ثم انقر فوق “إيقاف تشغيل FileVault”.
الآن ، حاول تحديث نظام التشغيل MacOS مرة أخرى ، ولا يجب مقاطعته. بمجرد الانتهاء من ذلك ، ارجع إلى قائمة FileVault وأعد تشغيله إذا كنت تريد تشفير القرص بالكامل.
2. تثبيت التحديث في الوضع الآمن
إذا كان من الواضح أن تحديث Mac الخاص بك لن يذهب إلى أي مكان و لم يتحرك ، فاضغط مع الاستمرار على زر الطاقة لإيقاف تشغيل Mac. بمجرد الانتهاء من ذلك ، قم بتشغيل جهاز Mac على الوضع الآمن. هناك عدة طرق للقيام بذلك ، ولكن أبسطها هو الضغط على مفتاح Shift أثناء تشغيله.
يجب أن يظهر شعار Apple على شاشتك مع شريط تحميل ، وبعد ذلك يجب أن تقوم بالتمهيد في “الوضع الآمن”. من هنا ، قم بتشغيل تحديث نظام التشغيل MacOS كما تفعل عادةً لتثبيت التحديث ، كما نأمل دون حدوث أي عوائق.
3. تحقق من صفحة حالة نظام Apple
هناك شيء سريع وسهل للغاية للقيام بذلك يمكن أن يوفر لك الكثير من المتاعب مع التحديثات المعلقة (أو غيرها من خدمات Apple المعطوبة) هو الانتقال إلى صفحة حالة النظام الرسمية. سترى حالة كل خدمة Apple تقريبًا تقصدها. انظر إلى حالة “تحديث برنامج macOS” لمعرفة ما إذا كانت خوادم التحديث تعمل كما ينبغي. إذا كانت الفقاعة خضراء ، فستكون بخير وتكمن المشكلة في مكان آخر. إذا كان اللون أحمر أو أصفر ، فستضطر إلى حل المشكلة حتى تعود الخوادم إلى طبيعتها.
4. الانتظار
على الرغم من أنه أمر مؤلم ، فقد ترغب فقط في السماح لـ Mac بالجلوس لمدة ساعتين ومعرفة ما إذا كان قد تم تجميده بالفعل. في بعض الأحيان يمكن أن يكون التحديث عالقًا في هدوء ولكن غير مجمد تمامًا. سوف تستغرق بعض عمليات التحديث وقتًا أطول بكثير من العمليات الأخرى ، مما يؤدي إلى ظهور شريط تقدم كأنه عالق.
يمكننا التحقق من أن النظام لا يزال قيد التحديث عن طريق الضغط على Command + L لإظهار وقت التثبيت المقدر. إذا لم يظهر هذا ، فلا يزال التحديث مستمراً لفترة من الوقت.
أبلغ بعض المستخدمين عن تحديثهم الذي استغرق أكثر من عشر ساعات. احصل على قهوة ، وقم ببعض الأعمال الأخرى ، وقم بتشغيل بعض المهمات ، وقم بكل ما عليك القيام به لحرق بعض الوقت واجعل جهاز Mac يقوم بعمله. تحديثات النظام الكبيرة (في بعض الأحيان) تستغرق الكثير من الوقت!
5. اعادة التحديث
إذا كنت متأكدًا من تجميد التثبيت بالفعل ، فستحتاج إلى اتخاذ الخطوات التالية ، والخطوات التالية على التوالي بعد هذه الخطوة ، حتى يتم حل المشكلة.
دعونا نحاول أن نعطي التثبيت ركلة صغيرة من خلال تحديثها.
- 1. اضغط باستمرار على زر الطاقة وانتظر حوالي ثلاثين ثانية.
- 2. عندما يكون Mac مغلقًا تمامًا ، اضغط مع الاستمرار على زر الطاقة مرة أخرى. يجب استئناف التحديث.
- 3. اضغط على Command + L مرة أخرى لمعرفة ما إذا كان نظام macOS لا يزال قيد التثبيت.
إذا لم يكن هذا مفيدًا ، فتابع إلى الحل التالي أدناه.
6. إعادة تعيين NVRAM الخاص بك
NVRAM ، كما تصفه Apple ، عبارة عن “مقدار صغير من ذاكرة الكمبيوتر الخاص بك يقوم بتخزين إعدادات معينة في موقع يمكن لـ macOS الوصول إليه بسرعة.” لإعادة تعيين هنا.
- 1. اضغط مع الاستمرار على زر الطاقة على جهاز Mac لإغلاقه بالكامل. تحتاج الأقراص الصلبة والمراوح إلى التوقف عن الدوران ، وتحتاج الشاشة إلى الظلام.
- 2. قم بتشغيل جهاز Mac الخاص بك.
- 3. فور سماع صوت بدء التشغيل ، اضغط مع الاستمرار على مفاتيح Command + Option + P + R.
- 4. استمر في الضغط عليها حتى تسمع صوت بدء التشغيل مرة أخرى.
- 5. حرر المفاتيح ، وسيتم إعادة ضبط NVRAM. يجب استئناف التحديث.
7. وضع الاسترداد
إذا كان التحديث لا يزال غير مكتمل ، فيمكننا تنزيل macOS من الإنترنت وإعطاء التثبيت لقطة أخرى. بدلاً من محاولة إصلاح العطب الحالي ، سنبدأ التحديث بشكل فعال.
- 1. اضغط مع الاستمرار على زر الطاقة لإيقاف تشغيل Mac.
- 2. اضغط مع الاستمرار على زر الطاقة لتشغيله مرة أخرى.
- 3. اضغط على Command + R على الفور للدخول في وضع الاسترداد.
- 4. مرة واحدة في وضع الاسترداد ، الاتصال بالإنترنت. ستحتاج إلى النقر فوق رمز Wi-Fi الموجود في أعلى يمين القائمة. على نحو مفضل ، قم بهذا من شبكة منزلية.
- 5. يمكنك الآن تنزيل أحدث إصدار من macOS وتثبيته! حدد “إعادة تثبيت OS X” أو “إعادة تثبيت macOS” ، وقائمة واجهة المستخدم الرسومية التي تظهر على الشاشة ستوجهك خلال هذا.
استنتاج
نأمل أن تكون هذه الخطوات تسمح لك بالحصول على العودة إلى المسار الصحيح. إذا لم يكن الأمر كذلك ، يُنصح بالاتصال بدعم Apple للحصول على نظرة إضافية.
كما هو مذكور ، نادرًا ما تحدث هذه الأخطاء، لكن من الجيد أن تعرف أن macOS تتضمن ميزات قادرة على حلها عندما تفعل ذلك.