أفضل 7 طرق لإصلاح عدم تزامن Freeform مع iCloud على iPhone
يوفر تطبيق Freeform لوحة ضخمة لتبادل الأفكار أو إنشاء لوحات أفكار عن طريق إدراج الصور ومقاطع الفيديو والروابط والمزيد. من خلال تكامل iCloud ، يمكنك الوصول بسهولة إلى لوحات Freeform على iPhone و iPad و Mac.
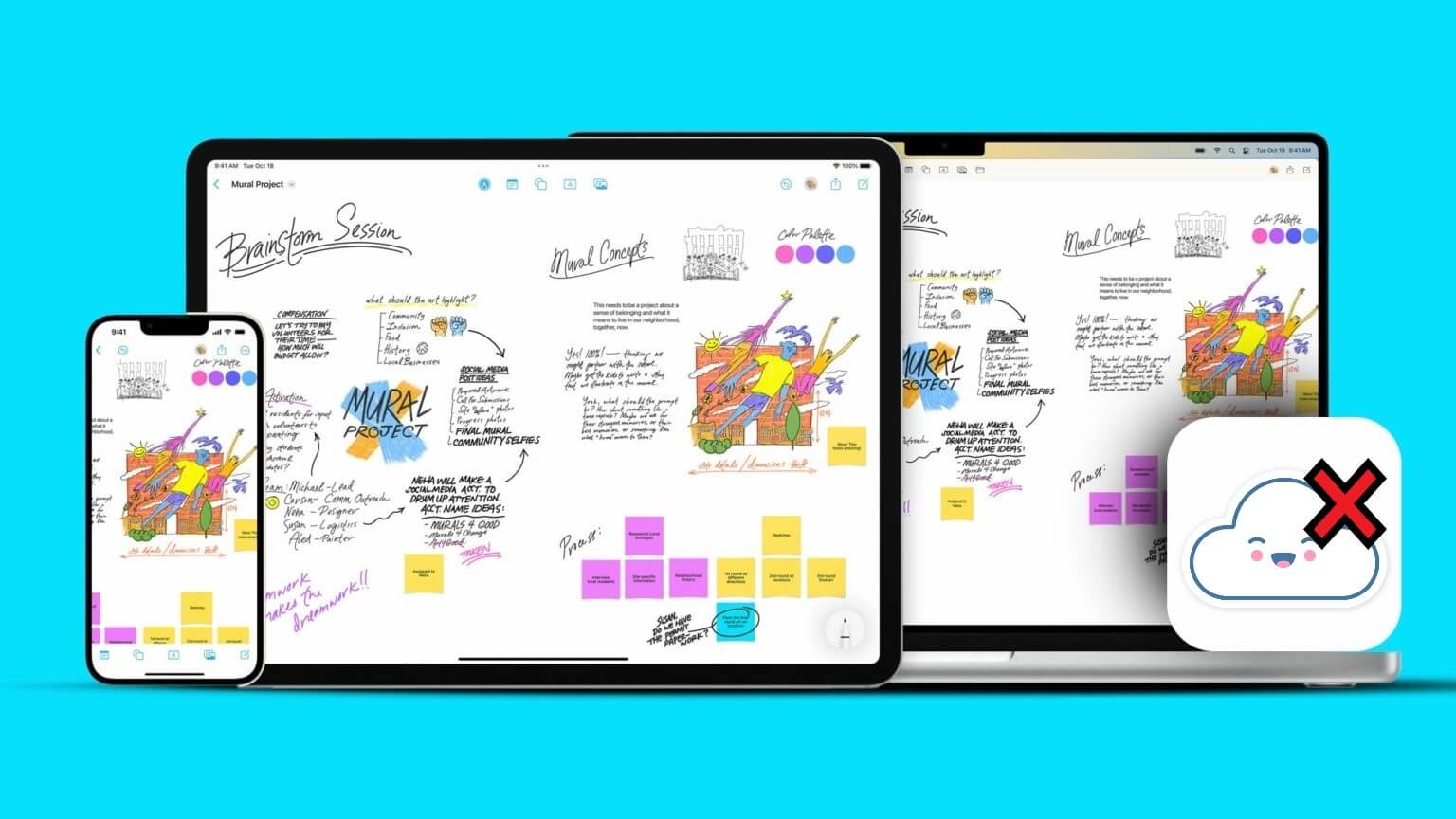
ومع ذلك ، ستحتاج إلى التأكد من أن المزامنة مثالية لجعلها متاحة على أجهزة Apple الأخرى. هناك عدة عوامل يمكن أن تمنع Freeform من المزامنة مع iCloud من جهاز iPhone الخاص بك. يتضمن بعضها اتصالاً بالشبكة ، وتخزينًا غير كافٍ على iCloud ، وأخطاء داخل التطبيق ، وما إلى ذلك. إليك كيفية إصلاح Freeform لا يتزامن مع iCloud على iPhone ومواصلة العصف الذهني في Freeform دون أي قلق.
1. قم بتوصيل iPhone الخاص بك بشبكة WI-FI مستقرة
تتطلب مزامنة المحتوى مع iCloud اتصالاً ثابتًا بالإنترنت. يمكن أن ينجح استخدام البيانات الخلوية ، لكنها قد لا تكون موثوقة مثل المزامنة عبر اتصال Wi-Fi ثابت. بالإضافة إلى ذلك ، فإن استخدام البيانات الخلوية لمزامنة المحتوى يمكن أن يستهلك بدل البيانات الخاص بك.
نوصيك بتوصيل جهاز iPhone أو iPad بشبكة Wi-Fi مستقرة قبل مزامنة بياناتك مع iCloud. يمكنك أيضًا إجراء اختبارات سرعة الإنترنت على أجهزتك للتحقق من موثوقية الشبكة.
2. قم بتمكين مزامنة ICLOUD لـ Freeform على IPHONE
حتى عندما يتصل iPhone باتصال شبكة مستقر ، لن تتم مزامنة لوحات Freeform مع iCloud إذا لم تقم بتمكين مزامنة iCloud لـ Freeform. إليك كيفية تمكين مزامنة iCloud لـ Freeform على جهاز iPhone أو iPad:
الخطوة 1: حدد موقع وافتح تطبيق الإعدادات على جهاز iPhone الخاص بك.
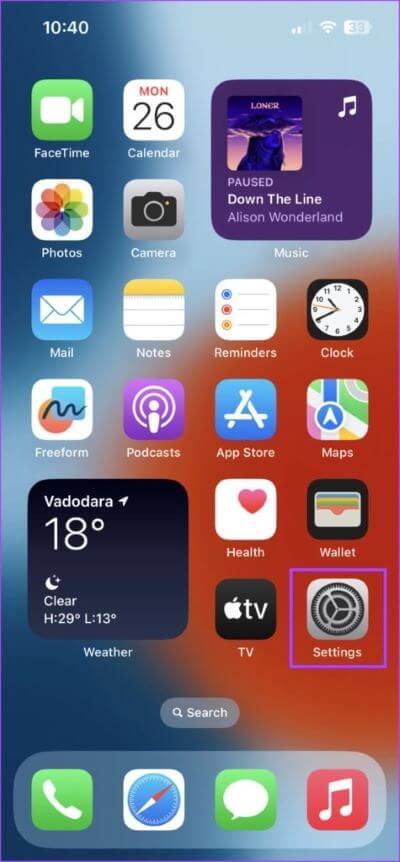
الخطوة 2: عند فتح تطبيق الإعدادات ، انقر فوق اسمك للوصول إلى تفاصيل معرف Apple الخاص بك.
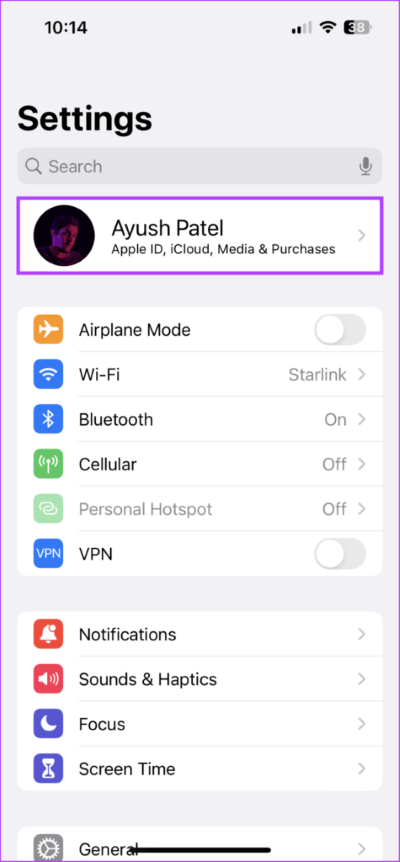
الخطوة 3: اضغط على خيار iCloud.
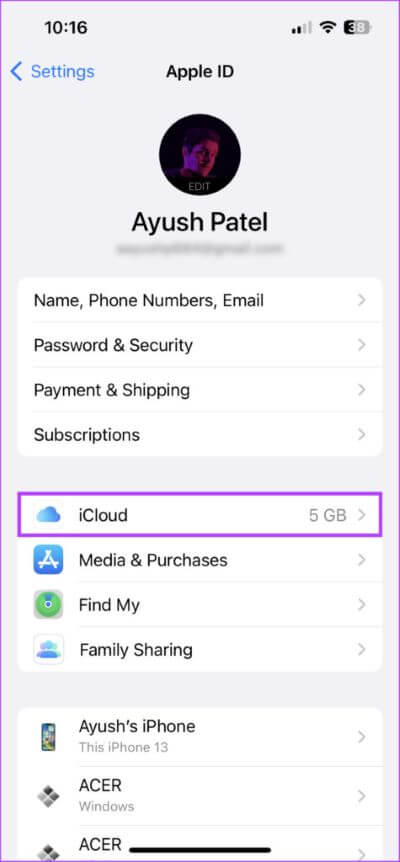
الخطوة 4: على شاشة iCloud ، انقر فوق إظهار الكل.
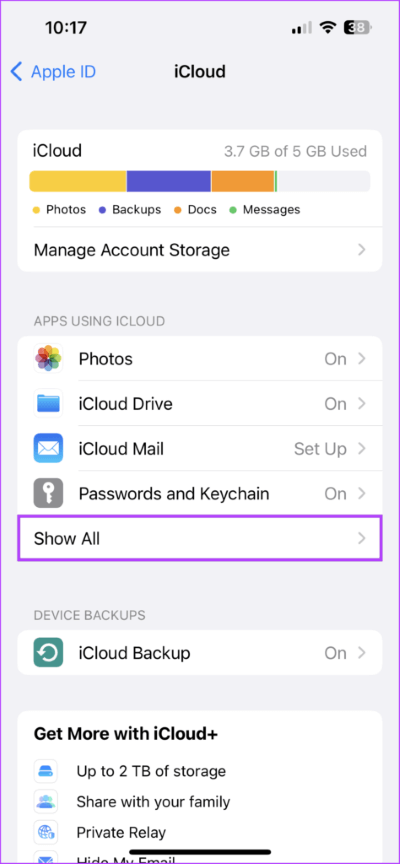
الخطوة 5: قم بالتمرير لأسفل وقم بتشغيل التبديل بجوار Freeform لتمكين مزامنة iCloud.
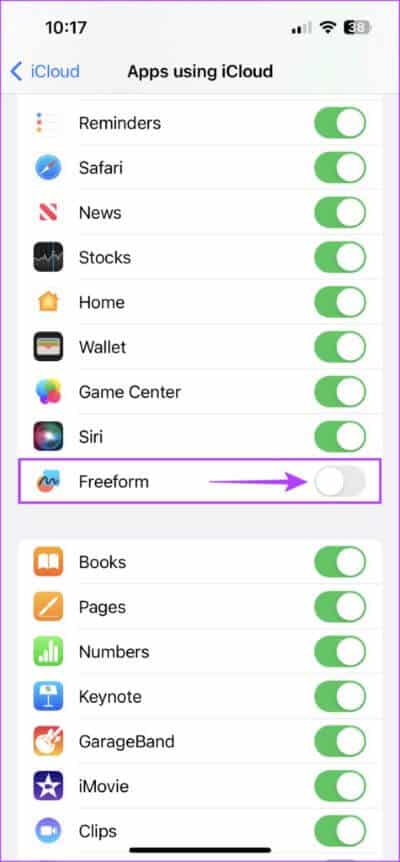
افترض أن مزامنة iCloud لـ Freeform ممكّنة بالفعل ، وما زلت تواجه مشكلات. في هذه الحالة ، قد تحتاج إلى التحقق مما إذا كان وضع البيانات المنخفضة ممكّنًا على جهاز iPhone أو iPad وتعطيله.
3. تعطيل وضع البيانات المنخفضة
يوفر iOS وضع بيانات منخفض يمكن أن يكون مفيدًا لتقليل استخدام الإنترنت في الخلفية أو حفظ البيانات الخلوية على جهاز iPhone الخاص بك. ومع ذلك ، فإن تمكين هذا الخيار يمكن أن يمنع تطبيقات مثل Freeform من المزامنة مع iCloud.
إليك كيفية تعطيل وضع البيانات المنخفضة لشبكات Wi-Fi وبيانات شبكة الجوّال على جهاز iPhone:
كيفية تعطيل وضع البيانات المنخفضة لشبكة Wi-Fi
يمكنك بسرعة تعطيل وضع البيانات المنخفضة لشبكة Wi-Fi على جهاز iPhone الخاص بك عن طريق الانتقال إلى صفحة تكوين شبكة Wi-Fi الموجودة في تطبيق الإعدادات. إليك كيفية الوصول إلى نفس الشيء على جهاز iPhone الخاص بك.
الخطوة 1: افتح تطبيق الإعدادات على جهاز iPhone الخاص بك واضغط على خيار Wi-Fi.
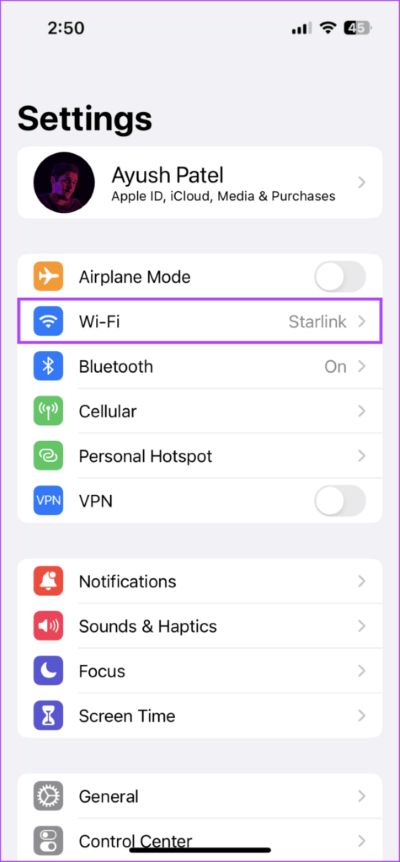
الخطوة 2: اضغط على الزر “i” الأزرق الموجود بجانب اسم شبكة Wi-Fi.
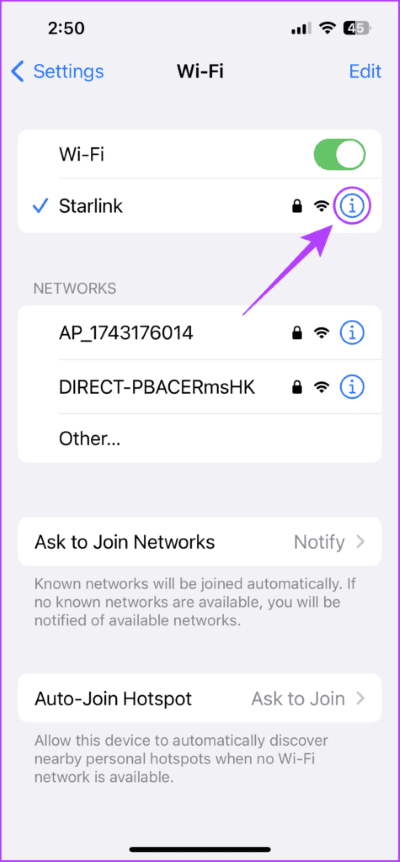
الخطوة 3: قم بإيقاف تشغيل التبديل بجوار وضع البيانات المنخفضة.
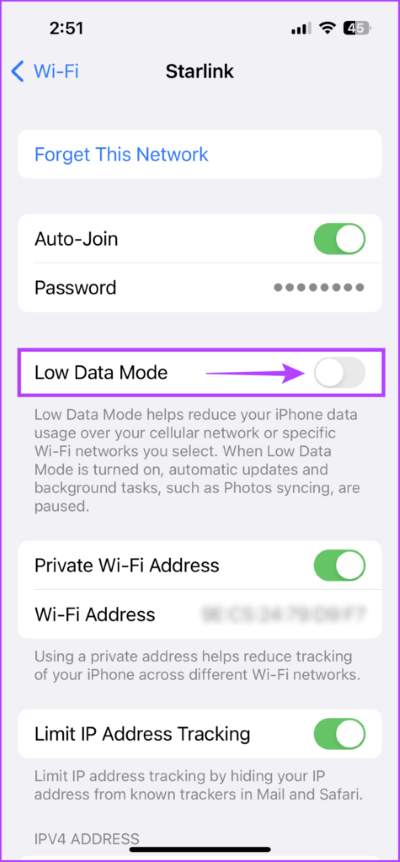
كيفية تعطيل وضع البيانات المنخفضة للبيانات الخلوية
إذا كنت تميل إلى استخدام بيانات الجوال أو البيانات الخلوية أثناء التجوال ، فربما تكون قد قمت بتشغيل وضع البيانات المنخفضة لتوفير استهلاك البيانات. إليك كيفية تعطيل هذا الخيار.
الخطوة 1: افتح تطبيق الإعدادات مرة أخرى واضغط على الخيار الخلوي.
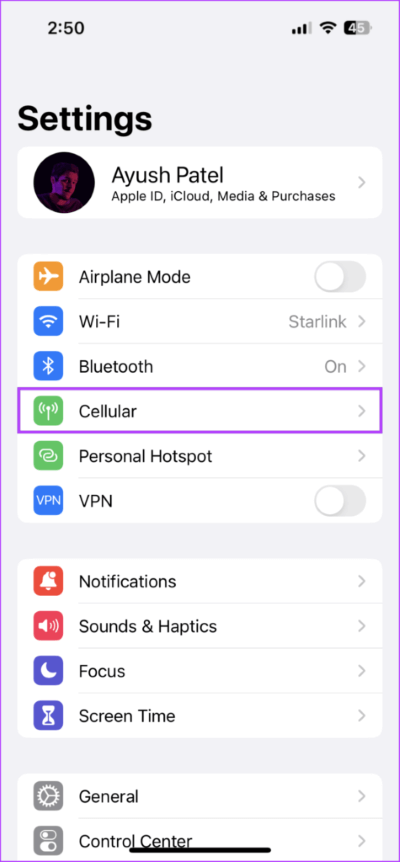
الخطوة 2: ضمن الخلوية، اضغط على خيارات البيانات الخلوية.
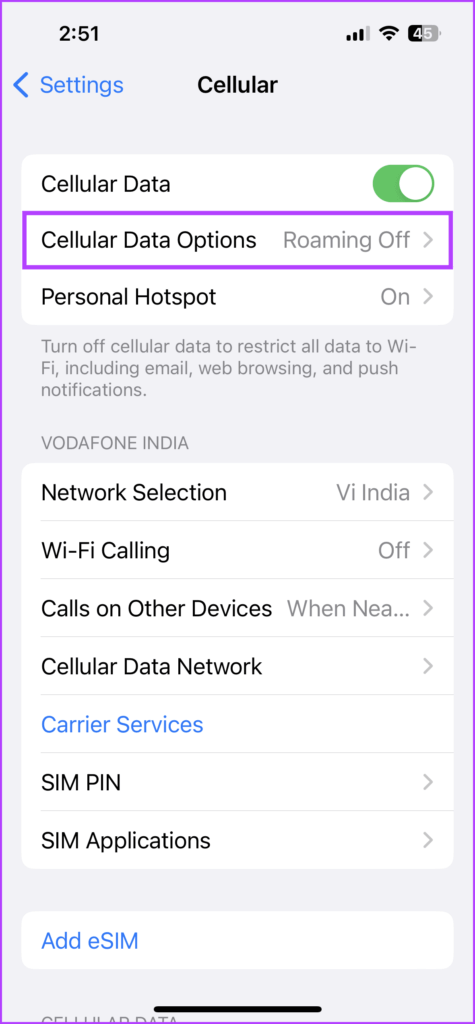
الخطوة 3: قم بإيقاف تشغيل التبديل بجوار وضع البيانات المنخفضة.
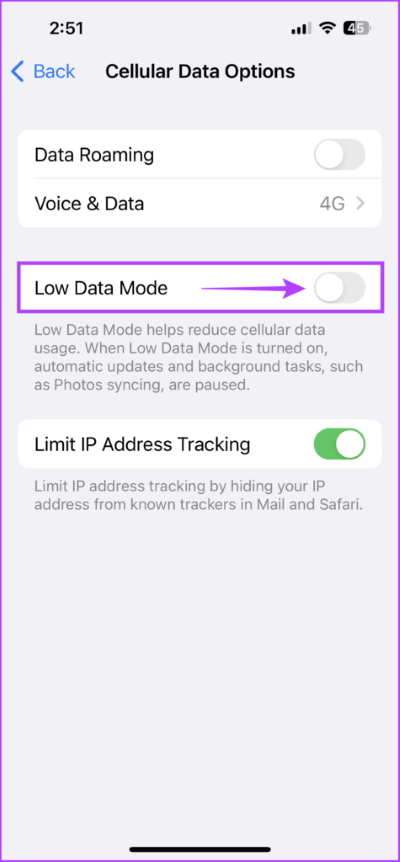
4. قم بإيقاف تشغيل VPN
من الشائع أن تتسبب الشبكات الظاهرية الخاصة (VPN) في حدوث مشكلات مع بعض خدمات الإنترنت ، بما في ذلك iCloud. هذا لأن شبكات VPN تغير عنوان IP الخاص بك إلى موقع افتراضي ، مما قد يؤثر على كيفية عمل بعض الخدمات. إذا كنت تواجه مشكلات في مزامنة Freeform مع iCloud ، فحاول إيقاف تشغيل VPN لمعرفة ما إذا كان ذلك سيؤدي إلى حل المشكلة بالنسبة لك.
لإيقاف تشغيل VPN على جهاز iPhone أو iPad ، افتح تطبيق “الإعدادات” وقم بتعطيل مفتاح تبديل VPN ، كما هو مفصل في لقطات الشاشة أدناه.
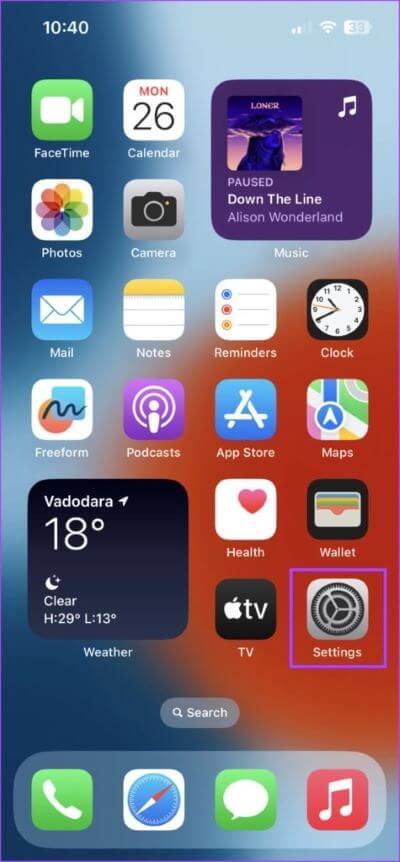
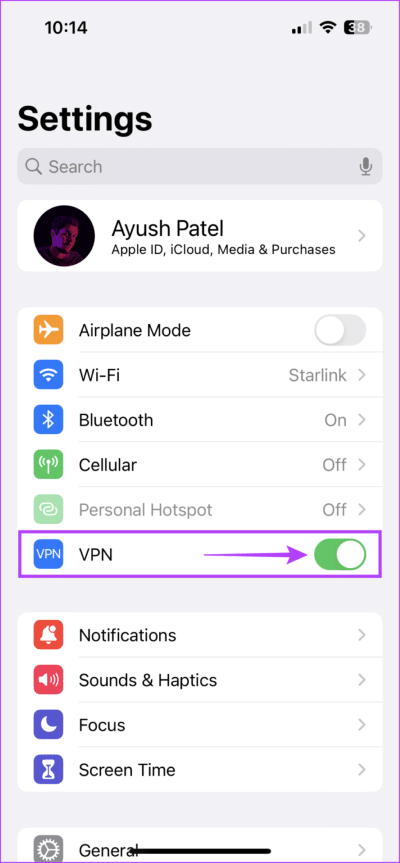
5. إخلاء مساحة تخزين ICLOUD
تقدم Apple مساحة تخزينية مجانية على iCloud تبلغ 5 جيجا بايت مع كل معرف Apple يتم استخدامه لتخزين النسخ الاحتياطية لجهازك والصور والمستندات وبيانات التطبيقات الأخرى. إذا لم تكن حريصًا بما فيه الكفاية ، فمن السهل جدًا استنفاد حد 5 غيغابايت ، مما يمنع Freeform من المزامنة مع iCloud.
إليك كيفية تحرير بعض مساحة تخزين iCloud لتوفير مساحة للـ Freeform :
الخطوة 1: افتح تطبيق الإعدادات على جهاز iPhone الخاص بك.
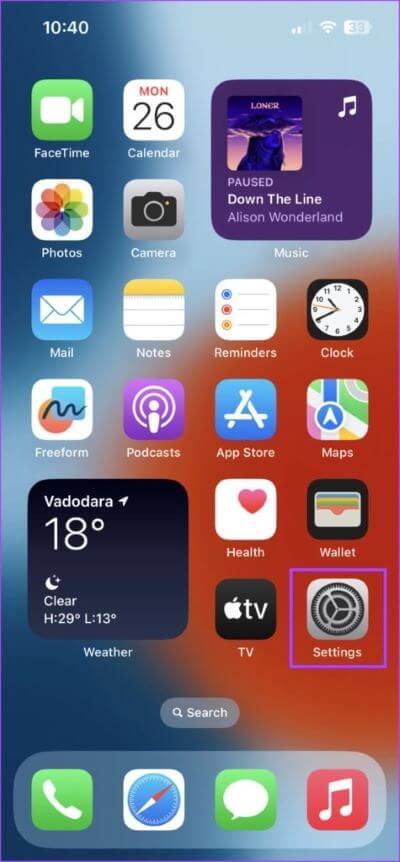
الخطوة 2: عند فتح تطبيق الإعدادات ، انقر فوق اسمك في الأعلى.
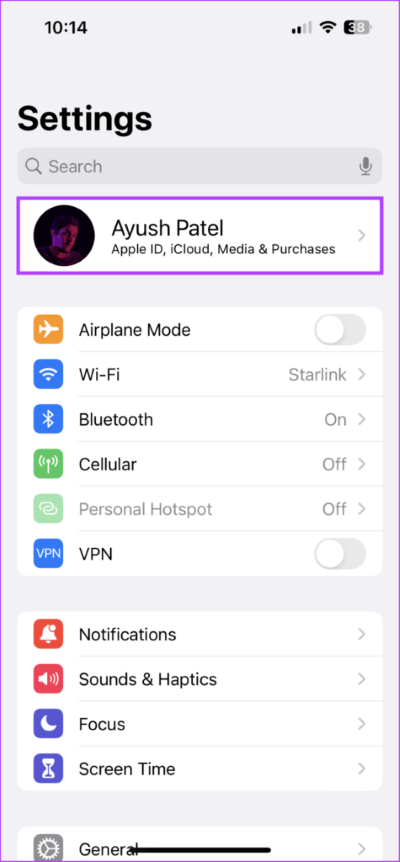
الخطوة 3: اضغط على iCloud.
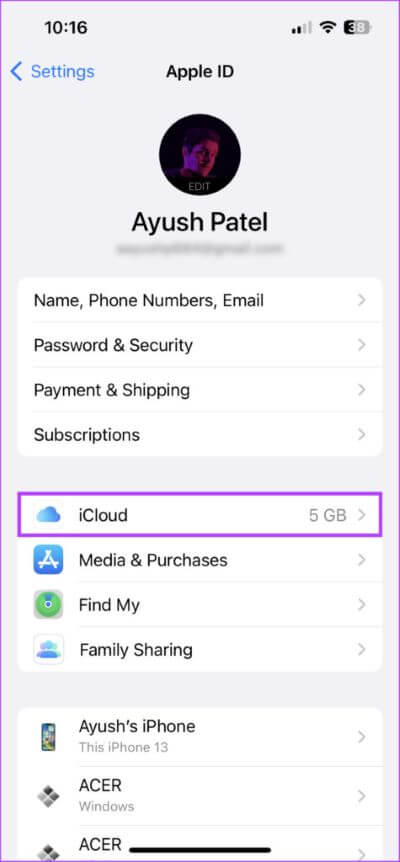
الخطوة 4: اضغط على إدارة تخزين الحساب.
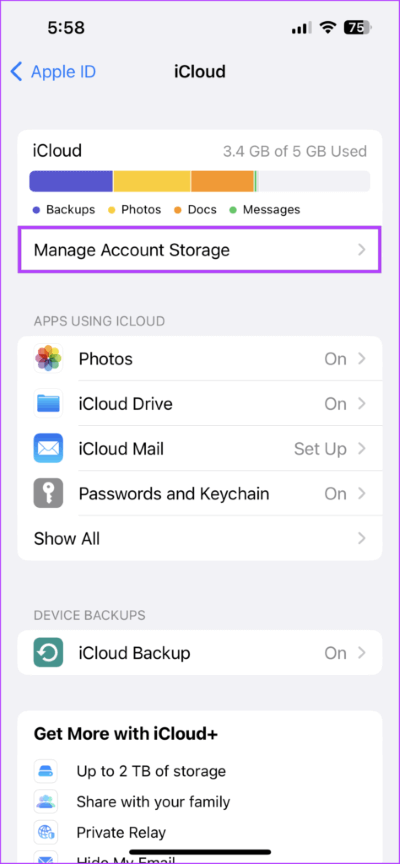
الخطوة 5: ابحث عن التطبيقات غير المستخدمة ذات الاستخدام العالي للتخزين وحذف البيانات غير المرغوب فيها.
على سبيل المثال ، يشغل تطبيق الملفات وتطبيق الصور قدرًا كبيرًا من مساحة تخزين iCloud. يمكنك حذف بعض الصور والملفات غير الضرورية بسرعة لتحرير بعض المساحة على iCloud حتى تشترك في iCloud + أو تقوم بتصدير بياناتك إلى مكان آخر.
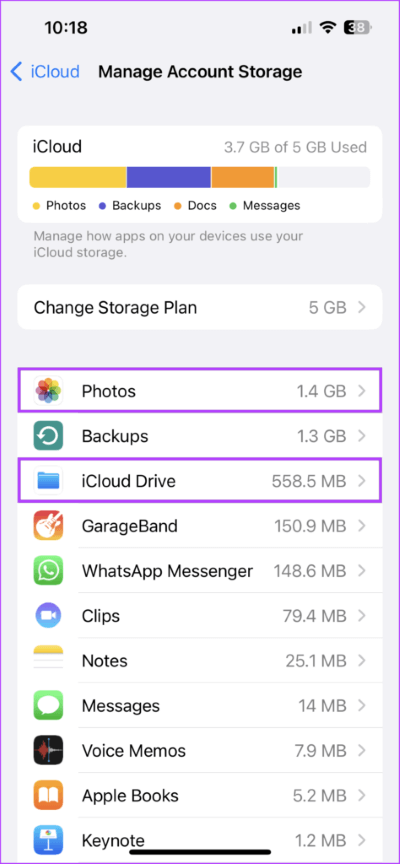
6. احذف تطبيق FREEFORM وأعد تثبيته
إذا لم يعمل أي من الحلول السابقة ، فيمكنك إزالة تطبيق Freeform على جهاز iPhone أو iPad وإعادة تثبيته. سيؤدي ذلك إلى إزالة أي أخطاء قد تمنع Freeform من المزامنة مع iCloud.
إليك كيفية حذف Freeform وإعادة تثبيته على جهاز iPhone أو iPad:
الخطوة 1: انتقل إلى الصفحة التي يوجد بها Freeform . بعد ذلك ، المس المنطقة الفارغة على الشاشة الرئيسية مع الاستمرار حتى تبدأ التطبيقات في الاهتزاز.
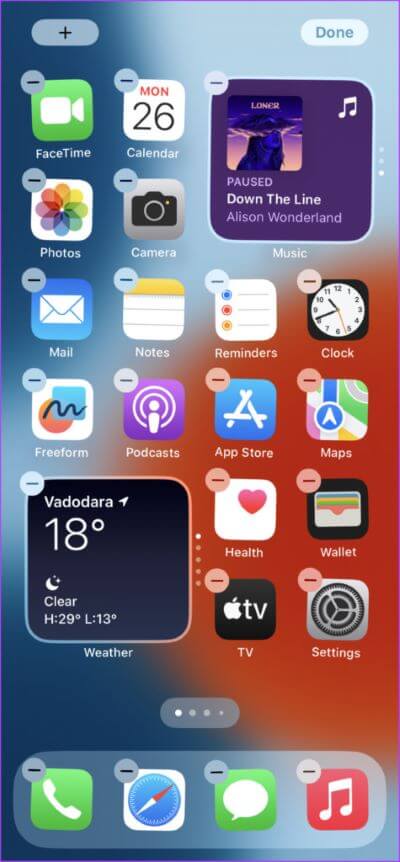
الخطوة 2: اضغط على علامة الطرح في الزاوية العلوية اليسرى من أيقونة Freeform .
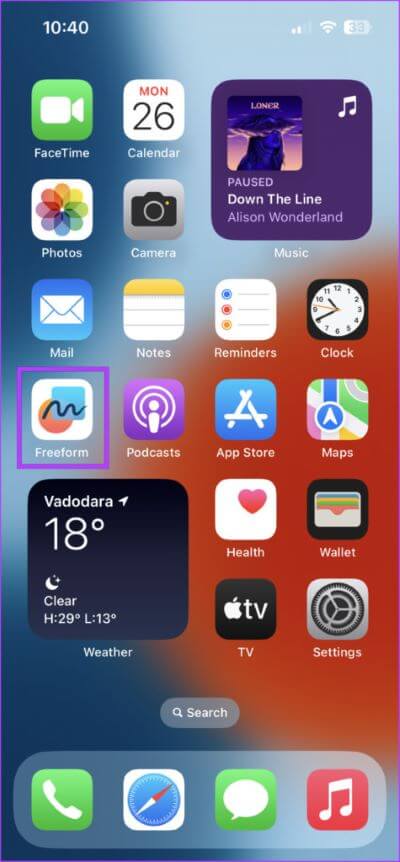
الخطوة 3: من موجه التأكيد ، انقر فوق خيار حذف التطبيق.
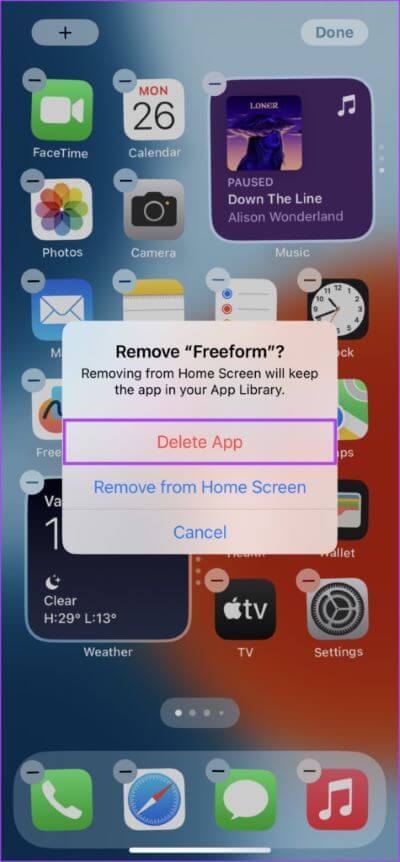
الخطوة 4: افتح App Store على جهاز iPhone وابحث عن Freeform. بعد ذلك ، انقر فوق أيقونة السحابة الزرقاء لتنزيل Freeform وإعادة تثبيته على جهاز iPhone الخاص بك.
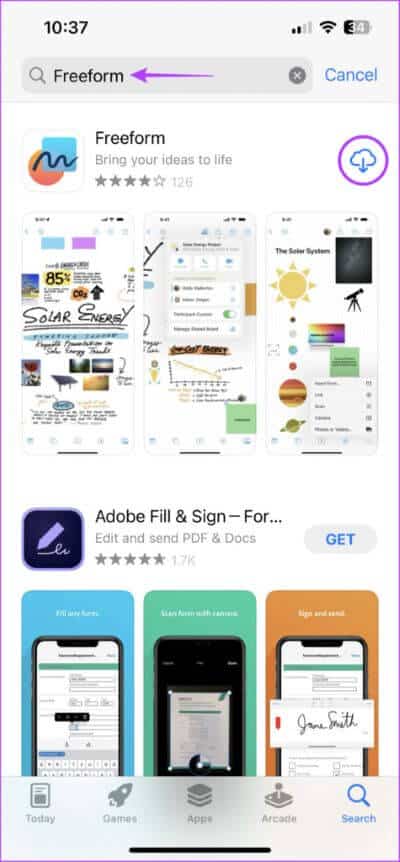
الخطوة 5: اضغط على أيقونة Freeform لإعادة تشغيله.
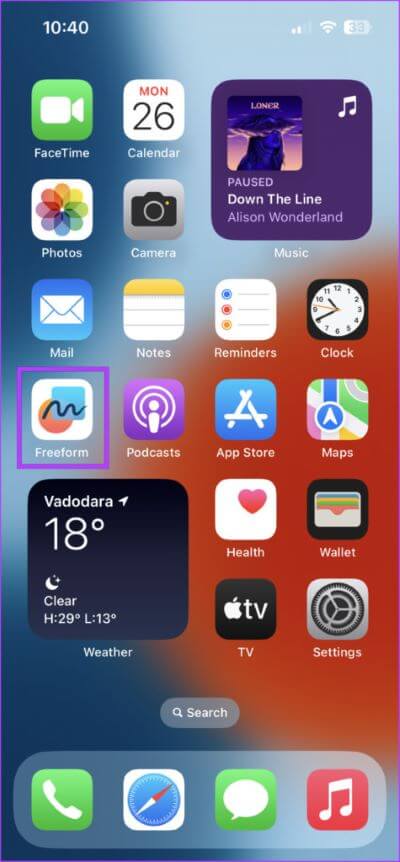
7. قم بتسجيل الخروج وتسجيل الدخول إلى معرف APPLE الخاص بك
إذا كنت لا تزال تواجه مشكلة في مزامنة Freeform مع iCloud ، فقد تكون هناك مشكلة في حساب iCloud أو iPhone / iPad نفسه. قد ترغب في محاولة تسجيل الخروج من iCloud وتسجيل الدخول مرة أخرى لمعرفة ما إذا كان ذلك سيؤدي إلى حل مشكلتك. إليك كيف يمكنك فعل ذلك
الخطوة 1: افتح تطبيق الإعدادات على جهاز iPhone الخاص بك.
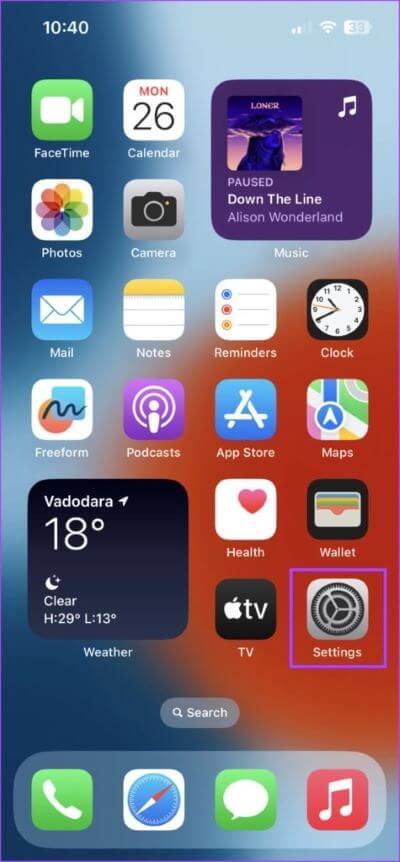
الخطوة 2: عند فتح تطبيق الإعدادات ، انقر فوق اسمك للوصول إلى تفاصيل معرف Apple الخاص بك.
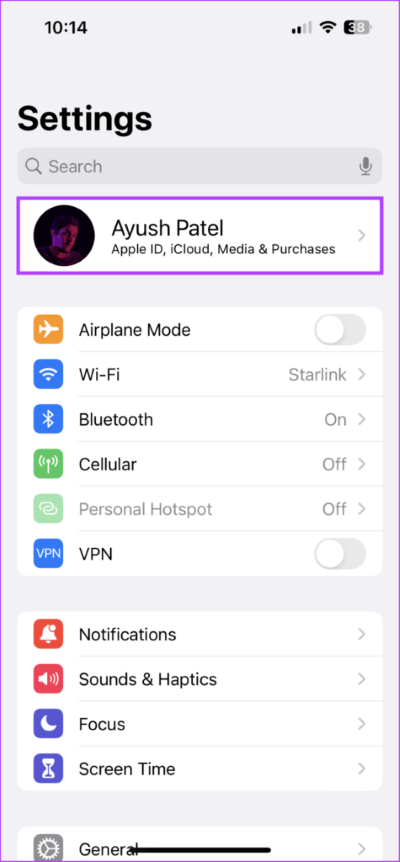
الخطوة 3: قم بالتمرير لأسفل وانقر على خيار تسجيل الخروج.
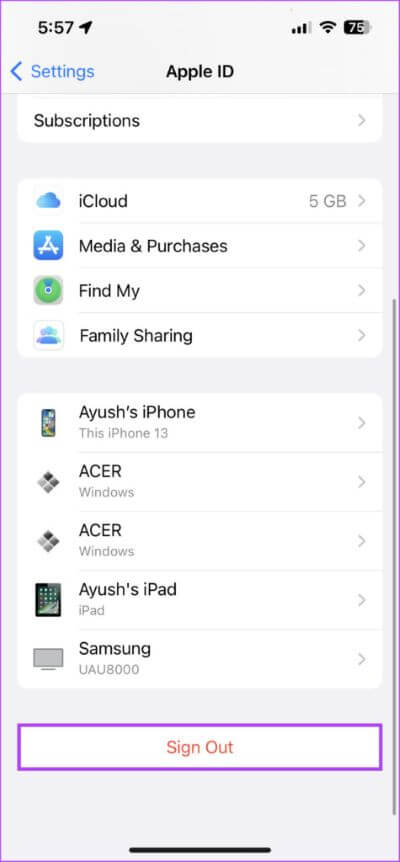
الخطوة 4: أدخل كلمة مرور معرف Apple الخاص بك ، وانقر فوق إيقاف لتعطيل Find My iPhone.
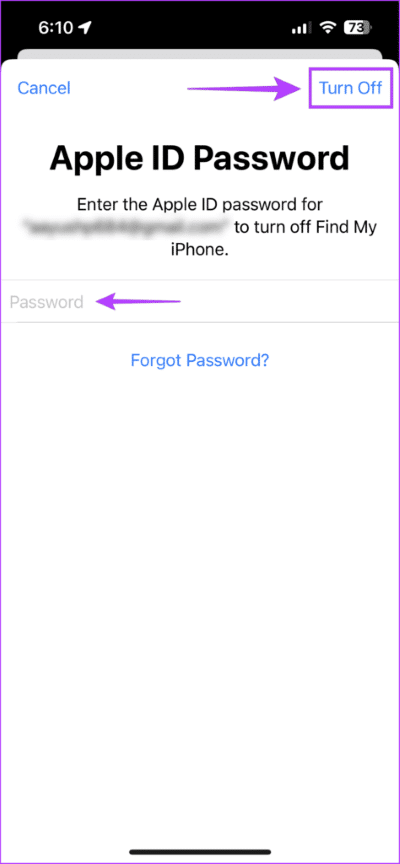
الخطوة 5: عندما يتم تعطيل Find My iPhone ، حدد المحتوى الذي تريد الاحتفاظ به فعليًا على جهاز iPhone الخاص بك وما يجب أن يظل على iCloud. ثم ، اضغط على تسجيل الخروج.
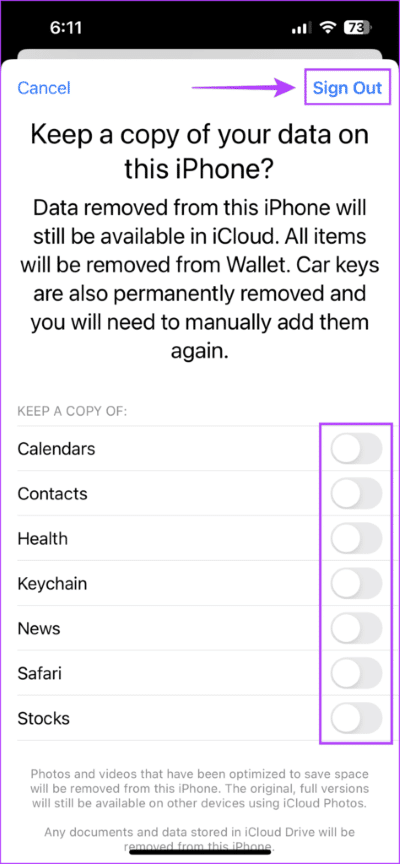
الخطوة 6: ستجد خيار تسجيل الدخول في نفس القائمة. اضغط عليها وقم بتسجيل الدخول إلى حساب Apple الخاص بك مرة أخرى ، وانتظر حتى يقوم iPhone بإعادة مزامنة جميع بياناتك إلى iCloud.
ابدأ في مزامنة Freeform الخاصة بك مع ICLOUD
يمكن أن تساعدك الحلول المذكورة أعلاه بسرعة في استكشاف المشكلات التي قد تمنع Freeform من المزامنة مع iCloud وإصلاحها. بمجرد القيام بذلك ، ستتم مزامنة لوحات Freeform تلقائيًا مع iCloud كلما قمت بإجراء تغييرات. سيسمح لك ذلك بالوصول إلى اللوحات الخاصة بك ومحتواها على جهاز iPhone أو iPad أو Mac الذي تم تسجيل دخوله إلى نفس حساب iCloud / Apple ID.
في غضون ذلك ، يمكنك الاطلاع على أدلتنا السابقة إذا كنت تواجه مشكلات أخرى متعلقة بـ iCloud مثل عدم مزامنة Apple Notes بين iPhone و Mac أو عدم مزامنة WhatsApp مع iCloud.
