أفضل 8 إصلاحات لعدم فتح مركز العمل في Windows 10
بالنسبة لمستخدمي Windows 10 ، يعد Action Center مكانًا شاملاً للتحقق من الإشعارات والتفاعل بسرعة مع بعض الإعدادات الرئيسية. وهو أمر مزعج عندما يفشل Action Center في الفتح. بالنسبة للبعض ، لن يفتح “مركز العمل” عند النقر على الرمز الخاص به ، وبالنسبة للآخرين ، تفتح نافذة “مركز العمل” ، لكنها فارغة. في الحالة الأولى ، حتى قائمة ابدأ لا تفتح. إذا كنت تواجه مشكلة مماثلة تتعلق بمركز العمل ، فستساعدك هذه المشاركة.
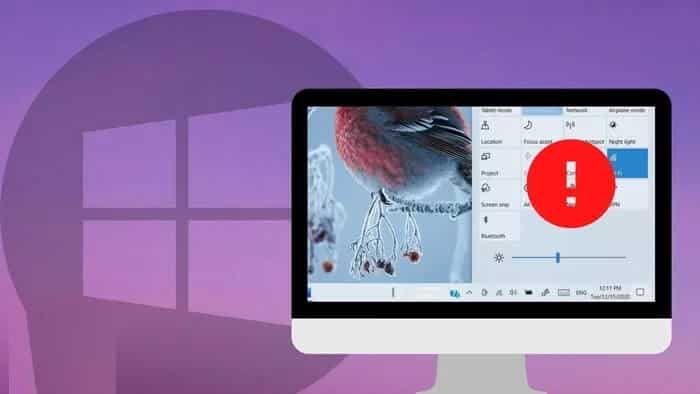
يضم Action Center الإجراءات والإشعارات السريعة على جهاز الكمبيوتر الخاص بك. اقرأ المزيد حول كيفية استخدام Action Center بشكل صحيح من دليلنا. لقد ذكرنا الإصلاحات الأساسية أولاً. يجب أن يساعدوك في حل المشكلة. في حالة عدم حدوث ذلك ، انتقل إلى الإصلاحات المتقدمة قليلاً.
هيا بنا نبدأ.
1. إعادة تشغيل الكمبيوتر
تمكن العديد من المستخدمين من حل مشكلة عدم فتح Action Center على أجهزة الكمبيوتر التي تعمل بنظام Windows 10 بمجرد إعادة تشغيل أجهزة الكمبيوتر الخاصة بهم. لذا جرب هذا الإصلاح البسيط قبل أن تجرب أشياء أخرى.
2. فتح مركز العمل بشكل صحيح
الطريقة الصحيحة لفتح Action Center هي النقر مرة واحدة على أيقونته الموجودة في شريط المهام. إنه الرمز الذي يبدو وكأنه فقاعة دردشة في أقصى الزاوية. بدلاً من ذلك ، استخدم مفتاح Windows + اختصار لوحة المفاتيح لفتح مركز الصيانة.
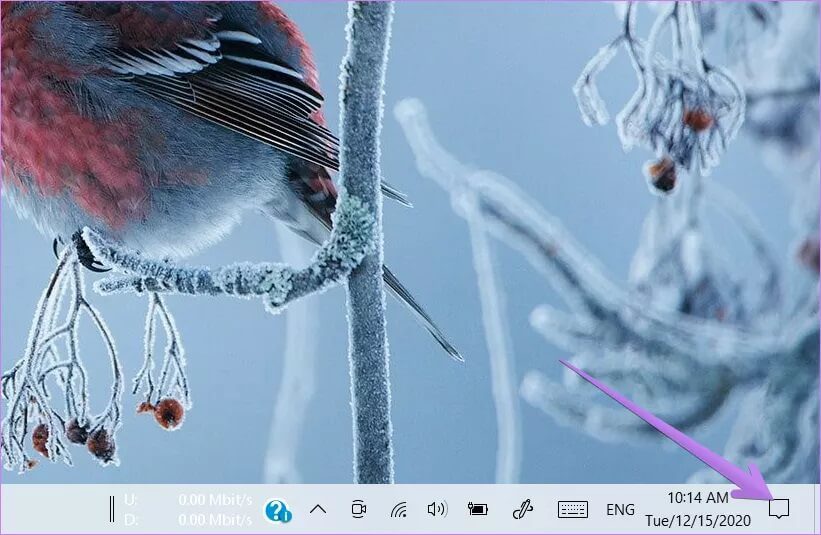
نصيحة: في حالة عدم ظهور رمز مركز العمل ، تحقق من 10 طرق لإصلاح مشكلة مركز الصيانة غير المرئية.
3. تعطيل مركز العمل وإعادة تمكينه
يساعد تعطيل الخدمة وتشغيلها مرة أخرى عدة مرات في إصلاح المشكلات المتعلقة بها. يجب أن تجرب ذلك مع Action Center أيضًا.
فيما يلي الخطوات:
الخطوة 1: افتح إعدادات Windows وانتقل إلى التخصيص.
الخطوة 2: انقر فوق شريط المهام. ضمن إعدادات شريط المهام ، انقر فوق تشغيل رموز النظام أو إيقاف تشغيلها.
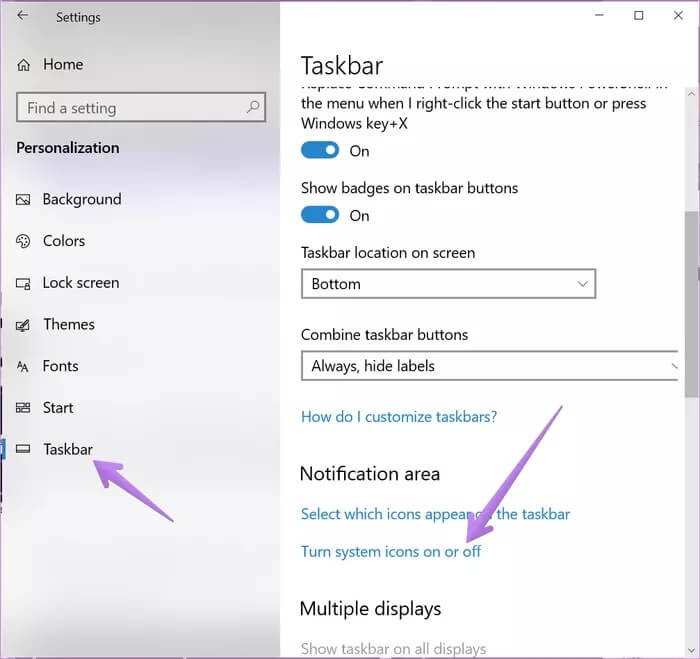
الخطوة 3: قم بإيقاف تشغيل التبديل بجوار مركز العمل. انتظر بضع ثوان ثم قم بتمكينه مرة أخرى. تحقق مما إذا كنت قادرًا على فتح مركز العمل الآن.
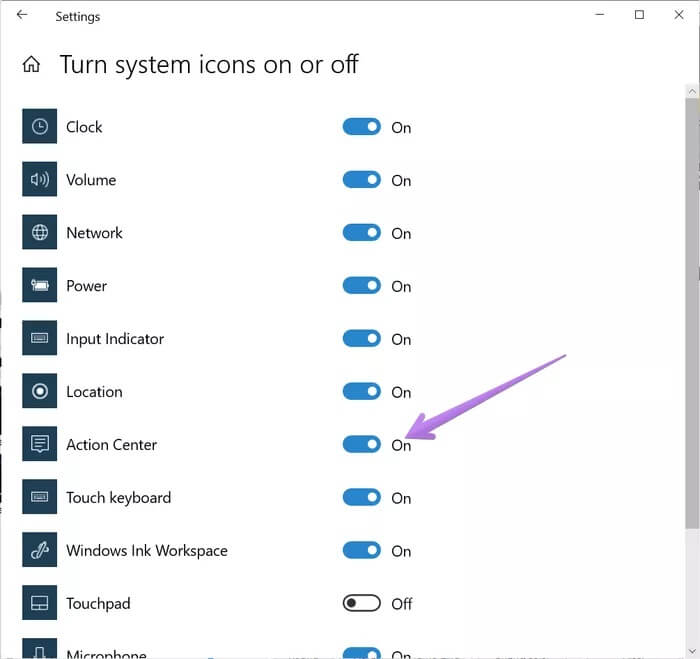
4. تخصيص إعدادات شريط المهام
حل آخر مشابه هو إعادة تكوين إعدادين آخرين متعلقين بشريط المهام. لذلك ، افتح إعدادات Windows 10. يمكنك استخدام مفتاح Windows + اختصار لوحة المفاتيح I لفتح الإعدادات. انقر فوق التخصيص. انتقل إلى شريط المهام.
تحتاج إلى عكس مفاتيح التبديل لـ “إخفاء شريط المهام تلقائيًا في وضع سطح المكتب” وإخفاء شريط المهام تلقائيًا في وضع الكمبيوتر اللوحي “. لذلك إذا تم تمكينهما ، فقم بإيقاف تشغيلهما ثم قم بتمكينهما مرة أخرى. وبالمثل ، إذا تم تعطيلهم ، فقم بتمكينهم متبوعًا بتعطيلهم.
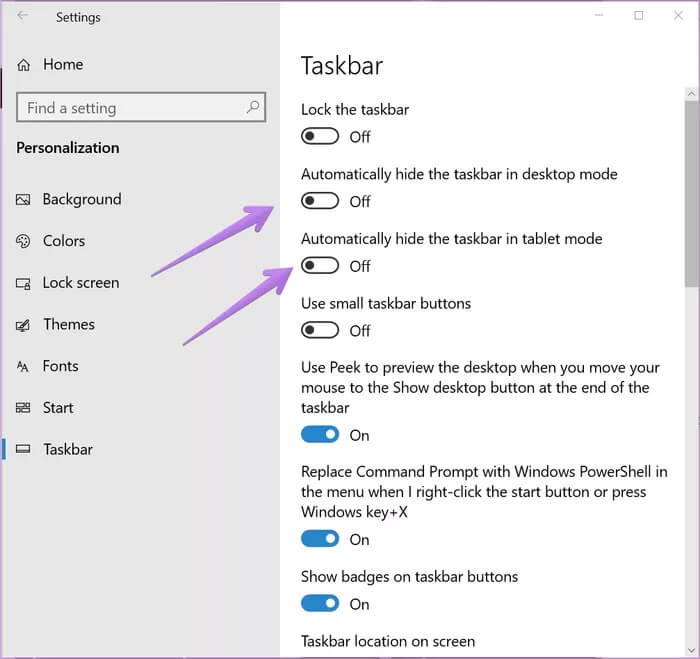
نصيحة للمحترفين: تعرف على ما يعنيه قفل شريط المهام في Windows.
5. أعد تشغيل مستكشف WINDOWS
أثبت إعادة تشغيل Windows Explorer من Task Manager أنه منقذ للعديد من المستخدمين. انقر بزر الماوس الأيمن في أي مكان على شريط المهام وحدد إدارة المهام.
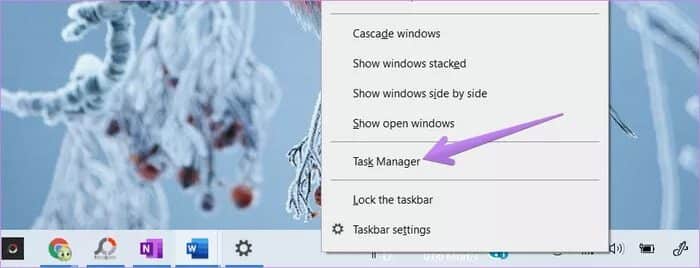
إذا تم فتح نافذة صغيرة ، فانقر فوق مزيد من التفاصيل لفتح الإصدار الموسع من إدارة المهام.
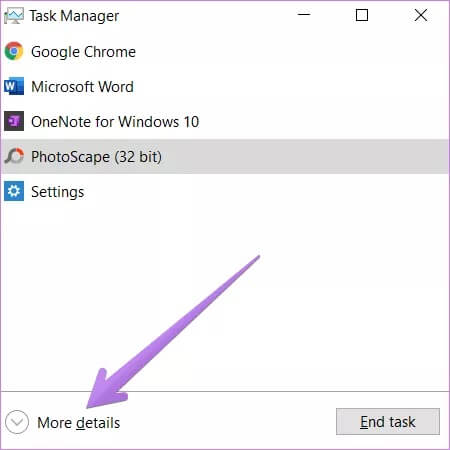
ضمن علامة التبويب العمليات ، ابحث عن مستكشف Windows. انقر فوقه واضغط على زر إعادة التشغيل في الأسفل. ستصبح الشاشة فارغة للحظات. لا تقلق. سيصبح طبيعيا في بضع ثوان. بمجرد أن يصبح الأمر طبيعيًا ، حاول فتح مركز العمل. نأمل أن تعمل بشكل طبيعي.
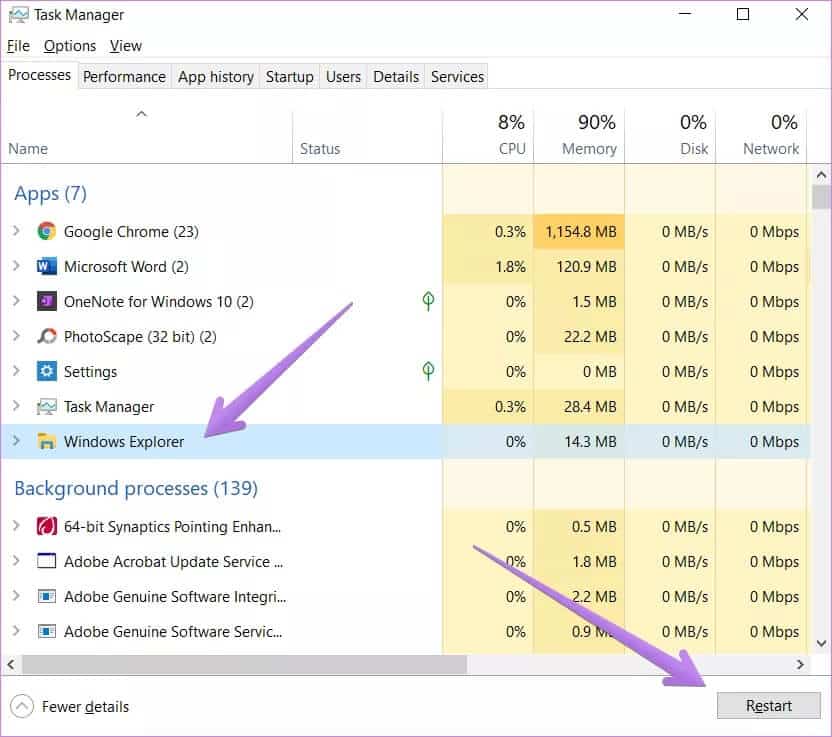
نصيحة للمحترفين: إذا لم يفتح Windows Explorer تلقائيًا ، فافتح مدير المهام مرة أخرى. انقر فوق ملف> تشغيل مهمة جديدة. اكتب explorer.exe واضغط على زر Enter على لوحة المفاتيح.
6. تحقق من تحديثات WINDOWS
في كثير من الأحيان ، تكمن المشكلة في تحديث Windows الأخير. في مثل هذه الحالات. تصدر Microsoft بسرعة تحديثًا تزايديًا لإصلاح الخطأ. لذا ، ألق نظرة على تحديثات Windows المتوفرة وقم بتثبيتها بسرعة.
للتحقق من وجود تحديثات ، افتح الإعدادات> التحديث والأمان. انقر فوق التحقق من وجود تحديثات.
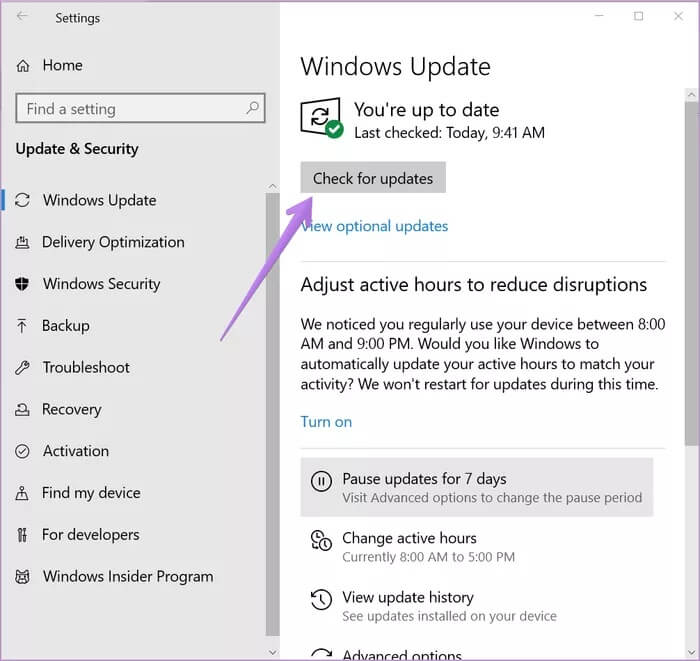
7. إعادة تسجيل مركز العمل
في بعض الأحيان ، بسبب تحديثات Windows أو لسبب آخر ، تتلف الملفات. تحتاج إلى تسجيل مركز العمل مرة أخرى باستخدام Windows PowerShell. إليك كيفية القيام بذلك.
افتح Windows Search أو استخدم اختصار Windows key + S لفتح البحث. اكتب PowerShell في البحث. انقر بزر الماوس الأيمن فوق Windows PowerShell وحدد تشغيل كمسؤول.
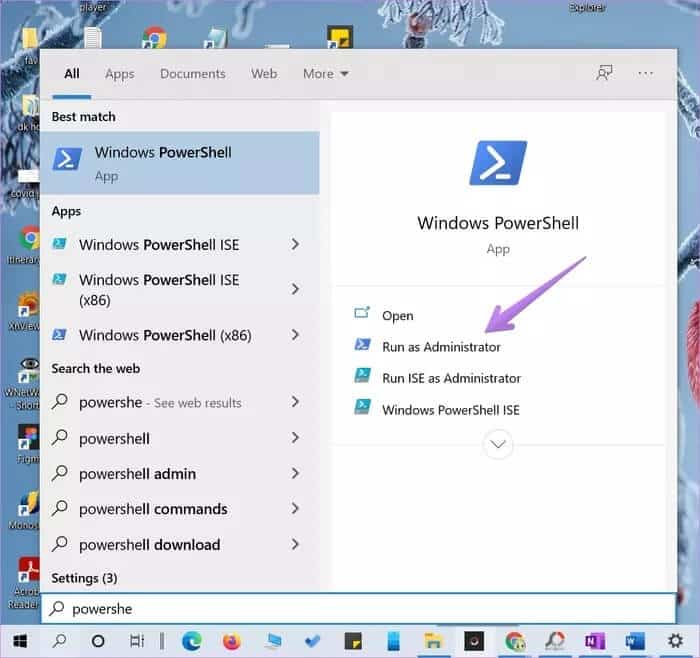
تلميح: تحقق من 8 طرق لإصلاح ما إذا كان شريط بحث Windows مفقودًا.
عندما تظهر شاشة Windows PowerShell ، انسخ الكود التالي والصقه واضغط على Enter لتشغيل الأمر.
Get-AppxPackage | % { Add-AppxPackage -DisableDevelopmentMode -Register "$($_.InstallLocation)\AppxManifest.xml" -verbose }
عند الانتهاء ، أعد تشغيل الكمبيوتر وتحقق من مركز الإجراءات للتحقق مما إذا كان يعمل.
8. تشغيل مدقق ملفات النظام
أخيرًا ، يجب أن تحاول استخدام System File Checker لإصلاح المشكلات المتعلقة بوظائف Windows. ستقوم بتشغيل عمليات فحص SFC و DISM على جهاز الكمبيوتر الخاص بك باستخدام موجه الأوامر. سيقومون بفحص جهاز الكمبيوتر الخاص بك بحثًا عن الملفات المفقودة أو التالفة واستعادة هذه الملفات.
افتح بحث Windows وابحث عن موجه الأوامر. انقر بزر الماوس الأيمن فوقه وحدد تشغيل كمسؤول. عندما تظهر نافذة موجه الأوامر ، اكتب sfc / scannow واضغط على مفتاح Enter بلوحة المفاتيح. انتظر حتى يكتمل الفحص. ثم أغلق موجه الأوامر وأعد تشغيل الكمبيوتر.
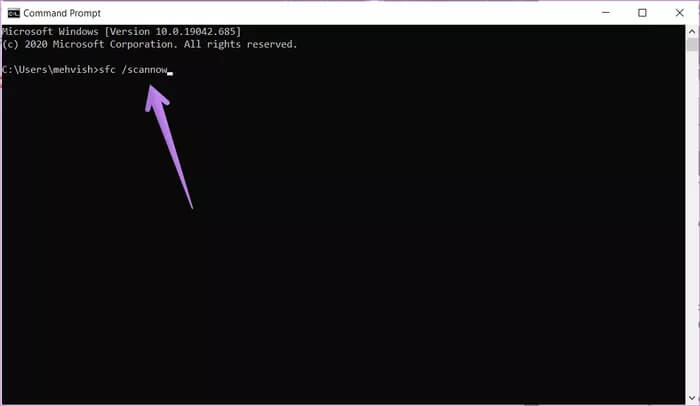
بعد إعادة تشغيل جهاز الكمبيوتر ، تحقق من مركز الإجراءات. إذا استمرت المشكلة ، افتح موجه الأوامر مرة أخرى. اكتب الأوامر التالية واضغط على مفتاح Enter.
DISM.exe /Online /Cleanup-image /Scanhealth
DISM.exe /Online /Cleanup-image /Restorehealth
قد يستغرق هذا الفحص حوالي 15 دقيقة أو أكثر. يجب ألا تغلق نافذة موجه الأوامر أثناء أي من عمليتي الفحص.
تخصيص مركز العمل
نأمل أن تساعدك الحلول المذكورة أعلاه في حل المشكلات المتعلقة بمركز العمل الذي لا يعمل بشكل صحيح. بمجرد فتح مركز العمل ، يمكنك تخصيص الإجراءات والإشعارات بداخله.
