إصلاح خطأ تحول المجلد إلى القراءة فقط على Windows 10
هل تبحث عن إصلاح المجلد الذي يستمر في العودة للقراءة فقط على نظام التشغيل Windows 10؟ إذا كانت إجابتك بنعم ، فاقرأ حتى النهاية للتعرف على الحيل المختلفة للمساعدة في حل هذه المشكلة.
ما هي ميزة للقراءة فقط؟
القراءة فقط هي سمة ملف / مجلد تسمح لمجموعة معينة فقط من المستخدمين بتحرير هذه الملفات والمجلدات. تمنع هذه الميزة الآخرين من تحرير هذه الملفات / المجلدات للقراءة فقط دون إذن صريح منك يسمح لهم بذلك. يمكنك اختيار الاحتفاظ ببعض الملفات في وضع النظام والبعض الآخر في وضع القراءة فقط ، وفقًا لمتطلباتك. يمكنك تمكين / تعطيل هذه الميزة وقتما تشاء.
لسوء الحظ ، أبلغ العديد من المستخدمين أنه عند الترقية إلى Windows 10 ، تستمر ملفاتهم ومجلداتهم في العودة للقراءة فقط.
لماذا تستمر المجلدات في العودة إلى إذن القراءة فقط على نظام التشغيل Windows 10؟
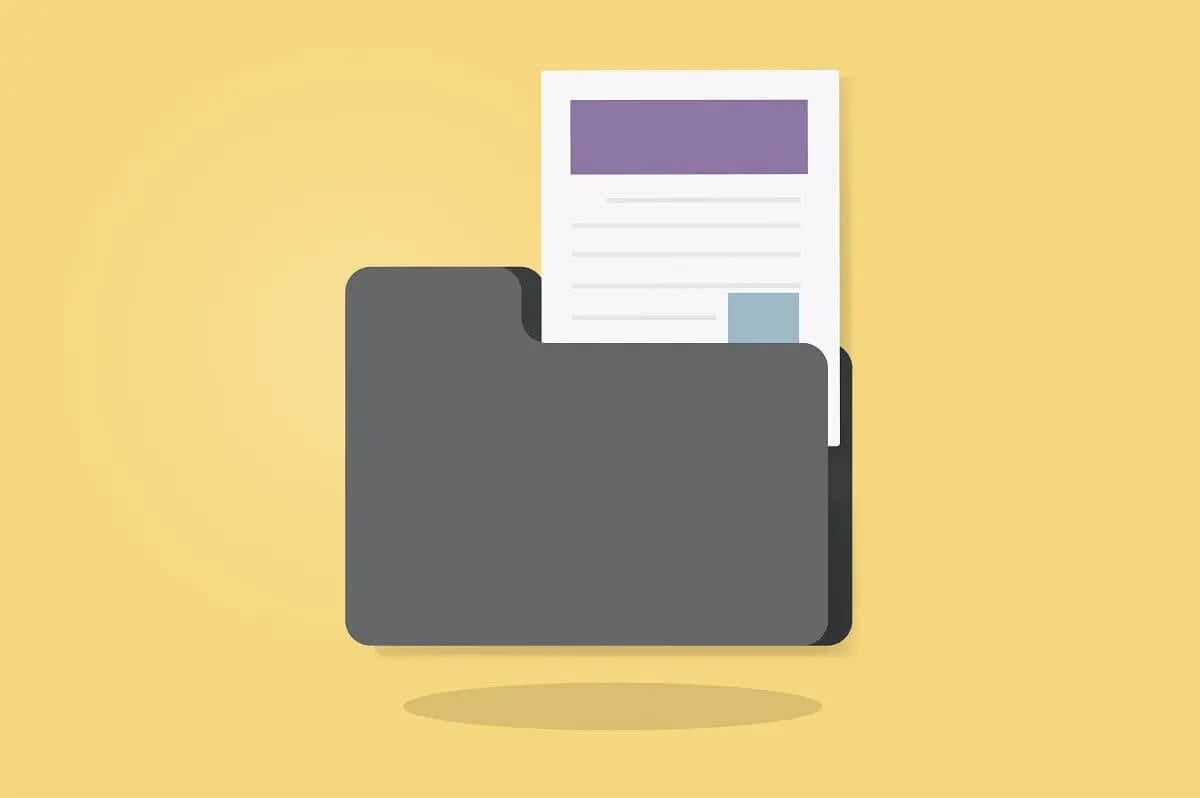
الأسباب الأكثر عمومية لهذه المشكلة هي كما يلي:
1. ترقية Windows: إذا تمت ترقية نظام تشغيل الكمبيوتر مؤخرًا إلى Windows 10 ، فربما تم تغيير أذونات حسابك ، مما تسبب في حدوث المشكلة المذكورة.
2. أذونات الحساب: قد يكون الخطأ بسبب أذونات الحساب التي تغيرت دون علمك.
كيفية إصلاح المجلدات ، يستمر في الرجوع إلى القراءة فقط على نظام التشغيل Windows 10
الطريقة 1: تعطيل التحكم في الوصول إلى المجلد
اتبع هذه الخطوات لتعطيل التحكم في الوصول إلى المجلد ، والذي قد يكون سببًا في حدوث هذه المشكلة.
1. ابحث عن أمن Windows في شريط البحث. افتحه بالضغط عليه.
2. بعد ذلك ، انقر فوق الحماية من الفيروسات والتهديدات من الجزء الأيمن.
3. من الجانب الأيمن من الشاشة ، حدد “إدارة الإعدادات” المعروضة ضمن قسم إعدادات الحماية من الفيروسات والمخاطر كما هو موضح أدناه.
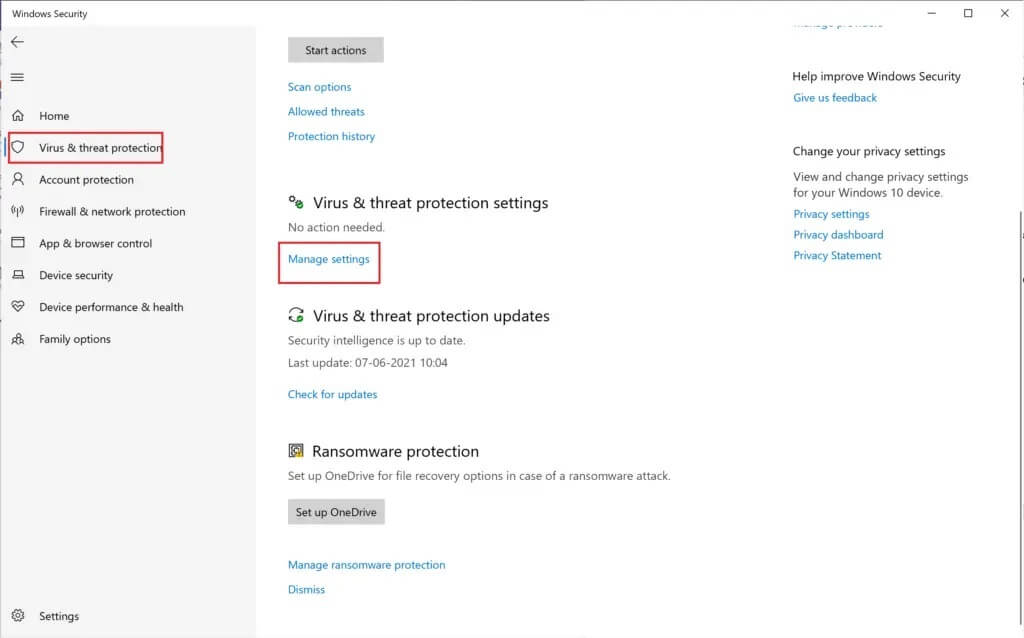
4. ضمن قسم الوصول المتحكم فيه إلى المجلد ، انقر فوق إدارة الوصول المتحكم فيه إلى المجلد.
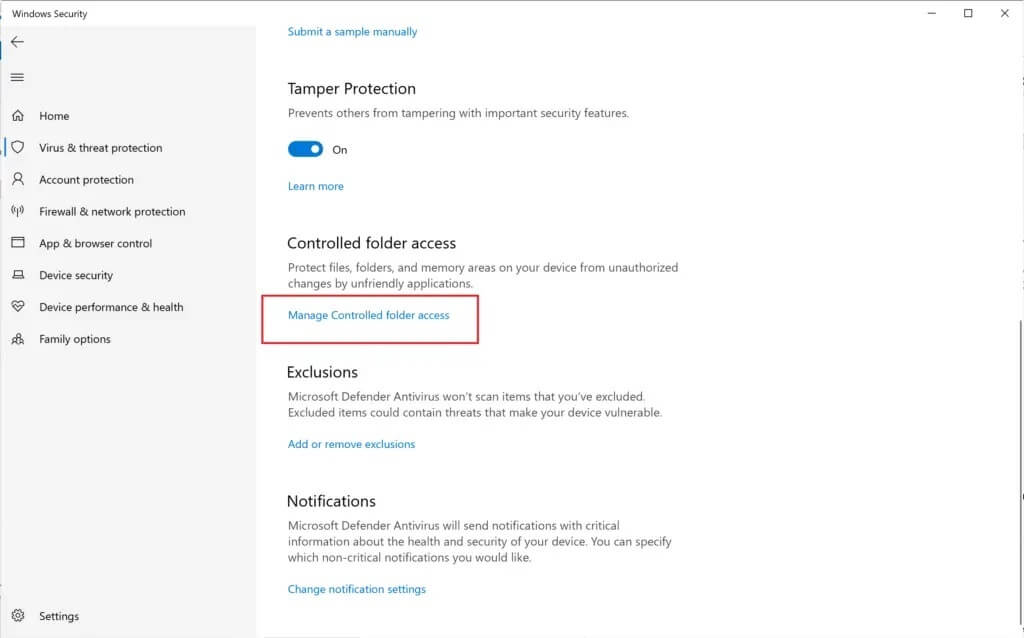
5. هنا ، قم بتبديل الوصول إلى إيقاف.
6. قم بإعادة تشغيل جهاز الكمبيوتر الخاص بك.
افتح المجلد الذي كنت تحاول الوصول إليه مسبقًا وتحقق مما إذا كان يمكنك فتح المجلد وتحريره. إذا لم تتمكن من ذلك ، فجرّب الطريقة التالية.
الطريقة 2: تسجيل الدخول كمسؤول
إذا تم إنشاء حسابات مستخدمين متعددة على جهاز الكمبيوتر الخاص بك ، فستحتاج إلى تسجيل الدخول كمسؤول وكضيف. سيمكنك هذا من الوصول إلى جميع الملفات أو المجلدات وإجراء أي تغييرات كما يحلو لك. اتبع هذه الخطوات للقيام بذلك:
1. ابحث عن موجه الأوامر في شريط البحث. في نتائج البحث ، انقر بزر الماوس الأيمن فوقه واختر تشغيل كمسؤول.
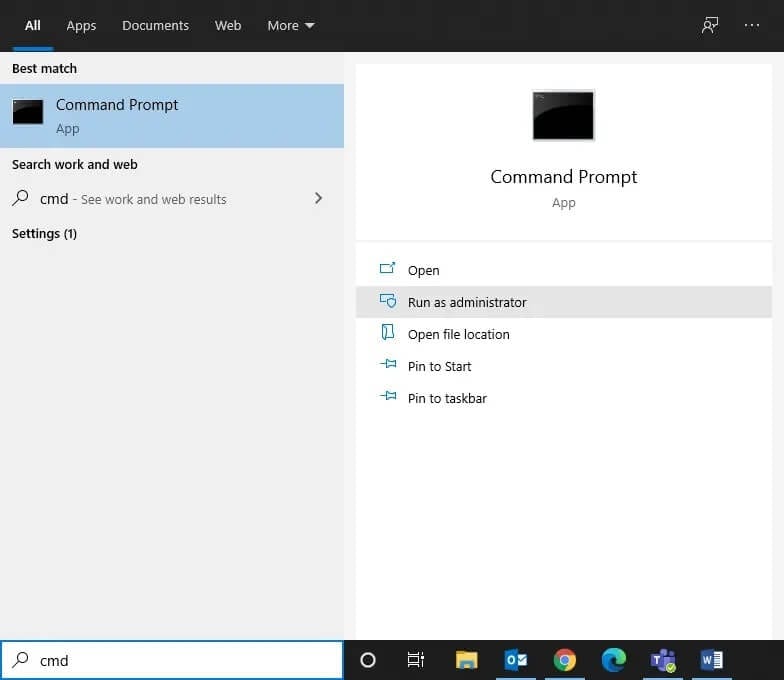
2. في نافذة موجه الأوامر ، اكتب الأمر التالي واضغط على Enter:
net user administrator /active:yes
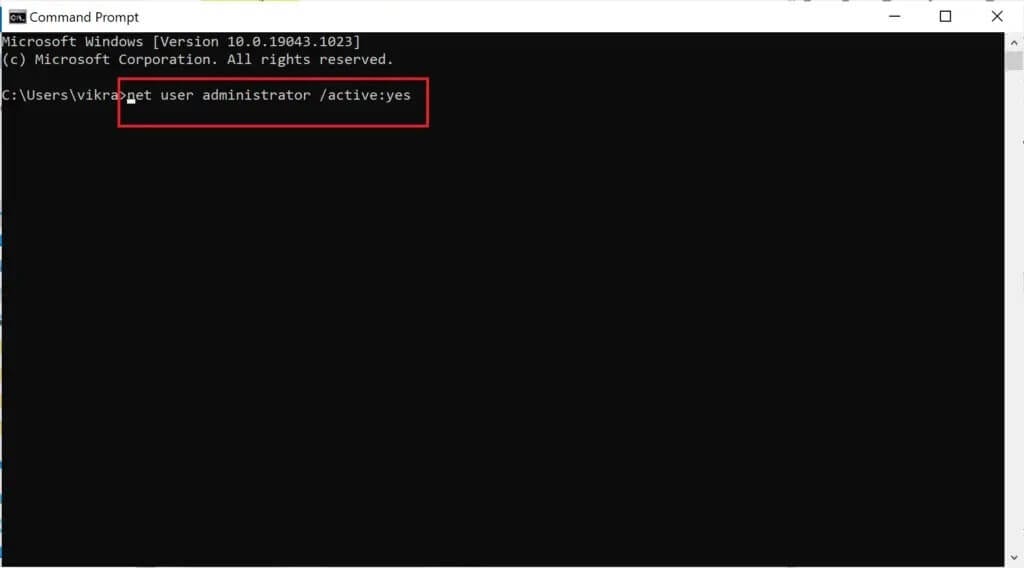
3. بمجرد تنفيذ الأمر بنجاح ، سيتم تسجيل دخولك باستخدام حساب المسؤول افتراضيًا.
الآن ، حاول الوصول إلى المجلد ومعرفة ما إذا كان الحل قد ساعد في إصلاح المجلد الذي يستمر في العودة للقراءة فقط في مشكلة Windows 10.
الطريقة 3: تغيير سمة المجلد
إذا قمت بتسجيل الدخول كمسؤول وما زلت غير قادر على الوصول إلى ملفات معينة ، فإن سمة الملف أو المجلد هي السبب. اتبع هذه الخطوات لإزالة سمة القراءة فقط من سطر أوامر المجلد باستخدام موجه الأوامر:
1. قم بتشغيل موجه الأوامر بامتيازات المسؤول ، كما هو موضح في الطريقة السابقة.
2. في نافذة موجه الأوامر ، اكتب الأمر التالي واضغط على Enter:
attrib -r +s drive:\<path>\<foldername>
على سبيل المثال ، سيبدو الأمر بهذا الشكل لملف معين يسمى Test.txt:
attrib -r +s C:\Users\Vik\Pictures\New folder\Test.txt
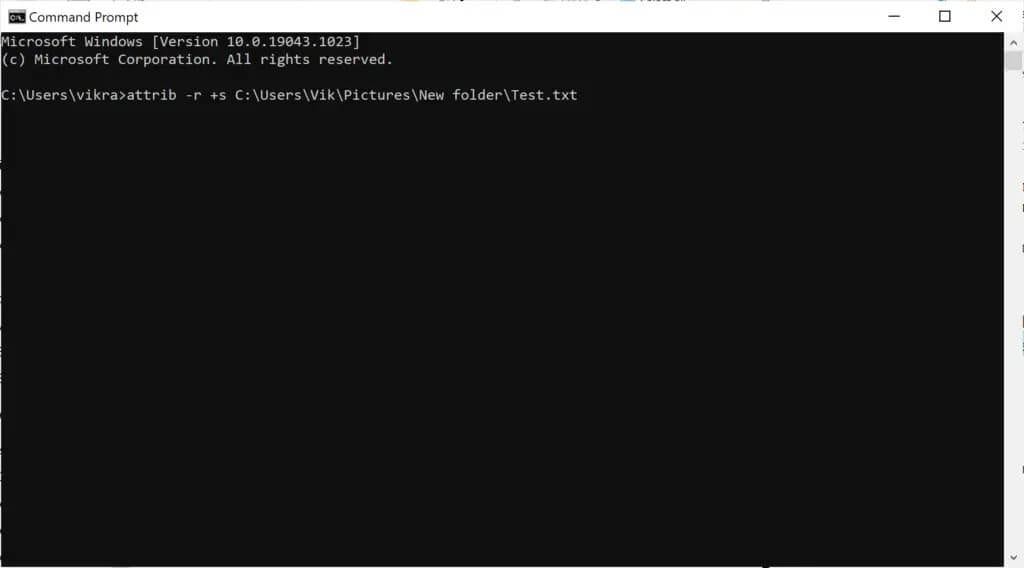
3. بعد تنفيذ الأمر بنجاح ، ستتغير سمة القراءة فقط للملف إلى سمة النظام.
4. قم بالوصول إلى الملف للتحقق مما إذا كان الملف يستمر في العودة للقراءة فقط في مشكلة Windows 10.
5. إذا كان الملف أو المجلد الذي قمت بتغيير السمة الخاصة به لا يعمل بشكل صحيح ، فقم بإزالة سمة النظام عن طريق كتابة ما يلي في موجه الأوامر والضغط على Enter بعد ذلك:
attrib -r -s drive:\<path>\<foldername
6. سيؤدي هذا إلى إرجاع جميع التغييرات التي تم إجراؤها في الخطوة 2.
إذا لم تساعد إزالة سمة القراءة فقط من سطر أوامر المجلد ، فحاول تعديل أذونات محرك الأقراص كما هو موضح في الطريقة التالية.
الطريقة 4: تغيير أذونات محرك الأقراص
إذا كنت تواجه مثل هذه الصعوبات بعد الترقية إلى نظام التشغيل Windows 10 ، فيمكنك تغيير أذونات محرك الأقراص التي ستعمل على الأرجح على إصلاح المجلد الذي يستمر في العودة إلى مشكلة القراءة فقط.
1. انقر بزر الماوس الأيمن على الملف أو المجلد الذي يستمر في العودة للقراءة فقط. ثم حدد خصائص.
2. بعد ذلك ، انقر فوق علامة التبويب الأمان. حدد اسم المستخدم الخاص بك ثم انقر فوق تحرير كما هو موضح أدناه.
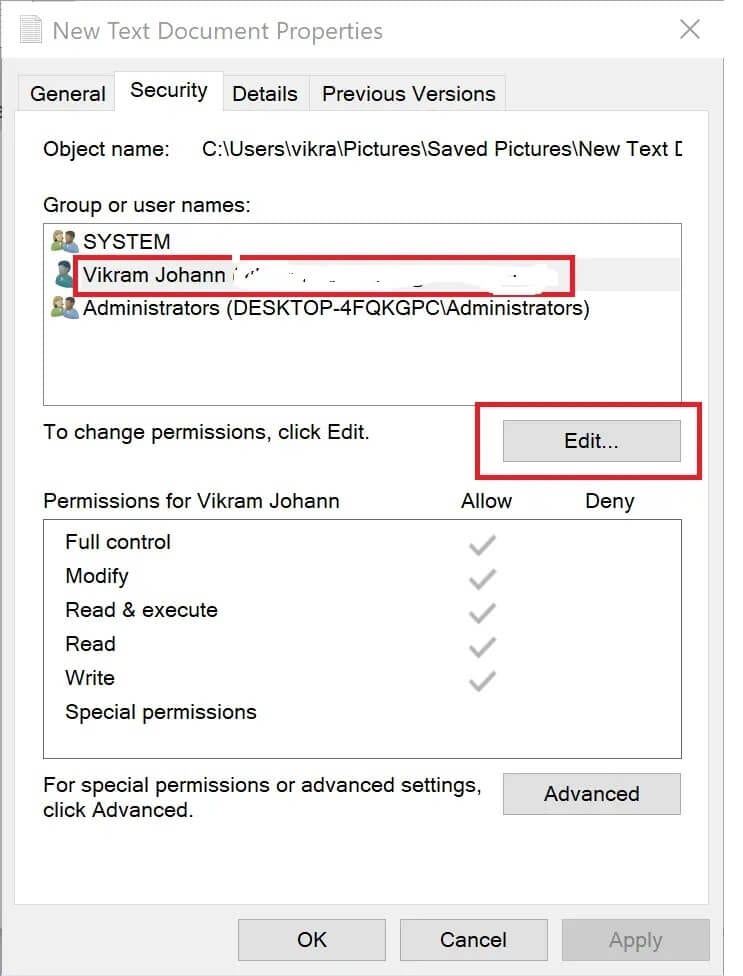
3. في النافذة الجديدة المنبثقة بعنوان أذونات <اسم المجلد> ، حدد المربع بجوار التحكم الكامل لمنح الإذن لعرض وتعديل وكتابة الملف / المجلد المذكور.
4. انقر فوق “موافق” لحفظ هذه الإعدادات.
كيفية تمكين الميراث
إذا كان هناك أكثر من حساب مستخدم تم إنشاؤه على النظام ، فستحتاج إلى تمكين الميراث باتباع الخطوات التالية:
1. انتقل إلى محرك الأقراص C ، حيث تم تثبيت Windows.
2. بعد ذلك ، افتح مجلد المستخدمين.
3. الآن ، انقر بزر الماوس الأيمن فوق اسم المستخدم الخاص بك ، ثم حدد “خصائص“.
4. انتقل إلى علامة التبويب “الأمان” ، ثم انقر فوق “خيارات متقدمة“.
5. أخيرًا ، انقر فوق “تمكين الميراث”.
سيسمح تمكين هذا الإعداد للمستخدمين الآخرين بالوصول إلى الملفات والمجلدات الموجودة على جهاز الكمبيوتر الخاص بك. إذا لم تتمكن من إزالة القراءة فقط من مجلد في الكمبيوتر المحمول الذي يعمل بنظام Windows 10 ، فجرّب الطرق التالية.
الطريقة 5: تعطيل برنامج مكافحة الفيروسات التابع لجهة أخرى
قد يكتشف برنامج مكافحة الفيروسات التابع لجهة خارجية الملفات الموجودة على الكمبيوتر باعتبارها تهديدًا ، في كل مرة تقوم فيها بإعادة تشغيل جهاز الكمبيوتر الخاص بك. قد يكون هذا هو سبب عودة المجلدات إلى وضع القراءة فقط. لإصلاح هذه المشكلة ، تحتاج إلى تعطيل برنامج مكافحة الفيروسات التابع لجهة خارجية المثبت على نظامك:
1. انقر فوق رمز مكافحة الفيروسات ثم انتقل إلى الإعدادات.
2. تعطيل برنامج مكافحة الفيروسات.
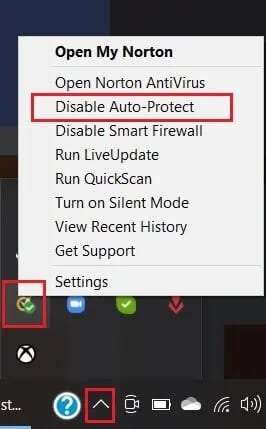
3. الآن ، اتبع أيًا من الطرق المذكورة أعلاه ثم أعد تشغيل الكمبيوتر.
تحقق مما إذا كانت الملفات أو المجلدات تعود للقراءة فقط حتى الآن.
الطريقة 6: تشغيل عمليات فحص SFC و DSIM
إذا كانت هناك أي ملفات تالفة على النظام ، فأنت بحاجة إلى إجراء عمليات فحص SFC و DSIM لفحص هذه الملفات وإصلاحها. اتبع الخطوات الواردة أدناه لإجراء عمليات الفحص:
1. ابحث في موجه الأوامر للتشغيل كمسؤول.
2. بعد ذلك ، قم بتشغيل الأمر SFC عن طريق كتابة sfc / scannow في نافذة موجه الأوامر en ، بالضغط على مفتاح Enter.
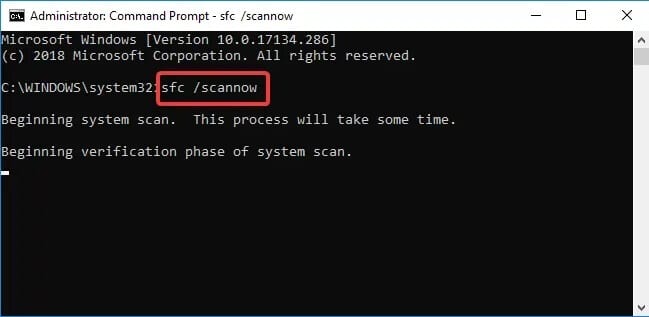
3. بمجرد اكتمال الفحص ، قم بتشغيل فحص DISM كما هو موضح في الخطوة التالية.
4. الآن ، انسخ والصق الأوامر الثلاثة التالية واحدًا تلو الآخر في موجه الأوامر واضغط على مفتاح Enter في كل مرة ، لتنفيذ هذه الأوامر:
DISM.exe /Online /Cleanup-image /Scanhealth DISM.exe /Online /Cleanup-image /Restorehealth DISM.exe /Online /Cleanup-image /startcomponentcleanup
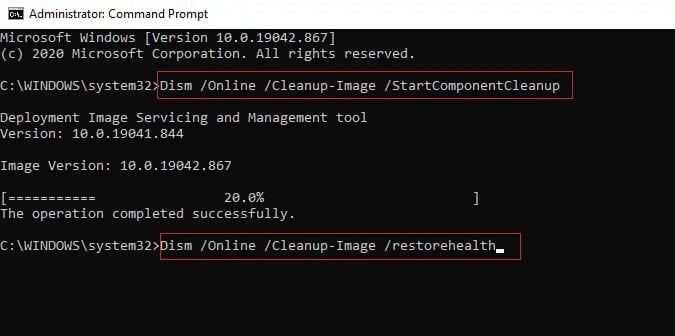
نأمل أن يكون هذا الدليل مفيدًا وأن تكون قادرًا على إصلاح المجلد الذي يستمر في العودة للقراءة فقط في مشكلة Windows 10. إذا كان لديك أي استفسارات / تعليقات بخصوص هذه المقالة ، فلا تتردد في تركها في قسم التعليقات.
