أفضل 13 طريقة لإصلاح خطأ رفض الوصول إلى المجلد في Windows
هل تحصل على الخطأ “تم رفض الوصول” أثناء محاولة فتح مجلد Windows؟ فجأة ، تم حظر دخولك إلى جميع الملفات التي تم حفظها في هذا المجلد المحدد. لا يمكن أن يكون هذا جيدًا ، لكننا بحاجة إلى فهم سبب قيام مجلد Windows 10 بإلقاء أخطاء منبثقة تم رفض الوصول إليها قبل استكشاف الأخطاء وإصلاحها.
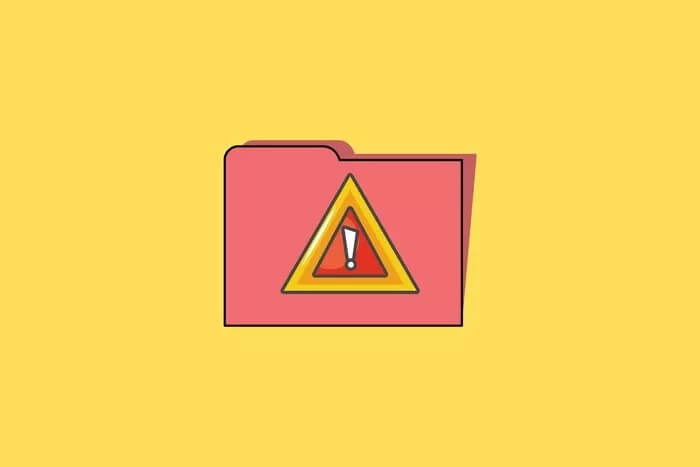
يواجه بعض المستخدمين خطأ رفض الوصول عند محاولة فتح ملف محفوظ داخل مجلد بدلاً من ذلك. بينما نركز بشكل أساسي على جانب المجلد للأشياء ، يجب أن تمنحك هذه الحلول أيضًا الوصول إلى الملفات المعنية نظرًا لكيفية عمل Windows ومعاملته لهذين العنصرين.
هيا نبدأ.
1. حقوق المسؤول
لا يمتلك حساب المستخدم الذي تستخدمه للوصول إلى المجلد الحقوق الإدارية اللازمة للوصول إليه. قم إما بتبديل حساب المستخدم أو الاتصال بمسؤول النظام المسؤول عن معدات تكنولوجيا المعلومات ، إذا كان الكمبيوتر المحمول الخاص بالعمل.
2. تضارب مع GOOGLE DRIVE
إذا كنت تحاول الوصول إلى مجلد قمت بمزامنته مع Google Drive ، فقد ترى هذا الخطأ. يمكن أن يتسبب Google Drive في حدوث تعارض مع أعمال File Explorer ، مما يجبر المجلد على إظهار خطأ رفض الوصول. إحدى الطرق السريعة لاختبار ذلك هي إغلاق عملية Google Drive من إدارة المهام. ستؤدي إعادة التشغيل البسيطة إلى إعادة تنشيط تطبيق التخزين السحابي المفضل لديك.
الخطوة 1: اضغط على مفاتيح Ctrl + Shift + Esc لفتح إدارة المهام. ابحث عن “googledrivesync.exe” ضمن علامة التبويب “العمليات” ، وانقر بزر الماوس الأيمن فوقه ، وحدد “إنهاء المهمة”.
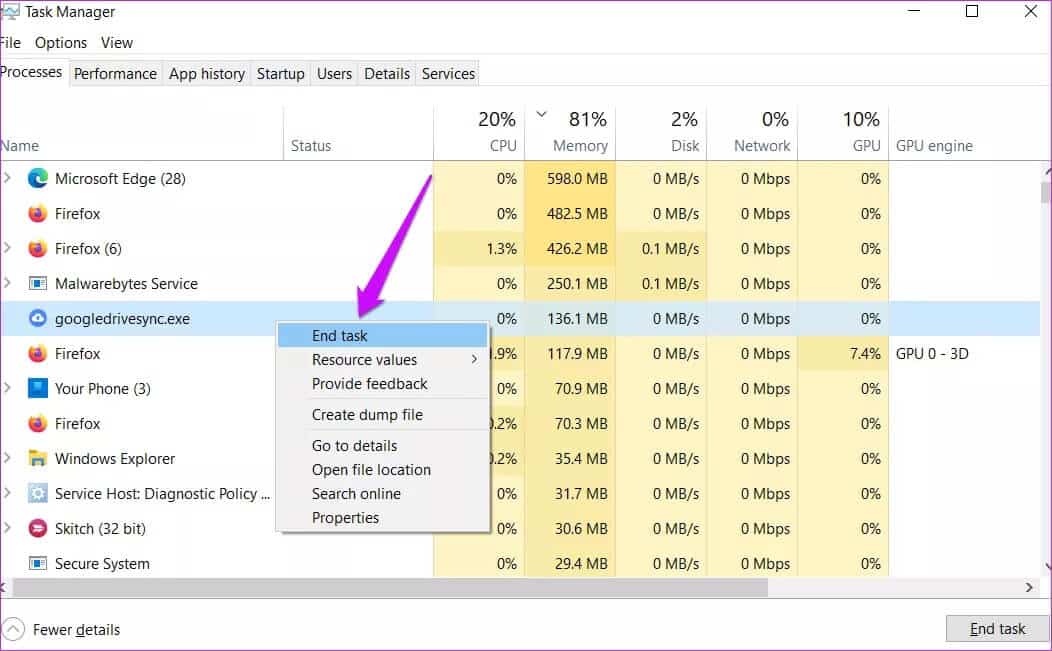
3. المجلد مشفر / محمي بكلمة مرور
يمكن أن يكون المجلد مؤمنًا أو مشفرًا بكلمة مرور بواسطة المسؤول أو شخص يتحكم في جهاز الكمبيوتر الذي يعمل بنظام Windows أو الوصول إليه. ستحتاج إلى الاتصال بشخص / فتاة المسؤول أو رئيسك في العمل لفتحه.
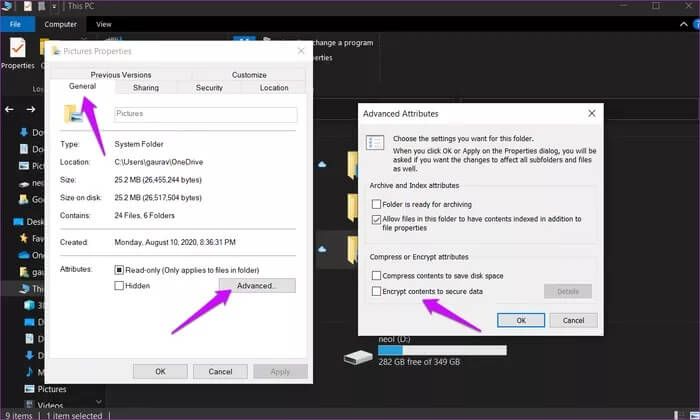
يمكنك أيضًا محاولة فك تشفيرها بنفسك إذا كان حساب مستخدم Windows الخاص بك لديه الحقوق والأذونات الصحيحة. انقر بزر الماوس الأيمن فوق المجلد وحدد خصائص أو اضغط على Alt + Enter. انتقل إلى علامة التبويب عام> خيارات متقدمة وقم بإلغاء تحديد خيار “تشفير المحتويات لتأمين البيانات”. احفظ هذه الإعدادات الجديدة.
4. المجلد تالف
قد يكون المجلد الذي يحتوي على ملفاتك تالفًا. قد يؤدي ذلك إلى إتلاف الملفات الموجودة بالداخل أيضًا. لحسن الحظ ، يمكنك استعادة البيانات من مجلد تالف دون بذل جهد كبير.
5. تغيير إذن المجلد
الخطوة 1: انقر بزر الماوس الأيمن على المجلد الذي يرمي خطأ رفض الوصول وحدد خصائص. يمكنك أيضًا الضغط على مفتاحي Alt + Enter لفتحه.
الخطوة 2: ضمن علامة التبويب الأمان ، حدد الزر تحرير. حدد اسم المستخدم الخاص بك في النافذة المنبثقة التالية وامنحه التحكم الكامل.
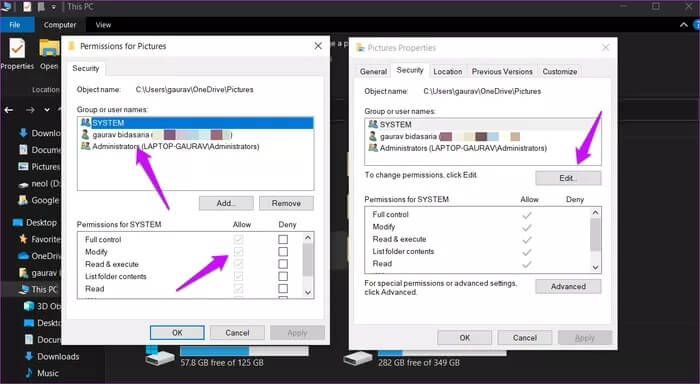
6. تم تغيير موقع المجلد
يعد نقل مجلد في Windows أمرًا سهلاً. فقط قص (Ctrl + X) والصق (Ctrl + V) في أي مكان. قد يحدث أنك نقلت المجلد إلى موقع مختلف ، ولكن نظرًا لوجود مشكلات في ذاكرة التخزين المؤقت أو بعض الأخطاء ، فلا يزال يظهر هناك. اضغط على F5 لتحديث الشاشة والتحقق مرة أخرى.
7. إضافة حساب إلى المجموعة الإدارية
إذا لم يكن لدى حساب المستخدم امتيازات المسؤول ، فيمكنه / لها إضافة الحساب إلى مجموعة المسؤول.
الخطوة 1: اضغط على مفتاح Windows + X لتحديد إدارة الكمبيوتر أو البحث عنها من قائمة ابدأ.
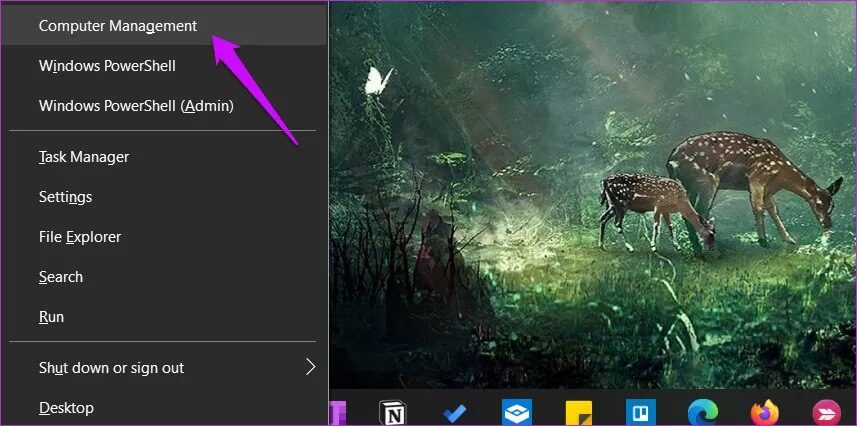
الخطوة 2: انتقل إلى أدوات النظام> المستخدمون المحليون والمجموعات> المستخدمون وانقر نقرًا مزدوجًا لفتح اسم حساب المستخدم.
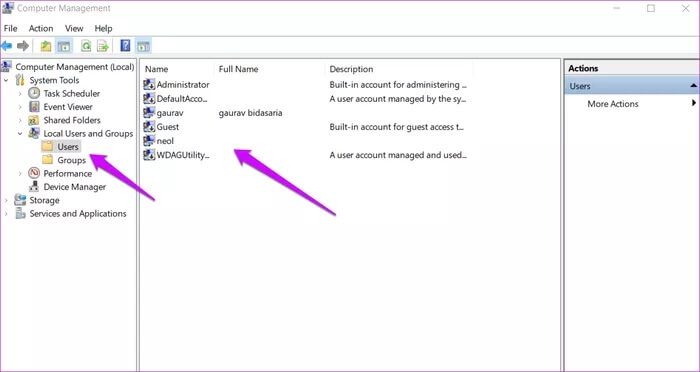
الخطوة 3: انقر فوق الزر “إضافة” ضمن علامة التبويب “عضو في”.
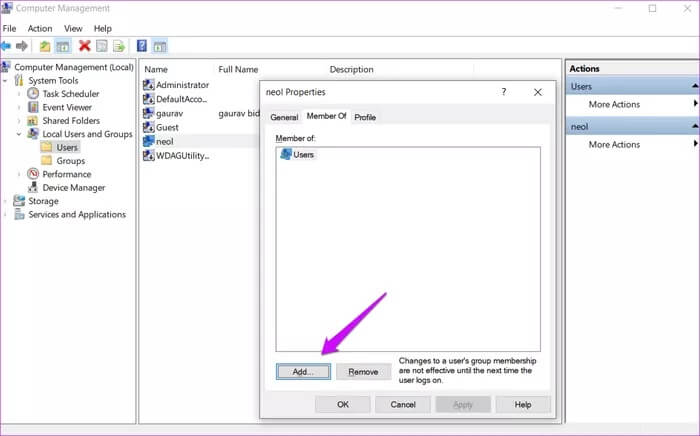
الخطوة 4: أدخل كلمة “Administrators” في النافذة المنبثقة التالية وحدد الزر “التحقق من الأسماء” للعثور على حساب المسؤول. ثم انقر فوق “موافق“.
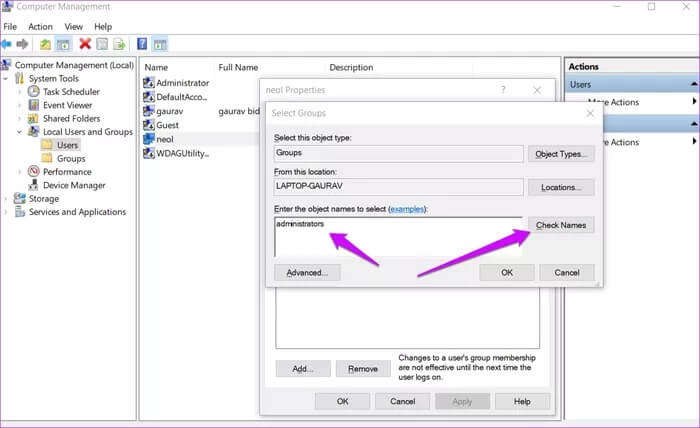
الخطوة 5: ستتم إعادتك إلى النافذة المنبثقة السابقة حيث ستلاحظ الآن إدخال المسؤولين. انقر فوقه مرة واحدة وحدد موافق.
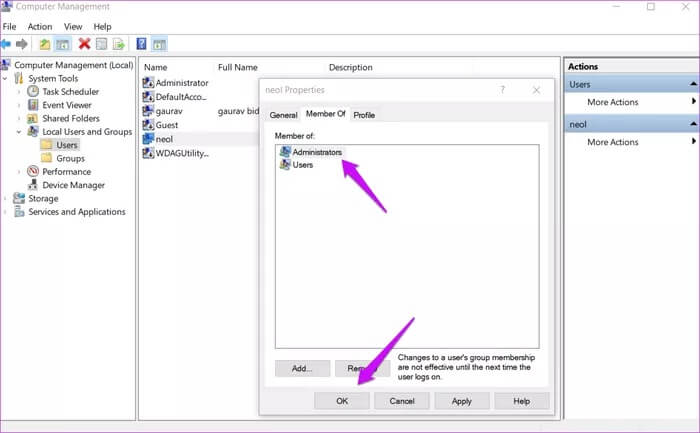
تحقق مرة أخرى إذا استمر ظهور خطأ رفض الوصول أثناء فتح هذا المجلد.
8. قم بتمكين حساب المسؤول المدمج
تأتي كل نسخة تثبيت Windows مع حساب مسؤول مضمن يمكنك تمكينه باستخدام موجه الأوامر. بمجرد التمكين ، قم بالتبديل إلى حساب المسؤول ، ويجب أن تكون قادرًا على الوصول إلى هذا المجلد المحظور. يعمل حساب المسؤول الافتراضي كحساب متميز مع تمكين جميع الامتيازات افتراضيًا.
9. الوصول إلى المجلد الخاضع للرقابة
استمرارًا للنقطة المذكورة أعلاه ، يحتوي Windows Security Suite أيضًا على وحدة برامج الفدية للحماية من مثل هذه التهديدات. يمكنك العثور عليه ضمن أمان Windows> الحماية من الفيروسات والمخاطر.
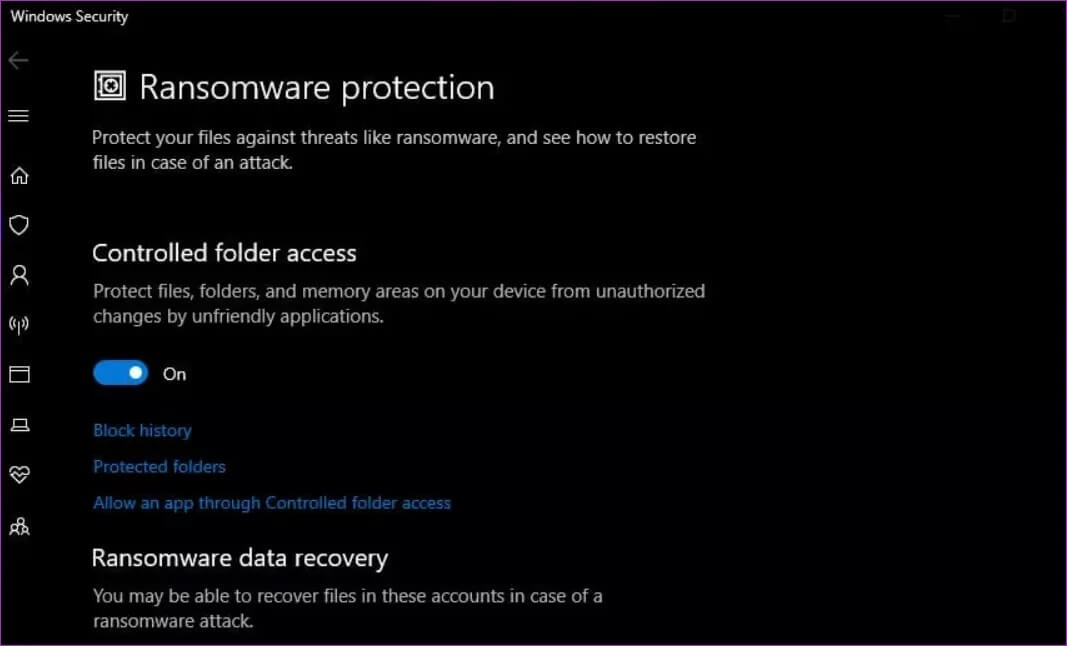
قم بتعطيل خيار التحكم في الوصول إلى المجلد هنا وحاول مرة أخرى. يجب أن تكون قادرًا على الوصول إلى المجلد الآن.
10. حساب المستخدم تالف
قد يتلف حساب مستخدم Windows الخاص بك أيضًا ، ليس فقط الملفات والمجلدات. يعد إنشاء حساب مستخدم قياسي أو مسؤول جديد أمرًا سريعًا ويمكن أن يساعد في إصلاح العديد من الأخطاء الشائعة مثل رفض الوصول إلى المجلد.
11. تعطيل التحكم في حساب المستخدم
الخطوة 1: ابحث عن UAC في قائمة بدء التشغيل وافتح “تغيير إعدادات التحكم في حساب المستخدم”.
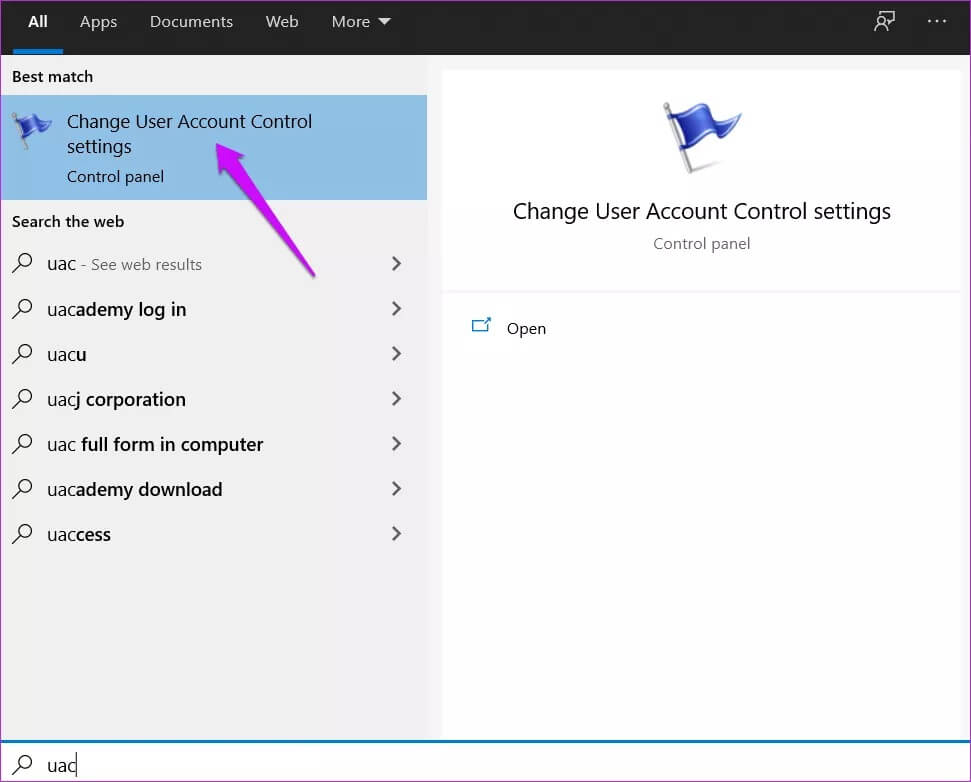
الخطوة 2: اسحب شريط التمرير إلى أسفل الشاشة باتجاه عدم الإشعار وحفظ الإعدادات.
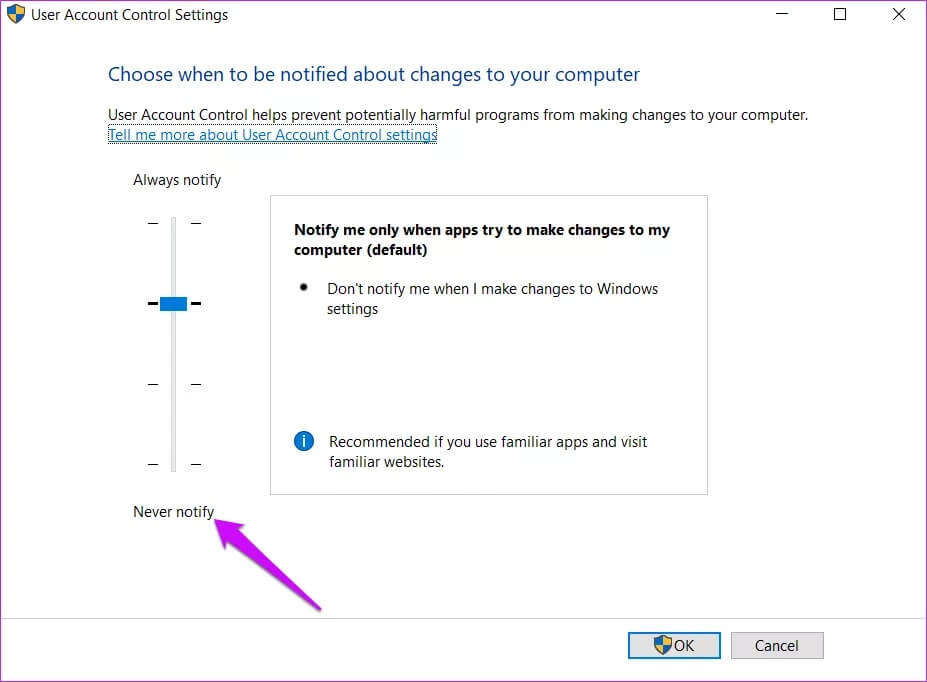
يجب ألا يظهر خطأ رفض الوصول إلى Windows مرة أخرى عند فتح هذا المجلد.
12. REGISTRY EDITOR HACK
نوصي بأخذ نسخة احتياطية من ملفات التسجيل قبل إجراء أي تعديلات في حالة حدوث خطأ ما. هذه ملفات على مستوى النظام ويمكن أن تفسد جهاز الكمبيوتر الخاص بك. أنت لا تريد ذلك.
الخطوة 1: ابحث عن محرر التسجيل في قائمة ابدأ وافتحه.
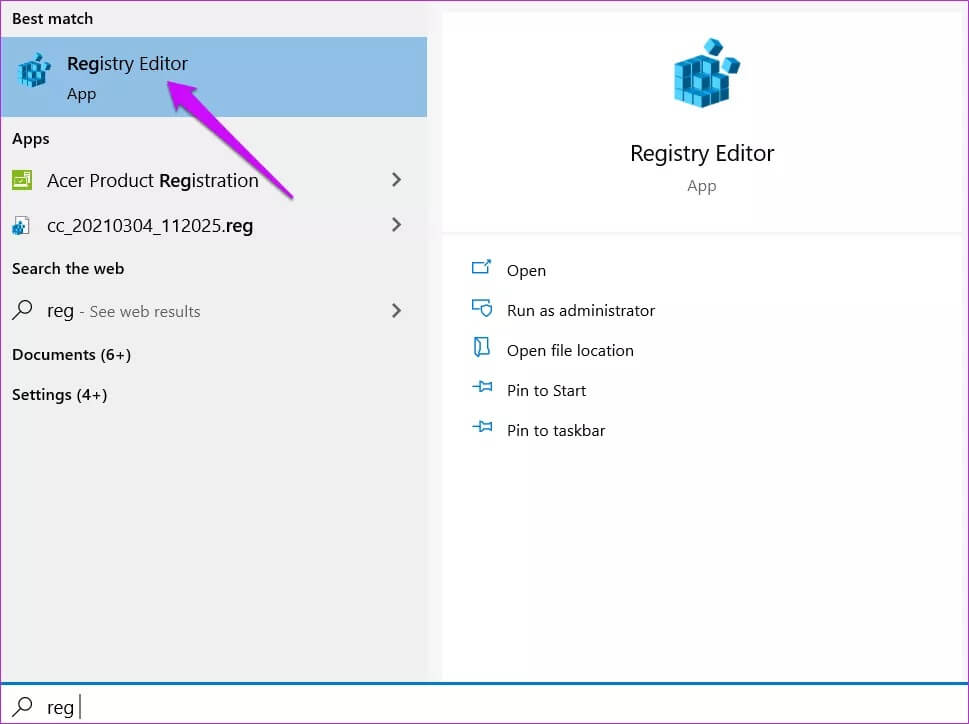
الخطوة 2: انتقل إلى بنية المجلد أدناه.
HKEY_LOCAL_MACHINE/SYSTEM/CurrentControlSet/Services/LanmanWorkstation/Parameters
الخطوة 3: في الجزء الأيمن من النافذة ، انقر بزر الماوس الأيمن لتحديد قيمة جديدة> DWORD (32 بت) وقم بتسمية الملف باسم “AllowInsecureGuestAuth”.
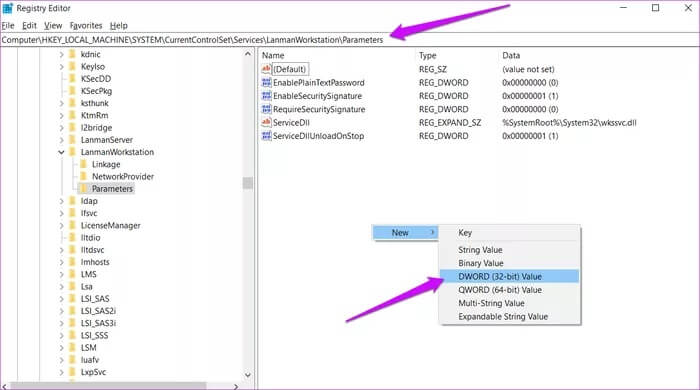
الخطوة 4: انقر نقرًا مزدوجًا لفتح الملف وإدخال القيمة كـ 1 وحفظ التغييرات.
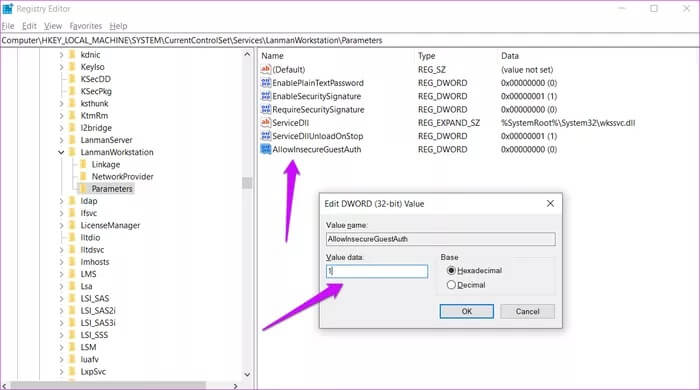
13. تشغيل فحص البرامج الضارة
عادةً ما تشاهد نوعًا من رسائل طلب برامج الفدية التي يتم عرضها على الشاشة لإعلامك بأن جهاز الكمبيوتر الخاص بك قد تم اختراقه. سيقفلك المتسلل عن المجلدات / الملفات الهامة للنظام والمستخدم ثم يطلب المال ، ربما في Bitcoins. تقدم بعض تطبيقات الجهات الخارجية مثل Malwarebytes أيضًا فحصًا لبرامج الفدية والبرامج الضارة. يجب أن تحصل على Malwarebytes وتقوم بإجراء فحص فقط للتأكد من أن المجلد غير مصاب.
في السحابة
يمكن أن يؤدي استخدام خدمة التخزين السحابي مثل OneDrive أو Google Drive إلى حل هذه المشكلات. نظرًا لوجود نسخة من الملف على خوادم مزود الخدمة السحابية ، فلن تواجه مثل هذه المشكلات مرة أخرى في الحياة. تقدم بعض تطبيقات التخزين السحابي المتميز أيضًا حفظ إصدارات متعددة من نفس الملف بحيث يمكنك التراجع عن التعديلات أو التغييرات التي تم إجراؤها.
ضع في اعتبارك استخدام التخزين السحابي للملفات المهمة ، ولكن إذا كنت قلقًا بشأن الخصوصية والأمان ، فاحصل على محرك أقراص ثابتة / محرك أقراص صلبة واحصل على نسخ احتياطية منتظمة. في الوقت الحالي ، نأمل أن يعمل أحد الحلول من أجلك.
