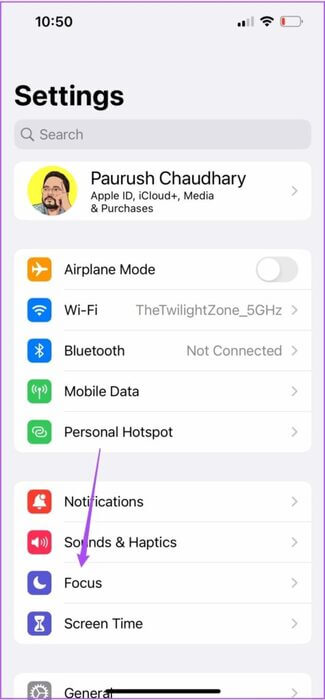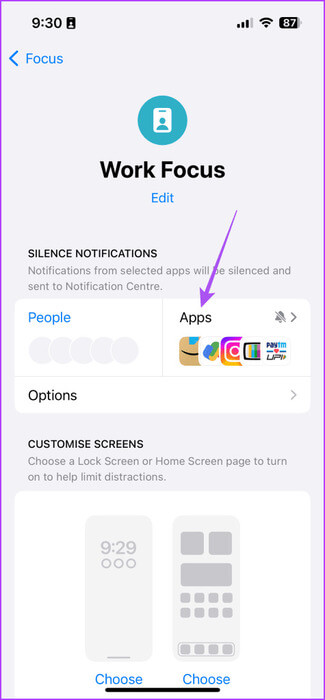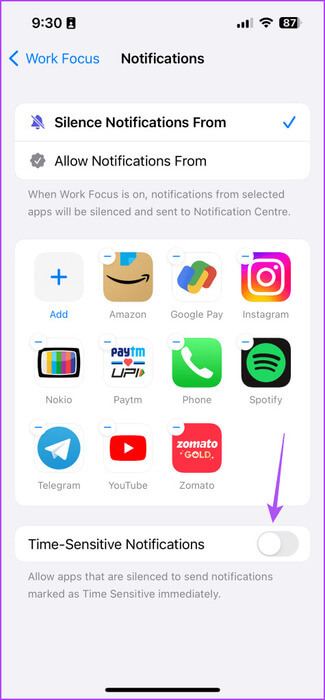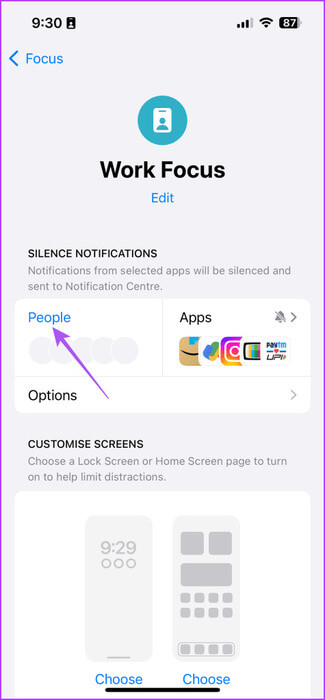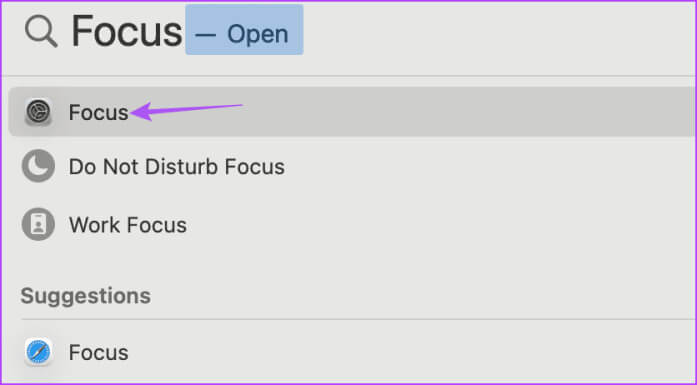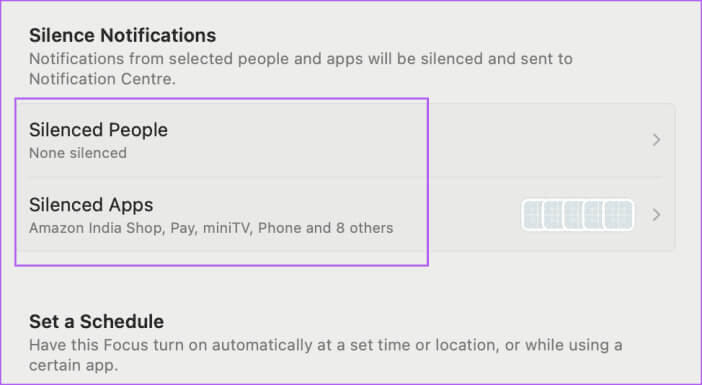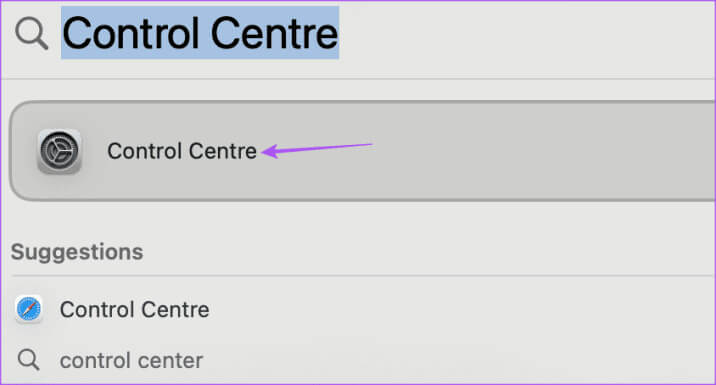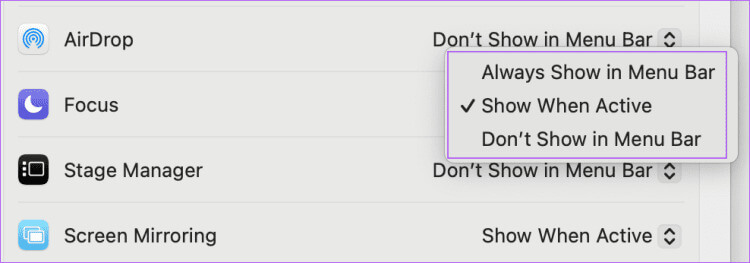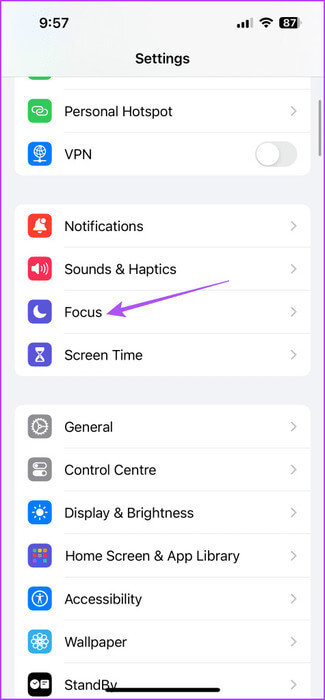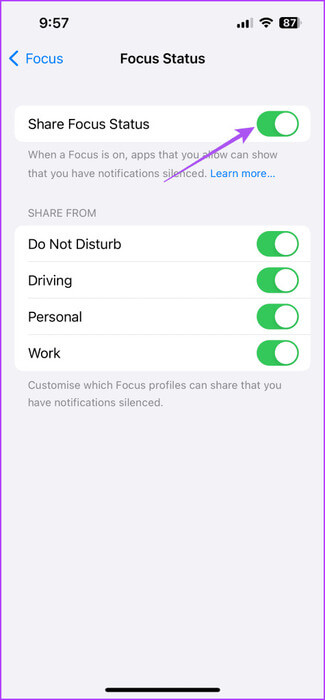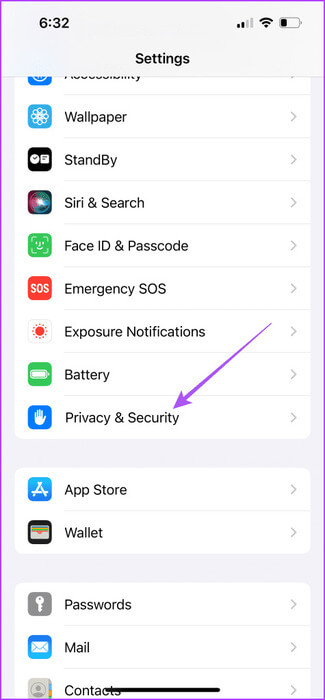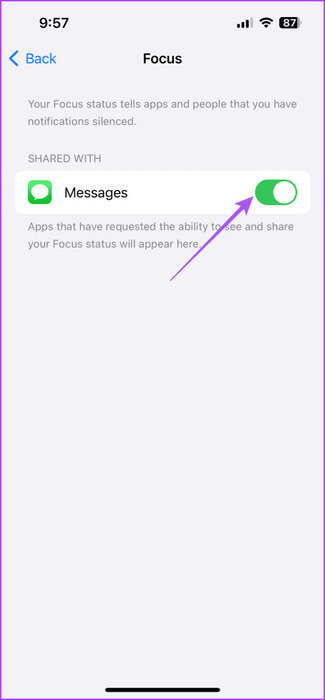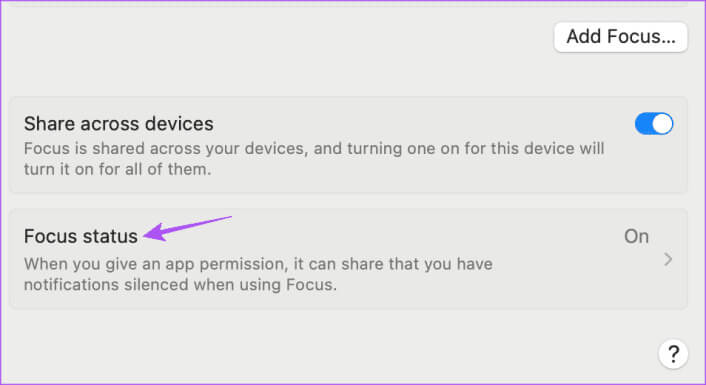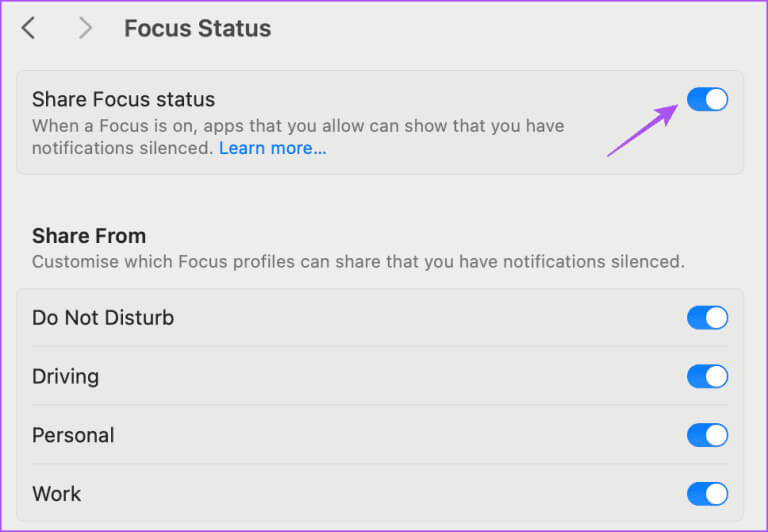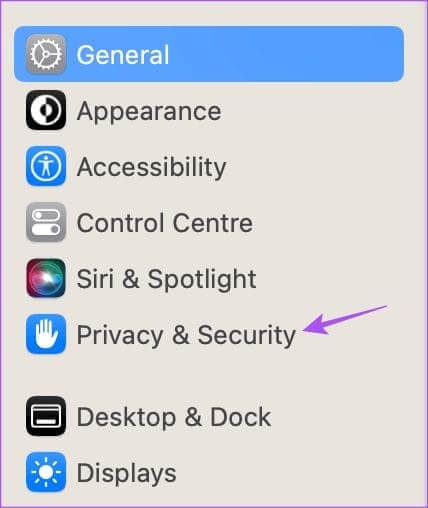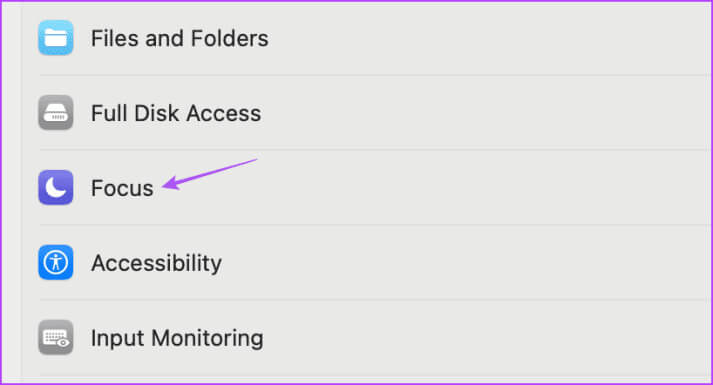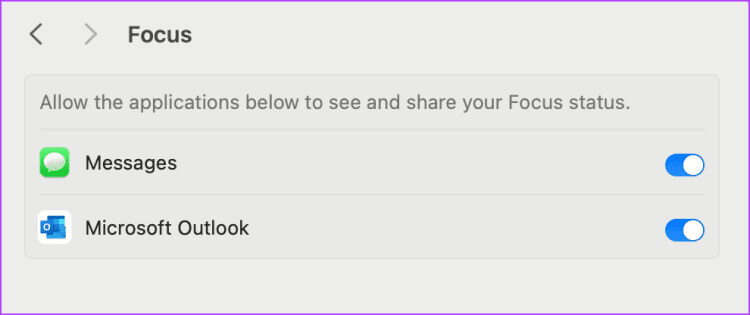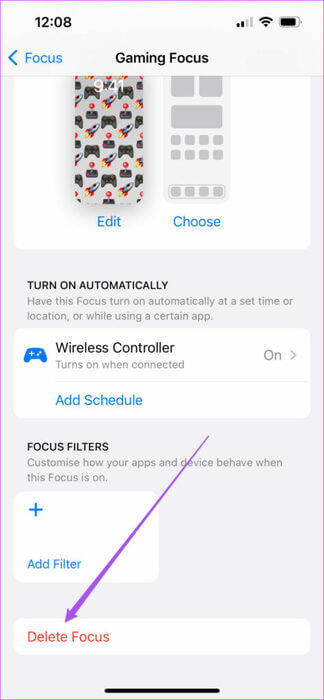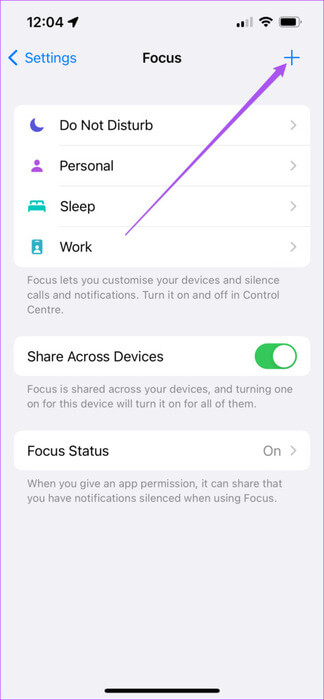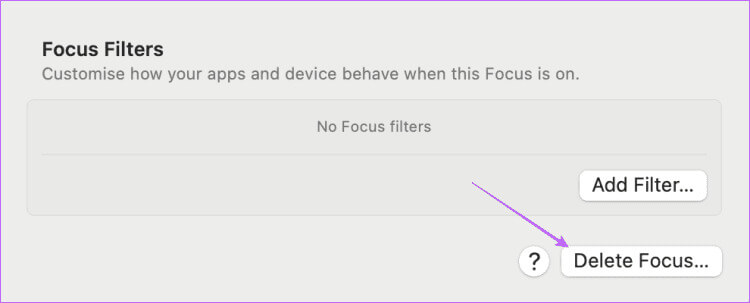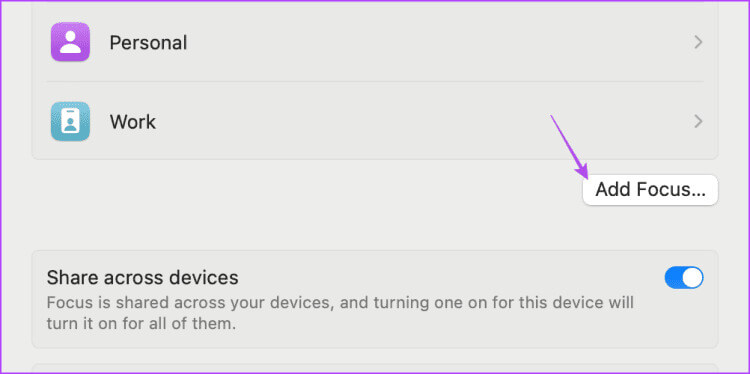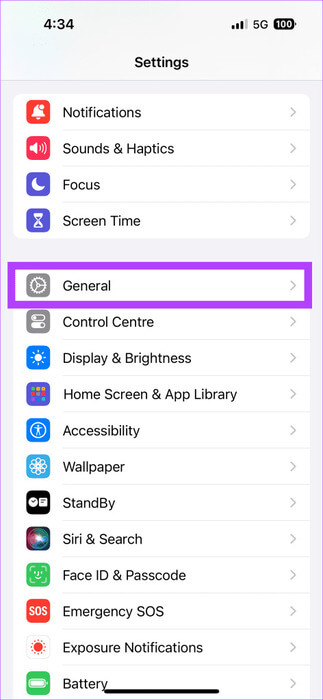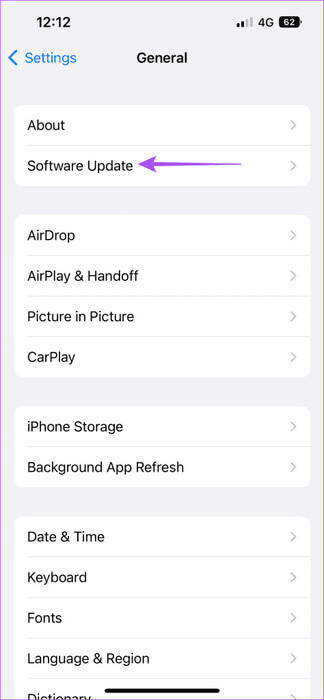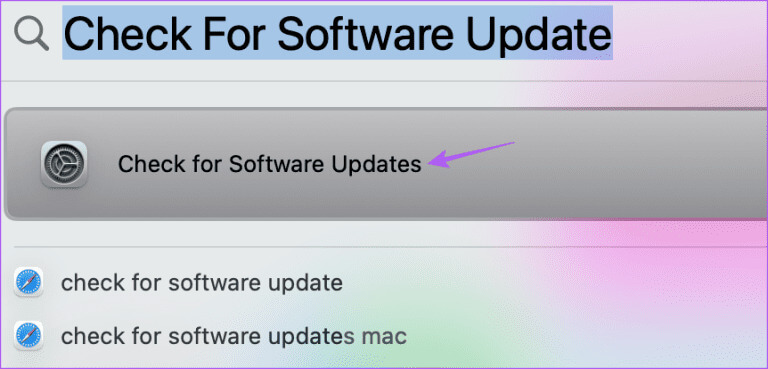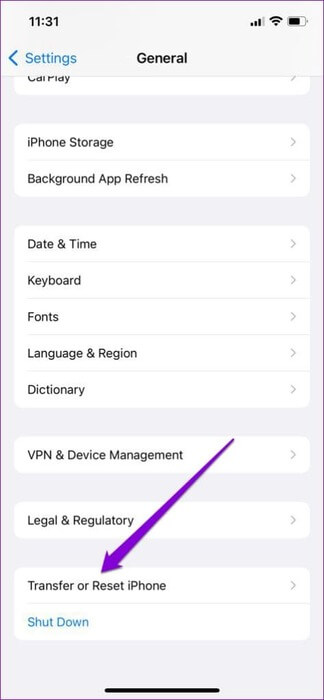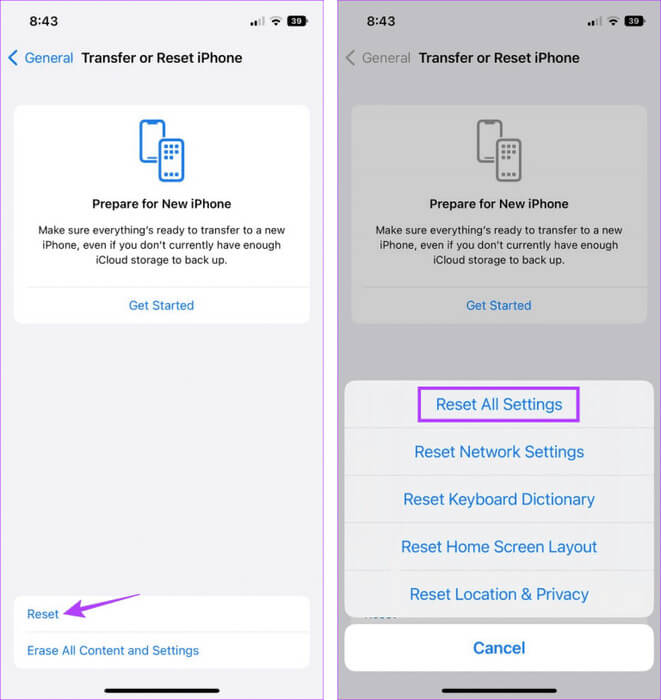أفضل 7 إصلاحات لعدم عمل وضع التركيز على أجهزة iPhone وiPad وMac
كما يوحي الاسم، يتيح وضع التركيز على جهاز iPhone أو iPad أو Mac بيئة خالية من التشتيت لإنجاز العمل. يمكنك منع الإشعارات من تطبيقات معينة والمكالمات من جهات اتصال محددة عن طريق تمكين وضع التركيز.
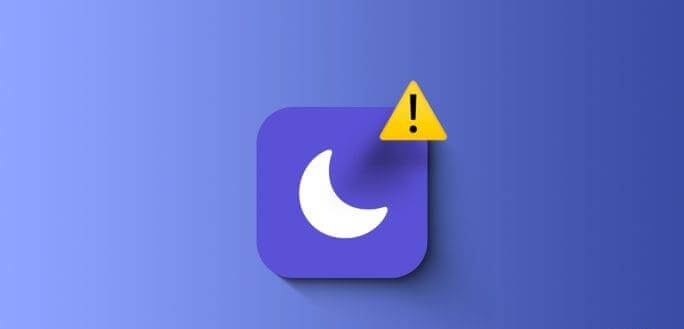
أبلغ بعض المستخدمين عن تلقي إشعارات حتى عند تشغيل وضع التركيز. إنه أمر غريب إلى حد ما عندما يحدث ذلك لأنه يتفوق على نقطة وضع التركيز. فيما يلي بعض طرق استكشاف الأخطاء وإصلاحها لمساعدتك في إصلاح وضع التركيز الذي لا يعمل على أجهزة iPhone وiPad وMac.
1. تحقق من التطبيقات وجهات الاتصال المسموح بها
بدءًا من الحل الأساسي، يجب عليك التحقق من التطبيقات وجهات الاتصال التي يمكنك تلقي الإشعارات منها في وضع التركيز المفضل لديك. إليك الطريقة.
على iPhone و iPad
الخطوة 1: افتح تطبيق الإعدادات على جهاز iPhone أو iPad الخاص بك وانقر على Focus.
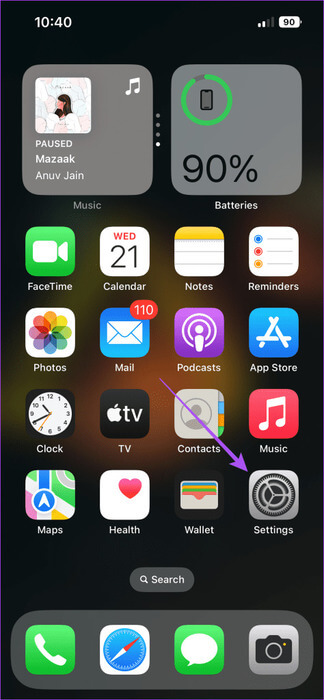
الخطوة 2: حدد وضع التركيز الذي تريد تمكينه على جهاز iPhone أو iPad.
خطوة 3: اضغط على التطبيقات وحدد التطبيقات التي تريد إعلامك بها.
يمكنك إيقاف تشغيل الإشعارات الحساسة للوقت إذا تلقيت عددًا كبيرًا جدًا منها.
الخطوة 4: ارجع واضغط على الأشخاص.
الخطوة 5: تحقق من جهات الاتصال المسموح لها بتلقي الإشعارات أو عدم السماح لها بتلقي الإشعارات.
على Mac
الخطوة 1: اضغط على اختصار لوحة المفاتيح Command + Spacebar لفتح Spotlight Search، واكتب Focus، ثم اضغط على Return.
الخطوة 2: انقر فوق اسم وضع التركيز الذي قمت بتمكينه على جهاز Mac الخاص بك.
خطوة 3: انقر فوق “الأشخاص الصامتون” و”جهات الاتصال الصامتة” للتحقق من الأشخاص المسموح لهم أو الذين تمت إزالتهم من وضع التركيز لديك.
2. التحقق من إعدادات مركز التحكم (MAC)
إذا كانت أيقونة وضع التركيز مفقودة على جهاز Mac الخاص بك، فتحقق من إعدادات مركز التحكم. بعد تمكين وضع التركيز، سيكون الرمز الخاص به مرئيًا في شريط القائمة بجهاز Mac الخاص بك.
الخطوة 1: اضغط على اختصار لوحة المفاتيح Command + Spacebar لفتح Spotlight Search، واكتب Control Center، ثم اضغط على Return.
الخطوة 2: انقر فوق الخيارات الموجودة بجانب التركيز ضمن وحدات مركز التحكم.
خطوة 3: تأكد من السماح بظهور رمز وضع التركيز في شريط القائمة.
3. تحقق من إعدادات حالة التركيز
عند تمكين وضع التركيز، تظهر حالة التركيز في تطبيقات مثل الرسائل على iPhone وiPad وMac. يؤدي هذا إلى تنبيه جهات الاتصال الخاصة بك عندما يرغبون في الاتصال بك. لذلك، يمكنك التحقق مما إذا كان مسموحًا بمشاركة حالة التركيز مع جهات الاتصال الخاصة بك.
على iPhone و iPad
الخطوة 1: افتح تطبيق الإعدادات على جهاز iPhone أو iPad الخاص بك وانقر على Focus.
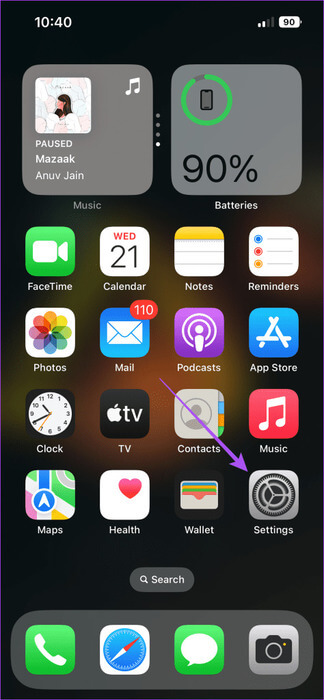
الخطوة 2: حدد اسم وضع التركيز.
خطوة 3: اضغط على حالة التركيز وتحقق مما إذا كنت قد قمت بتمكين تبديل حالة مشاركة التركيز.
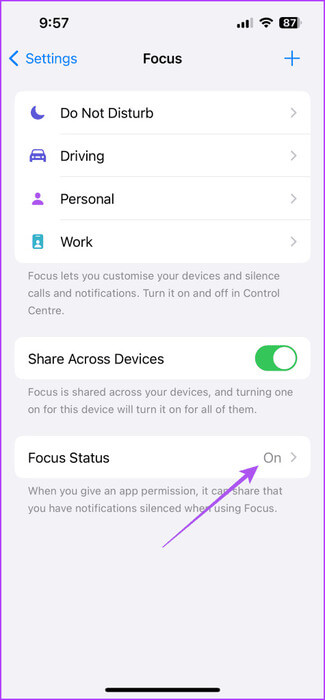
يمكنك أيضًا التحقق من حالة تمكين أوضاع التركيز الأخرى.
الخطوة 4: ارجع إلى الشاشة السابقة وحدد الخصوصية والأمان.
الخطوة 5: اضغط على Focus وتأكد من تحديد تطبيق الرسائل لمشاركة Focus Stus مع جهات الاتصال الخاصة بك.
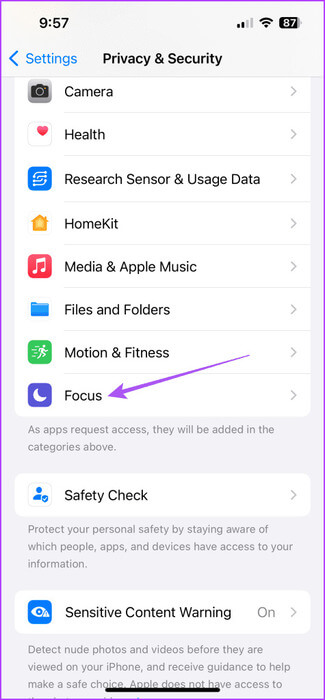
على Mac
الخطوة 1: اضغط على اختصار لوحة المفاتيح Command + Spacebar لفتح Spotlight Search، واكتب Focus، ثم اضغط على Return.
الخطوة 2: انقر على حالة التركيز من الجزء الأيمن.
خطوة 3: تأكد من تمكين التبديل الموجود بجوار مشاركة حالة التركيز وتحقق مما إذا كان قد تم تحديد جميع أوضاع التركيز لنفسها.
الخطوة 4: بعد ذلك انقر على الخصوصية والأمان من القائمة اليسرى.
الخطوة 5: قم بالتمرير لأسفل وحدد التركيز على الجانب الأيمن.
خطوة 6: قم بتمكين جميع التطبيقات التي تريد مشاركة حالة التركيز فيها.
4. احذف وأضف وضع التركيز مرة أخرى
إذا لم يتم تشغيل وضع التركيز، فيمكنك محاولة حذفه وإضافته مرة أخرى على جهاز iPhone أو iPad أو Mac.
على iPhone و iPad
الخطوة 1: افتح تطبيق الإعدادات على جهاز iPhone أو iPad الخاص بك وانقر على Focus.
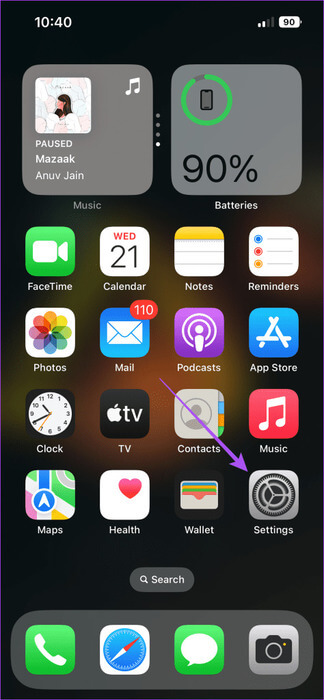
الخطوة 2: اضغط على اسم وضع التركيز الذي تريد حذفه وحدد حذف التركيز في الأسفل.
خطوة 3: اضغط على أيقونة Plus في الزاوية العلوية اليمنى وأضف وضع التركيز الخاص بك مرة أخرى للتحقق من حل المشكلة.
على Mac
الخطوة 1: اضغط على Command + Spacebar لفتح Spotlight Search، واكتب Focus، ثم اضغط على Return.
الخطوة 2: انقر على وضع التركيز الذي تريد حذفه.
خطوة 3: قم بالتمرير لأسفل وانقر على “حذف التركيز” في الزاوية اليمنى السفلية.
الخطوة 4: انقر فوق “إضافة تركيز” لإضافة وضع التركيز مرة أخرى والتحقق من حل المشكلة.
5. تحديث إصدار البرنامج
إذا ظل وضع التركيز لا يعمل، فيمكنك محاولة تثبيت أحدث إصدار للبرنامج على جهاز Apple الخاص بك. يجب أن يؤدي هذا إلى إزالة الأخطاء التي تسبب هذه المشكلة في وضع التركيز.
قم بتحديث iOS وiPadOS
الخطوة 1: افتح تطبيق الإعدادات على جهاز iPhone أو iPad الخاص بك وانقر على عام.
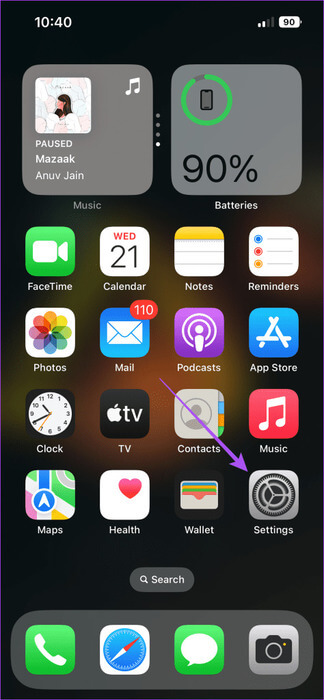
الخطوة 2: حدد تحديث البرنامج وقم بتثبيته إذا كان متاحًا.
قم بتحديث نظام التشغيل MacOS
الخطوة 1: اضغط على اختصار لوحة المفاتيح Command + Spacebar لفتح Spotlight Search، واكتب Check For Software Updates، ثم اضغط على Return.
الخطوة 2: في حالة توفر تحديث، قم بتنزيله وتثبيته.
خطوة 3: بعد ذلك، تحقق مما إذا تم حل المشكلة.
6. استخدم الوضع الآمن على جهاز MAC
يعد الوضع الآمن طريقة مضمنة لاستكشاف الأخطاء وإصلاحها لمساعدتك في حل المشكلات المتعلقة بتطبيقات النظام وميزاته. إذا كان وضع التركيز لا يزال لا يعمل على جهاز Mac الخاص بك، فيمكنك محاولة تشغيل جهاز Mac الخاص بك في الوضع الآمن. سيؤدي هذا إلى منع أي تدخل لتطبيقات الطرف الثالث أثناء بدء تشغيل جهاز Mac الخاص بك. يمكنك الرجوع إلى منشورك لمعرفة كيفية استخدام الوضع الآمن على جهاز Mac الخاص بك.
7. إعادة ضبط جميع الإعدادات على IPHONE وIPAD
على جهاز iPhone أو iPad، يمكنك إعادة ضبط جميع الإعدادات إذا كانت المشكلة لا تزال موجودة. سيؤدي هذا إلى استعادة جميع الميزات والتطبيقات إلى إعداداتها الافتراضية.
الخطوة 1: افتح تطبيق الإعدادات على جهاز iPhone أو iPad الخاص بك وانقر على عام.
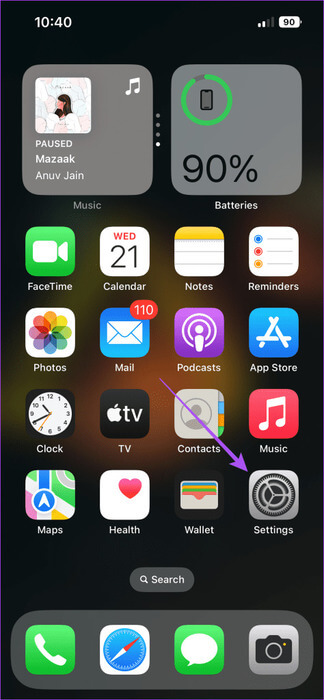
الخطوة 2: قم بالتمرير لأسفل وحدد نقل أو إعادة ضبط iPhone/iPad.
خطوة 3: اضغط على إعادة تعيين وحدد إعادة ضبط جميع الإعدادات.
الخطوة 4: اتبع المطالبات التي تظهر على الشاشة لإكمال الخطوات. ثم تحقق مما إذا تم حل المشكلة.
استعادة التركيز الخاص بك
هذه الحلول في حل مشكلة عدم عمل وضع التركيز على أجهزة iPhone وiPad وMac. هناك طريقة أخرى لمساعدة نفسك على التركيز بشكل أفضل أثناء العمل وهي تشغيل أصوات الخلفية. يمكنك الاختيار من الأصوات مثل Dark Noise وBright Noise وOcean وRain وStream لعزل نفسك عن الأصوات المحيطة.