9 طرق لإصلاح خطأ الشاشة الزرقاء fltMgr.sys على Windows
إذا كنت تستخدم Windows ، فربما تكون قد واجهت أخطاء شاشة زرقاء ، تُعرف أيضًا باسم BSODs (شاشة الموت الزرقاء). أخطاء الشاشة الزرقاء ليست عشوائية ، لكنها قد تكون محبطة. هناك العديد من الأسباب لحدوث الموت الزرقاء ، ولكن أحدها هو خطأ الشاشة الزرقاء fltMgr.sys على Windows.
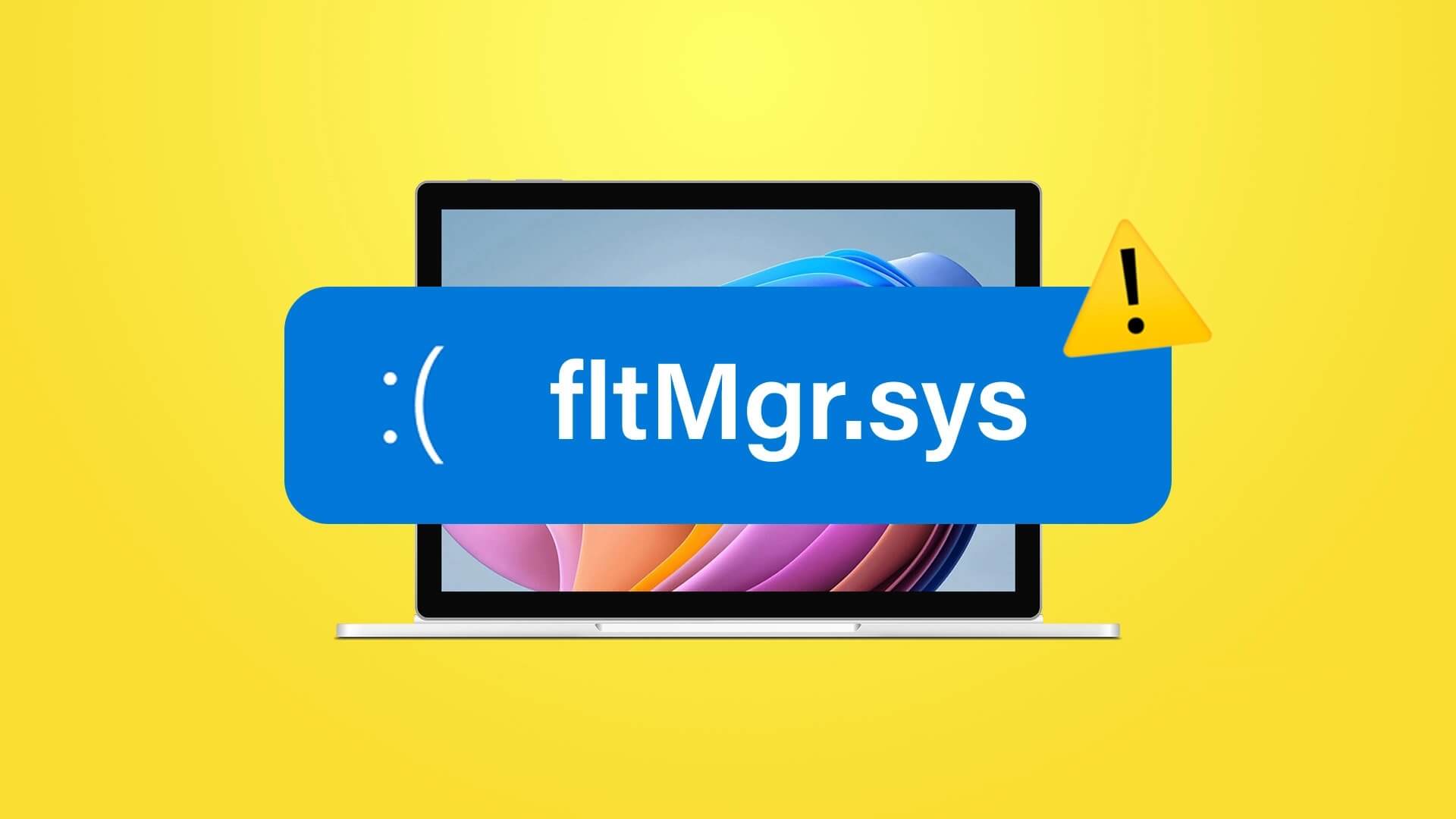
قبل أن ندخل في رمز خطأ fltMgr.sys ، دعنا نتوقف لحظة لفهم معنى خطأ الموت الزرقاء. حسنًا ، إذا كنت من مستخدمي Windows ، فربما تكون قد واجهت خطأ الشاشة الزرقاء وتعطل نظام التشغيل ، متبوعًا بإعادة التشغيل. نعم؟ هذا خطأ الموت الزرقاء.
الأسباب الأكثر شيوعًا لمشكلات الموت الزرقاء هي مشكلات الأجهزة ، وبرامج التشغيل الفاسدة ، والبرامج الثابتة القديمة ، والمشكلات الأخرى المتعلقة بالبرمجيات. الآن بعد أن عرفنا ما هي الموت الزرقاء ، دعونا نرى كيفية إصلاح مشكلة الموت الزرقاء التي تسببها fltMgr.sys. هيا لنبدأ مع الأساسيات.
ما هو FLTMGR.SYS
fltMgr هو اختصار لمدير عامل تصفية نظام ملفات Microsoft. إنه يضمن بقاء الملفات الموجودة على محرك الأقراص الثابتة للمستخدم في مواقعها المقصودة.
في حالة حدوث خطأ ما ، قد تواجه خطأ fltMgr.sys شاشة زرقاء. يُعزى هذا الخطأ بشكل عام إلى خطأ في برنامج التشغيل يتيح الاتصال بين الجهاز ونظام التشغيل (Windows). لكن لا تقلق! لقد قمنا بإدراج جميع الحلول في القسم التالي.
كيفية إصلاح فشل FLTMGR.SYS على WINDOWS
هناك العديد من الطرق لإصلاح رمز إيقاف fltMgr.sys على Windows. سنناقش تسع طرق لحل هذه المشكلة. للبدء ، نوصيك بإنشاء نقطة استعادة النظام على جهاز الكمبيوتر الخاص بك وإجراء الإصلاحات التالية في الوضع الآمن قبل المضي قدمًا. بمجرد الانتهاء ، انتقل إلى الإصلاح الأول.
1. حاول إعادة تشغيل الكمبيوتر
في بعض الأحيان ، قد يفشل نظامك في الوصول إلى سطح المكتب ويتعثر في حلقة الموت الزرقاء ، مما يؤدي إلى فشل fltMgr.sys. أفضل طريقة لتحديد السبب الجذري للخطأ هي تشغيل الكمبيوتر في الوضع الآمن. اتبع الخطوات التالية.
الخطوة 1: افتح أداة التشغيل من Windows Search أو اضغط على “مفتاح Windows + R” على لوحة المفاتيح.
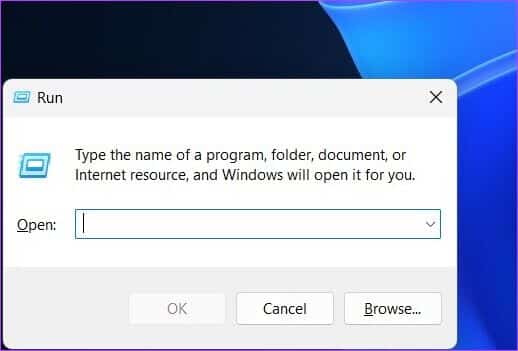
الخطوة 2: اكتب الأمر أدناه واضغط على Enter لتشغيل تطبيق تكوين النظام.
mscongif
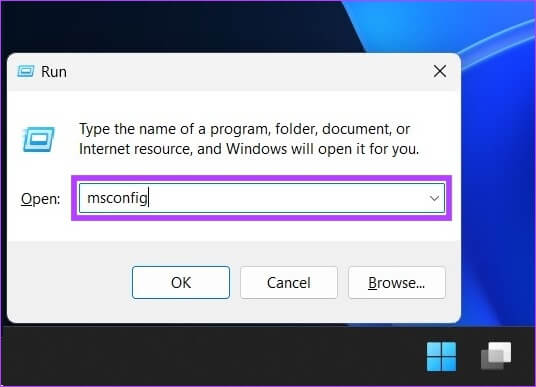
الخطوة 3: قم بالتبديل إلى علامة تبويب التمهيد وتحقق من التمهيد الآمن.
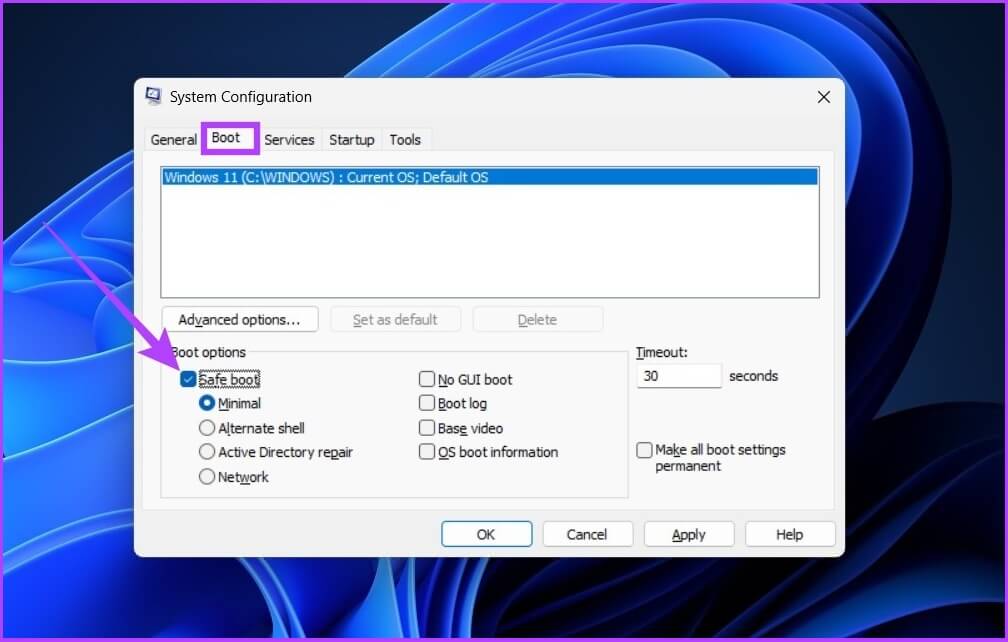
الخطوة 4: احتفظ بها على الإعداد الأدنى وانقر على تطبيق متبوعًا بموافق.
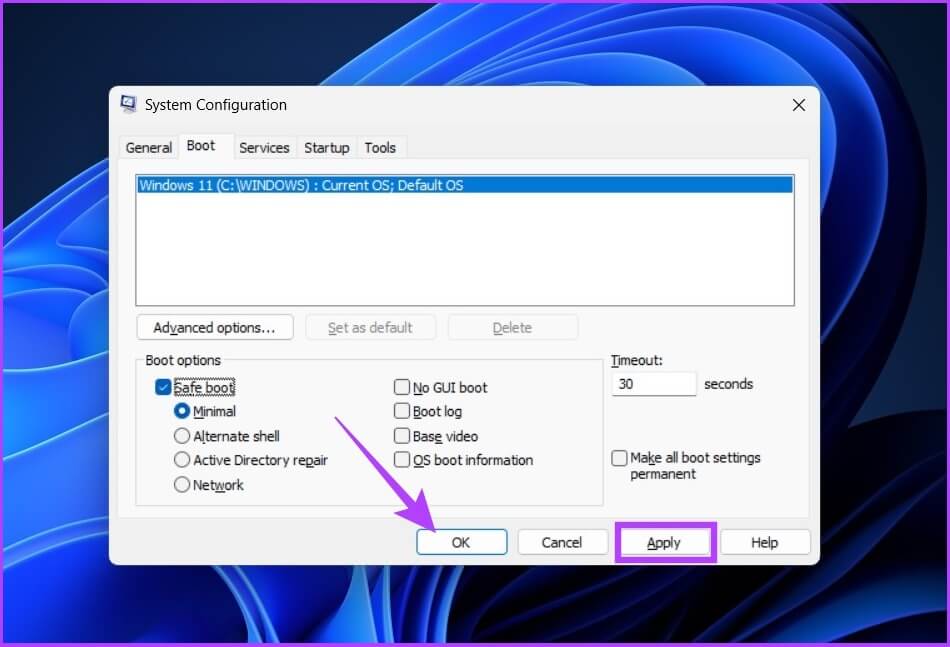
مع هذا ، سيتم إعادة تشغيل نظامك في الوضع الآمن وبدء الخدمات الضرورية فقط. الآن ، تحقق من استمرار خطأ fltMgr.sys.
2. تحقق من وجود Windows Update
يمكن لتحديث Windows العام أن يحل عددًا كبيرًا من المشكلات الأساسية ، بالإضافة إلى احتمال حل خطأ fltMgr.sys على الشاشة الزرقاء. اتبع الخطوات أدناه للتحقق من تحديثات Windows.
الخطوة 1: افتح تطبيق الإعدادات من Windows Search أو اضغط على “مفتاح Windows + I” على لوحة المفاتيح.
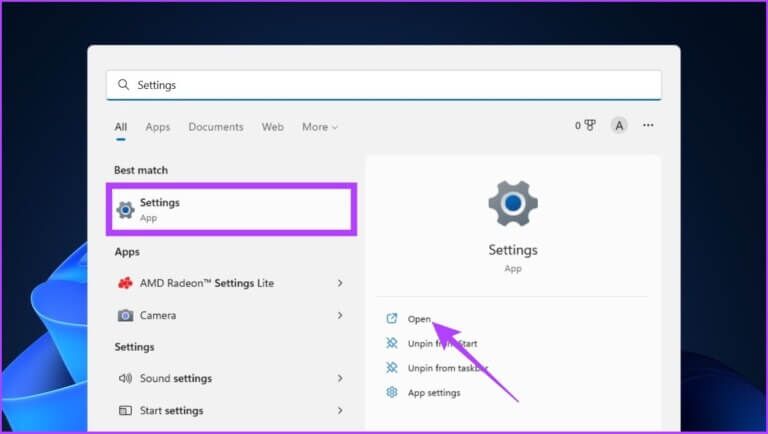
الخطوة 2: انتقل إلى Windows Update من الشريط الجانبي وانقر على الزر “التحقق من وجود تحديثات”.
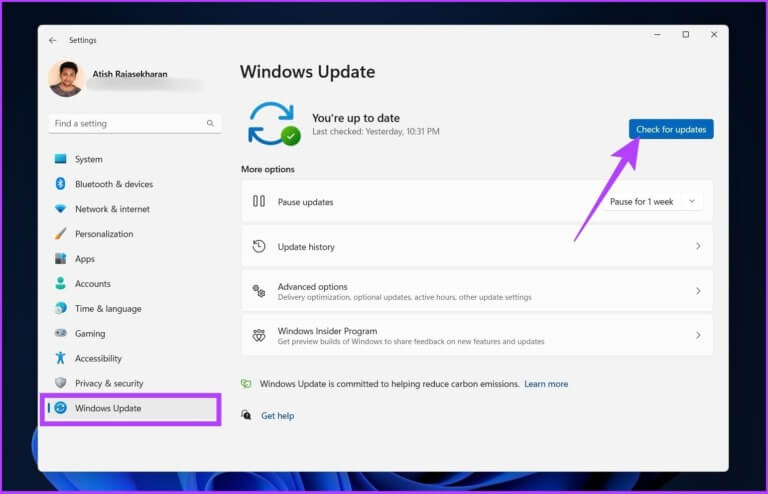
الخطوة 3: إذا رأيت أي تحديثات معلقة ، فانقر فوق “تنزيل وتثبيت” للحصول على التحديثات.
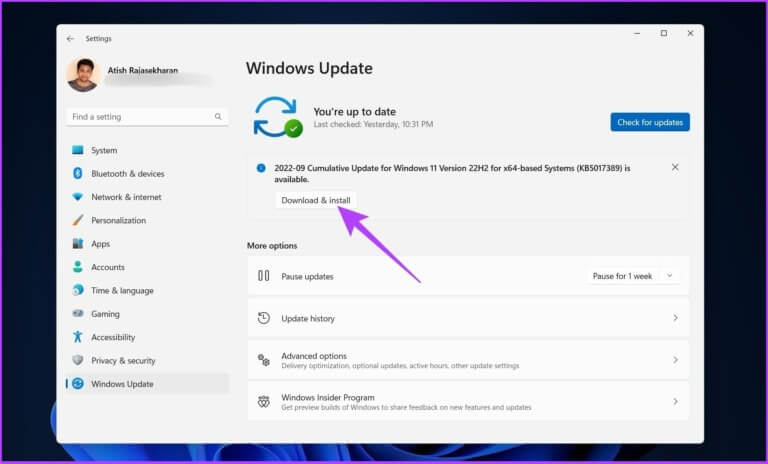
إذا كنت تقوم بتشغيل Windows 10 أو إصدار أقدم ، فقد ترى خيار عرض جميع التحديثات الاختيارية. ما عليك سوى النقر عليها للتنزيل والتثبيت.
يجب أن يحل تحديث Windows أي مشاكل متعلقة بالبرامج وبرامج التشغيل التي تتسبب في ظهور خطأ fltMgr.sys على الشاشة الزرقاء.
3. قم بتحديث برنامج التشغيل في إدارة الأجهزة
كما ذكر أعلاه ، فإن أحد الأسباب الرئيسية لخطأ fltMgr.sys يرجع إلى برامج تشغيل قديمة أو تالفة أو غير متوافقة. لقد غطينا على نطاق واسع كيفية تحديث برامج التشغيل على Windows ، ولكن من أجل راحتك ، فإننا نضيف الخطوات أدناه.
الخطوة 1: اضغط على “مفتاح Windows + X” على لوحة المفاتيح ، واختر إدارة الأجهزة من قائمة السياق.
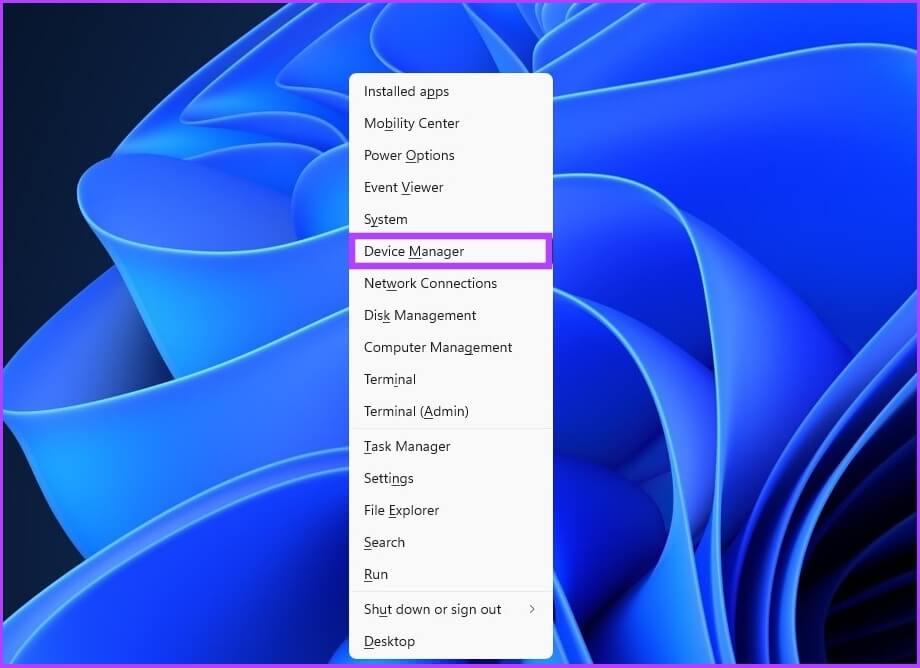
الخطوة 2: قم بتوسيع جميع الأقسام وتحقق من وجود علامة تعجب (لأنها تعني أن السائق يواجه مشكلة).
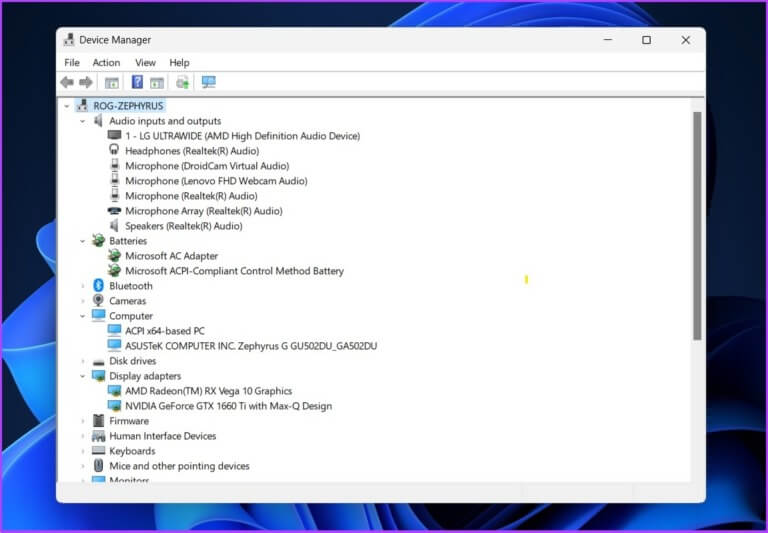
الخطوة 3: الآن انقر بزر الماوس الأيمن على برنامج التشغيل الذي يظهر علامة تعجب ، وحدد خصائص من قائمة السياق.
ملاحظة: كمرجع ، نقوم بالنقر فوق برنامج تشغيل يعمل بشكل جيد.
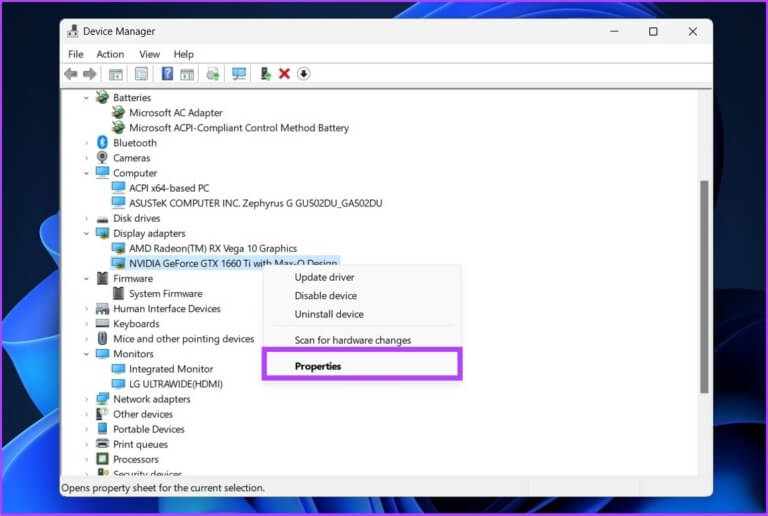
الخطوة 4: قم بالتبديل إلى علامة التبويب Driver وانقر فوق الزر Update Driver.
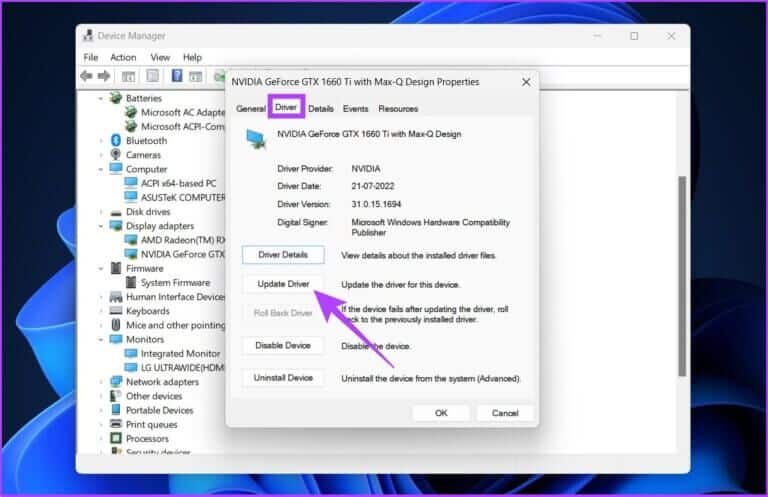
الخطوة 5: الآن ، حدد الطريقة التي تريد تحديث برنامج التشغيل بها.
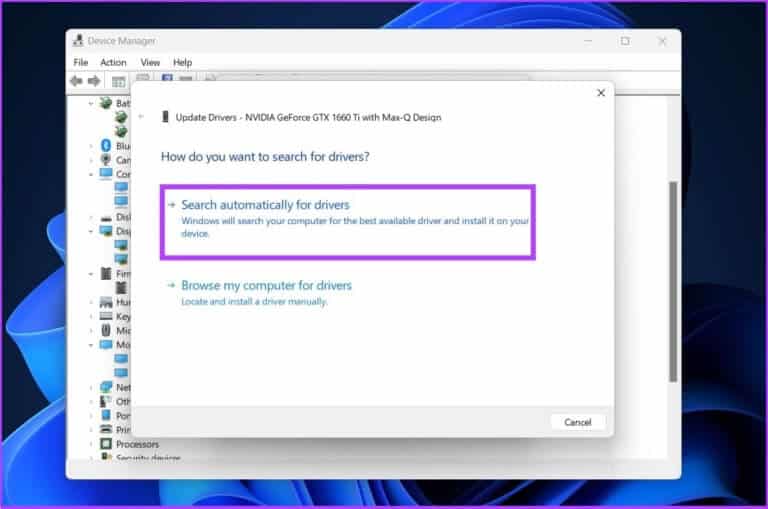
نوصيك بالسماح لـ Windows بالبحث عن برنامج تشغيل تلقائيًا. ومع ذلك ، يمكنك أيضًا تنزيل برنامج التشغيل وتحديد موقعه يدويًا على جهاز الكمبيوتر الخاص بك.
تأكد من اكتمال تثبيت برنامج التشغيل قبل المتابعة. عند الانتهاء من ذلك ، تحقق من وجود أي برامج تشغيل أخرى تظهر علامة تعجب. إذا كان الأمر كذلك ، فقم بتحديثها أيضًا.
بعد التثبيت ، نوصي بإعادة تشغيل جهاز الكمبيوتر الخاص بك للتأكد من تطبيق التغييرات. إذا استمرت المشكلة ، فانتقل إلى الطرق التالية.
4. تنظيف الملفات غير المرغوب فيها في سجل Windows
أفضل طريقة لإزالة الملفات غير المرغوب فيها من سجل Windows هي استخدام برنامج تنظيف القرص المدمج. من خلال القيام بذلك ، يمكنك إزالة الملفات المؤقتة والمفاتيح والقيم غير المرغوب فيها من السجل. دعنا ننتقل مع هذا خطوة بخطوة.
الخطوة 1: افتح تنظيف القرص باستخدام Windows Search.
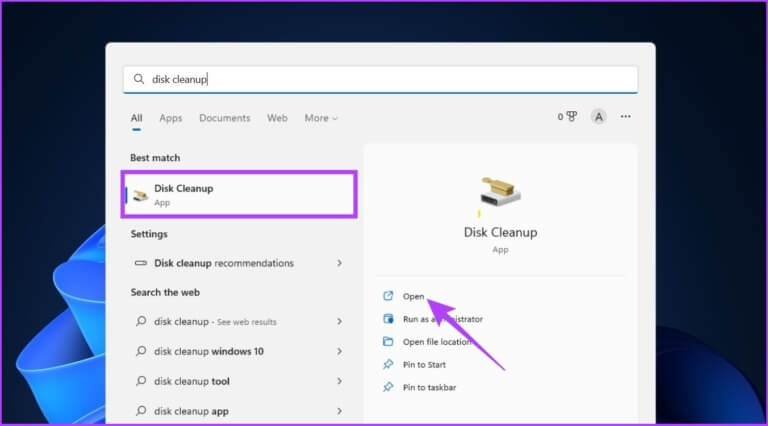
الخطوة 2: حدد محرك أقراص النظام حيث تم تثبيت نظام التشغيل Windows وانقر فوق “موافق”.
مثال: OS (C 🙂
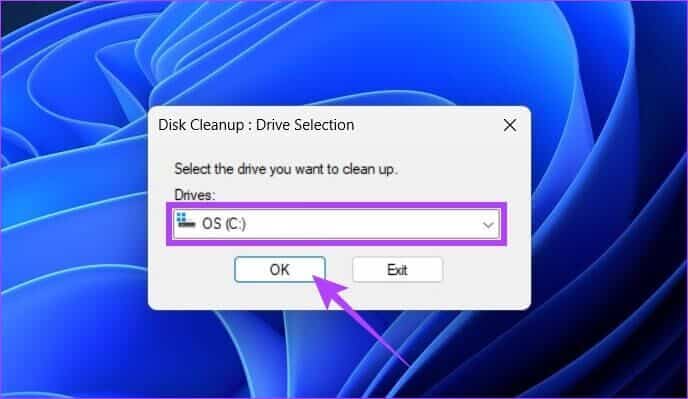
الخطوة 3: الآن ، انقر فوق “تنظيف ملفات النظام”.
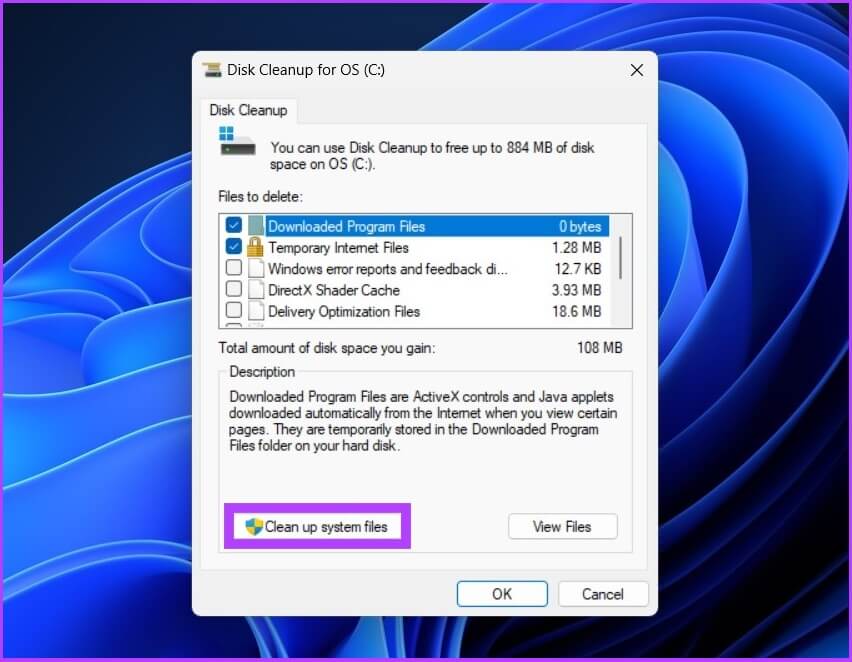
ملاحظة: إذا لم تقم بتسجيل الدخول كمسؤول ، فستتم مطالبتك بإضافة بيانات اعتماد المسؤول.
هذا هو! يتم مسح ملفات النظام ، أو بمعنى آخر ، الملفات غير المرغوب فيها ، مما سينعكس على السجل أيضًا.
5. إجراء فحص كامل للبرامج الضارة
يوفر لك Windows ملف fltMgr.sys دون أي تهديد للنظام ، والذي يمكنك العثور عليه في C: \ Windows \ System32 \ drivers. ومع ذلك ، يمكن أن يصاب الملف ببرامج ضارة ، مما قد يتسبب في إيقاف حدوث التعليمات البرمجية لـ fltMgr.sys. اتبع هذه الخطوات لإجراء فحص كامل للبرامج الضارة.
الخطوة 1: اضغط على Ctrl + Shift + Esc لفتح إدارة مهام Windows.
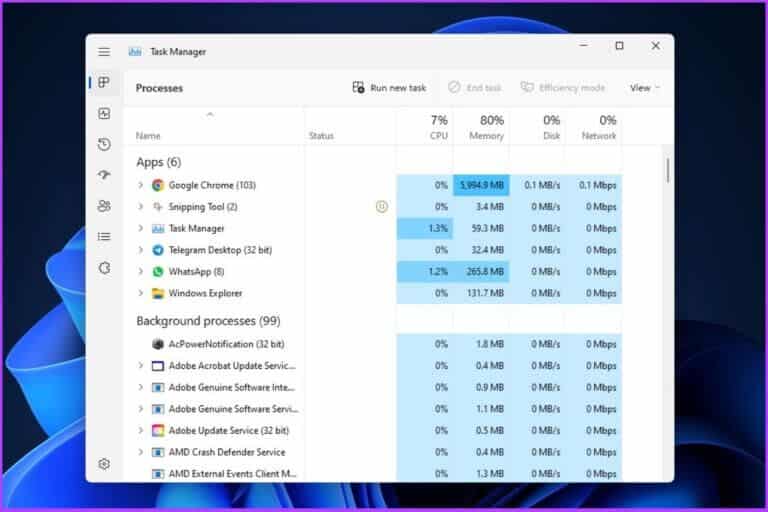
الخطوة 2: في علامة تبويب العملية ، قم بالتمرير للعثور على ملف fltMgr.sys. انقر بزر الماوس الأيمن فوقه وحدد “فتح موقع الملف”.
ملاحظة: الصورة المستخدمة أدناه هي للتوضيح فقط.
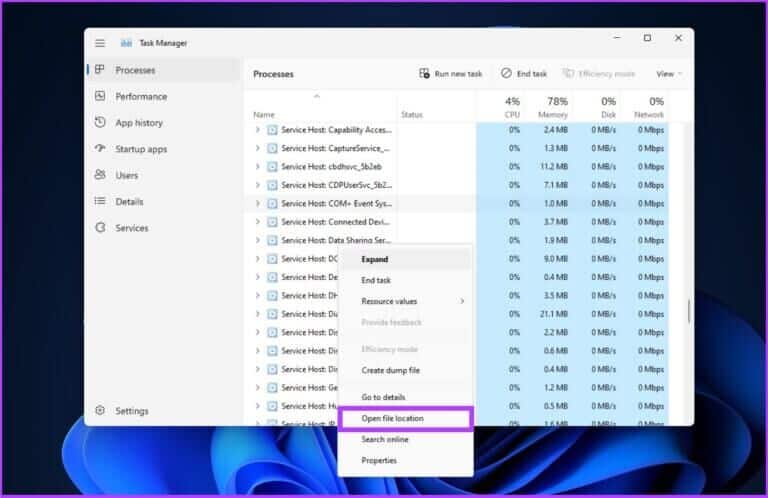
الخطوة 3: الآن ، تحقق مما إذا كان البرنامج موجودًا في C: \ Windows \ System32 \ drivers.
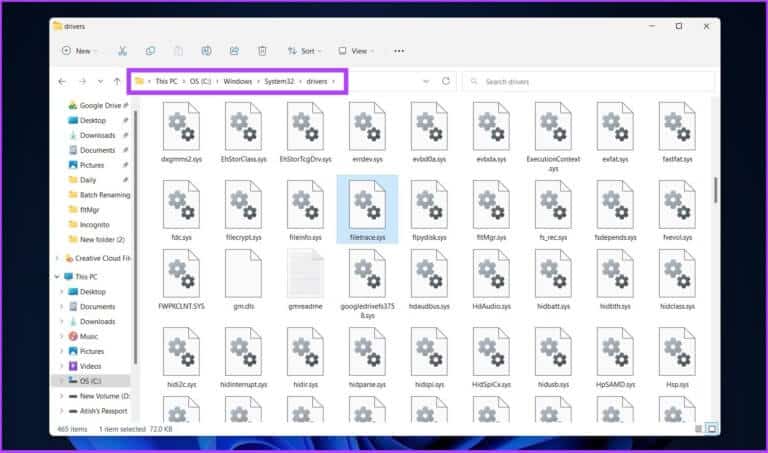
الخطوة 4: إذا لم يكن كذلك ، فارجع إلى إدارة المهام ، وحدد الملف ، وانقر فوق إنهاء المهمة.
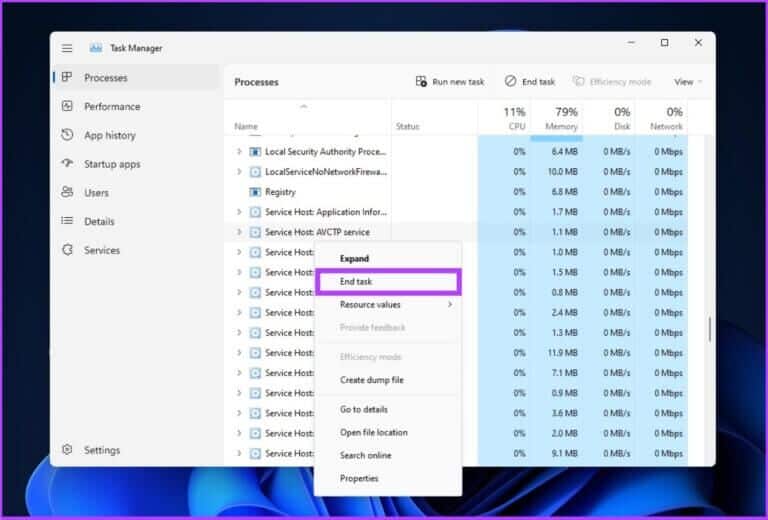
الخطوة 5: الآن ، افتح Windows Security باستخدام Windows Search.
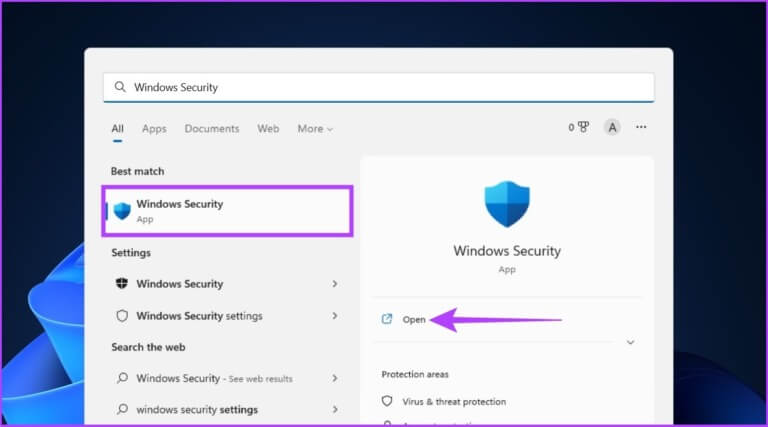
الخطوة 6: انتقل إلى “الحماية من الفيروسات والمخاطر”.
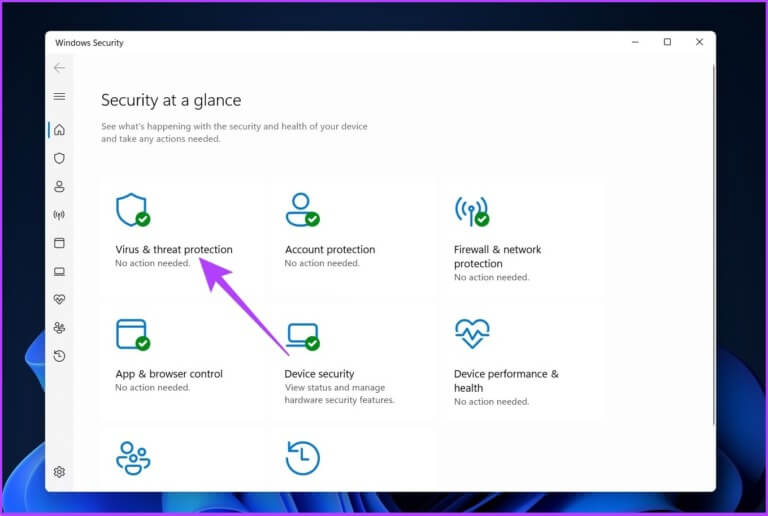
الخطوة 7: الآن ، انقر فوق خيارات المسح.
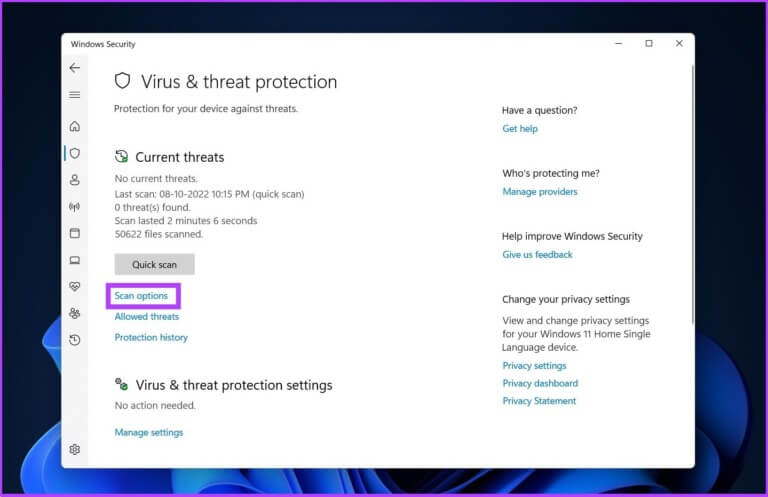
الخطوة 8: اختر المسح الكامل وانقر على “المسح الآن”.
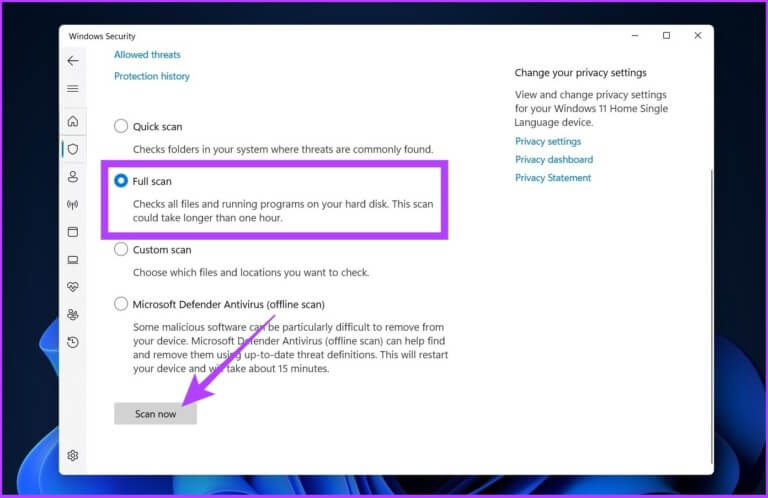
سيقوم Windows Defender بإزالة ملف البرامج الضارة من النظام ، والذي يجب أن يوقف fltMgr.sys الموت الزرقاء. إذا لم ينجح ذلك ، فقد تساعدك الطريقة التالية. اتبع على طول.
6. قم بتشغيل مستكشف أخطاء الشاشة الزرقاء ومصلحها
يحتوي Windows على أدوات استكشاف الأخطاء وإصلاحها الخاصة بالمشكلات والتي يمكن للمستخدمين الوصول إليها لإصلاح مشكلاتهم مع النظام. أحد مستكشفات الأخطاء ومصلحها هو مستكشف أخطاء الشاشة الزرقاء ومصلحها ، والذي يعالج ويصلح الأخطاء المتعلقة برمز خطأ fltMgr.sys. إليك كيفية القيام بذلك.
الخطوة 1: افتح الإعدادات من Windows Search أو اضغط على “مفتاح Windows + I.”
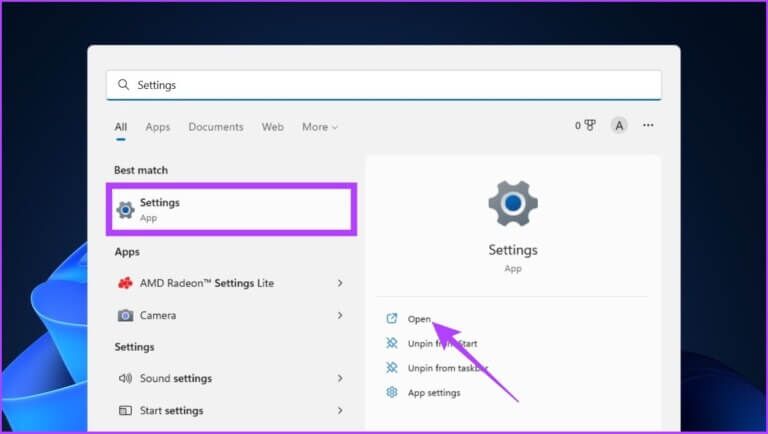
الخطوة 2: في “الإعدادات” ، اكتب “البحث عن مشكلات الشاشة الزرقاء وإصلاحها” في شريط البحث “العثور على إعداد”.
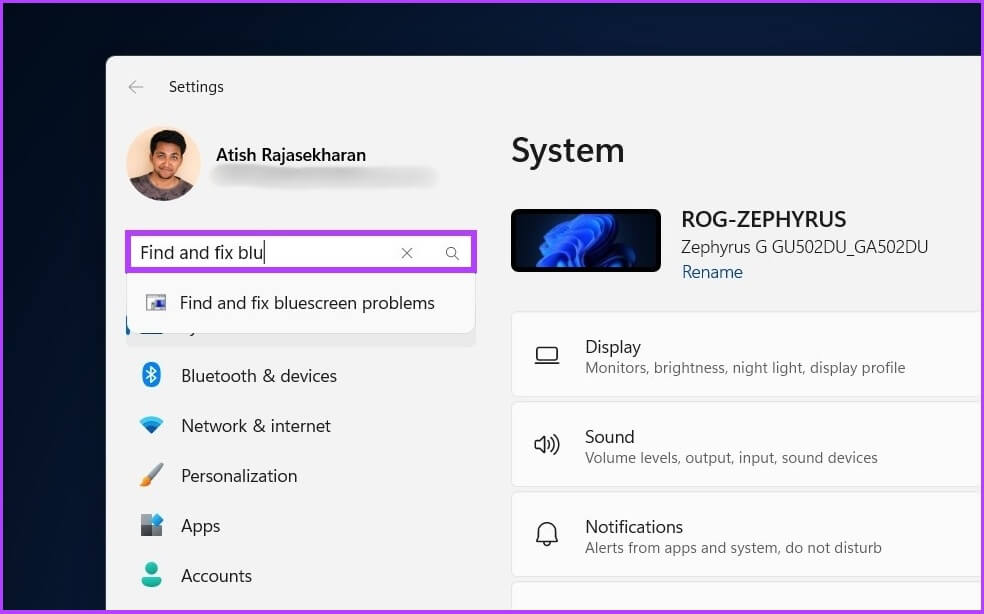
الخطوة 3: الآن ، انقر فوق الزر “تشغيل مستكشف الأخطاء ومصلحها”.
انتظر حتى يقوم مستكشف الأخطاء ومصلحها بفحص وتحديد المشكلات الموجودة على جهاز الكمبيوتر الخاص بك. كما تعلم ، لا تعمل أدوات استكشاف الأخطاء وإصلاحها دائمًا ، وإذا وقعت في ممر الحفرة الآخر ، فتحقق من الطريقة التالية.
7. قم بتشغيل SFC Scannow و Chkdsk باستخدام موجه الأوامر
دعنا نستخدم أداة مساعدة Windows أخرى تسمى System File Checker (SFC). يمكن لهذه الأداة فحص أنظمة الملفات المفقودة والتالفة وإصلاحها. اتبع الخطوات أدناه.
الخطوة 1: افتح موجه الأوامر كمسؤول باستخدام بحث Windows.
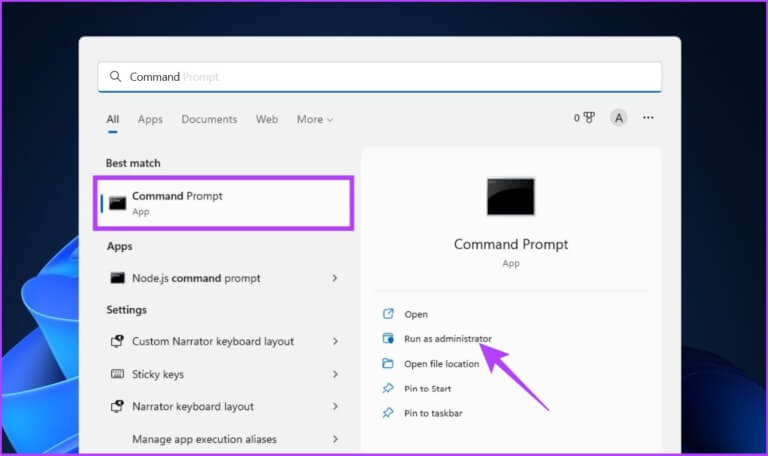
انقر فوق نعم في الموجه.
الخطوة 2: اكتب ما يلي في سطر الأوامر واضغط على Enter.
sfc /scannow
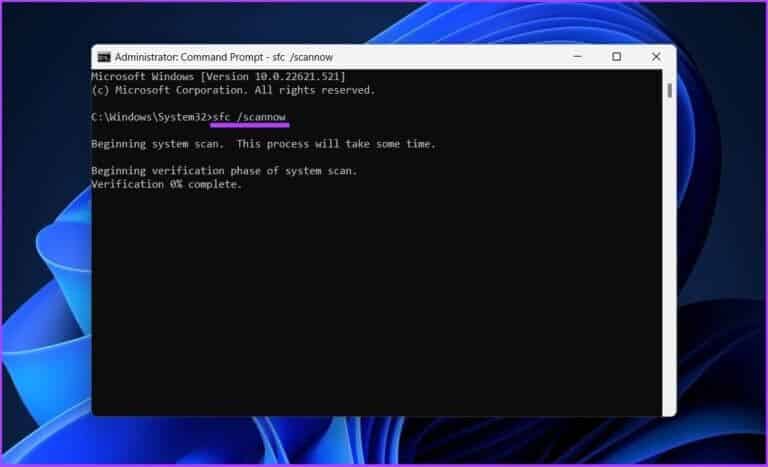
اسمح للأمر بفحص ملفات النظام وإصلاحها.
الخطوة 4: الآن ، اكتب الأمر أدناه واضغط على Enter.
chkdsk C: /f /r /x
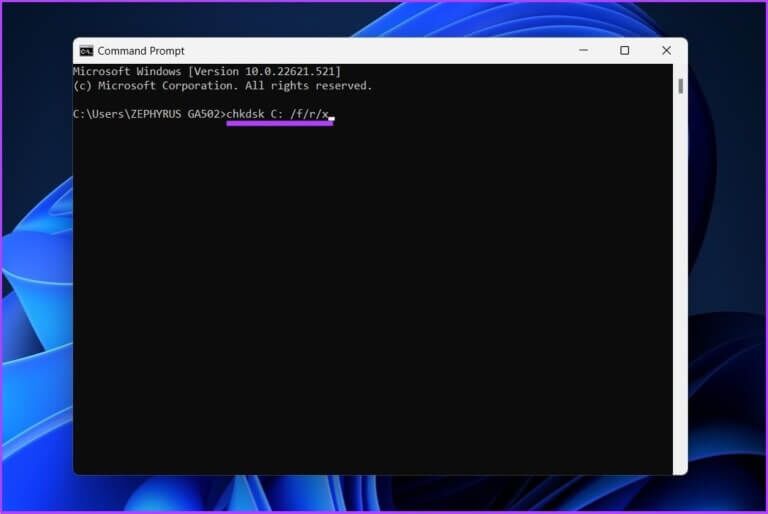
يتحقق الأمر أعلاه من محرك الأقراص “C:” ، ويحاول إصلاح المشكلات في محرك الأقراص ، ويحاول استعادة المعلومات القابلة للقراءة.
بعد الانتهاء من كل شيء ، أعد تشغيل الكمبيوتر وتحقق من استمرار خطأ شاشة الموت الزرقاء fltMgr.sys.
8. استخدم استعادة النظام
يجب أن تحل هذه الطريقة خطأ الشاشة الزرقاء fltMgr.sys دون تكرار. في هذه الطريقة ، ستحتاج إلى نقطة إعادة تعيين لنظامك لاستعادة البيانات. إذا لم يكن لديك واحد بالفعل ، فتجاهل هذه الخطوة وانتقل إلى الطريقة الأخيرة لإصلاح رمز إيقاف Windows هذا.
حسنًا ، إذا كانت لديك نقطة استعادة النظام ، فتحقق من كيفية إنشاء واستخدام استعادة النظام على Windows.
9. الملاذ الأخير – تثبيت إصدار نظيف من Windows
إذا فشلت جميع الطرق المذكورة أعلاه في العمل ، فإن الحل الأخير هو تثبيت إصدار Windows نظيف على جهاز الكمبيوتر الخاص بك. اتبع الخطوات أدناه بعناية.
الخطوة 1: افتح تطبيق الإعدادات باستخدام Windows Search أو اضغط على “مفتاح Windows + I.”
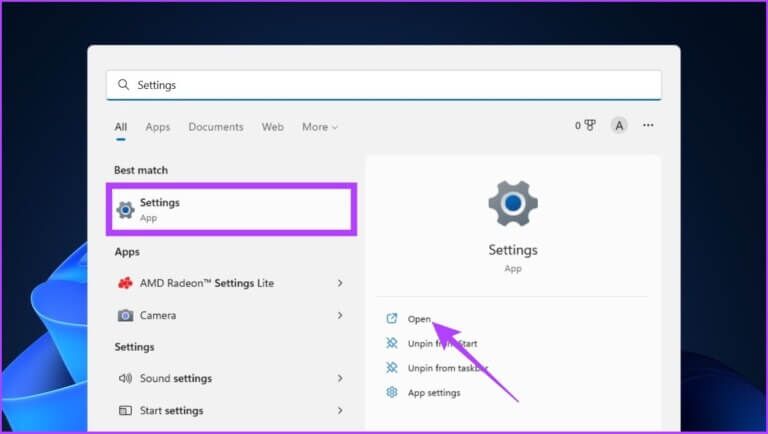
الخطوة 2: حدد النظام من الشريط الجانبي وانقر فوق الاسترداد.
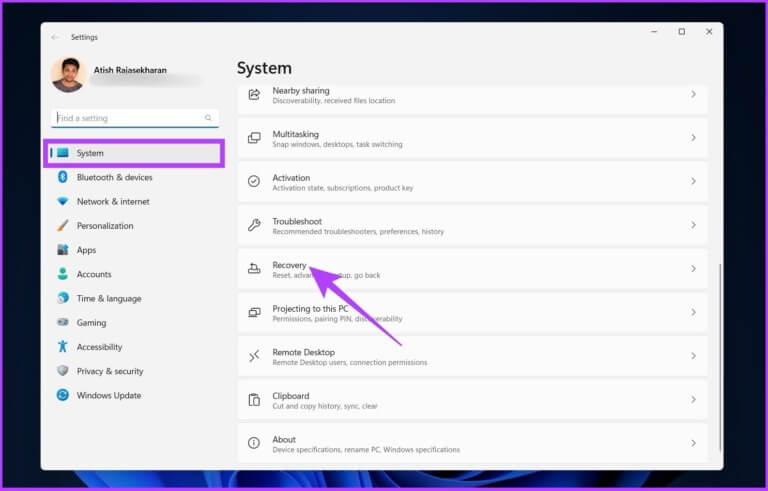
الخطوة 3: حدد “إعادة تعيين هذا الكمبيوتر” ضمن خيارات الاسترداد.
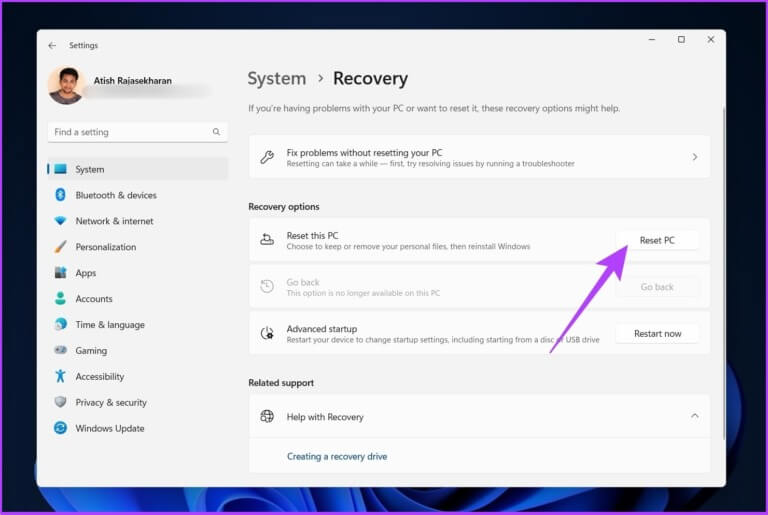
الخطوة 4: في نافذة “إعادة تعيين هذا الكمبيوتر” ، حدد “الاحتفاظ بملفاتي”.
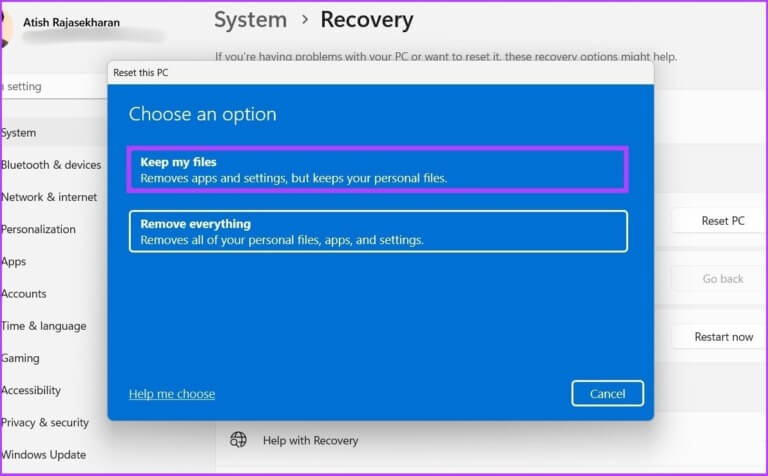
الخطوة 5: الآن ، حدد “إعادة التثبيت المحلية”.
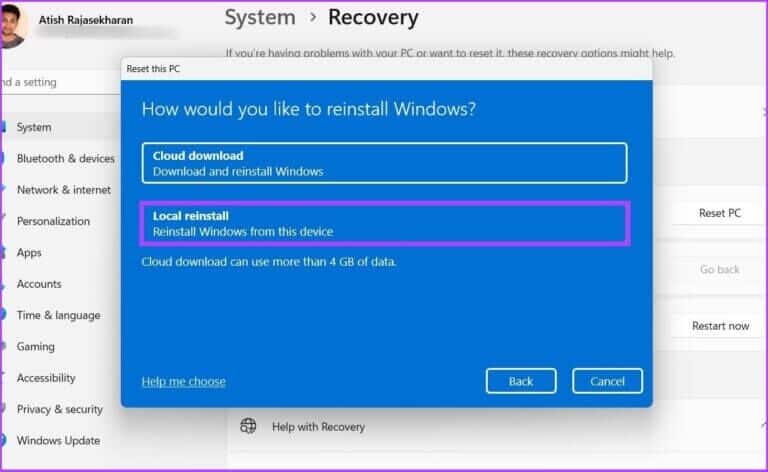
اتبع الخطوات ، وهذا يتعلق بالأمر. سيتم تحديث جهاز الكمبيوتر الخاص بك بإصدار نظيف من Windows ، مما يؤدي إلى حل خطأ الشاشة الزرقاء fltMgr.sys. هل لديك المزيد من الاستفسارات؟ انتقل إلى القسم التالي.
أسئلة وأجوبة حول رمز الخطأ FLTMGR.SYS
1. كيف أقوم بفرض تشغيل شاشة زرقاء باستخدام CMD؟
يمكنك تشغيل الموت الزرقاء باستخدام موجه الأوامر. الخطوات: افتح موجه الأوامر كمسؤول> اكتب “TASKKILL / IM svchost.exe / F”> اضغط على Enter.
2. هل يمكن أن يتسبب ارتفاع درجة الحرارة في حدوث خطأ شاشة زرقاء؟
يمكن أن يؤدي ارتفاع درجة الحرارة إلى ظهور شاشة زرقاء للموت (أو تعطل النظام). لذلك ، تأكد من أن جهاز الكمبيوتر الخاص بك لديه تدفق هواء جيد ونظام تبريد.
منع أخطاء WINDOW من الحدوث
مشكلة الموت الزرقاء شائعة بين المستخدمين العاديين. هناك عدد من الحلول المتاحة لخطأ الشاشة الزرقاء fltMgr.sys على Windows. إنها مجرد مسألة كيفية اختيارك لحل المشكلة. أي من الطرق المذكورة أعلاه تعمل بشكل أفضل بالنسبة لك؟ شارك أفكارك في قسم التعليقات.
