أفضل 6 طرق لإصلاح خطأ “قد يحظر جدار الحماية Spotify” على Windows
بينما يقدم Spotify تطبيقًا مثيرًا للإعجاب لأجهزة الكمبيوتر التي تعمل بنظام Windows ، فإن الموثوقية ليست أقوى جوانبها. أثناء تسجيل الدخول إلى تطبيق Spotify على نظام التشغيل Windows ، قد تواجه خطأ يقرأ ، “قد يحظر جدار الحماية Spotify.” عادةً ما تكون رسالة الخطأ هذه مصحوبة بأكواد مثل المصادقة: 3 ، والمصادقة: 16 ، والمصادقة: 22 ، والمصادقة : 74.
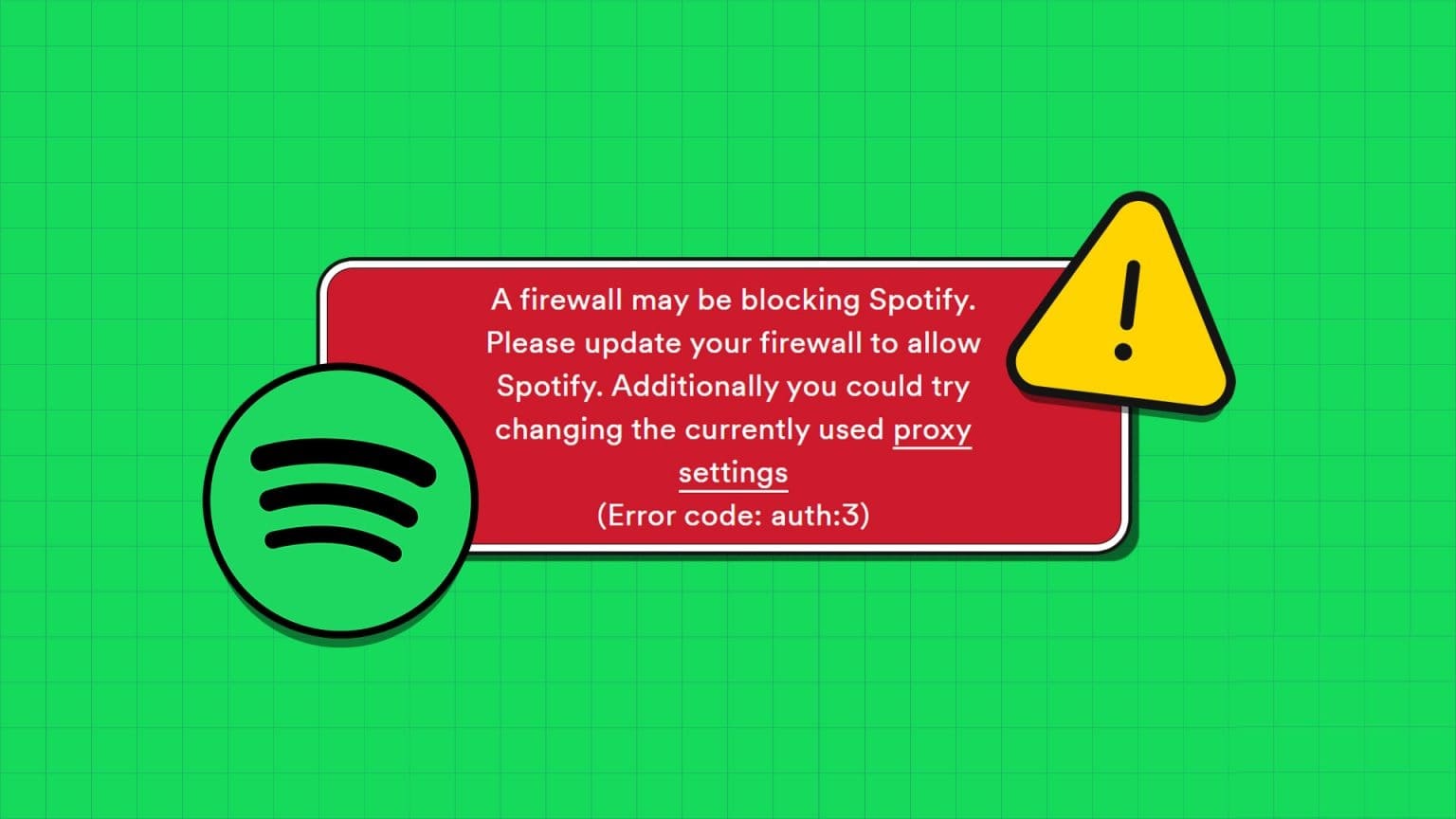
إذا كنت محظوظًا ، فقد تؤدي إعادة تشغيل تطبيق Spotify أو جهاز الكمبيوتر إلى تحريك الأشياء مرة أخرى. ومع ذلك ، إذا لم يساعدك ذلك ، فراجع نصائح استكشاف الأخطاء وإصلاحها التالية لجعل Spotify يعمل مرة أخرى على جهاز الكمبيوتر الشخصي الذي يعمل بنظام Windows.
1. السماح بالوصول إلى Spotify من خلال جدار حماية Windows Defender
خطوتك الأولى هي التحقق من إعدادات جدار حماية Windows Defender والتأكد من أنه لا يحظر Spotify على جهاز الكمبيوتر الخاص بك. ستحتاج إلى التحقق من ذلك بعد تثبيت أحد تحديثات Windows الرئيسية أو إعادة تثبيت تطبيق Spotify. فيما يلي خطوات نفس الشيء.
الخطوة 1: اضغط على اختصار Windows + R لفتح مربع الحوار Run. اكتب firewall.cpl في المربع واضغط على Enter.
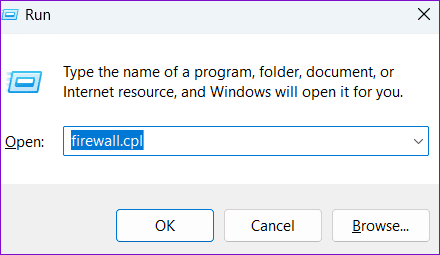
الخطوة 2: عند فتح نافذة جدار حماية Windows Defender ، انقر فوق “السماح لتطبيق أو ميزة من خلال جدار حماية Windows Defender” في الجزء الأيمن.
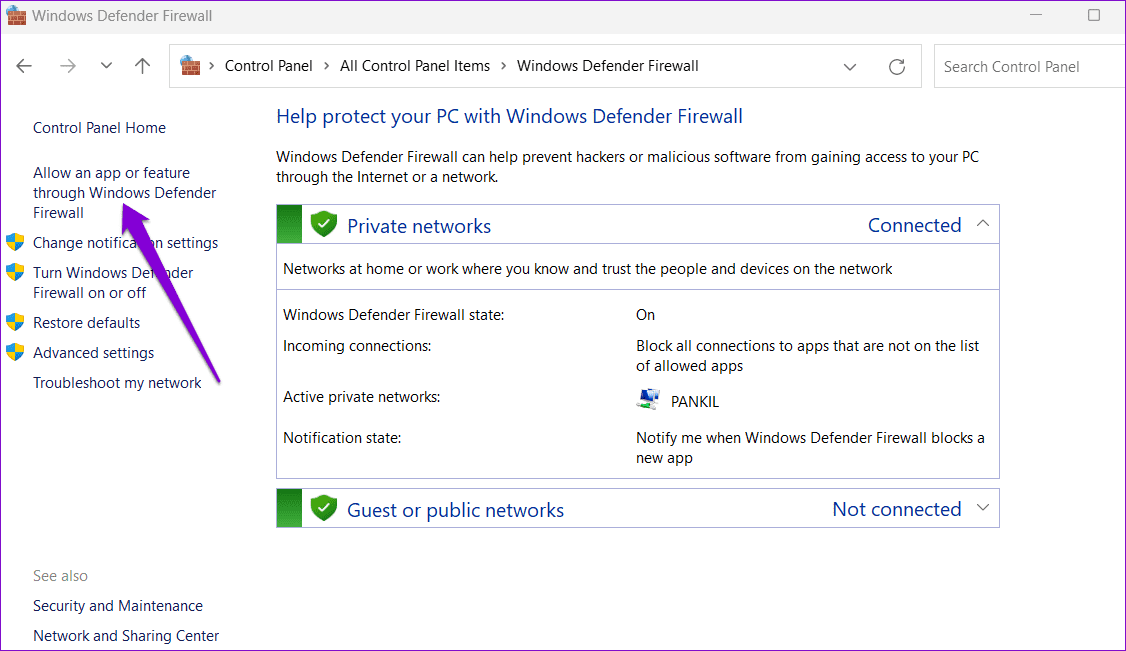
إلى الخطوة 3: انقر فوق الزر تغيير الإعدادات.
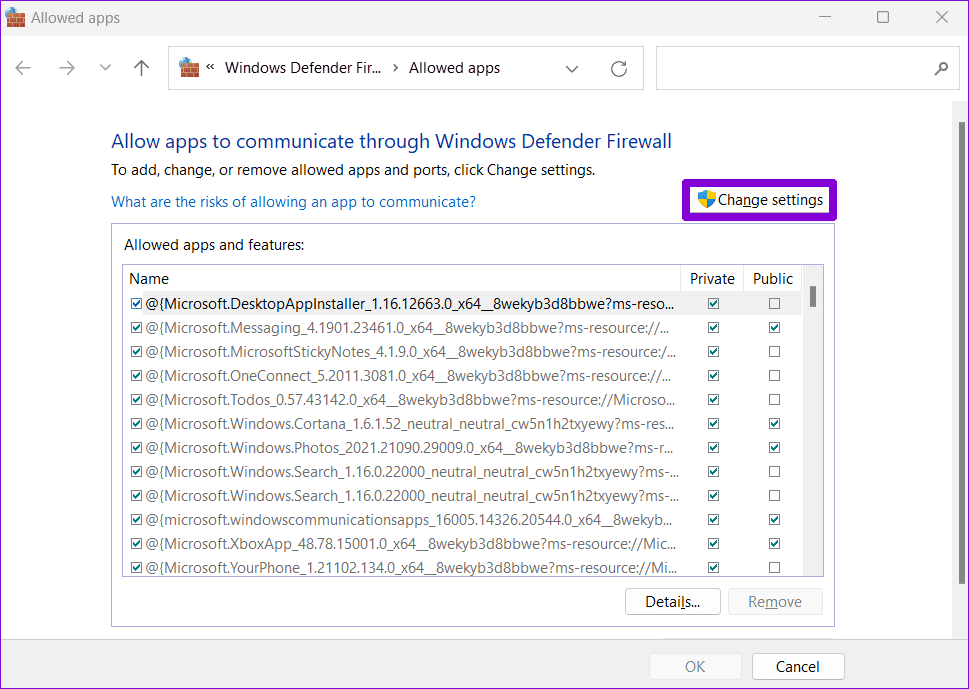
الخطوة 4: حدد نعم عند ظهور موجه التحكم في حساب المستخدم (UAC).
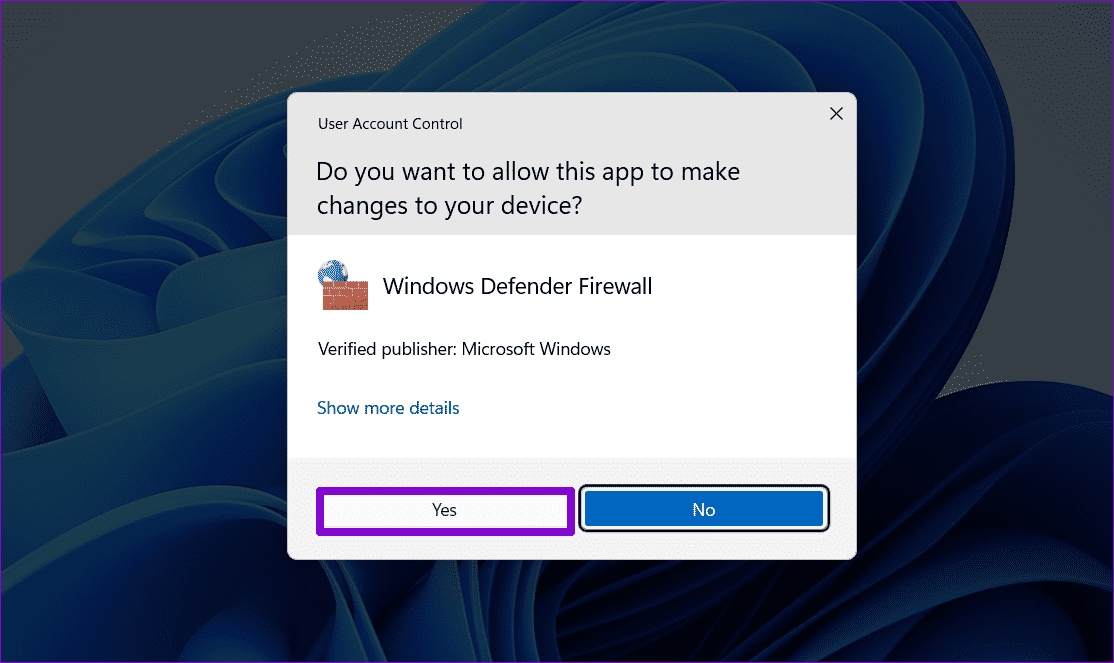
الخطوة 5: قم بالتمرير لأسفل لتحديد موقع Spotify Music في القائمة وحدد خانات الاختيار العامة والخاصة المجاورة لها. ثم انقر فوق “موافق”.
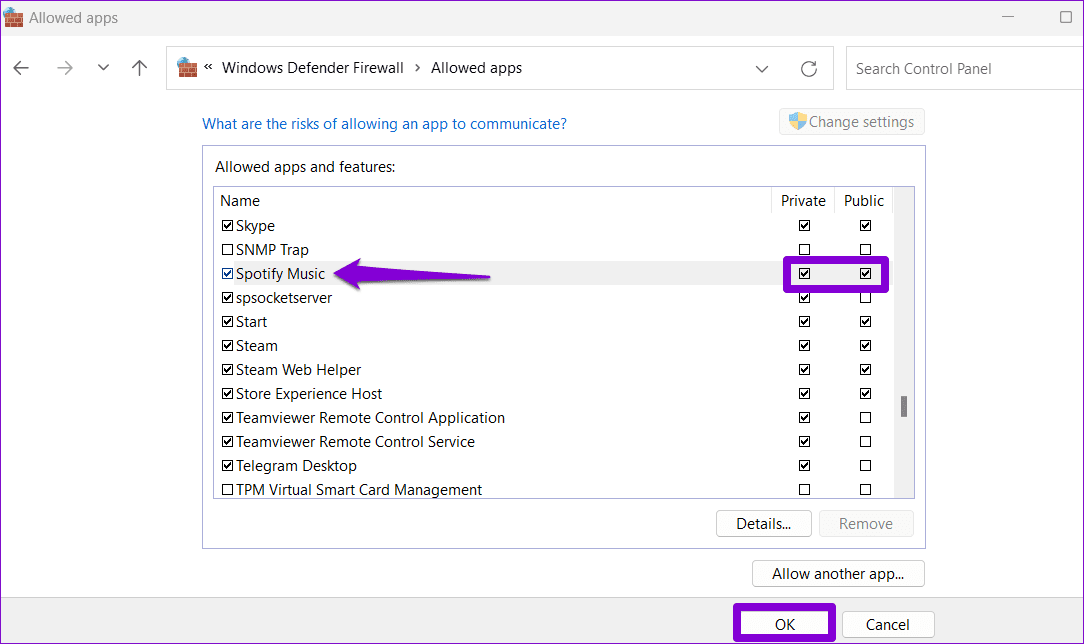
بعد تحديث إعدادات جدار الحماية للسماح لـ Spotify ، أعد تشغيل التطبيق وتحقق من استمرار حدوث الخطأ.
2. قم بتعطيل إعدادات الوكيل على SPOTIFY
يمكن أن تؤدي أيضًا إعدادات الوكيل غير الصحيحة أو المكونة بشكل غير صحيح داخل تطبيق Spotify إلى رموز خطأ مثل المصادقة: 3 والمصادقة: 16 والمصادقة: 74. إذا أجريت أي تغييرات على إعدادات الوكيل في تطبيق Spotify ، فاستخدم هذه الخطوات لتعطيلها.
الخطوة 1: افتح تطبيق Spotify على جهاز الكمبيوتر الخاص بك. انقر فوق أيقونة الملف الشخصي في الزاوية العلوية اليمنى وحدد الإعدادات.
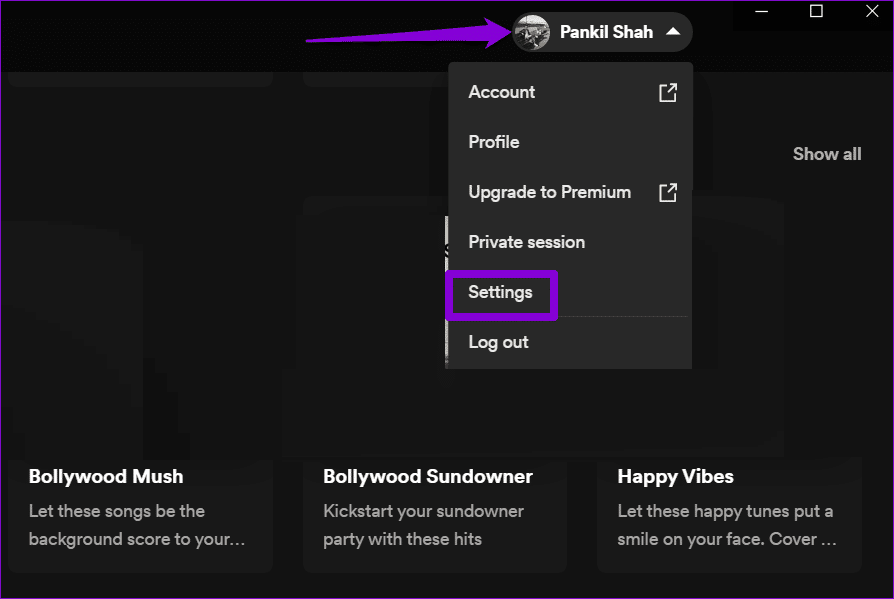
الخطوة 2: قم بالتمرير لأسفل إلى قسم إعدادات الوكيل ، وانقر فوق القائمة المنسدلة لتحديد No Proxy.
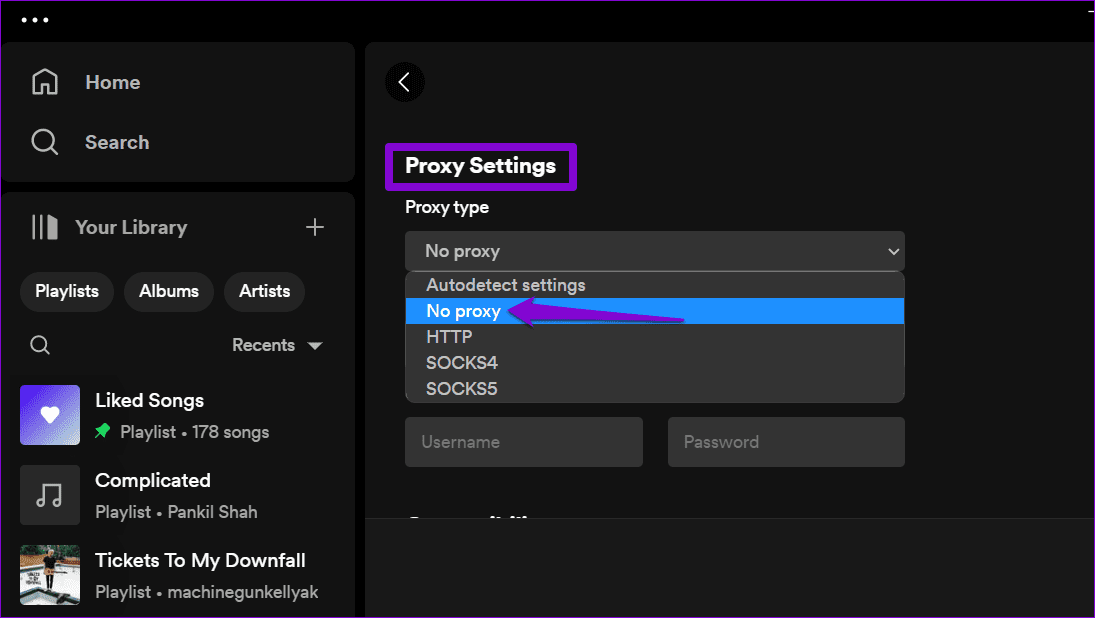
حاول استخدام تطبيق Spotify بدون أي تفاصيل وكيل للتحقق من أنه يعمل بشكل صحيح.
3. حدد المنطقة الصحيحة لحساب SPOTIFY الخاص بك
سبب آخر قد يجعل Spotify يعرض الخطأ “قد يحظر جدار الحماية Spotify” إذا كنت قد حددت البلد أو المنطقة الخطأ. إليك ما يمكنك فعله لإصلاحه.
الخطوة 1: افتح موقع Spotify في متصفح ، سجّل الدخول إلى حسابك.
الخطوة 2: انقر فوق رمز ملف التعريف الخاص بك في الزاوية العلوية اليمنى ، وحدد الحساب من قائمة السياق ، وانقر فوق زر تحرير ملف التعريف.
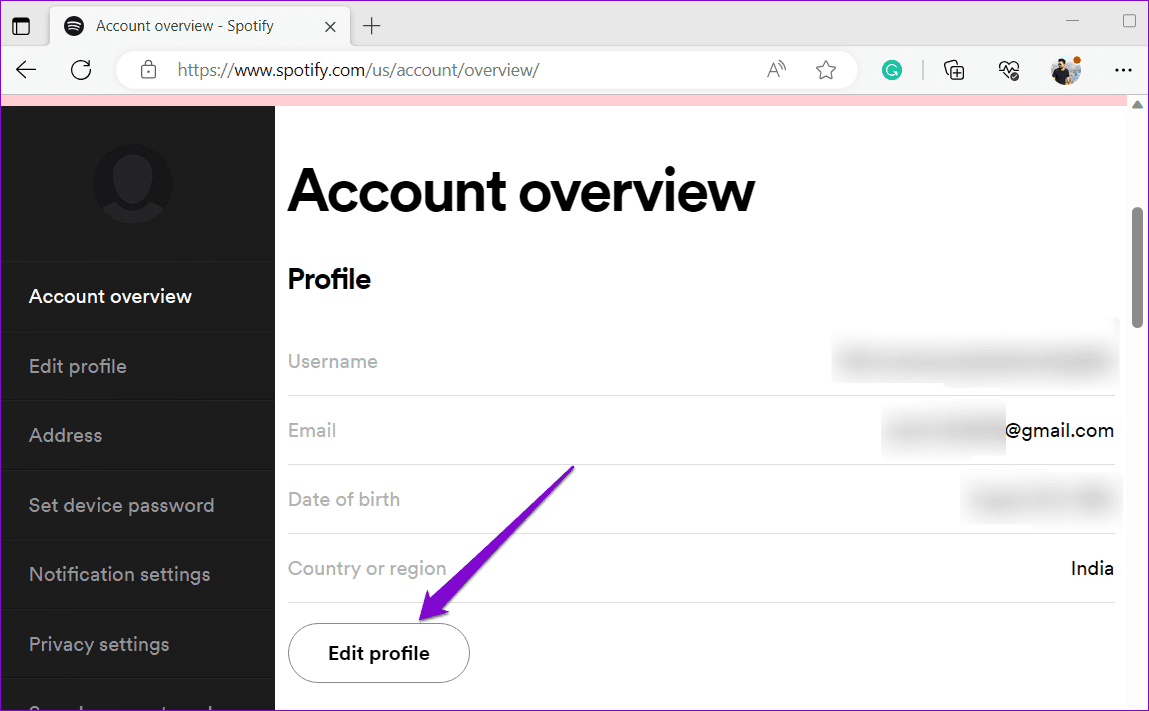
إلى الخطوة 3: استخدم القائمة المنسدلة ضمن البلد أو المنطقة لتحديد المنطقة المناسبة وانقر فوق الزر حفظ الملف الشخصي.
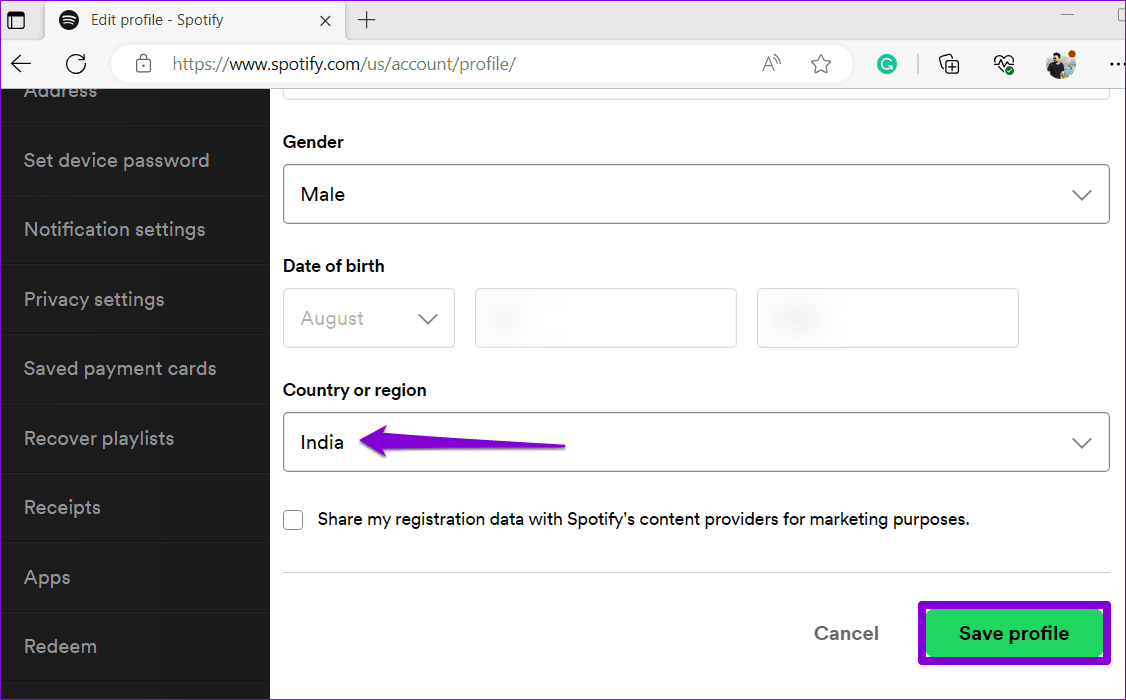
افتح تطبيق Spotify على جهاز الكمبيوتر الخاص بك للتحقق مما إذا كان يعمل بدون أخطاء.
4. تعطيل VPN مؤقتًا
قد تمنع مشاكل VPN الخاصة بك تطبيق Spotify من الاتصال بخوادمه وتؤدي إلى ظهور الخطأ “قد يحظر جدار الحماية Spotify” على Windows. للتحقق من هذا الاحتمال ، يمكنك إيقاف تشغيل اتصال VPN الخاص بك للحظات ومحاولة استخدام Spotify مرة أخرى.
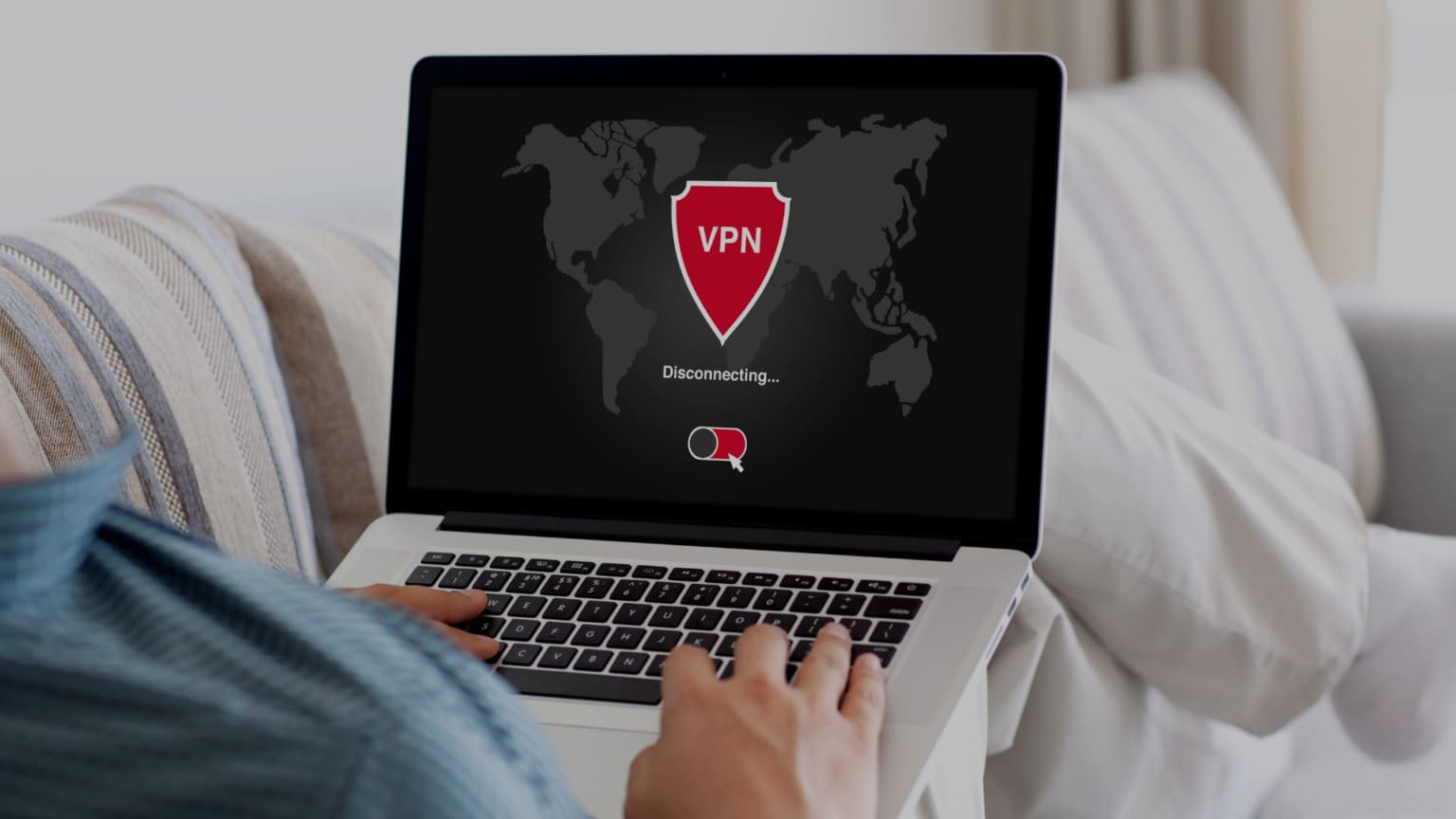
5. مسح ذاكرة التخزين المؤقت لتطبيق Spotify
مع استمرار دفق الأغاني والبودكاست المفضلة لديك ، يقوم تطبيق Spotify بتجميع ملفات ذاكرة التخزين المؤقت لتقليل أوقات التحميل وتحسين تجربتك بشكل عام. بعد فترة ، تصبح هذه البيانات قديمة ، ويمكن أن تعطل عمليات التطبيق وتتسبب في حدوث مشكلات. لإصلاح ذلك ، يمكنك محاولة تطهير ذاكرة التخزين المؤقت لتطبيق Spotify الموجودة على Windows.
الخطوة 1: افتح تطبيق Spotify ، وانقر فوق رمز الملف الشخصي في الزاوية العلوية اليمنى ، وحدد الإعدادات.
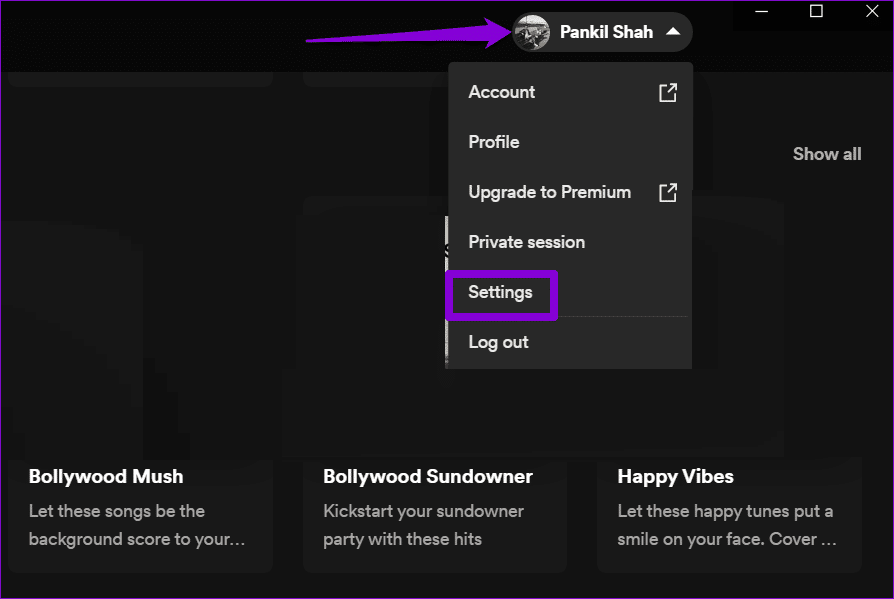
الخطوة 2: قم بالتمرير لأسفل إلى قسم التخزين وانقر فوق الزر مسح ذاكرة التخزين المؤقت.
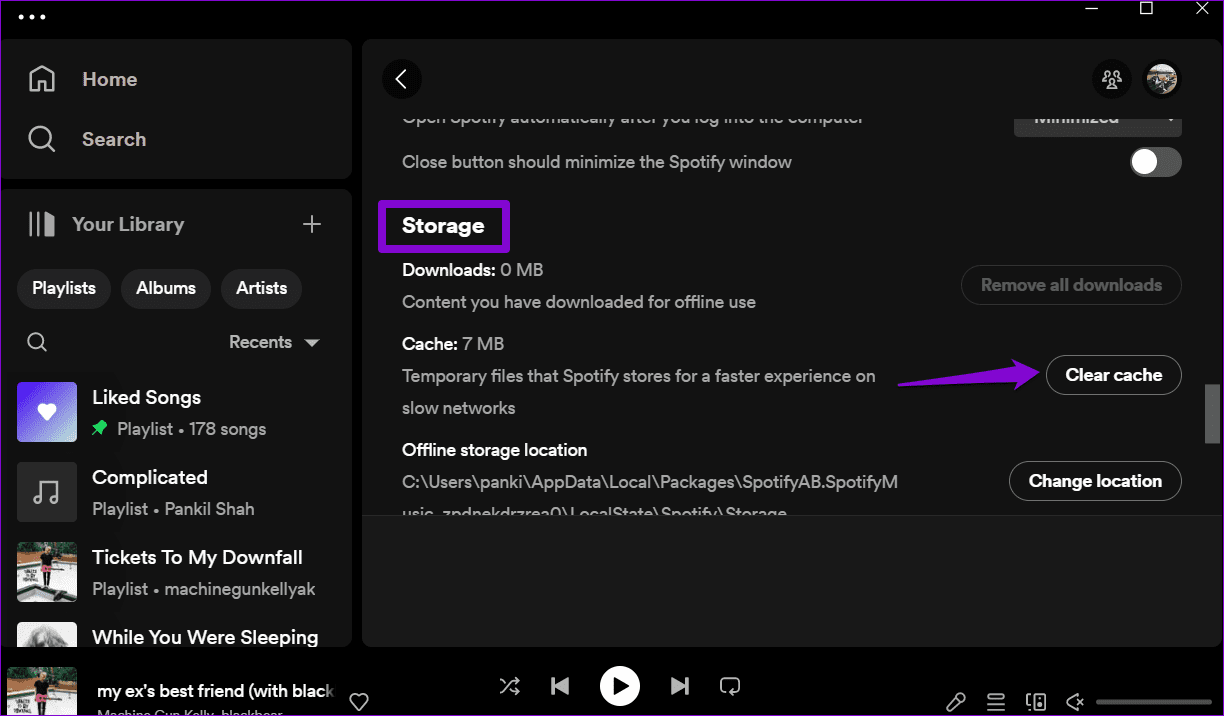
إذا لم تتمكن من الوصول إلى قائمة إعدادات Spotify بسبب الخطأ ، فاستخدم هذه الخطوات لمسح ذاكرة التخزين المؤقت لـ Spotify على Windows.
الخطوة 1: اضغط على اختصار لوحة مفاتيح Windows + R لفتح مربع الحوار Run. الصق المسار التالي في شريط العناوين وانقر فوق “موافق“.
C:\Users\UserName\AppData\Local\Packages\SpotifyAB.SpotifyMusic_zpdnekdrzrea0\LocalCache\Spotify\Data
استبدل UserName في الأمر أعلاه باسم المستخدم الفعلي لحساب Windows الخاص بك على جهاز الكمبيوتر الخاص بك.
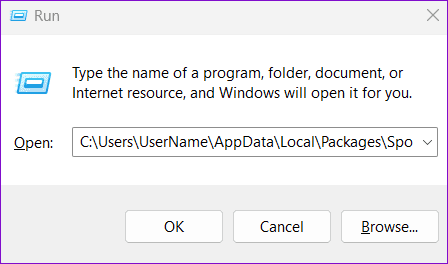
الخطوة 2: حدد جميع الملفات في مجلد البيانات وانقر على أيقونة سلة المهملات في الأعلى لحذفها.
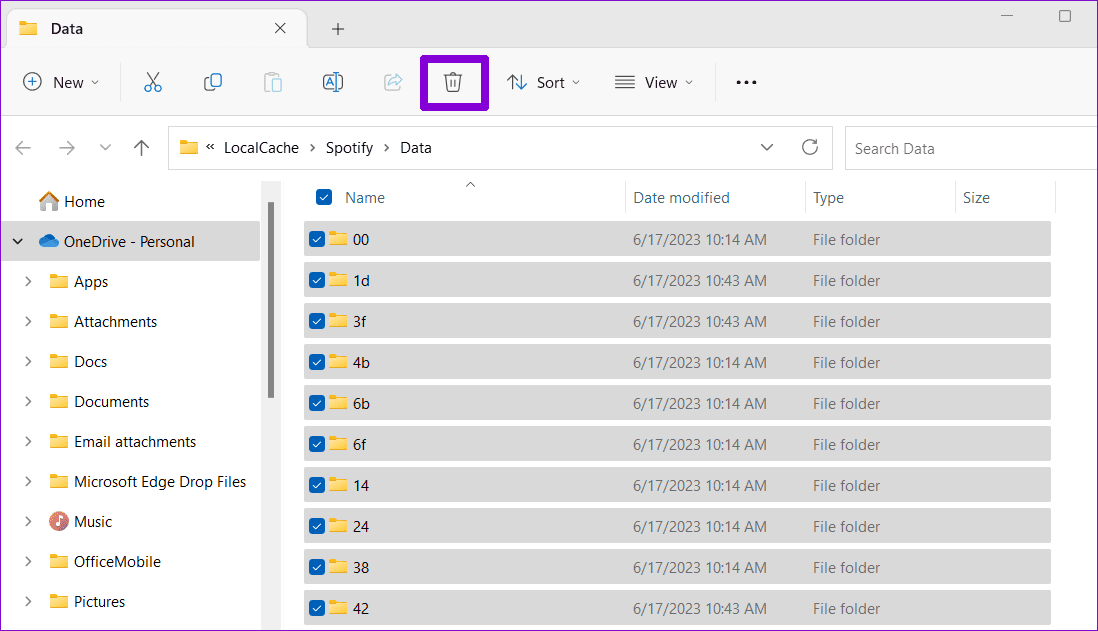
6. إصلاح أو إعادة تعيين تطبيق Spotify
يتضمن Windows ميزة إصلاح التطبيقات التي تبحث تلقائيًا عن المشكلات وتصلحها مع جميع تطبيقات Universal Windows Platform (UWP) ، بما في ذلك Spotify. إذا لم تنجح الحلول المذكورة أعلاه ، يمكنك استخدام الخطوات التالية لإصلاح تطبيق Spotify.
الخطوة 1: اضغط على اختصار لوحة مفاتيح Windows + S للوصول إلى قائمة البحث واكتب Spotify في مربع البحث. انقر بزر الماوس الأيمن على النتيجة الأولى التي تظهر وحدد إعدادات التطبيق.
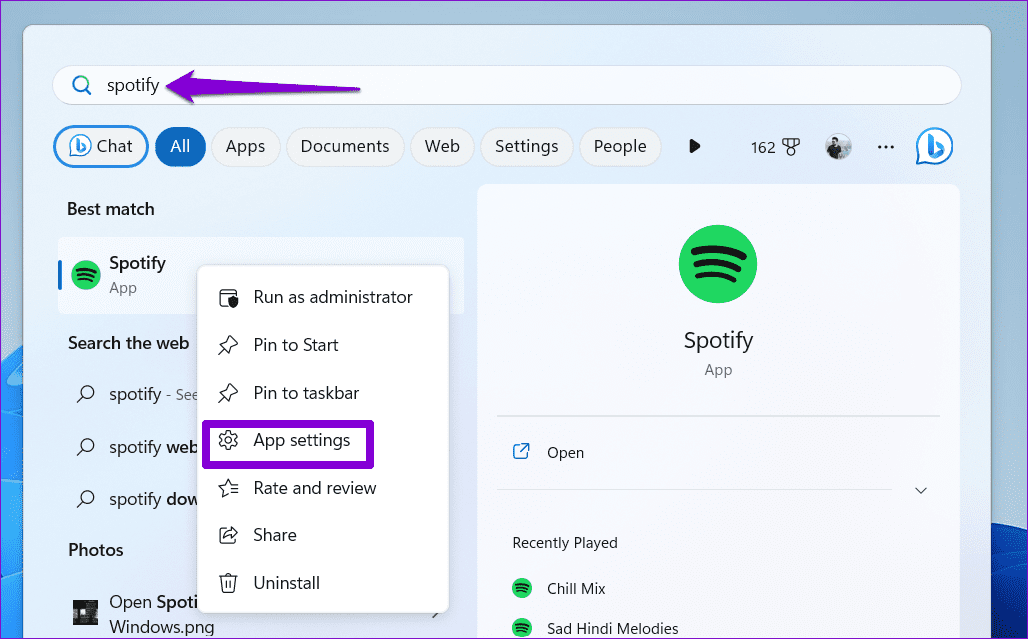
الخطوة 2: انقر فوق الزر “إصلاح” وانتظر حتى يقوم Windows بإصلاح أي مشكلات في التطبيق.
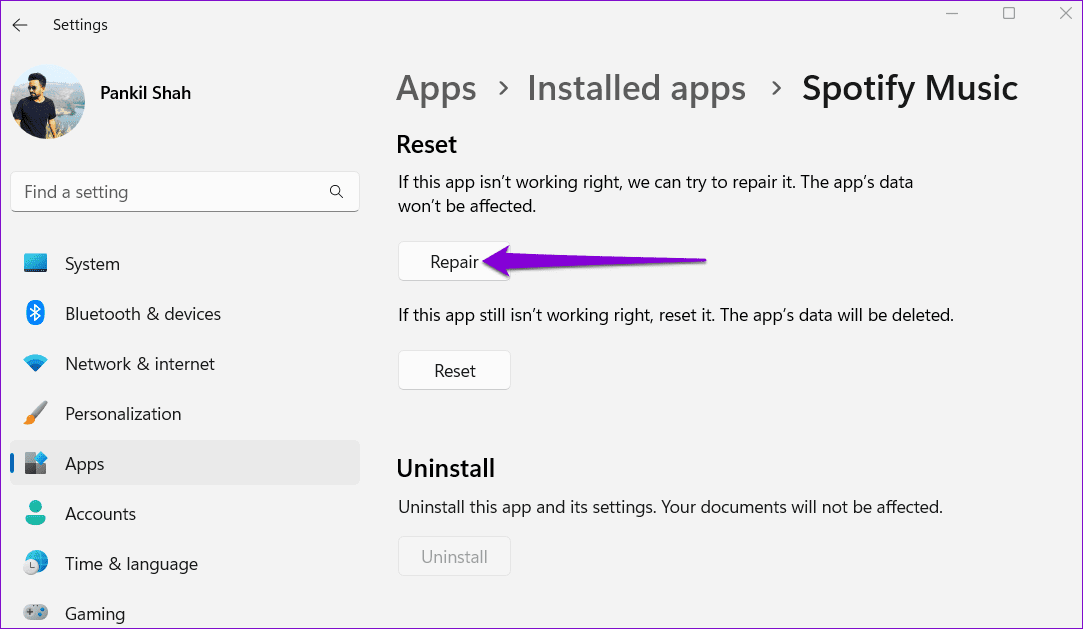
إذا ظهر الخطأ “قد يحظر جدار الحماية Spotify” حتى بعد ذلك ، فحاول إعادة تعيين التطبيق من نفس القائمة. سيؤدي هذا إلى حذف جميع بيانات التطبيق ومنحه بداية جديدة.
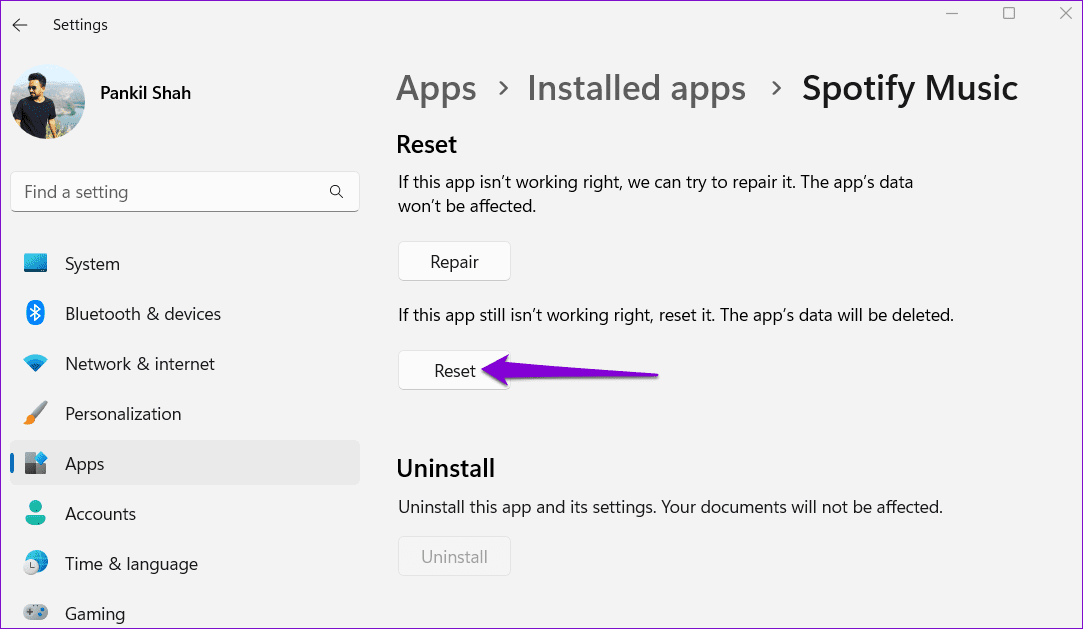
افتح عالم الموسيقى
حتى أكثر تطبيقات بث الموسيقى شيوعًا يمكن أن تخيب ظنك أحيانًا بمثل هذه الأخطاء. لحسن الحظ ، فإن إصلاح الخطأ “قد يحظر جدار الحماية Spotify” على Windows ليس بالأمر الصعب إذا قمت بتطبيق النصائح المذكورة أعلاه. ومع ذلك ، إذا لم يعمل شيء ، فيمكنك دائمًا التبديل إلى Spotify’s Web Player لبعض الوقت.
