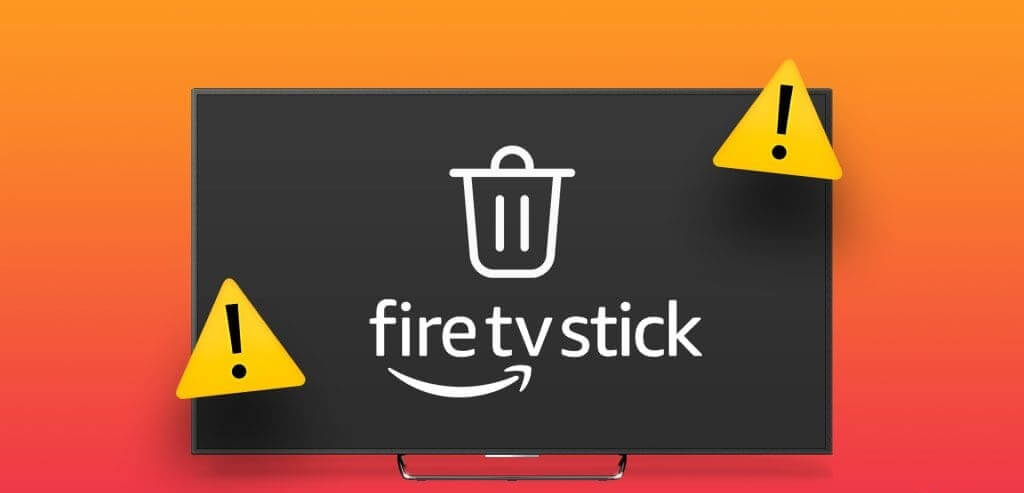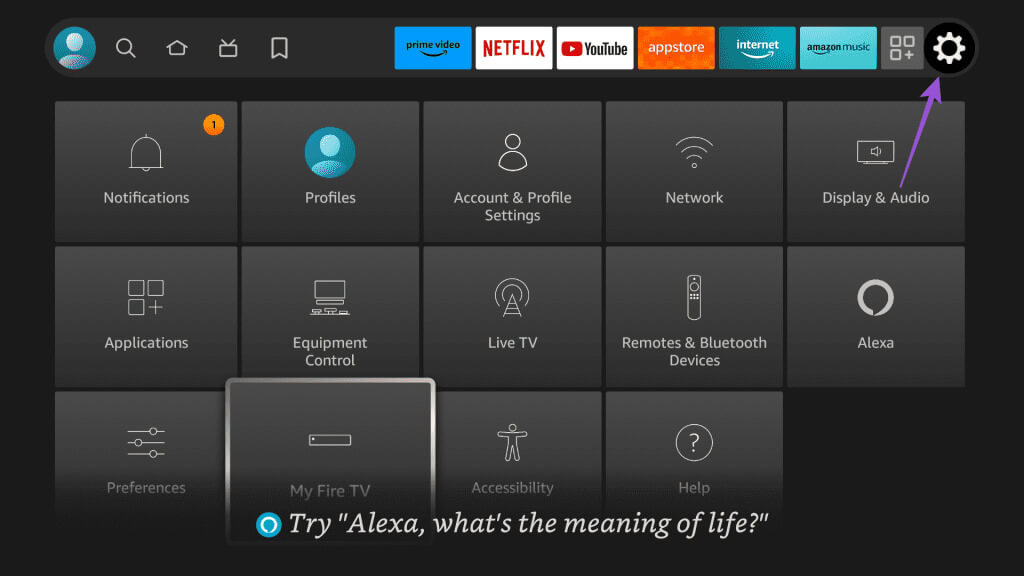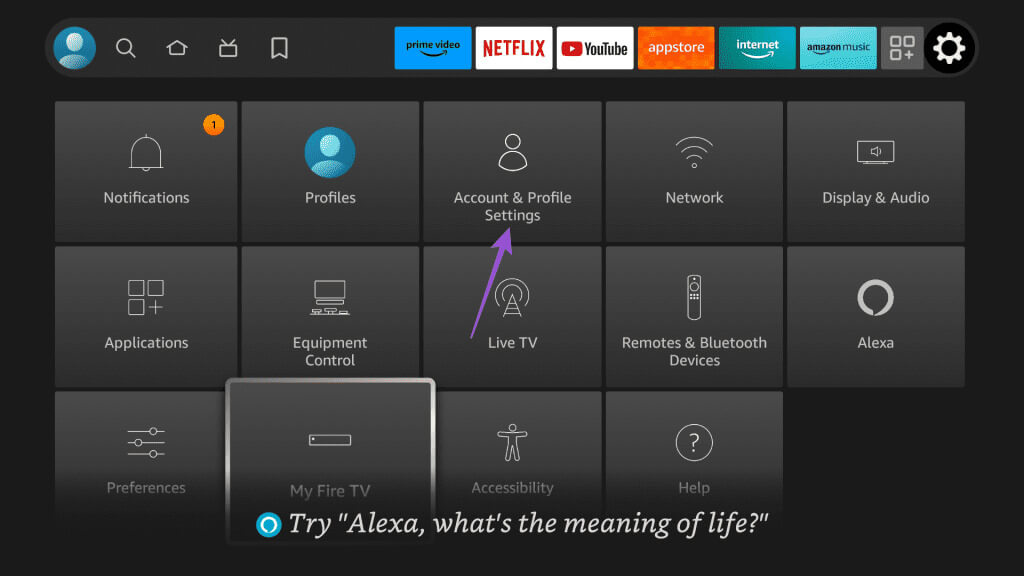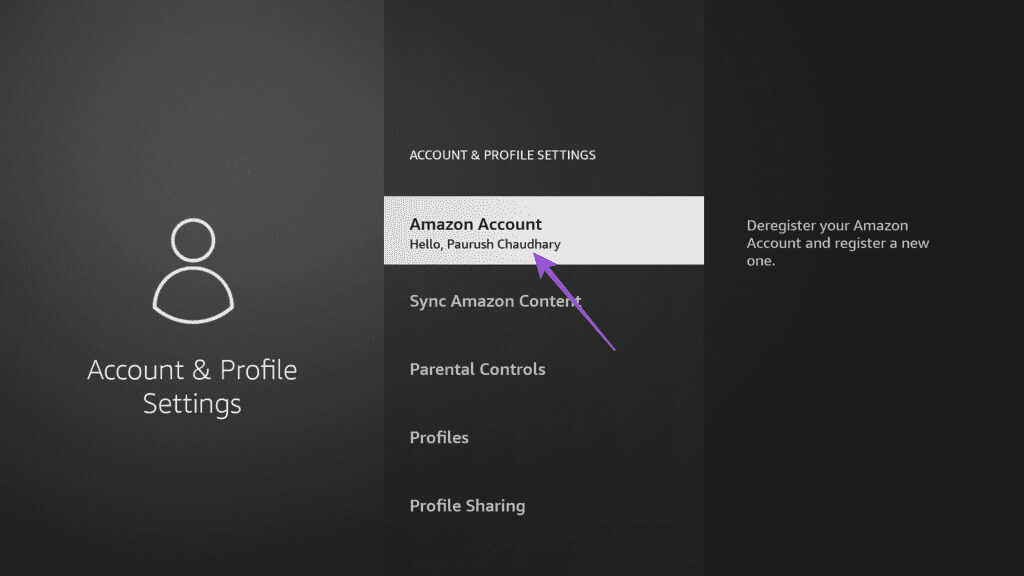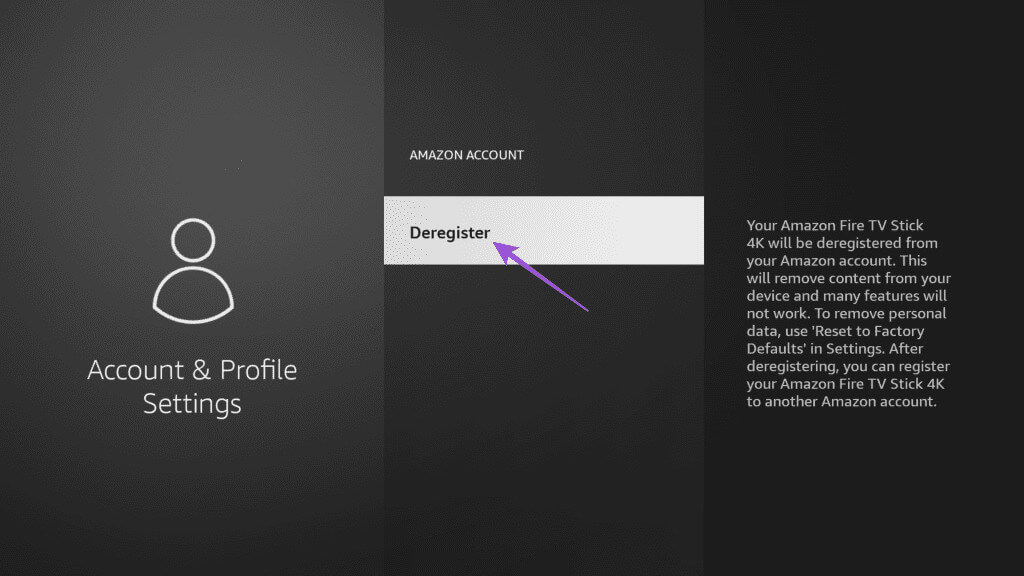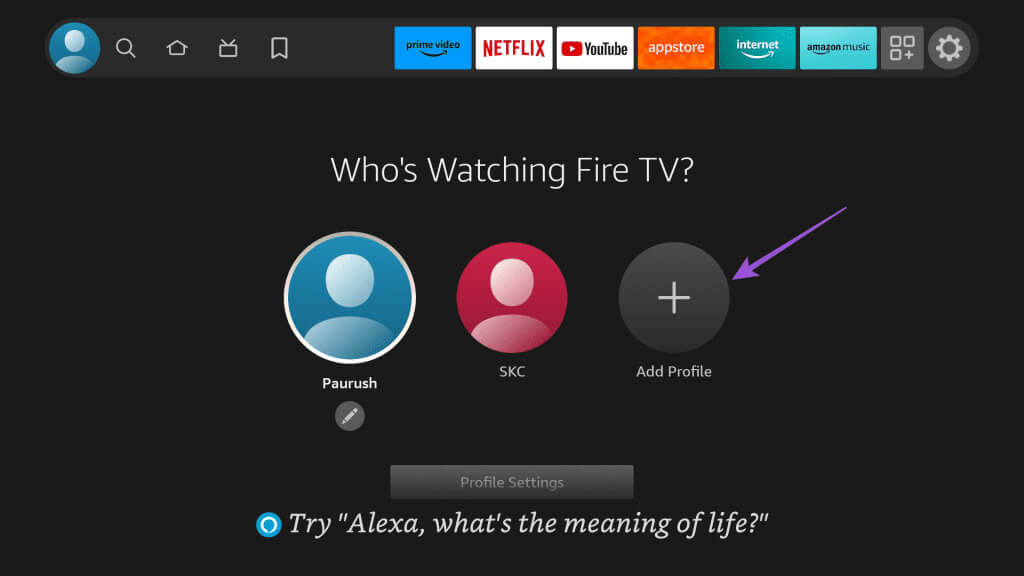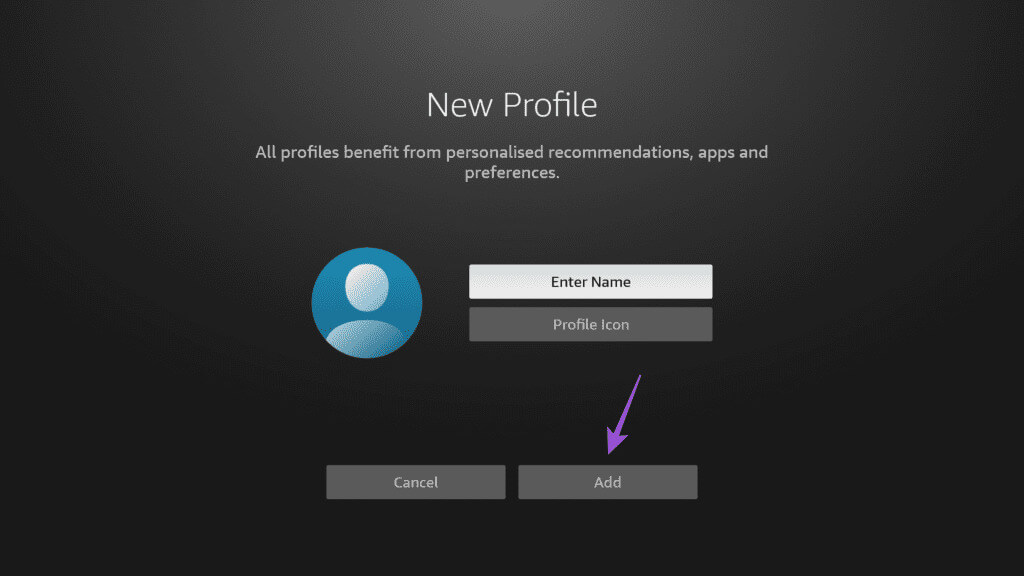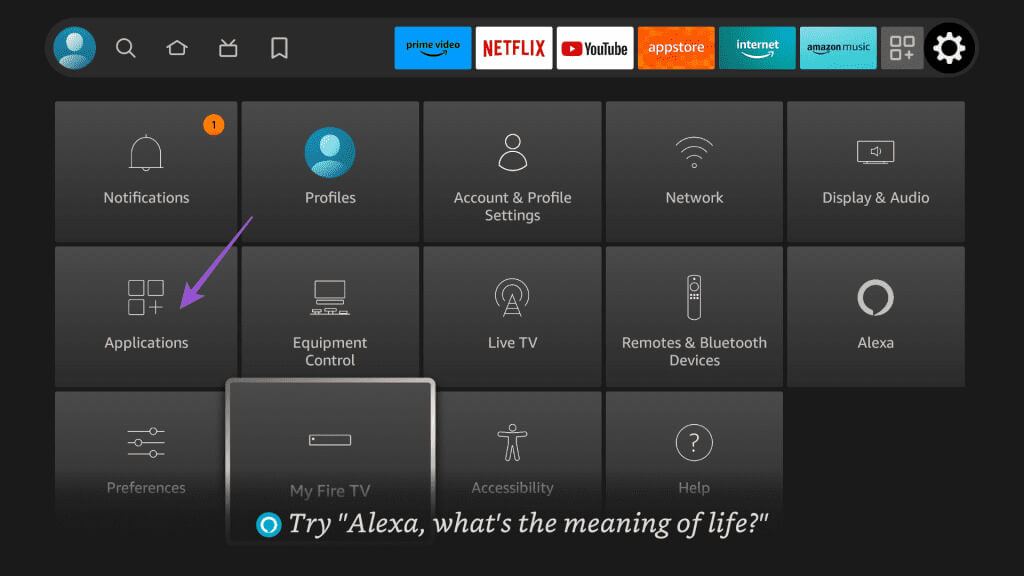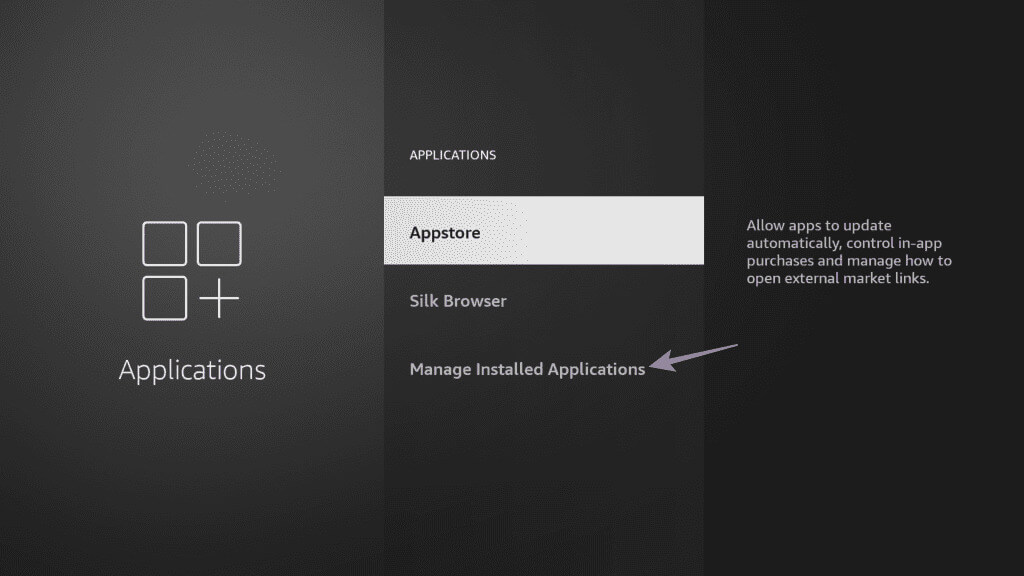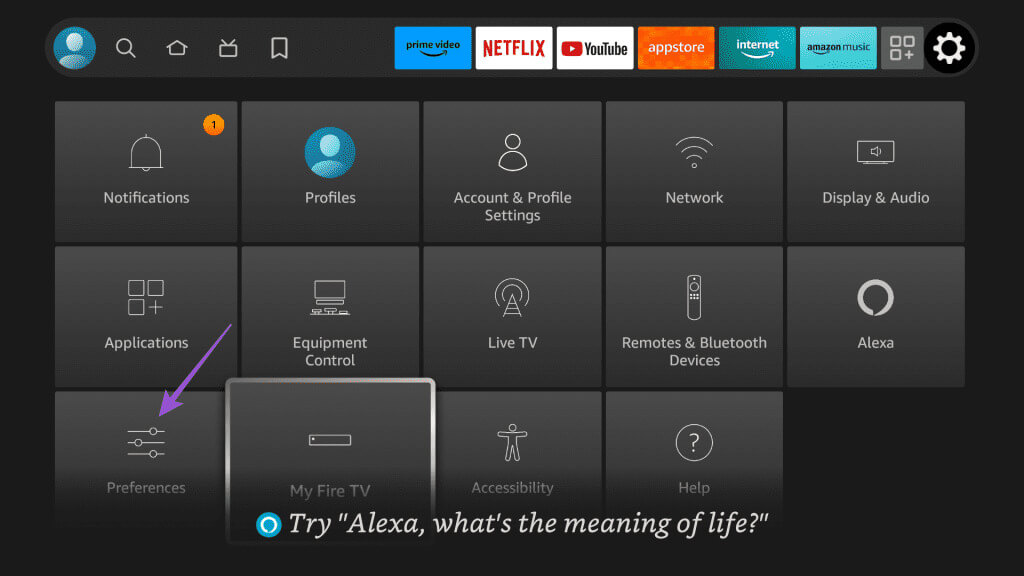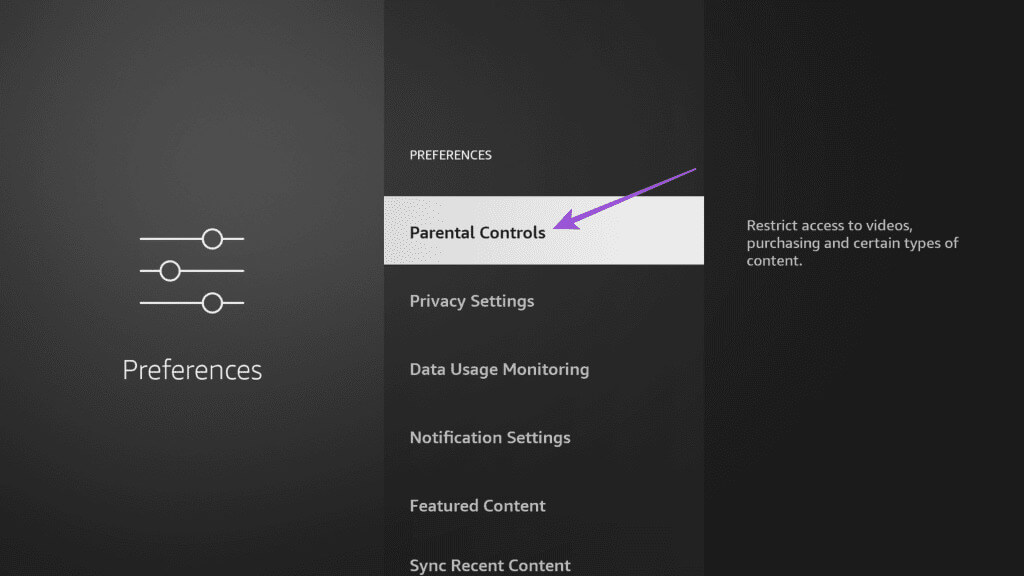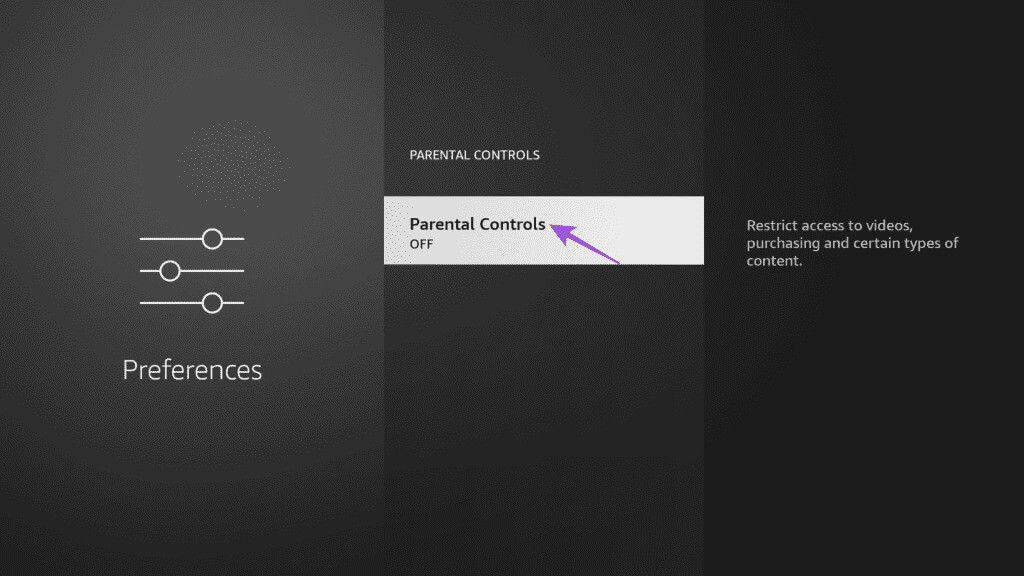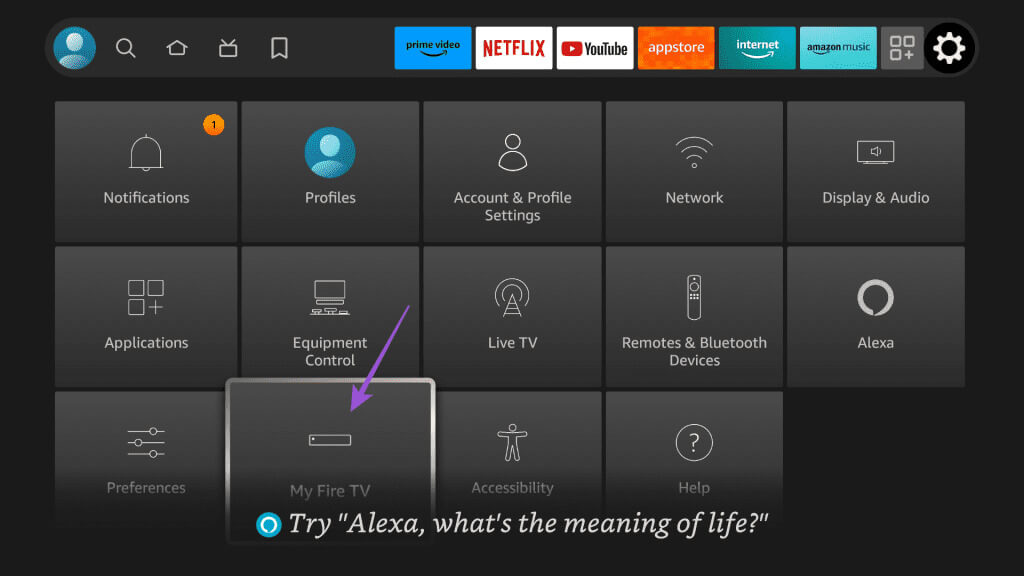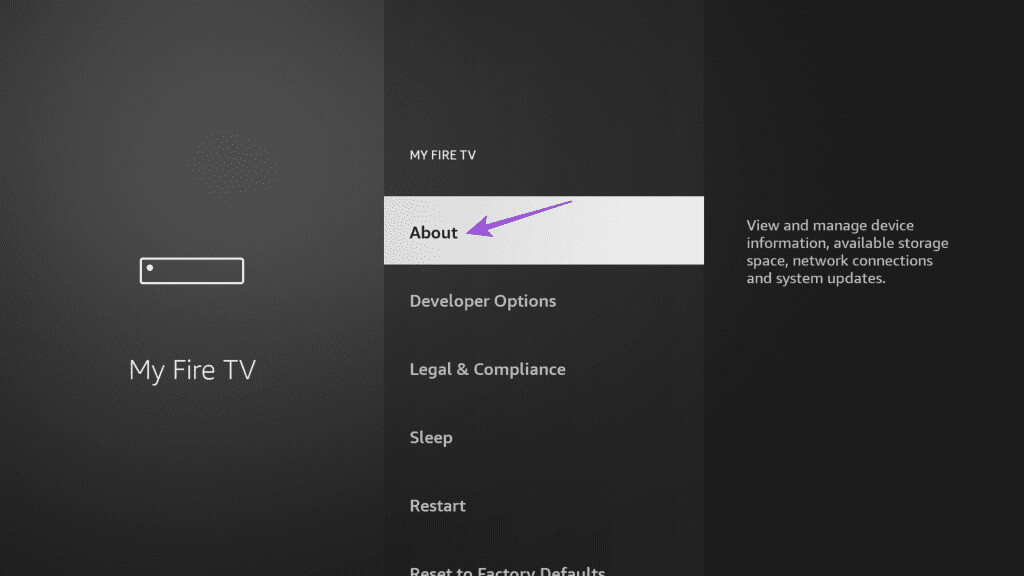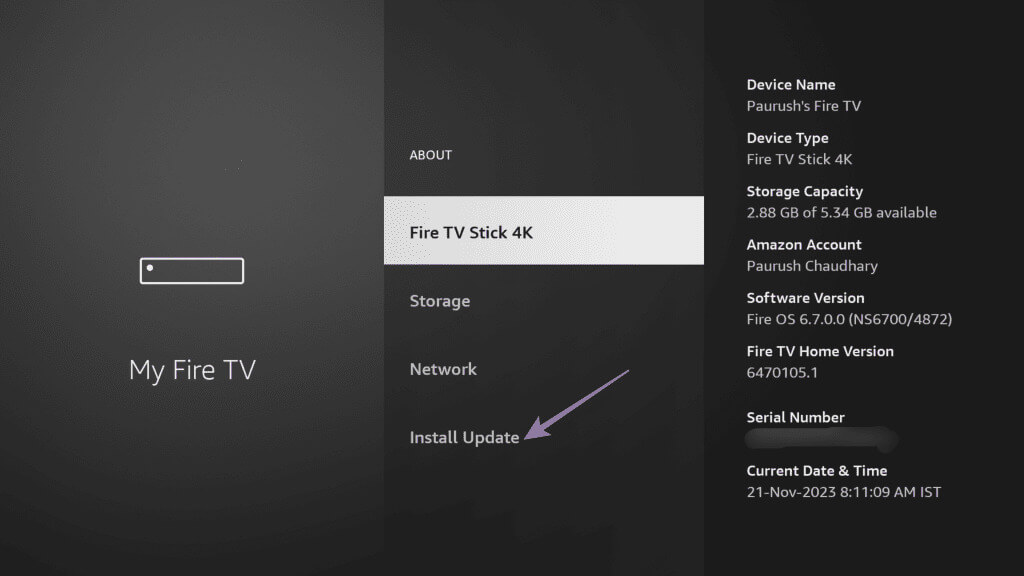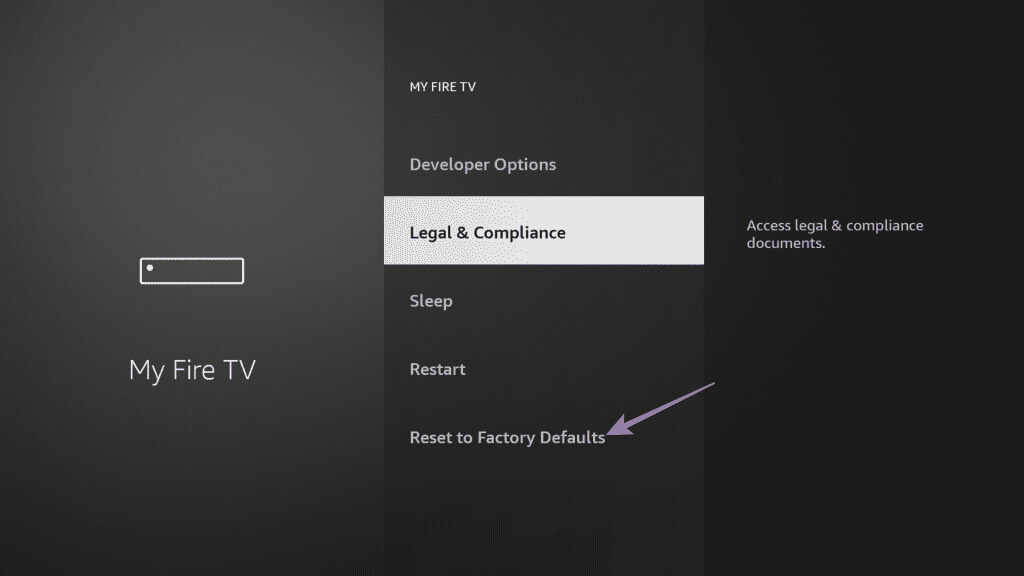أفضل 5 إصلاحات لعدم إمكانية حذف التطبيقات على Amazon Fire TV Stick
يتوفر Amazon Fire TV Stick بخيارات تخزين مختلفة حسب الطراز. يمكنك تثبيت العديد من التطبيقات على الطراز الخاص بك ولكن يمكنك أيضًا حذف بعض التطبيقات على Fire TV Stick لمسح بعض مساحة التخزين مع استمرارك في استخدامه. فيما يلي أفضل 5 إصلاحات لعدم إمكانية حذف التطبيقات على Amazon Fire TV Stick.
ولكن بالنسبة لبعض المستخدمين، تصبح المهمة البسيطة المتمثلة في إلغاء تثبيت التطبيقات صعبة. إذا لم تتمكن أيضًا من حذف التطبيقات الموجودة على طراز Amazon Fire TV Stick، فإليك بعض الحلول لمساعدتك في حل المشكلة. تنطبق هذه الحلول على جميع موديلات Amazon Fire TV Stick.
1. تسجيل الدخول مرة أخرى إلى حساب Amazon الخاص بك
بدءًا من الحل الأساسي، يمكنك محاولة تسجيل الدخول مرة أخرى إلى حساب Amazon الخاص بك إذا لم يتمكن Fire TV Stick من إلغاء تثبيت التطبيقات. سيؤدي القيام بذلك إلى إزالة جميع تطبيقاتك التي تم تنزيلها أو شراؤها على Fire TV Stick. يؤدي هذا أيضًا إلى إزالة تفضيلات النظام الخاصة بك.
الخطوة 1: توجه إلى أيقونة الإعدادات على شكل ترس في الزاوية العلوية اليمنى من الشاشة الرئيسية لجهاز Fire TV Stick.
الخطوة 2: حدد إعدادات الحساب والملف الشخصي ضمن علامة التبويب الإعدادات.
خطوة 3: حدد حساب Amazon من قائمة الخيارات.
الخطوة 4: حدد إلغاء التسجيل.
الخطوة 5: قم بتسجيل الدخول إلى حساب Amazon الخاص بك لتنزيل جميع تطبيقاتك مرة أخرى. بعد ذلك، تحقق مما إذا كان بإمكانك حذف التطبيقات.
2. أنشئ ملفًا شخصيًا جديدًا
إذا كنت لا تزال تواجه نفس المشكلة، فيمكنك إنشاء ملف تعريف جديد للتحقق مما إذا كان بإمكانك إلغاء تثبيت التطبيقات من ملف التعريف هذا. إليك الطريقة.
الخطوة 1: حدد أيقونة ملف التعريف في الزاوية العلوية اليسرى من الشاشة الرئيسية لجهاز Fire TV Stick.
الخطوة 2: حدد أيقونة إضافة ملف تعريف.
خطوة 3: أدخل اسمًا، وحدد أيقونة الملف الشخصي، وانقر على حفظ.
الخطوة 4: بعد إنشاء ملف التعريف هذا، حدد الرمز الخاص به لتسجيل الدخول.
الخطوة 5: عندما تصبح التطبيقات الموجودة في ملفك الشخصي الجديد متاحة، انتقل إلى الإعدادات على الصفحة الرئيسية.
خطوة 6: قم بالتمرير لأسفل وحدد التطبيقات.
الخطوة 7: حدد إدارة التطبيقات المثبتة.
بعد ذلك، حاول إلغاء تثبيت أحد التطبيقات للتحقق من أن Fire TV Stick يتيح لك ذلك.
3. إزالة أدوات الرقابة الأبوية
تهدف أدوات الرقابة الأبوية الموجودة على Fire TV Stick إلى حماية أطفالك من الوصول غير المقصود إلى المحتوى غير المناسب لهم. ولكن إذا كنت لا تزال عالقًا في إلغاء تثبيت التطبيقات من Fire TV Stick، فيمكنك إزالة أدوات الرقابة الأبوية للتحقق مما إذا كان بإمكانك إلغاء تثبيت بعض التطبيقات.
الخطوة 1: توجه إلى أيقونة الإعدادات على شكل ترس في الزاوية العلوية اليمنى من الشاشة الرئيسية لجهاز Fire TV Stick.
الخطوة 2: حدد التفضيلات ثم أدخل رقم التعريف الشخصي (PIN) الخاص بمراقبة الوالدين والمكون من 5 أرقام.
خطوة 3: حدد أدوات الرقابة الأبوية من قائمة الخيارات.
الخطوة 4: حدد أدوات الرقابة الأبوية لإيقاف تشغيل الميزة.
الخطوة 5: أدخل رقم التعريف الشخصي (PIN) للرقابة الأبوية مرة أخرى لتأكيد اختيارك.
خطوة 6: ارجع إلى الصفحة الرئيسية وتحقق مما إذا كان بإمكانك إلغاء تثبيت التطبيقات الآن.
4. تحديث Fire OS
يمكنك تثبيت آخر تحديث لإصدار Fire OS على Fire TV Stick. يصل هذا التحديث مع العديد من التحسينات وإصلاحات الأخطاء الموجودة في نظام التشغيل.
الخطوة 1: على الشاشة الرئيسية لجهاز Fire TV Stick، توجه إلى أيقونة الإعدادات على شكل ترس في الزاوية العلوية اليمنى.
الخطوة 2: حدد My Fire TV.
خطوة 3: حدد حول.
الخطوة 4: حدد التحقق من وجود تحديثات/تثبيت التحديثات.
الخطوة 5: قم بتنزيل التحديث وتثبيته إذا رأيت أيًا منه.
بعد إعادة تشغيل Fire TV Stick، تحقق مما إذا كان بإمكانك حذف التطبيقات.
5. إعادة ضبط Fire TV Stick
إذا كنت لا تزال غير قادر على حذف التطبيقات الموجودة على Amazon Fire TV Stick، فإن الخيار الأخير هو إعادة تعيينها. سيؤدي ذلك إلى مسح جميع التطبيقات واستعادة إعدادات النظام إلى الوضع الافتراضي. بمجرد الانتهاء من ذلك، تحقق مما إذا تم حل المشكلة.
الخطوة 1: قم بالتمرير إلى أيقونة إعدادات Fire TV على الشاشة الرئيسية.
الخطوة 2: حدد My Fire TV.
خطوة 3: قم بالتمرير لأسفل وحدد إعادة التعيين إلى إعدادات المصنع الافتراضية.
الخطوة 4: اتبع التعليمات التي تظهر على الشاشة لإكمال العملية.
إزالة ما لا تحتاجه
ستساعدك هذه الحلول عندما لا تتمكن من حذف التطبيقات على Amazon Fire TV Stick. ولكن إذا واجهت موقفًا لا يمكنك فيه فتح أي تطبيق، فيمكنك الرجوع إلى منشورنا الذي يوفر أفضل الإصلاحات للتطبيقات التي لا يتم تشغيلها على Amazon Fire TV Stick.