إصلاح مشكلة عدم عمل النقر بزر الماوس الأيمن على Firefox
بصرف النظر عن Google و Microsoft Edge ، لا يزال العديد من المستخدمين يحبون Firefox. حتى اليوم ، يستخدم حوالي 4.2٪ من المستخدمين Firefox وفقًا لمسح Browser Market Share Worldwide. يبذل قصارى جهده لتحسين ميزاته لضمان أفضل تجربة للمستخدم. يعتبر Firefox أفضل بكثير من حيث استخدام وحدة المعالجة المركزية واستهلاك الموارد. ومع ذلك ، هناك بعض الحالات التي يتم فيها وضع Firefox في مشكلة. وصل بعض المستخدمين إلينا للاستفسارات حول مشكلة النقر بزر الماوس الأيمن لا تعمل في Firefox. إذا كنت تنتمي أيضًا إلى نفس الفئة وتبحث عن حل ، فسيساعدك هذا الدليل. فيما يلي بعض طرق استكشاف الأخطاء وإصلاحها الفعالة التي ستساعدك على إصلاح مشكلة عدم عمل النقر بزر الماوس الأيمن على Firefox على جهاز الكمبيوتر الذي يعمل بنظام Windows 10. فما تنتظرون؟ إنطلق!
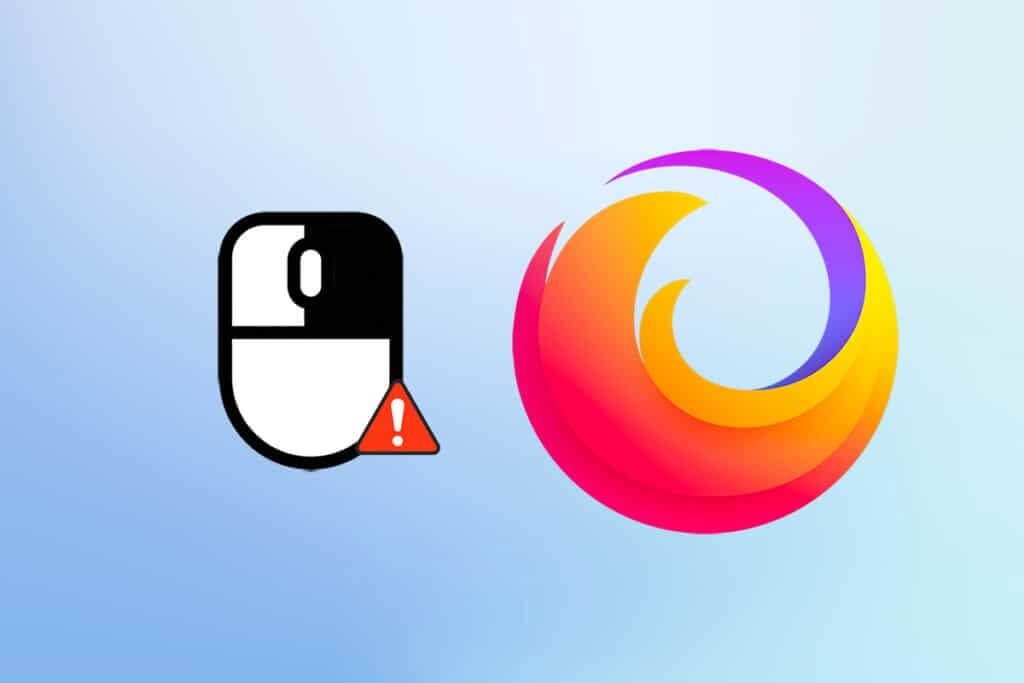
كيفية إصلاح مشكلة عدم عمل النقر بزر الماوس الأيمن على Firefox
لقد قمنا بتجميع هذا القسم من خلال النظر في التقارير المختلفة المتعلقة بالسبب الرئيسي الذي يسبب هذه المشكلة. في الختام ، كانت النتيجة النهائية عبارة عن مجموعة من الأسباب المتعددة بدلاً من تعارضات المتصفح. تم سردها أدناه.
- هناك خطأ في متصفح Firefox يتعارض مع صفحات الويب.
- هجوم البرامج الضارة أو الفيروسات.
- ملحقات ووظائف إضافية غير متوافقة.
- ملفات تالفة في المتصفح.
- إفساد ذاكرة التخزين المؤقت وبيانات التصفح في المتصفح.
- متصفح قديم.
- إعدادات غير متوافقة في المتصفح.
- تم تعطيل خيار النقر بزر الماوس الأيمن على موقع الويب.
- بعض الإعدادات الفاسدة في ملف تعريف المستخدم.
- تثبيت Firefox تالف.
الآن ، لديك فكرة واضحة عن الأسباب التي تسببت في هذه المشكلة. لتمكين النقر بزر الماوس الأيمن فوق Firefox ، تابع قراءة القسم التالي.
يمنحك هذا القسم فكرة عن إصلاح مشكلة عدم عمل النقر بزر الماوس الأيمن على Firefox مع طرق استكشاف الأخطاء وإصلاحها البسيطة والفعالة. ستساعدك هذه التعليمات الموضحة جيدًا أيضًا على منع المشكلة في المستقبل. اتبعهم بنفس الترتيب الذي أظهروا به لتحقيق نتائج مثالية.
طرق استكشاف الأخطاء وإصلاحها الأساسية
قبل تجربة أي طرق متقدمة لاستكشاف الأخطاء وإصلاحها ، جرب الطرق الأساسية التالية لاستكشاف الأخطاء وإصلاحها. قد تساعد طريقة أساسية وسهلة لاستكشاف الأخطاء وإصلاحها في حل المشكلة بسرعة.
- أعد تحميل الصفحة بالضغط على المفتاح F5 أو المفتاحين Fn + F5 معًا.
- أعد تشغيل المتصفح بإغلاق جميع نوافذ المتصفح وفتحها.
- وأيضا أعد تشغيل النظام الخاص بك لأن إعادة التشغيل البسيطة قد تساعد في حل المشكلة.
- جرب استخدام متصفحات الإنترنت المختلفة مثل Google Chrome و Opera و Edge.
- اضغط مع الاستمرار على مفتاح Shift أثناء النقر بزر الماوس الأيمن لتجاوز قاعدة عدم النقر بزر الماوس الأيمن.
ستساعدك الطرق المذكورة أعلاه في العثور على أي مواقع ويب معينة تتعارض مع المتصفح ، مما يتسبب في عدم عمل قائمة النقر بزر الماوس الأيمن في Firefox. إذا لم تكن أي من طرق استكشاف الأخطاء وإصلاحها الأساسية هذه ، فجرّب ما يلي.
الطريقة الأولى: حذف ذاكرة التخزين المؤقت للمتصفح في Firefox
دائمًا ما تتسبب ذاكرة التخزين المؤقت للمستعرض الفاسد في حدوث مشكلات للمتصفح وجهاز الكمبيوتر الخاص بك. قد يحتوي هذا على أي معلومات متضاربة تؤدي إلى حدوث هذه المشكلة. يمكنك بسهولة إزالة بيانات التصفح وذاكرة التخزين المؤقت وملفات تعريف الارتباط باتباع الإرشادات أدناه.
1. اضغط على مفتاح Windows. اكتب Firefox وافتحه.
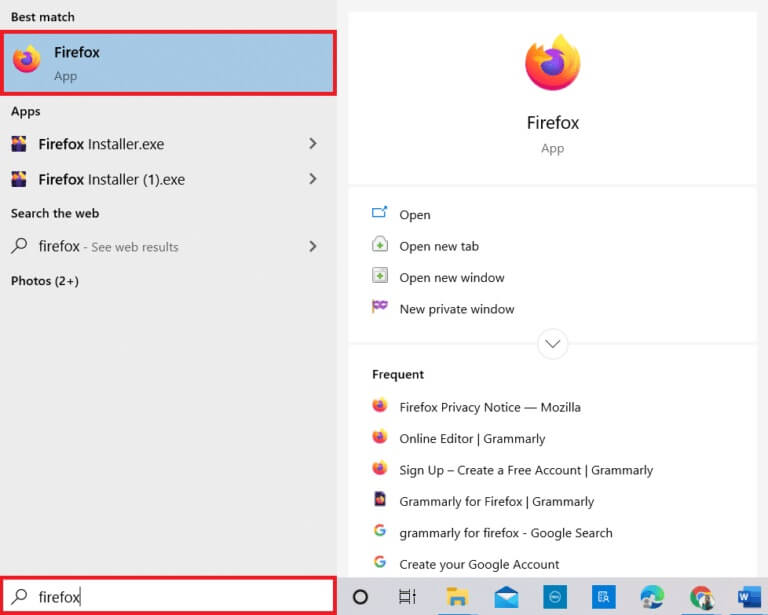
2. ثم انقر على أيقونة “فتح قائمة التطبيق” كما هو موضح أدناه.
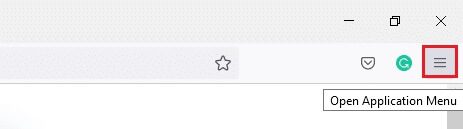
3. ثم حدد خيار الإعدادات من القائمة كما هو موضح.
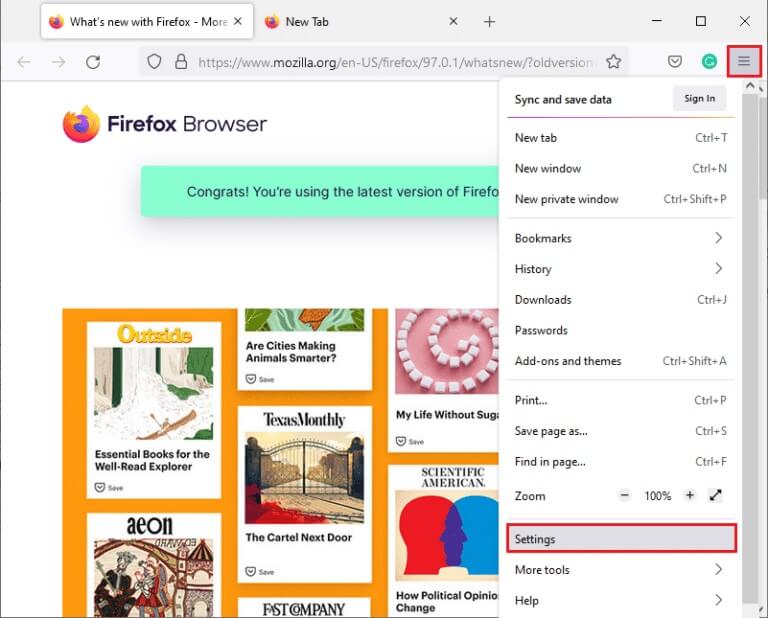
4. الآن ، انقر فوق علامة التبويب الخصوصية والأمان من الجزء الأيمن.
5. في الجزء الأيسر ، قم بالتمرير لأسفل إلى قسم ملفات تعريف الارتباط وبيانات الموقع.
6. الآن ، انقر فوق خيار Clear Data….
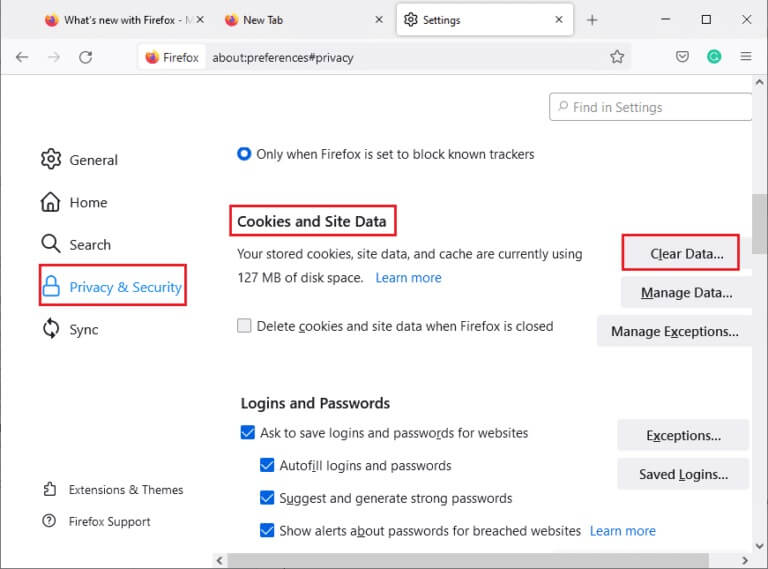
7. في نافذة المطالبة ، قم بإلغاء تحديد المربع ملفات تعريف الارتباط وبيانات الموقع وتأكد من تحديد مربع محتوى الويب المخزن مؤقتًا ، كما هو موضح.
ملاحظة: سيؤدي مسح ملفات تعريف الارتباط وبيانات الموقع إلى تسجيل خروجك من مواقع الويب ، وحذف محتوى الويب غير المتصل بالإنترنت ، ومسح ملفات تعريف الارتباط. في حين أن مسح محتوى الويب المخزن مؤقتًا لن يؤثر على عمليات تسجيل الدخول الخاصة بك.
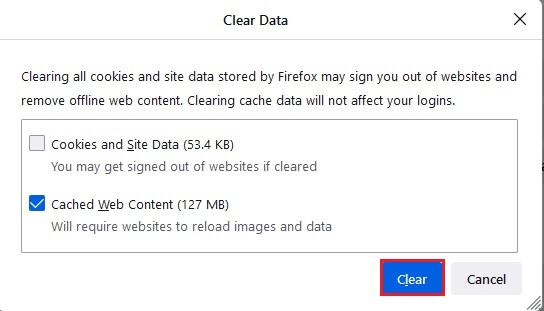
8. ثم انقر فوق الزر مسح لمسح محتويات الويب المخزنة مؤقتًا في Firefox.
9. الآن ، انقر فوق الزر إدارة البيانات … كما هو موضح.
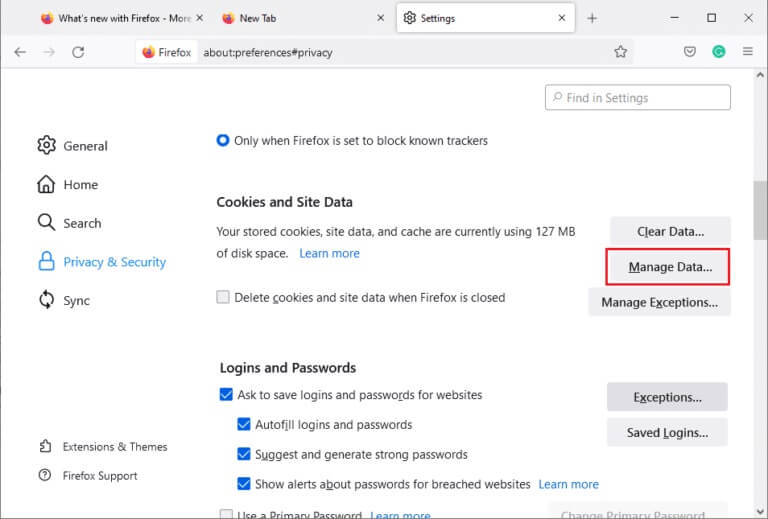
10. اكتب اسم الموقع في حقل البحث في مواقع الويب التي تريد إزالة ملفات تعريف الارتباط الخاصة بها.
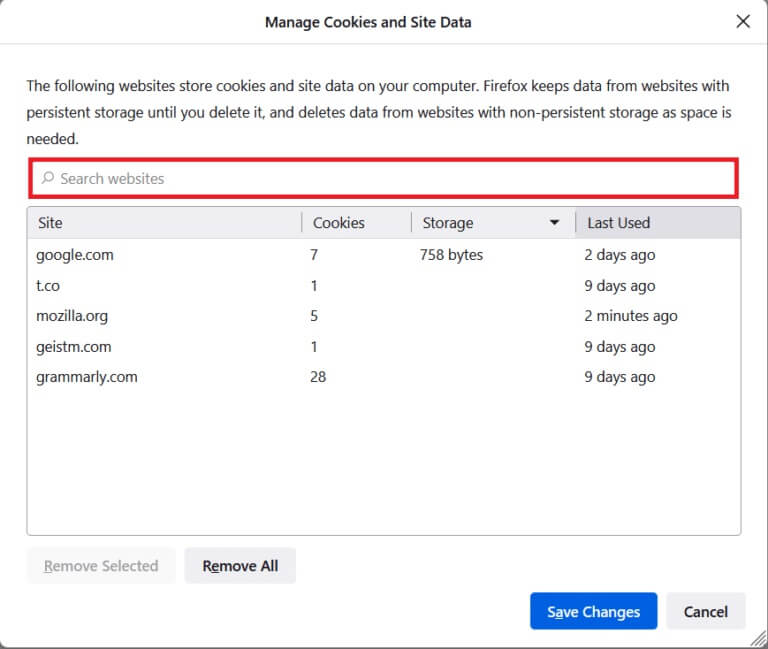
11 أ. حدد مواقع الويب وانقر فوق Remove Selected لحذف البيانات المحددة.
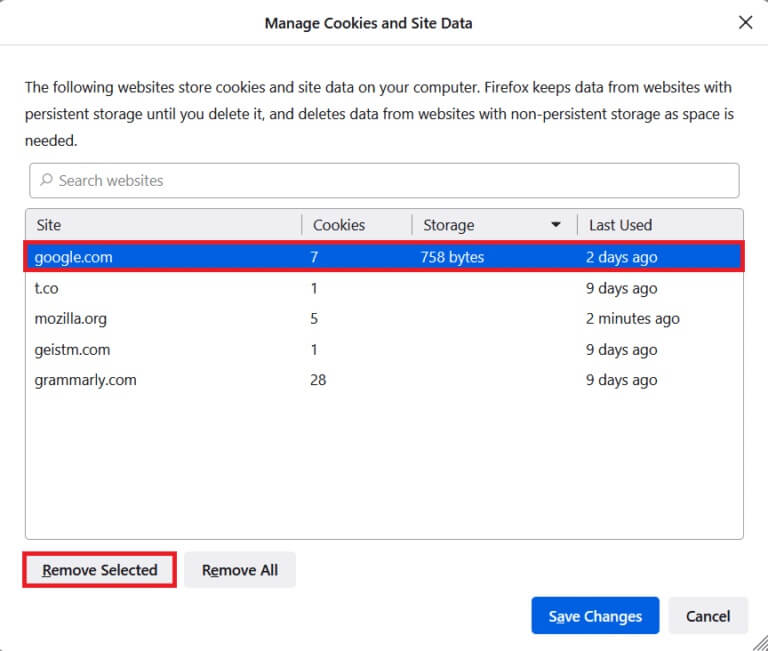
11 ب. بطريقة أخرى ، حدد إزالة الكل لإزالة جميع ملفات تعريف الارتباط وبيانات التخزين.
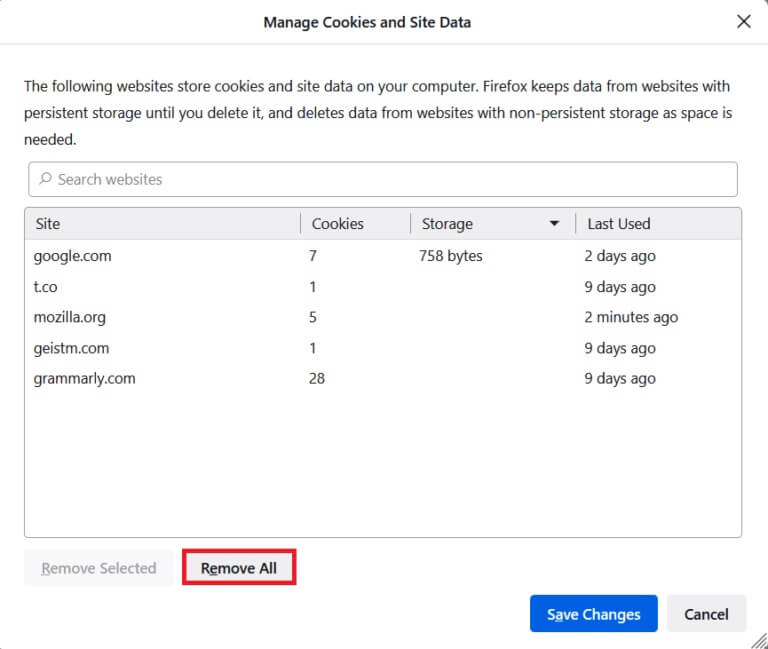
12. أخيرًا ، انقر فوق الزر حفظ التغييرات كما هو موضح.
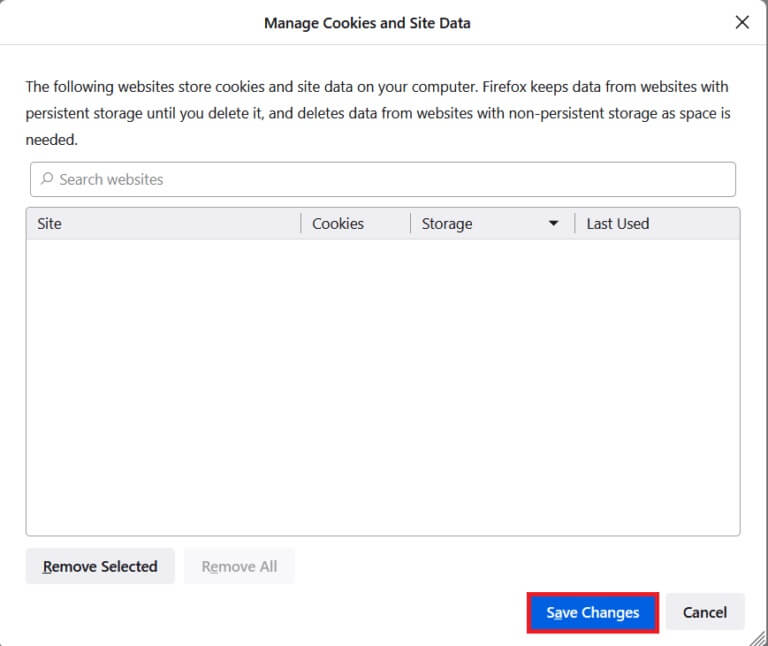
13. انقر فوق امسح الآن في الموجه.
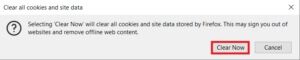
14. اخرج من المتصفح وأعد تشغيل الكمبيوتر.
الطريقة 2: إزالة ملفات تفضيلات Firefox
يتم تخزين جميع إعدادات وبيانات Firefox في ملفات تفضيلات Firefox. إذا كانت هناك أي تعارضات في هذه الملفات ، فستواجه مشكلة عدم عمل النقر بزر الماوس الأيمن على Firefox. لا قلق. يمكنك بسهولة إزالة ملفات تفضيلات Firefox للسماح بالنقر بزر الماوس الأيمن فوق Firefox باتباع الإرشادات أدناه.
1. افتح Firefox وانقر على زر قائمة التطبيقات كما هو موضح.
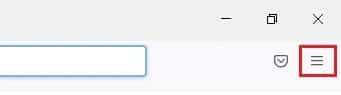
2. الآن ، حدد خيار المساعدة كما هو موضح أدناه.
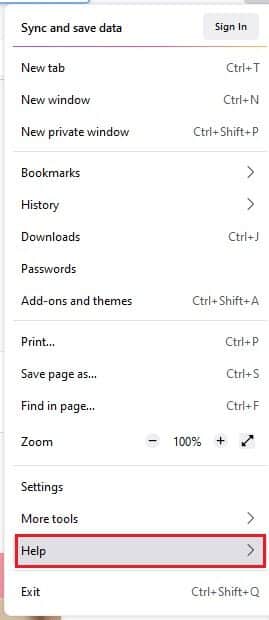
3. ثم حدد خيار معلومات استكشاف الأخطاء وإصلاحها كما هو موضح.
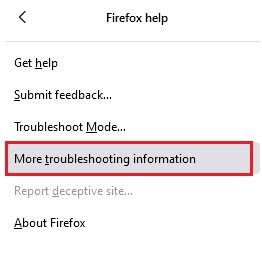
4. الآن ، انقر فوق الزر فتح مجلد ضمن تحديث المجلد كما هو موضح.
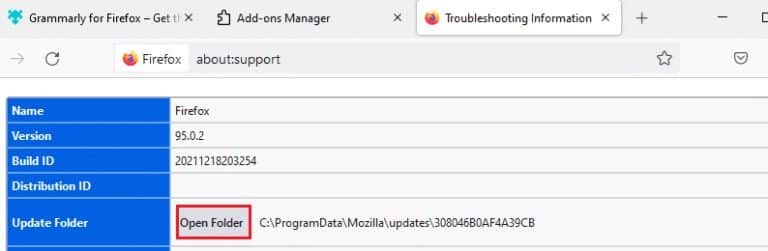
5. إذا كان لديك ملفات prefs.js ، فاحذفها أو أعد تسميتها.
6. أخيرًا ، أعد تشغيل Firefox.
الطريقة الثالثة: إيقاف تشغيل تسريع الأجهزة (إن أمكن)
قد تؤدي أي تعارضات في المعالجات الرسومية وبرامج التشغيل إلى عدم عمل قائمة النقر بزر الماوس الأيمن في Firefox. ومع ذلك ، يمكنك حلها بسهولة عن طريق إيقاف تشغيل خيار تسريع الأجهزة كما هو موضح أدناه.
1. انتقل إلى متصفح Firefox وانقر على أيقونة القائمة كما هو موضح.
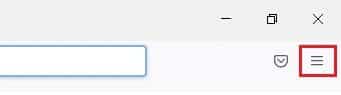
2. الآن ، حدد خيار الإعدادات من القائمة المنسدلة كما هو موضح.
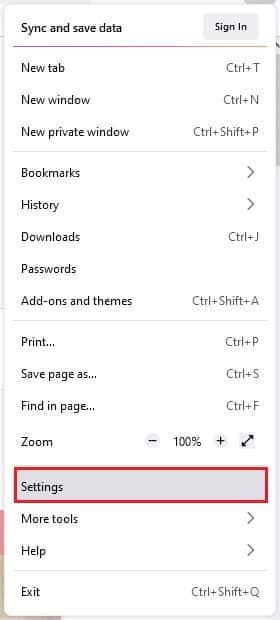
3. في علامة التبويب “عام” ، قم بالتمرير لأسفل إلى قائمة “الأداء”.
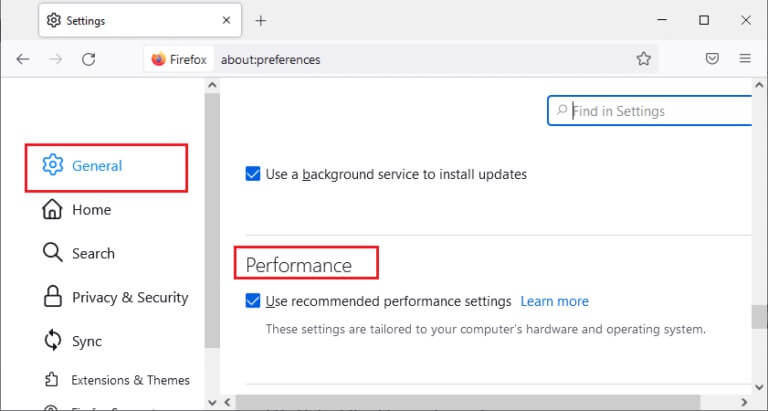
4. قم بإلغاء تحديد الخيارات استخدم إعدادات الأداء الموصى بها واستخدم تسريع الأجهزة عند توفرها.
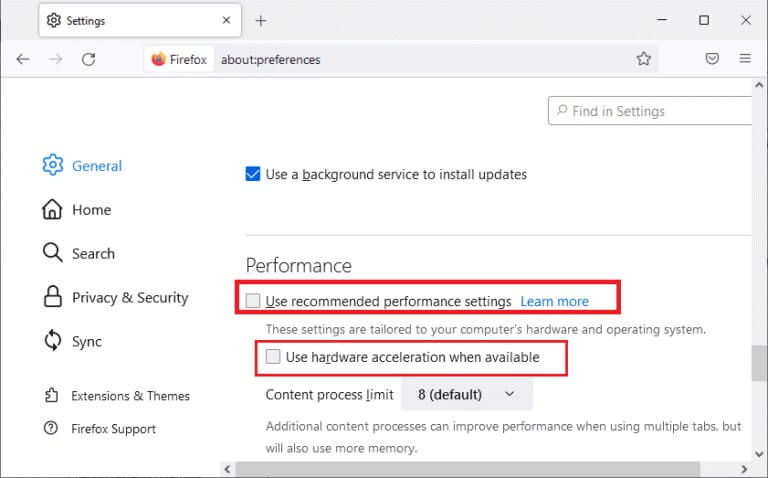
5. قم بإنهاء المتصفح بالضغط على مفاتيح Ctrl + Shift + Q في نفس الوقت.
6. الآن ، أعد تشغيل Firefox.
الطريقة الرابعة: أعد تشغيل Firefox في وضع استكشاف الأخطاء وإصلاحها
يقوم Firefox تلقائيًا بتعطيل الامتدادات ، ويستخدم السمات الافتراضية وإعدادات شريط الأدوات الافتراضية ، ويوقف تسريع الأجهزة والميزات المتعارضة الأخرى. للسماح بالنقر بزر الماوس الأيمن فوق Firefox ، أعد تشغيل Firefox في وضع استكشاف الأخطاء وإصلاحها كما هو موضح أدناه.
1. افتح متصفح Firefox وانقر على أيقونة القائمة كما هو موضح.
ملاحظة: يمكنك أيضًا الضغط على مفتاح Shift أثناء تشغيل Firefox لفتحه في وضع استكشاف الأخطاء وإصلاحها مباشرة.
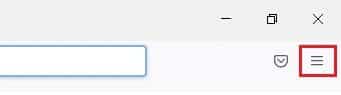
2. الآن ، حدد خيار المساعدة كما هو موضح أدناه.
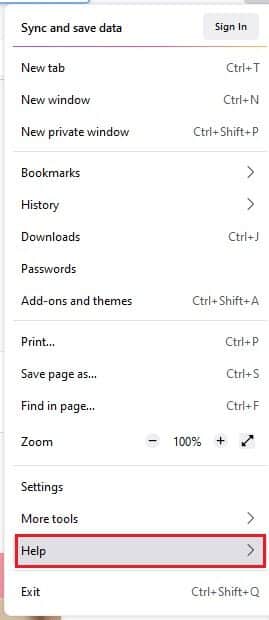
3. ثم حدد خيار Troubleshoot Mode… كما هو موضح.
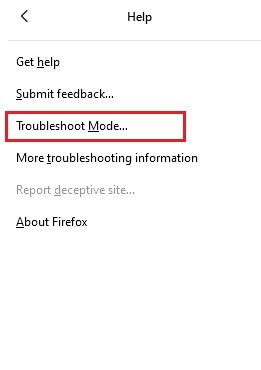
4. في نافذة المطالبة ، انقر فوق زر إعادة التشغيل كما هو موضح.
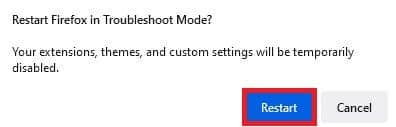
5. مرة أخرى ، قم بتأكيد المطالبة بالنقر فوق الزر “فتح” كما هو موضح أدناه.
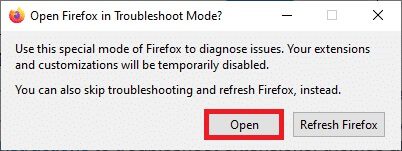
ملاحظة: لإيقاف تشغيل وضع استكشاف الأخطاء وإصلاحها ، اتبع الخطوتين 1 و 2 وانقر فوق إيقاف تشغيل وضع استكشاف الأخطاء وإصلاحها كما هو موضح.
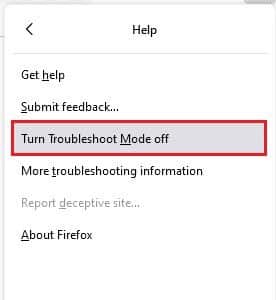
الطريقة الخامسة: تحديث ملحقات Firefox (إن أمكن)
سوف تتسبب الإضافات الإشكالية في المتصفح في عدم عمل قائمة النقر بزر الماوس الأيمن في Firefox. لإصلاح الأخطاء في الامتدادات ، يمكنك محاولة تحديثها كما هو موضح أدناه.
1. كما فعلت سابقًا ، انقر فوق رمز القائمة في Firefox.
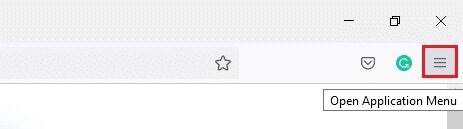
2. ثم حدد خيار الوظائف الإضافية والسمات كما هو موضح.
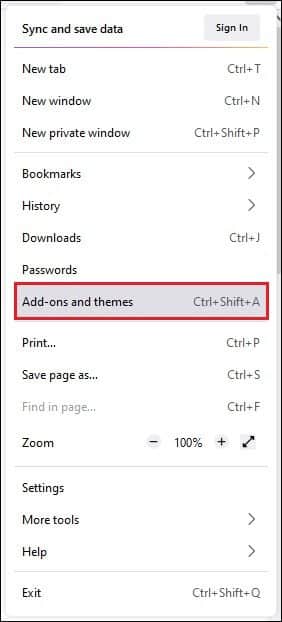
3. ثم حدد خيار الامتدادات في الجزء الأيمن ، وانقر فوق رمز الترس بجوار الامتداد الخاص بك.
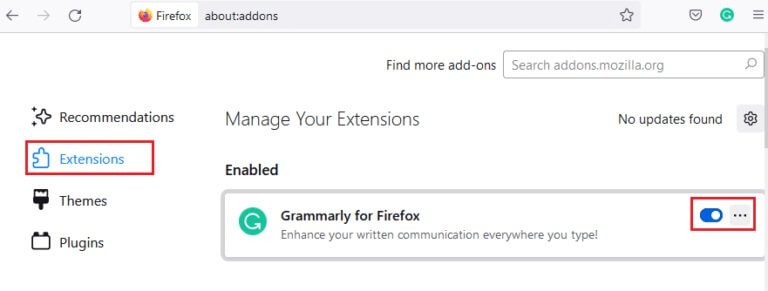
4. الآن ، حدد خيار التحقق من وجود تحديثات من القائمة المنسدلة كما هو موضح.
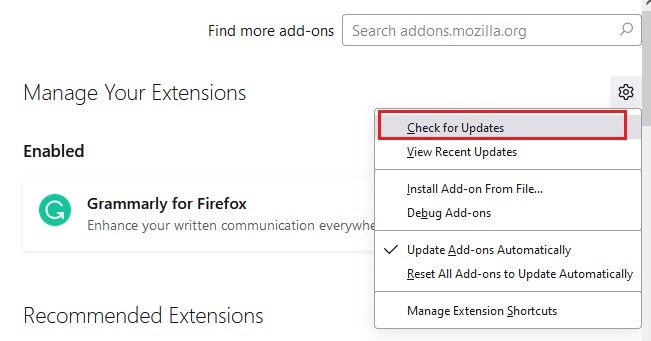
5 أ. إذا كان هناك تحديث متوفر ، فاتبع الإرشادات التي تظهر على الشاشة لتحديثه.
5 ب. إذا تم تحديث الملحقات بالفعل ، فسوف تعرض رسالة لم يتم العثور على تحديثات.
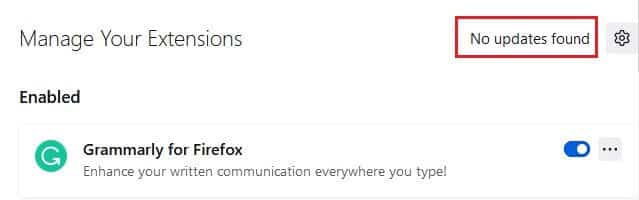
الطريقة 6: تعطيل ملحقات Firefox (إن أمكن)
إذا كان تحديث Firefox لا يمنحك إصلاحًا ، فحاول تعطيل الملحقات للسماح بالنقر بزر الماوس الأيمن فوق Firefox كما هو موضح أدناه.
1. كما هو موضح في الطريقة أعلاه ، انتقل إلى صفحة الوظائف الإضافية والموضوعات في Firefox.
2. بعد ذلك ، قم بالتبديل إلى علامة التبويب “الامتدادات” في الجزء الأيمن وقم بإيقاف تشغيل مفتاح التبديل للملحقات (على سبيل المثال ، Grammarly لمتصفح Firefox).
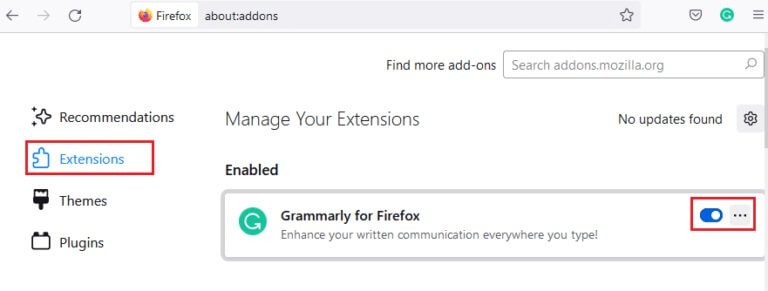
3. كرر نفس الخطوات لجميع الامتدادات واحدة تلو الأخرى وتحقق من الامتداد الذي يسبب لك المشكلة.
ملاحظة: إذا وجدت الامتداد المشكل ، فحدد خيار الإزالة كما هو موضح لإزالته.
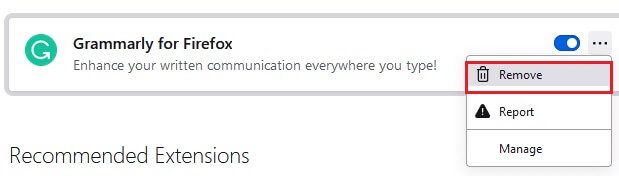
4. قم بتحديث متصفح Firefox الخاص بك.
الطريقة السابعة: تشغيل فحص البرامج الضارة
تستهدف البرامج الضارة والفيروسات المتصفحات لتصيد البيانات وهجمات البرامج الضارة. يحظر وجود الفيروسات والبرامج الضارة في صفحات الويب ميزة النقر بزر الماوس الأيمن في Firefox. قم بإجراء فحص مضاد للفيروسات على جهاز كمبيوتر يعمل بنظام Windows 10 لتمكين النقر بزر الماوس الأيمن فوق Firefox.
1. اضغط مع الاستمرار على مفتاحي Windows + I معًا لفتح إعدادات Windows.
2. الآن ، حدد ارتباط التحديث والأمان ، كما هو موضح.
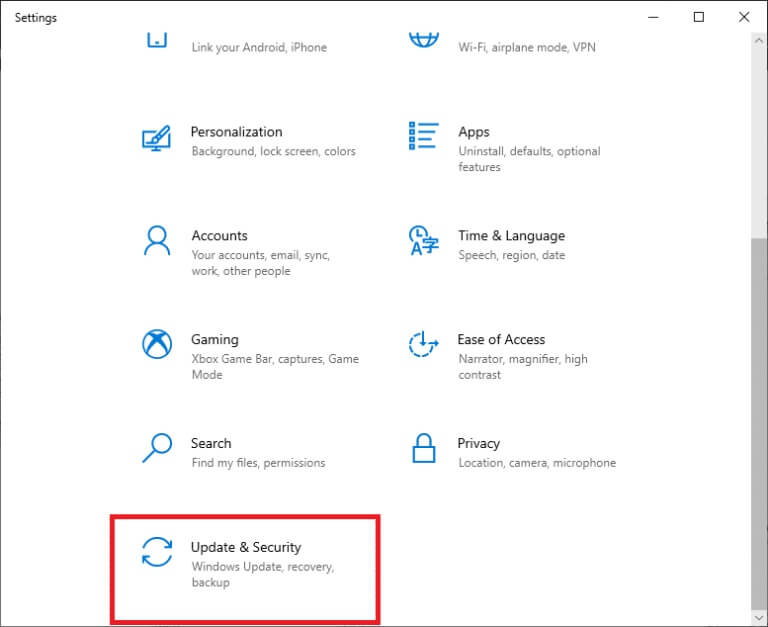
3. ثم انتقل إلى أمن Windows في الجزء الأيمن.
4. الآن ، انقر فوق الحماية من الفيروسات والتهديدات ضمن مناطق الحماية كما هو موضح.
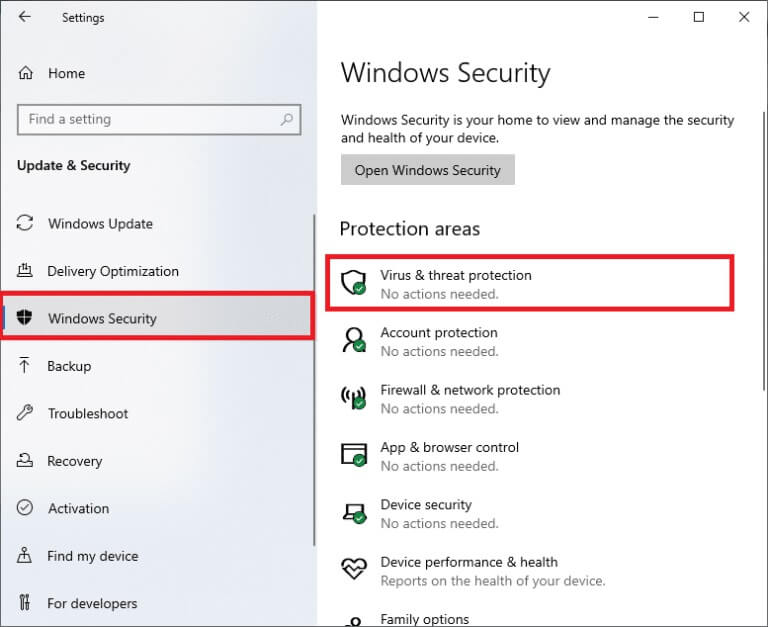
5. ثم انقر فوق خيارات المسح ، كما هو موضح.
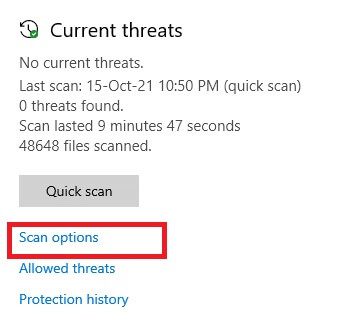
6. يمكنك اختيار فحص سريع أو فحص كامل أو فحص مخصص أو فحص Microsoft Defender Offline وفقًا لحاجتك والنقر فوق Scan Now كما هو موضح.
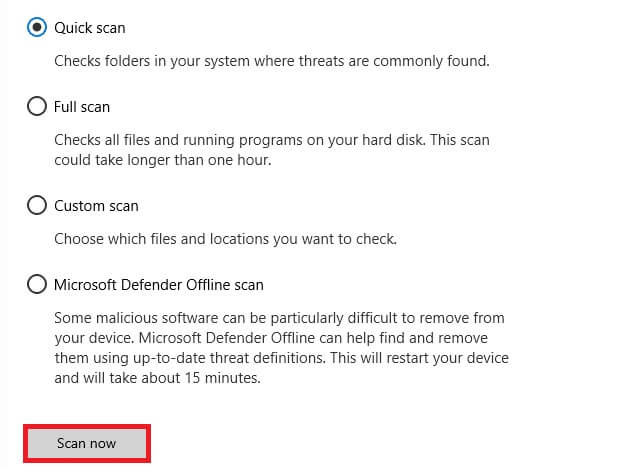
7 أ. إذا كانت هناك أي تهديدات ، فانقر فوق بدء الإجراءات ضمن التهديدات الحالية.
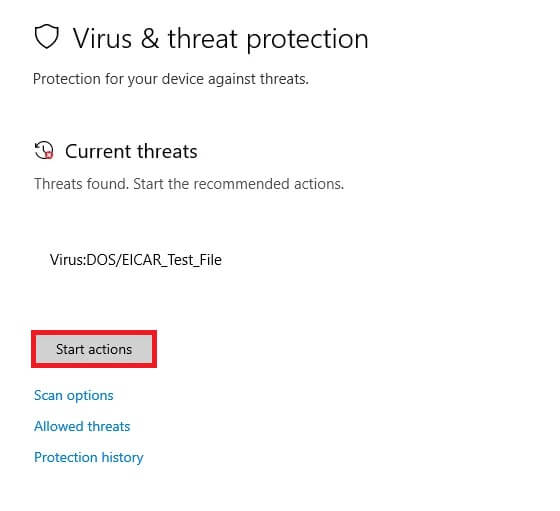
7 ب. إذا لم يكن جهاز الكمبيوتر الخاص بك يحتوي على أي تهديدات ، فسيتم ظهور رسالة “لا توجد تهديدات حالية” كما هو موضح أدناه.
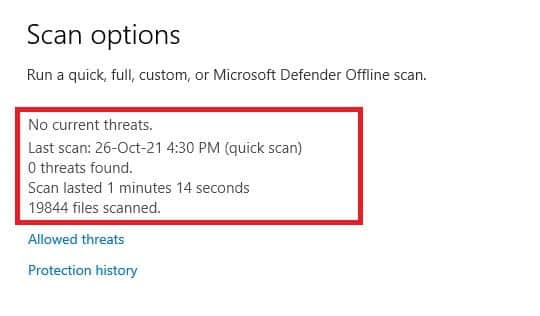
الطريقة الثامنة: تحديث Firefox
أبلغ بعض المستخدمين المتأثرين أن تحديث Firefox إلى أحدث إصدار ساعدهم على تمكين النقر بزر الماوس الأيمن. تحقق مما إذا كنت تستخدم أحدث إصدار من Firefox. إذا لم يكن كذلك ، فقم بتحديثه وفقًا للإرشادات التالية.
1. افتح Firefox وانقر على قائمة التطبيقات كما هو موضح.
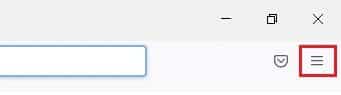
2. الآن ، حدد خيار المساعدة كما هو موضح أدناه.
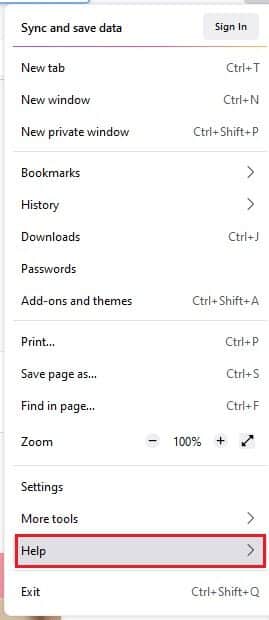
3. ثم انقر فوق حول Firefox كما هو موضح أدناه.
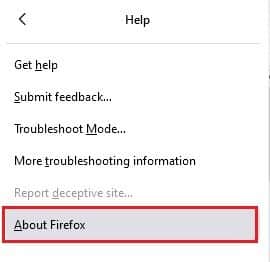
4 ا. إذا تم تحديث المتصفح إلى أحدث إصدار ، فسيعرض الرسالة Firefox محدث.
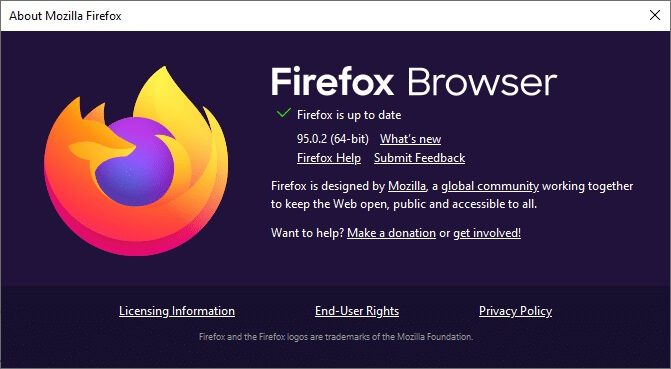
4 ب. إذا كان المتصفح قديمًا ، فانقر فوق إعادة التشغيل لتحديث خيار Firefox.
الطريقة التاسعة: تحديث Windows
إذا لم تحصل على أي إصلاحات عن طريق التحديث إلى تصحيح جديد ، فهناك فرص قليلة لوجود أخطاء في نظامك. إذا كنت تستخدم نظام تشغيل قديمًا ، فلن تكون الملفات الموجودة في النظام متوافقة مع ملفات Firefox التي تؤدي إلى حدوث هذه المشكلة. اتبع الخطوات المذكورة أدناه.
1. اضغط على مفتاحي Windows + I في نفس الوقت لتشغيل الإعدادات.
2. انقر فوق مربع التحديث والأمان ، كما هو موضح.
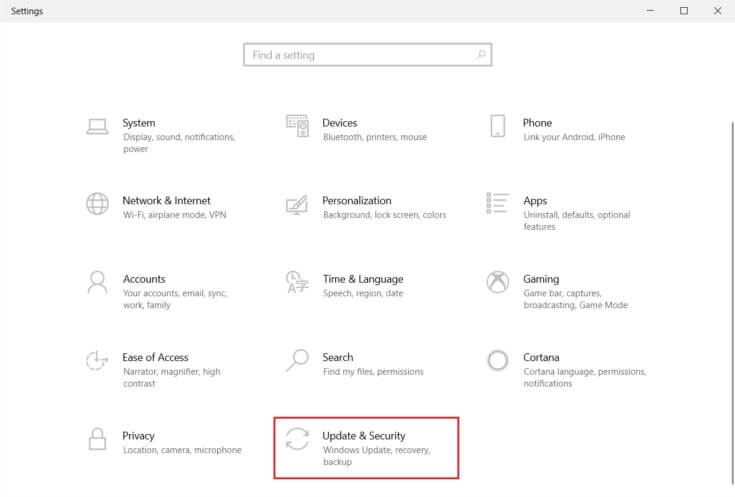
3. في علامة التبويب Windows Update ، انقر فوق الزر Check for updates (التحقق من وجود تحديثات).
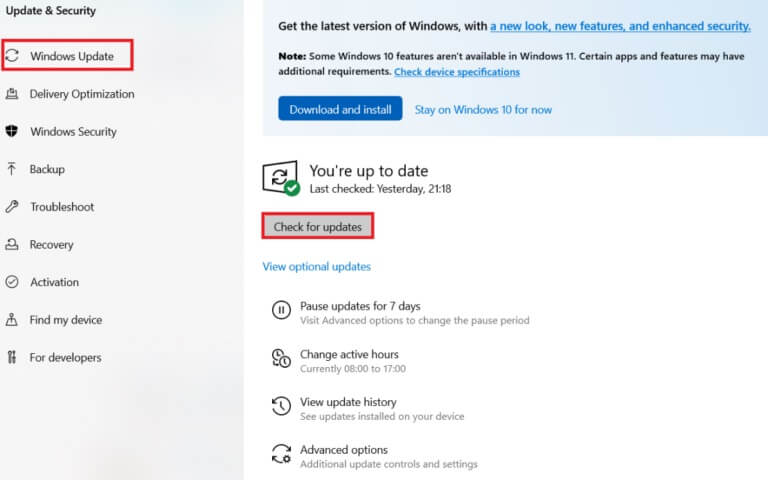
4 ا. في حالة توفر تحديث جديد ، انقر فوق التثبيت الآن واتبع الإرشادات للتحديث.
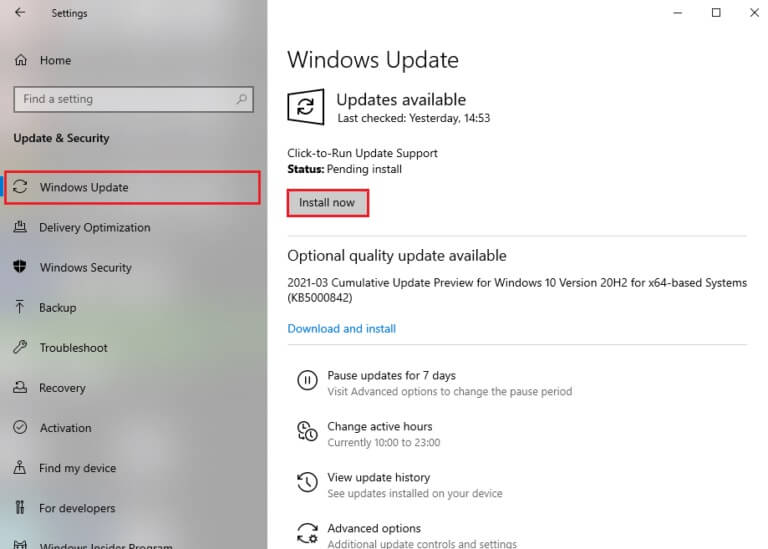
4 ب. وإلا ، إذا كان Windows محدثًا ، فسيظهر لك رسالة محدثة.
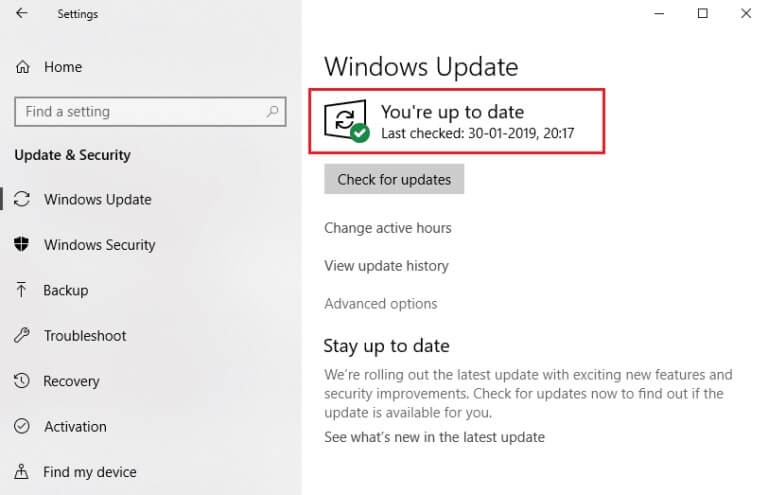
الطريقة 10: من خلال قائمة التكوين
إذا واجهت Firefox ، فانقر بزر الماوس الأيمن على مشكلة لا تعمل في كثير من الأحيان في صفحات الويب التي تزورها بشكل متكرر ، يمكنك استخدام صفحة التكوين لتغيير الإعدادات. ستصل هذه الطريقة إلى إعدادات التكوين المخفية لمتصفح Firefox. هذا ما عليك القيام به.
1. قم بتشغيل Firefox واكتب about:config في شريط العنوان الخاص به.
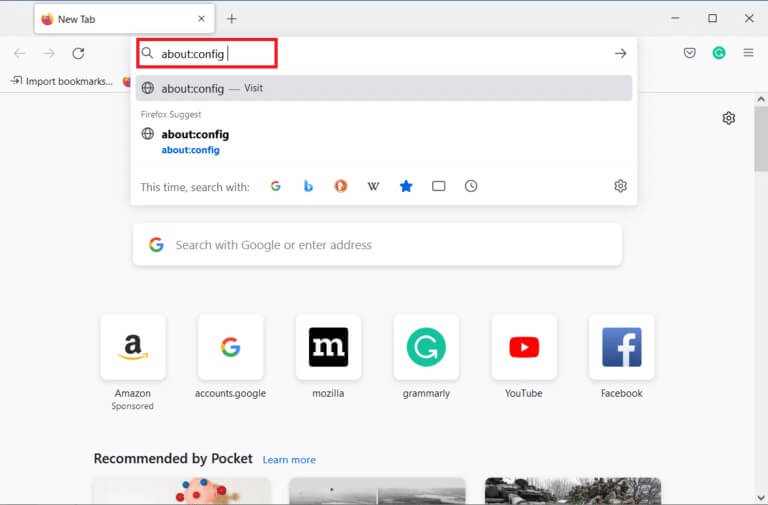
2. بعد ذلك ، انقر فوق الزر “قبول المخاطرة والمتابعة” كما هو موضح.
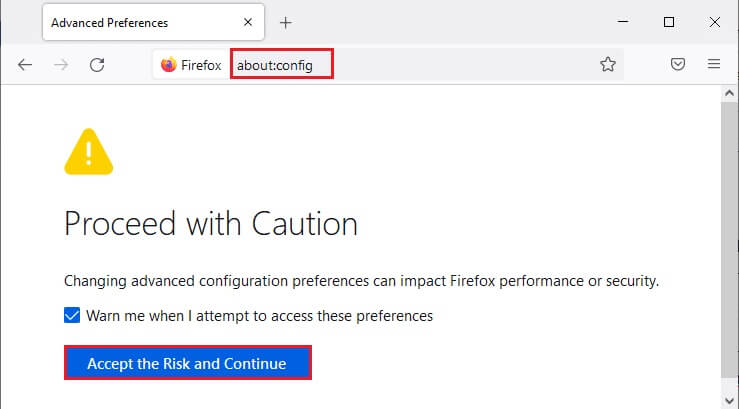
3. هنا ، اكتب السياق في حقل اسم تفضيل البحث كما هو موضح.
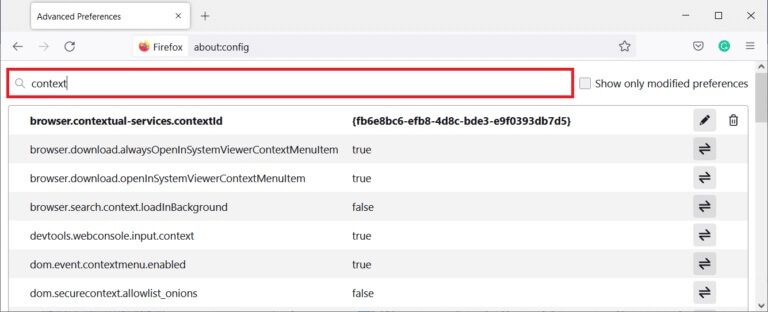
4. ثم انقر نقرًا مزدوجًا فوق dom.event.contextmenu.enabled لتعيين القيمة على خطأ كما هو موضح.
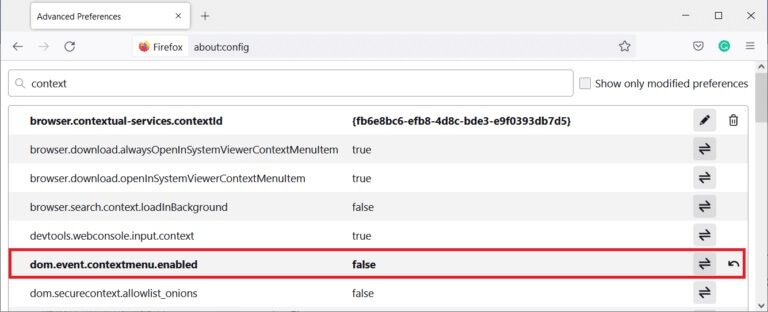
5. أخيرًا ، أعد تشغيل المتصفح.
الطريقة 11: تحديث Firefox
سيؤدي تحديث المتصفح إلى حذف إضافات وسمات Firefox وأذونات موقع الويب والتفضيلات المعدلة ومحركات البحث المضافة وتخزين DOM وشهادة الأمان وإعدادات الجهاز وإجراءات التنزيل وأنماط المستخدم وتخصيصات شريط الأدوات. سيساعدك هذا في تمكين النقر بزر الماوس الأيمن فوق Firefox على جهاز الكمبيوتر الذي يعمل بنظام Windows 10. هنا كيفية القيام بذلك.
ملاحظة: سيتم تخزين جميع بيانات ملف تعريف Firefox في مجلد بيانات Firefox القديم في سطح المكتب. يمكنك استعادة بيانات Firefox الخاصة بك إلى ملفك الشخصي الجديد كلما لزم الأمر. يمكنك أيضًا حذفه إذا وجدت أنه غير ضروري.
1. افتح Firefox وانقر على أيقونة القائمة كما تمت مناقشته سابقًا.
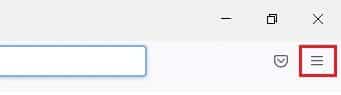
2. الآن ، حدد خيار المساعدة كما هو موضح.
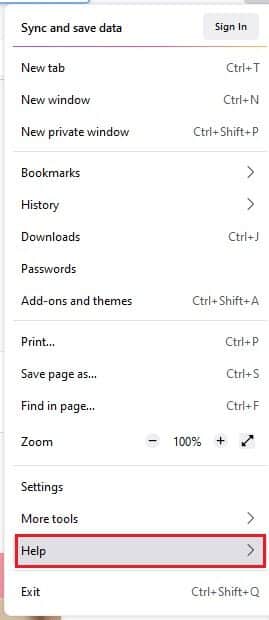
3. ثم حدد خيار معلومات استكشاف الأخطاء وإصلاحها من القائمة المنسدلة كما هو موضح.
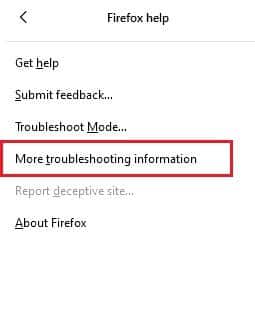
4. الآن ، انقر فوق الزر Refresh Firefox… كما هو موضح.
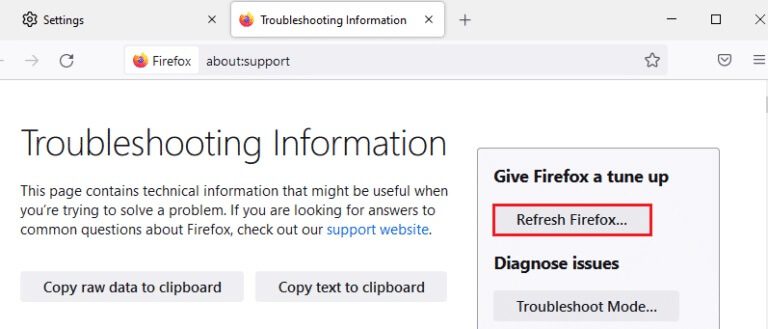
5. في موجه الأوامر ، انقر فوق الزر Refresh Firefox كما هو موضح.
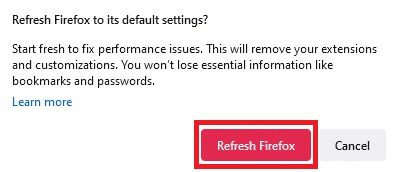
6. ثم انقر فوق الزر “إنهاء” في نافذة “معالج الاستيراد”.
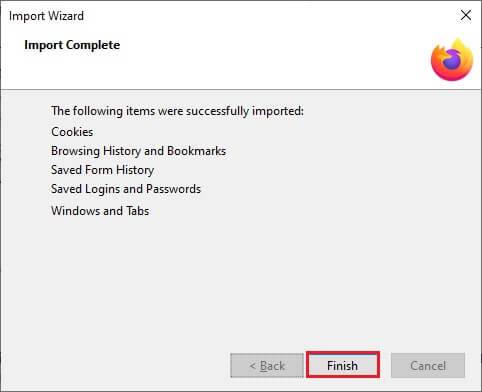
7. أخيرًا ، انقر فوق الزر Let’s go! اختيار.
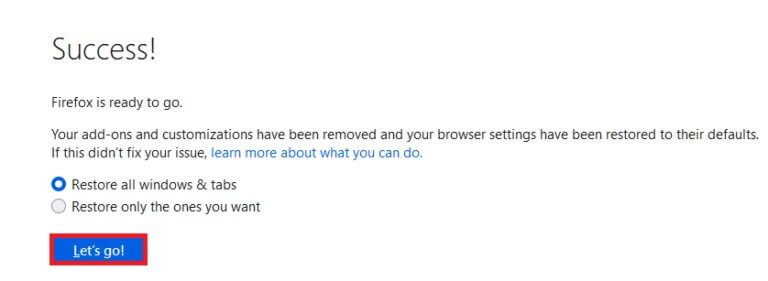
الطريقة الثانية عشر: إنشاء ملف تعريف Firefox جديد
ومع ذلك ، إذا لم تتمكن من تمكين النقر بزر الماوس الأيمن ، فحاول إنشاء ملف تعريف Firefox جديد. تأكد من عدم استخدام أي من البيانات من ملف تعريف Firefox القديم واتبع الإرشادات أدناه لإنشاء ملف تعريف Firefox جديد.
ملاحظة: أغلق جميع عمليات Firefox باستخدام مدير المهام قبل اتباع هذه الخطوات.
1. اضغط مع الاستمرار على مفتاحي Windows + R في نفس الوقت لبدء تشغيل مربع الحوار “تشغيل”.
2. اكتب firefox.exe -P وانقر على زر موافق.
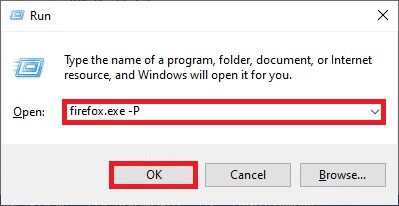
3. الآن ، انقر فوق الزر “إنشاء ملف تعريف …” كما هو موضح.
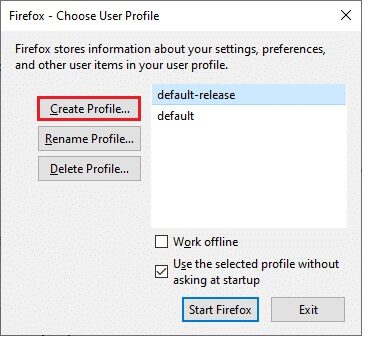
4. ثم اضغط على زر التالي كما هو مبين.
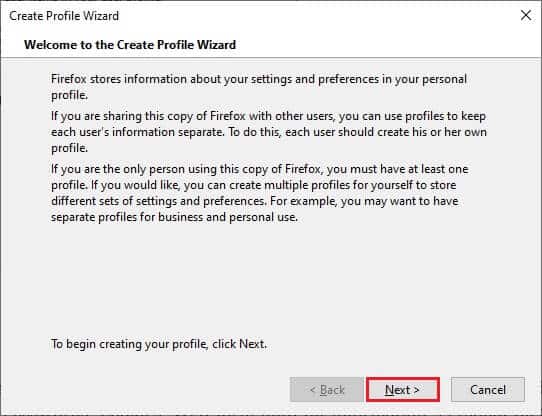
5. بعد ذلك ، اكتب اسم ملف تعريف جديد في الحقل أدخل اسم ملف تعريف جديد.
6. أخيرًا ، انقر فوق “إنهاء” لإكمال العملية.
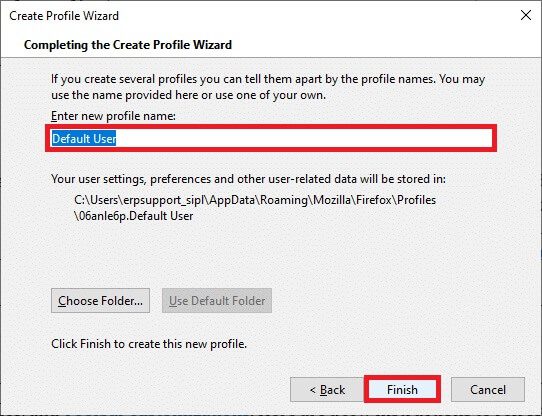
7. بعد الانتقال إلى Profile Manager مرة أخرى ، قم بتشغيل Firefox مرة أخرى بملف تعريف جديد مدرج هناك.
الطريقة 13: أعد تثبيت Firefox
الخيار الأخير لتمكين النقر بزر الماوس الأيمن فوق Firefox هو إعادة تثبيت Firefox. فيما يلي بعض الإرشادات لإعادة تثبيت Firefox على جهاز الكمبيوتر الذي يعمل بنظام Windows 10.
1. اضغط على مفتاحي Windows + I لفتح الإعدادات.
2. انقر فوق التطبيقات.
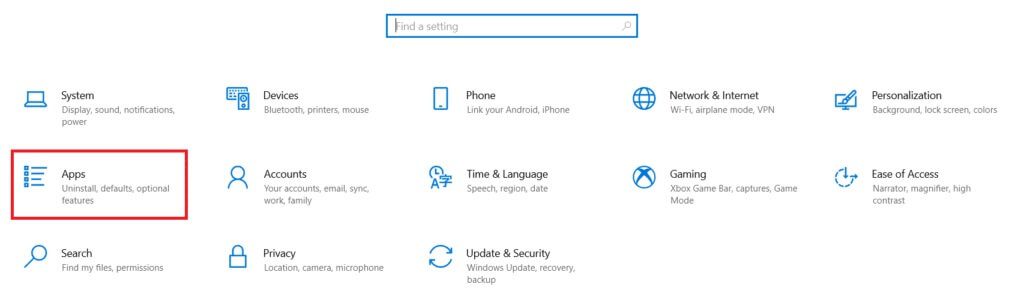
3. قم بالتمرير لأسفل وحدد Mozilla Firefox.
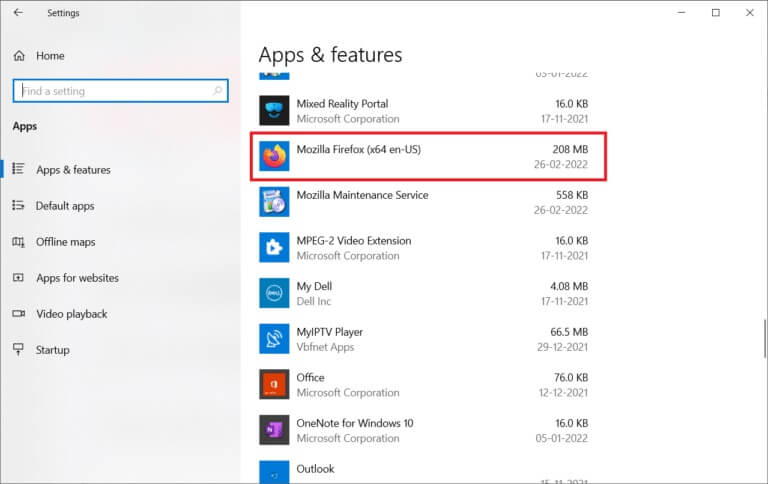
4. انقر فوق إلغاء التثبيت.
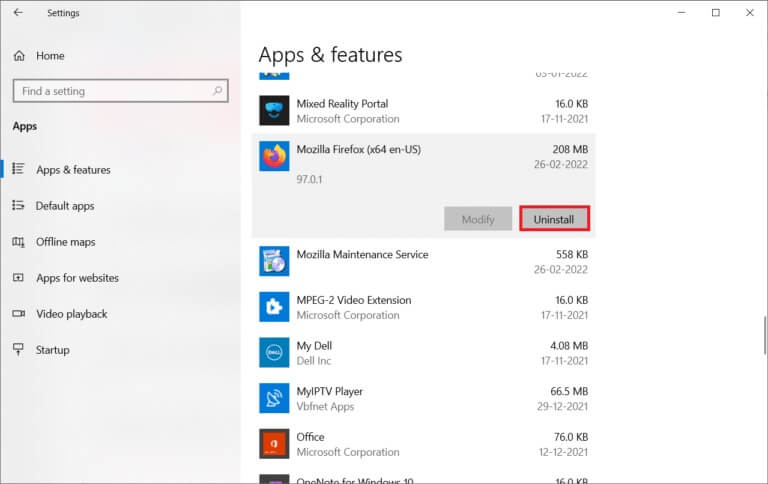
5. مرة أخرى ، انقر فوق إلغاء التثبيت في النافذة المنبثقة.
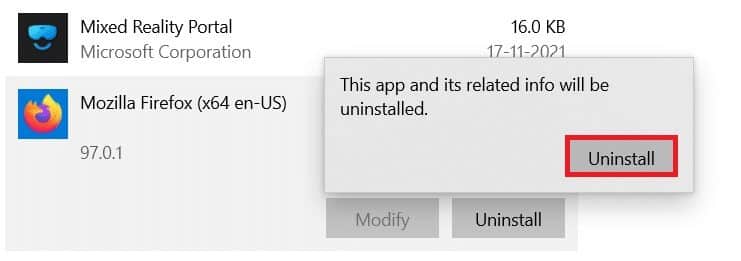
6. انقر فوق نعم في موجه التحكم في حساب المستخدم.
7. الآن ، انقر فوق الزر التالي> في معالج إزالة تثبيت Mozilla Firefox.
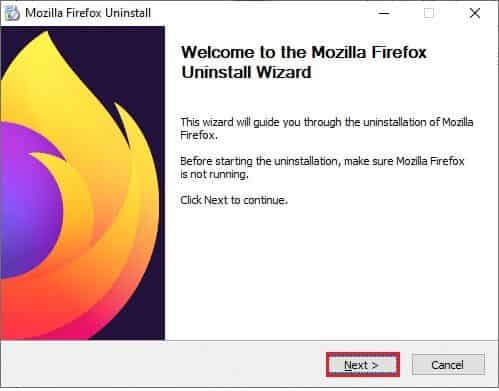
8. انقر فوق “موافق” ، إذا طُلب منك ذلك ، وأغلق جميع عمليات Firefox.
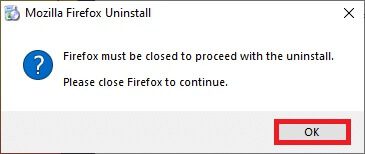
9. الآن ، انقر فوق إلغاء التثبيت.
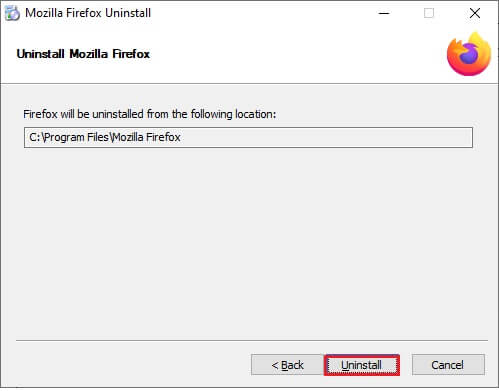
10. أخيرًا ، انقر فوق “إنهاء” لإغلاق المعالج.
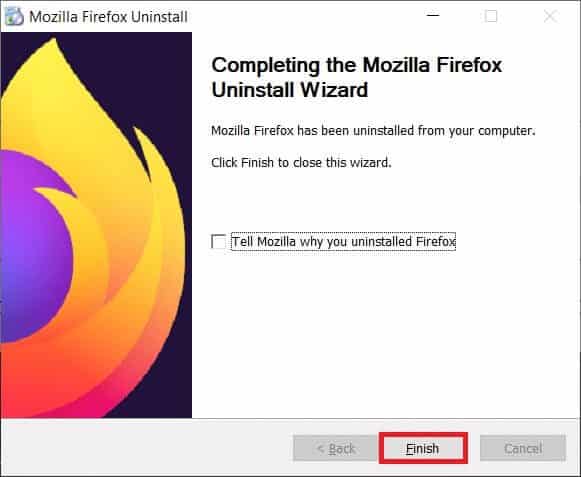
11. اكتب %localappdata% في شريط بحث Windows وانقر فوق فتح.
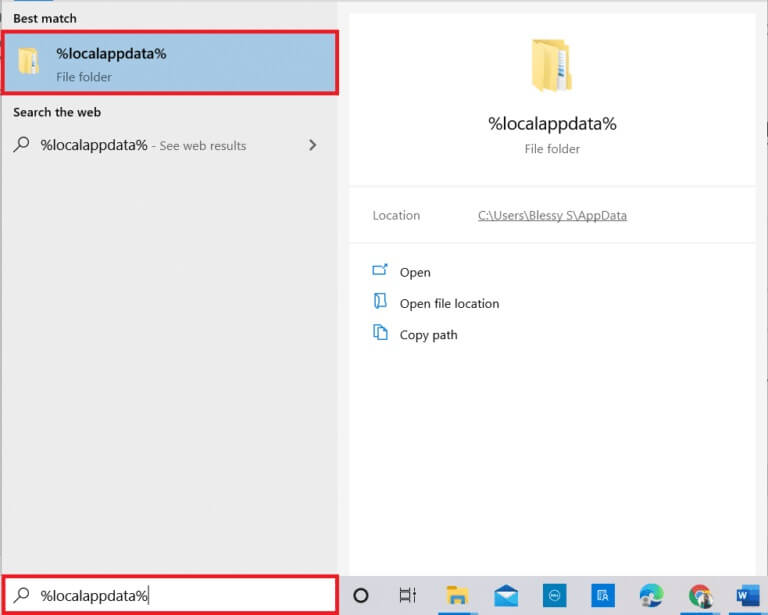
12. الآن ، قم بالتمرير لأسفل وانقر فوق مجلد Mozilla. ثم ، انقر فوق خيار الحذف كما هو موضح.
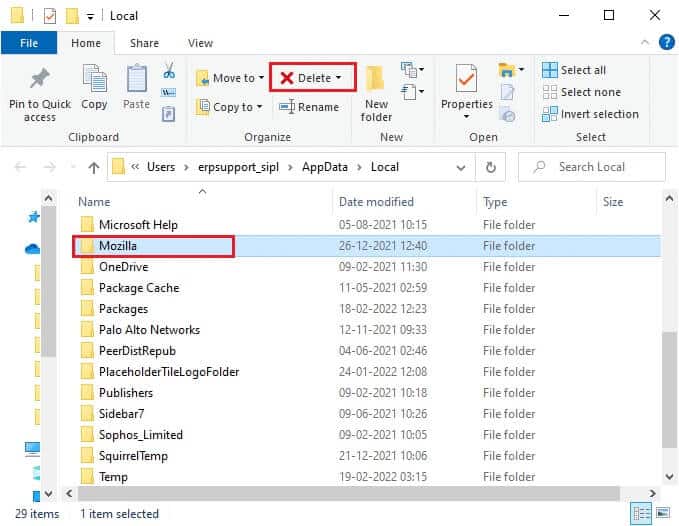
13. مرة أخرى ، اكتب %appadata% في شريط بحث Windows وافتحه.
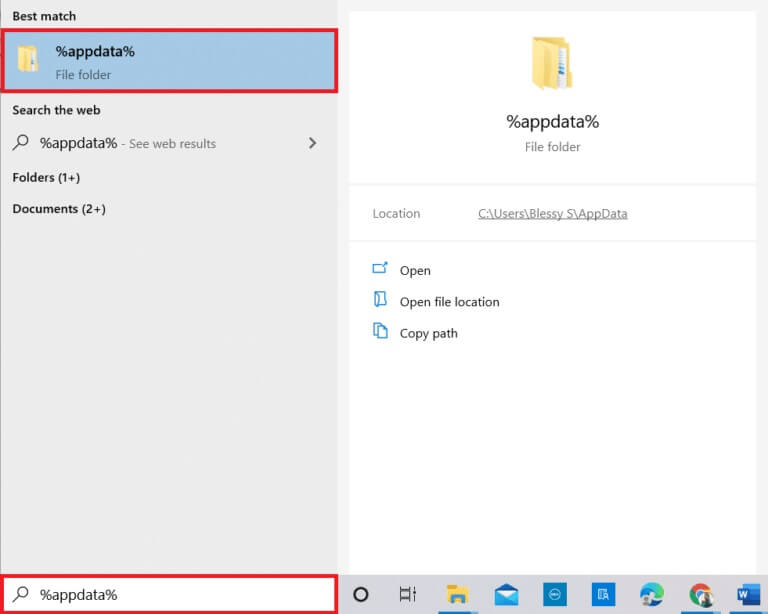
14. قم بالتمرير لأسفل وانقر فوق مجلد Mozilla. ثم ، انقر فوق خيار الحذف كما فعلت سابقًا.
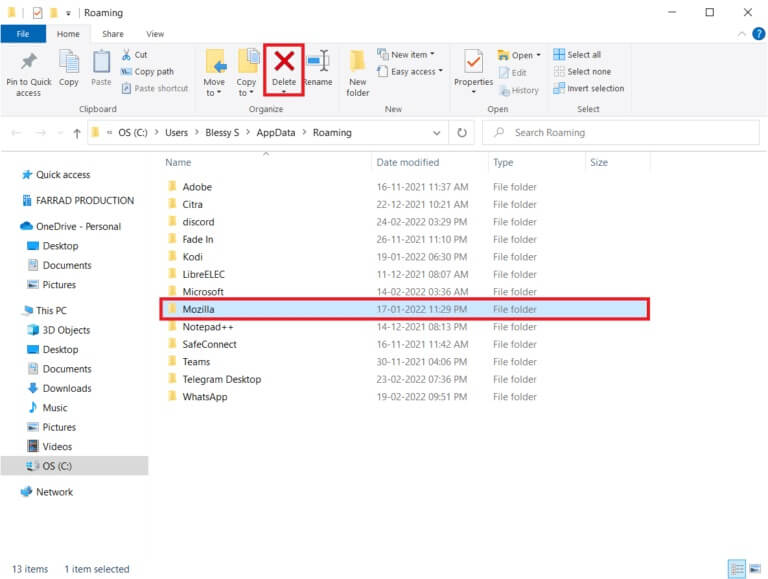
15. بعد ذلك ، قم بإعادة تشغيل جهاز الكمبيوتر الخاص بك.
16. قم بتنزيل وتثبيت متصفح Firefox من الموقع الرسمي.
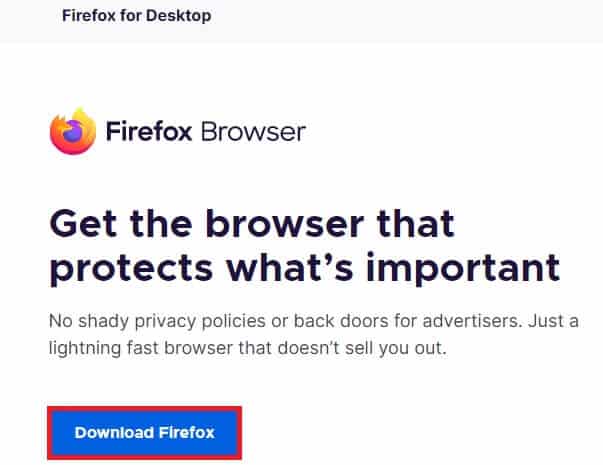
نأمل أن يكون هذا الدليل مفيدًا ومكنك من إصلاح مشكلة عدم عمل النقر بزر الماوس الأيمن على Firefox. دعنا نعرف الطريقة الأفضل بالنسبة لك. أيضًا ، إذا كان لديك أي استفسارات أو اقتراحات بخصوص هذه المقالة ، فلا تتردد في تركها في قسم التعليقات. دعنا نعرف ما الذي تريد أن تتعلمه بعد ذلك.
