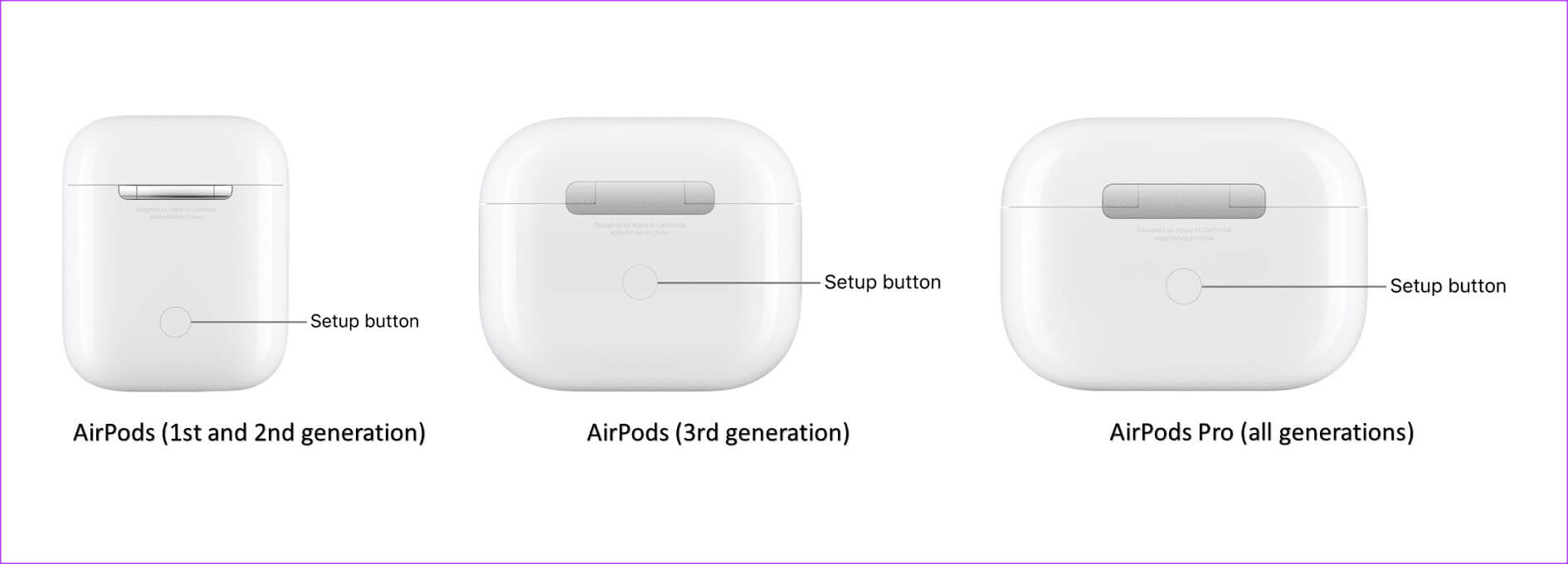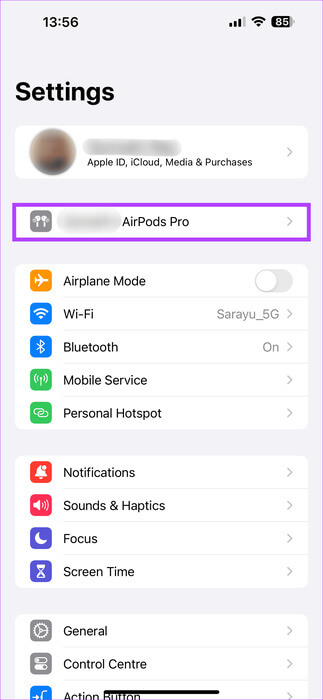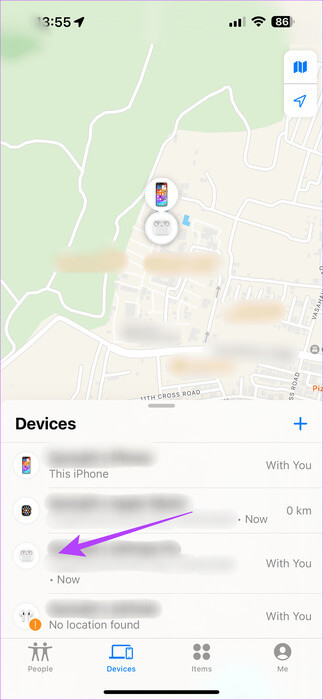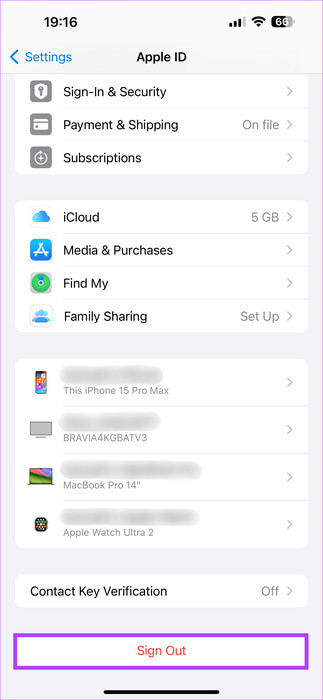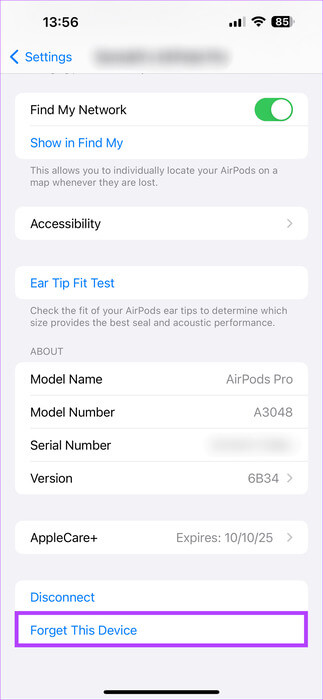5 طرق لإصلاح عدم عمل Find My لـ AirPods
على الرغم من أن AirPods سهلة الاستخدام، إلا أنها تميل إلى الضياع بسهولة. يجعل التصميم المدمج من الصعب البحث عن سماعات الأذن اللاسلكية. ومع ذلك، فإن ميزة Find My Network تجعل من السهل العثور على AirPods المفقودة. ولكن ماذا لو توقف تطبيق Find My عن العمل، وهو ما يحدث في بعض الأحيان؟ لذا، إذا كان تطبيق Find My لا يعمل مع AirPods، فهذا الدليل مناسب لك.
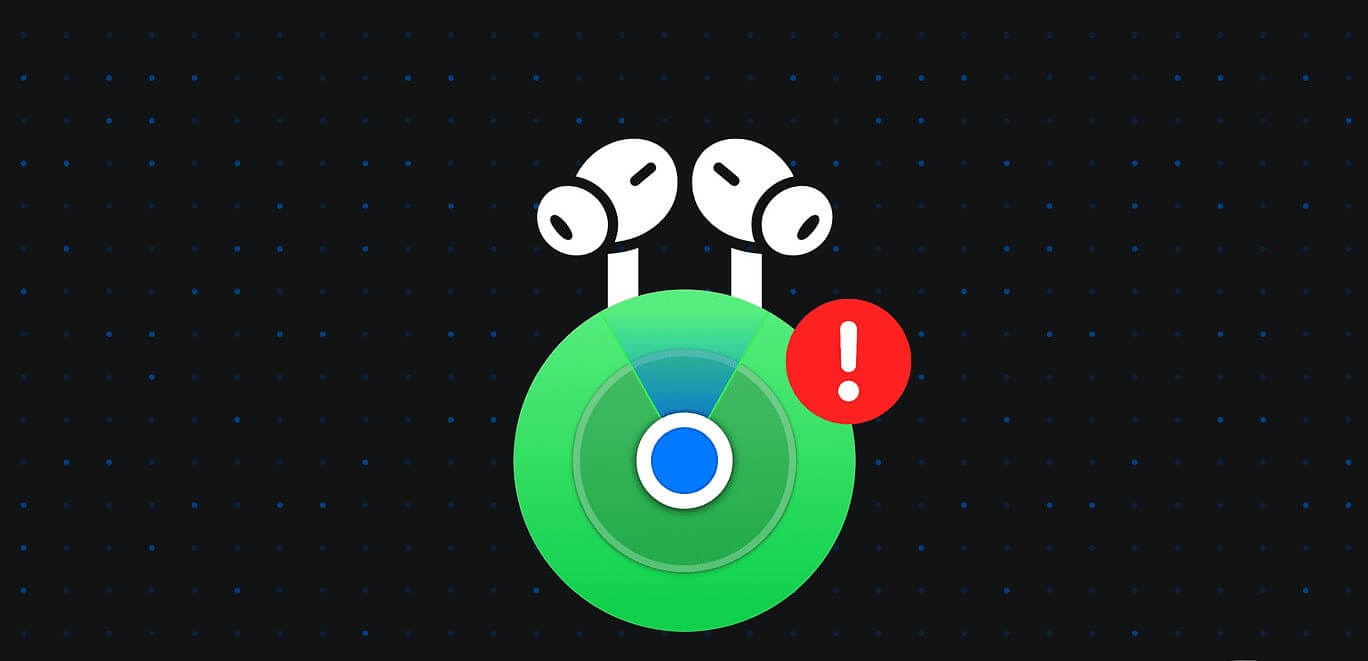
تعتبر AirPods استثمارًا قيمًا. إذا فشل تطبيق Find My في العمل عندما تحتاج إليه، فسوف تشعر بخيبة أمل. لكن لا تقلق؛ يقدم لك هذا الدليل طرقًا لإصلاح المشكلة.
ما هي AIRPODS التي تدعم FIND MY
لتوضيح الأمر بشكل مستقيم، يمكنك استخدام Find My مع جميع طرز AirPods. ومع ذلك، تحتوي بعض سماعات AirPods على ميزات إضافية. على سبيل المثال، يمكن للجيل الثاني من AirPods Pro وما فوق اكتشاف موقع كل سماعة أذن وعلبة الشحن، أو يمكنك تشغيل الأصوات على علبة الشحن.
علاوة على ذلك، بالنسبة للجيل الثالث من AirPods وما بعده، وAirPods Pro، وAirPods Max، يمكنك الحصول على الموقع الدقيق لسماعات AirPods الخاصة بك إذا كانت قريبة.
وهذا يجعل ميزة Find My Network ضرورية لأجهزة AirPods الخاصة بك. لذا، في المرة القادمة التي لا قدر الله أن تفقد فيها AirPods الخاصة بك، فإن الميزات المثيرة للاهتمام التي يوفرها Find My ستساعدك في تحديد موقع AirPods الخاص بك.
كيفية حل مشكلة عدم ظهور AIRPODS في FIND MY
تعد ميزة Find My ميزة مهمة. إذا لم تعمل مع AirPods، فمن المفترض أن تساعدك خيارات استكشاف الأخطاء وإصلاحها البسيطة التالية.
1. إلغاء إقران AirPods وإعادة إقرانه
الإصلاح الأساسي لأي مشكلة متعلقة بـ AirPods هو إلغاء إقرانه وإقرانه مرة أخرى بجهازك. سيساعد هذا الإصلاح الأساسي في سد أي مشكلات تتعلق بالاتصال أو الاقتران بين AirPods الخاص بك والجهاز الذي قمت بإقرانه به.
على سبيل المثال، إذا قمت بتوصيل AirPods بجهاز iPhone الخاص بك، فقم بإلغاء إقران سماعات الأذن أولاً. يمكنك بعد ذلك إعادة إقرانها حتى تظهر AirPods في My.
لإلغاء الإقران، افتح تطبيق الإعدادات على جهاز iPhone الخاص بك. ثم اضغط على النافذة المنبثقة “X’s AirPods”. قم بالتمرير لأسفل لتحديد موقع “نسيان هذا الجهاز” وتحديده.
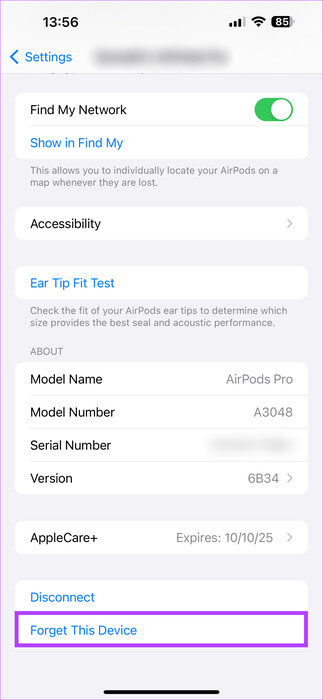
ومع ذلك، إذا كنت تستخدم AirPods مع جهاز iPad أو Mac، فيمكنك اتباع نفس عملية إلغاء الاقتران وإقرانها مرة أخرى. إذا كانت هناك أي مشكلة في الاتصال بين AirPods والجهاز، فمن المفترض أن يساعدك هذا الحل.
2. تعطيل وتمكين البحث عني
في الحل أعلاه، أجرينا فحصًا أوليًا لمعرفة ما إذا كانت سماعات AirPods الخاصة بك هي سبب المشكلة. ومع ذلك، في هذا الحل، نعتزم التحقق مما إذا كان تطبيق Find My يمنع AirPods من الظهور.
للقيام بذلك، قم بإيقاف تشغيل Find My لسماعات Pods الخاصة بك. وبعد فترة من الوقت، يمكنك تمكينه مرة أخرى. لإجراء هذا الإصلاح، افتح تطبيق Find My. حدد موقع AirPods الخاص بك في علامة التبويب “الأجهزة”. في النافذة المنبثقة التالية، حدد إزالة هذا الجهاز.
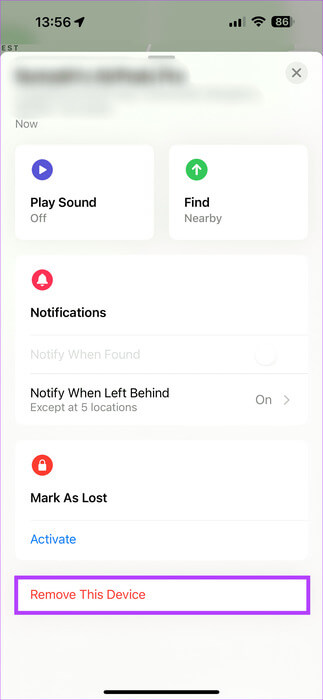
بعد إجراء هذا الإصلاح، افتح تطبيق Find My وتحقق من ظهور AirPods في Find My.
3. تحقق من معرف Apple
الشرط الأساسي لكي يعمل Find My مع AirPods هو ارتباطها بنفس معرف Apple. بمعنى آخر، يجب أن يكون معرف Apple الذي تعمل عليه AirPods هو معرف Apple المرتبط بـ Find My. إذا كنت تتساءل عن السبب، فسيعرض تطبيق Find My جميع الأجهزة المرتبطة بمعرف Apple ID مشترك.
لذا، إذا كانت AirPods الخاصة بك مرتبطة بمعرف Apple واحد ووظائف Find My على حساب آخر، فلن يعرض Find My AirPods الخاصة بك لأسباب واضحة. لذلك، يصبح التحقق مما إذا كانت AirPods وFind My مرتبطتين بمعرف Apple المشترك أمرًا حيويًا.
لاختبار مدى التشابه بين معرف Apple، افتح تطبيق الإعدادات على هاتفك. ثم توجه إلى علامة التبويب AirPods. إذا كان التبديل الأخضر موجودًا بجانب Find My Network، فهذا هو معرف Apple الصحيح. إذا لم يكن الأمر كذلك، فسيتعين عليك إجراء المزيد من التجارب والخطأ للعثور على الجهاز المناسب.
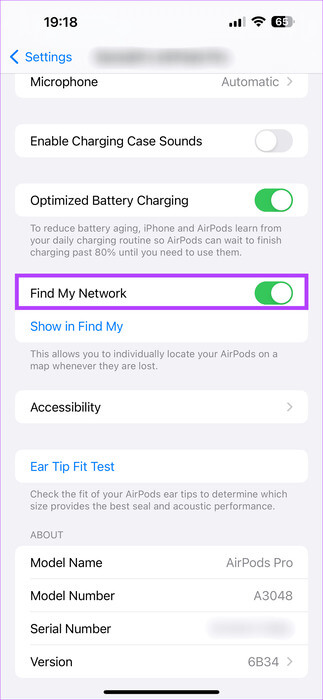
4. تسجيل الخروج من معرف Apple
هل كانت معرفات Apple المرتبطة بـ AirPods وFind My هي نفسها؟ حسنًا، سيتعين عليك تسجيل الخروج من معرف Apple الخاص بك لحل المشكلة المطروحة. من الممكن أن يكون معرف Apple الخاص بك عائقًا.
في الواقع، سيساعدك هذا الإصلاح. إليك كيفية تنفيذ هذا الحل. افتح تطبيق الإعدادات على جهاز iPhone الخاص بك. ثم اضغط على اسمك. ثم قم بالتمرير للنقر على تسجيل الخروج.
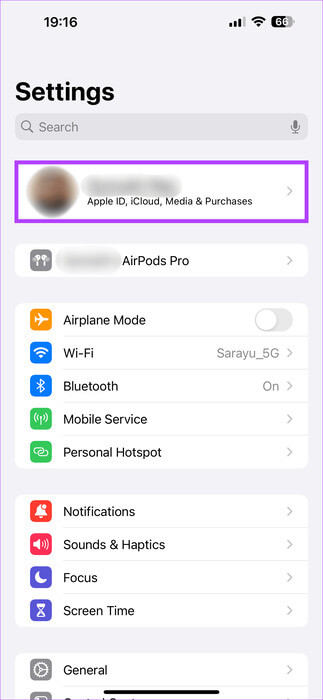
5. إعادة ضبط AirPods
إذا لم ينجح أي من الإصلاحات المذكورة أعلاه، فإن الملاذ الأخير لك هو إعادة ضبط AirPods على إعدادات المصنع. ساعدت إعادة ضبط AirPods العديد من مستخدمي الإنترنت في حل المشكلة. تساعد إعادة الضبط في جعل سماعات AirPods الخاصة بك تبدو وكأنها جديدة. وإليك كيفية القيام بذلك.
الخطوة 1: ضع AirPods في علبة الشحن. ثم انتظر حوالي 30 ثانية. الآن، ضع AirPods في أذنيك مرة أخرى.
الخطوة 2: افتح تطبيق الإعدادات على جهاز iPhone الخاص بك. اضغط على قسم “X’s AirPods”. ضمن علامة التبويب هذه، قم بالتمرير لأسفل لتحديد موقع “نسيان هذا الجهاز” واختياره.
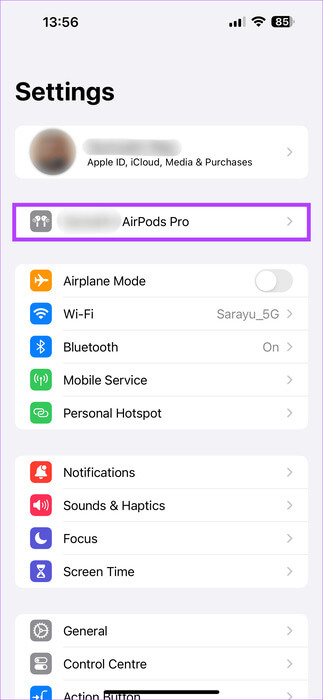
الخطوة 3: الآن، اضغط مع الاستمرار على زر الاقتران الموجود في الجزء الخلفي من AirPods حتى ينبعث ضوء أبيض.
ملحوظة: إذا كنت متصلاً بسماعات AirPods الخاصة بك عبر جهاز iPad أو Mac، فقم بتقليد الخطوات المذكورة أعلاه على تلك الأجهزة.
لا تفقد أبدًا تلك الأغطية الهوائية
يعد عدم عمل ميزة Find My موقفًا خطيرًا يمكن أن تظل عالقًا فيه. بمجرد فقدان سماعات الأذن الصغيرة هذه، يكاد يكون من المستحيل العثور عليها. لذا، من الأفضل أن تكون ميزة Find My قيد التشغيل. سيؤدي هذا إلى تجهيزك بشكل أفضل للعثور على AirPods الخاصة بك إذا فقدتها.