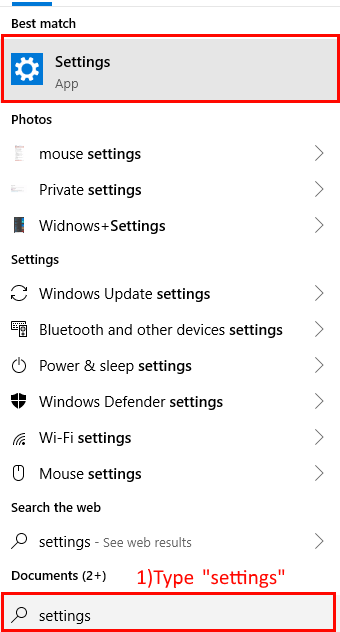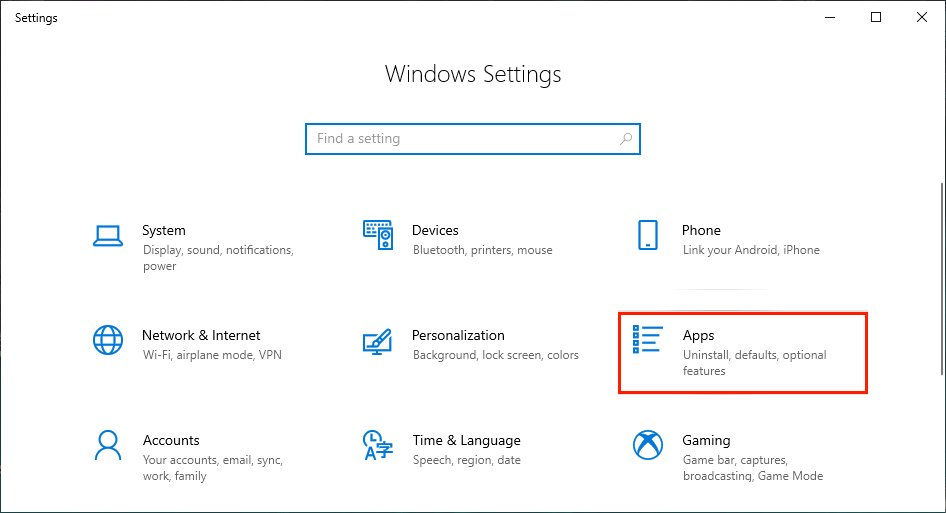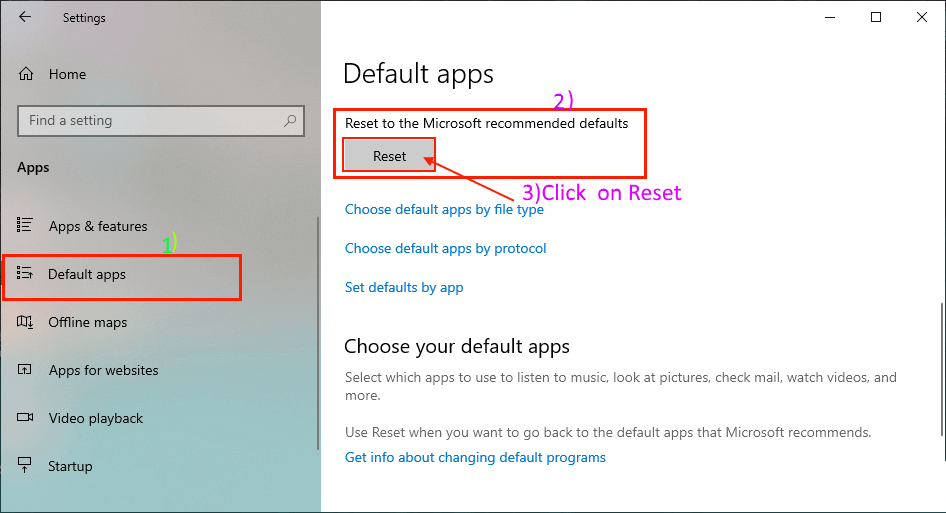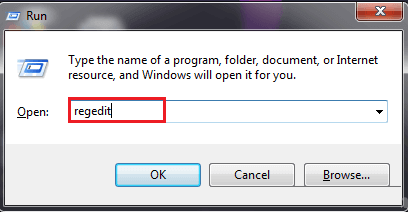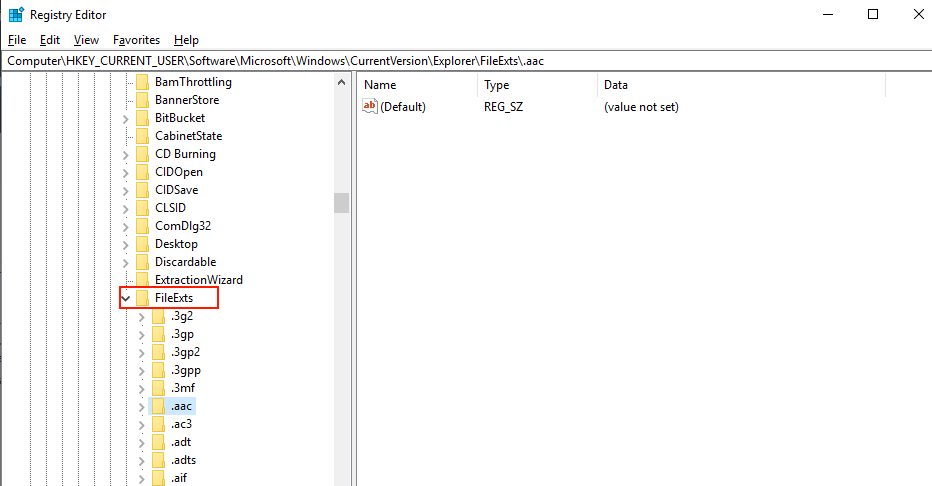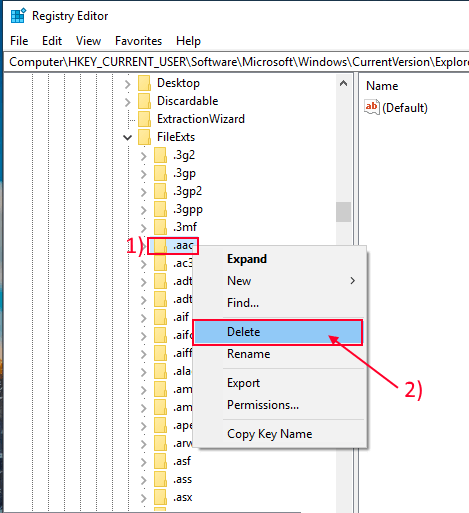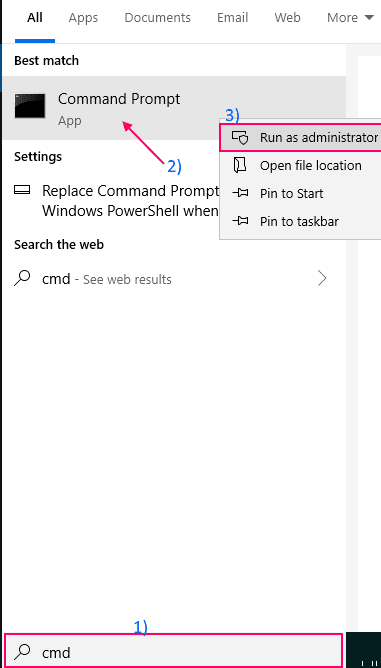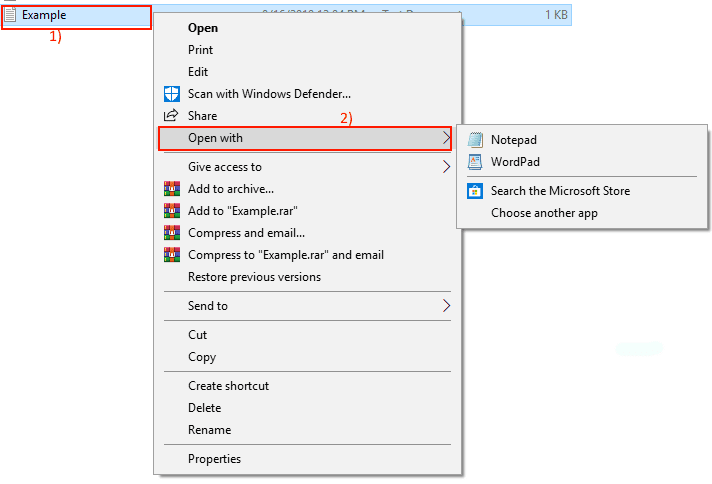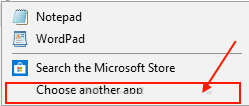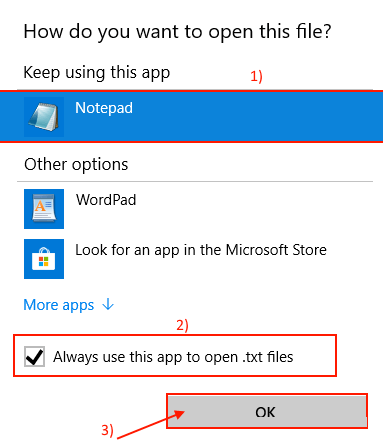إصلاح – خطأ الاقتران مع نوع الملف في Windows 10
File Type Association هي العلاقة بين مجموعة من نفس النوع من الملفات والتطبيق ، بحيث يتم فتح هذا النوع المحدد من الملفات مع هذا التطبيق المحدد. مثل جميع ملفات الصور (مع امتداد مثل jpg ، أو jpeg ، أو .png ، إلخ) ، يتم فتحها مع تطبيق “الصور” افتراضيًا على نظام التشغيل Windows 10.
الآن ، يحدث خطأ اقتران من نوع الملف عندما تتلف File Association على نظام التشغيل Windows 10 ، مما يؤدي إلى فتح نوع ملف بتطبيق خاطئ. مثلا تريد فتح ملف به ملف .pdf ولكنه يفتح مع متصفح HTML (مثل Google Chrome أو Microsoft Edge) ، وليس في معالج pdf (مثل Adobe Acrobat reader). يمكن أن يحدث هذا النوع من الأخطاء بسبب مفاتيح التسجيل الخاطئة أو اقتران الملف التالف. لنضع الأسباب جانبا ونذهب للإصلاحات
الإصلاح -1 إعادة تعيين جميع الملفات إلى إعدادات Microsoft الافتراضية
يمكن أن تؤدي إعادة تعيين جميع أنواع الملفات إلى الإعدادات الافتراضية لـ Microsoft إلى حل هذه المشكلة ، حيث سيتم ربط جميع أنواع الملفات تلقائيًا بنوع التطبيق الافتراضي. اتبع هذه الخطوات لإعادة تعيين جميع الملفات إلى Windows الافتراضي-
1. اضغط على مفتاح Windows واكتب “Settings” واضغط على Enter.
2. ثم انقر فوق “تطبيقات” من نافذة إعدادات ويندوز.
3. الآن ، في الجزء الأيمن ، انقر فوق “التطبيقات الافتراضية“. ثم ، في الجزء الأيسر ، حدد “إعادة تعيين” ضمن خيار “إعادة التعيين إلى الإعدادات الافتراضية الموصى بها من Microsoft“.
4. قم بإعادة تشغيل جهاز الكمبيوتر الخاص بك.
تحقق مما إذا كان خطأ اقتران مع نوع الملف لا يزال موجودًا. إذا كان الخطأ لا يزال يحدث.
الإصلاح -2 حذف مفتاح التسجيل المعين لنوع ملف معين
يمكن أن يؤدي حذف مفتاح تسجيل معين لنوع ملف معين إلى حل مشكلة خطأ File Type Association. اتبع هذه الخطوات لحذف مفاتيح التسجيل
1. اضغط على مفتاح Windows + R ، واكتب “regedit” واضغط على Enter.
2. ستتبع هذا المسار
HKEY_CURRENT_USER > Software > Microsoft > Windows > CurrentVersion > Explorer > FileExts
تعليمات مفصلة-
في الجزء الأيمن ، انقر فوق “HKEY_CURRENT_USER“. ثم انقر فوق “البرمجيات“. انقر فوق “Microsoft” لتوسيعه.
انقر فوق “Windows” ضمن “Microsoft” لتوسيعه. الآن ، انقر فوق “CurrentVersion” للتوسيع وانقر على “Explorer” للتوسع مرة أخرى. ثم ، انقر فوق “FileExts” للتوسيع.
4. الآن ، انقر بزر الماوس الأيمن على نوع الملف (الملحق) الذي تواجه مشكلة فيه ، وانقر فوق “حذف“. (على سبيل المثال. يؤخذ تنسيق aac).
5. بمجرد القيام بذلك ، يجب عليك إعادة تشغيل جهاز الكمبيوتر الخاص بك.
تحقق مما إذا كان يمكنك تغيير نوع اقتران الملف أم لا. إذا كان الخطأ لا يزال هناك ، فانتقل إلى الإصلاح التالي.
الإصلاح 3 – إعادة تعيين نوع اقتران الملفات من موجه الأوامر
يمكنك استرداد نوع اقتران الملفات عن طريق تشغيل بعض الأوامر في إطار موجه الأوامر. الآن ، للقيام بذلك اتبع هذه الخطوات-
1. اكتب “cmd” في مربع البحث. انقر بزر الماوس الأيمن فوق “موجه الأوامر” وانقر على “تشغيل كمسؤول“. سيتم فتح موجه الأوامر كمسؤول.
2. انسخ هذا الأمر والصقه على واجهة Command Prompt واضغط على Enter.
dism /online /Export-DefaultAppAssociations:"%UserProfile%\Desktop\DefaultAppAssociations.xml"
انتظر بعض الوقت حتى تكتمل العملية.
سيؤدي ذلك إلى تصدير إعدادات “اقتران الملفات” كملف باسم “DefaultAppAssociations.xml“.
في الخطوات التالية ، سنقوم باستيراد الملف ، أي استعادة الإعدادات الافتراضية –
3. انسخ هذا الأمر والصقه في موجه الأوامر واضغط على Enter.
dism /online /Import-DefaultAppAssociations:"%UserProfile%\Desktop\FileAssociations.xml"
4. قم بإعادة تشغيل جهاز الكمبيوتر الخاص بك.
تحقق ما إذا كان الخطأ لا يزال هناك أم لا. إذا كان الخطأ لا يزال هناك ، فاستمر في الإصلاح التالي.
ملحوظة-
في حالة الرغبة في عكس التغييرات التي أجريتها ، ما عليك سوى وضع هذا في موجه الأوامر واضغط على Enter.
Dism.exe /Online /Remove-DefaultAppAssociations
الاصلاح -4 تعيين File Association type يدويا
يمكنك دائمًا تعيين نوع اقتران الملف يدويًا وحل مشكلتك مع “خطأ نوع اقتران الملفات“. من أجل تعيين نوع اقتران الملف ، اتبع هذه الخطوات السهلة يدويًا
1. أولاً انتقل إلى موقع الملف الذي تواجه فيه المشكلة (مثل ، هنا على سبيل المثال ، يتم أخذ ملف .txt). الآن ، انقر بزر الماوس الأيمن فوق الملف وانقر فوق “فتح باستخدام“.
2. الآن ، انقر فوق “اختيار تطبيق آخر“.
3. الآن ، حدد التطبيق الافتراضي الذي تريد ربط ملفاتك به. حدد المربع الذي يقول “استخدم هذا التطبيق دائمًا لفتح ملفات .txt”. ثم انقر فوق “موافق“.
سيضمن هذا نوع اقتران الملفات للتطبيق الافتراضي المحدد.