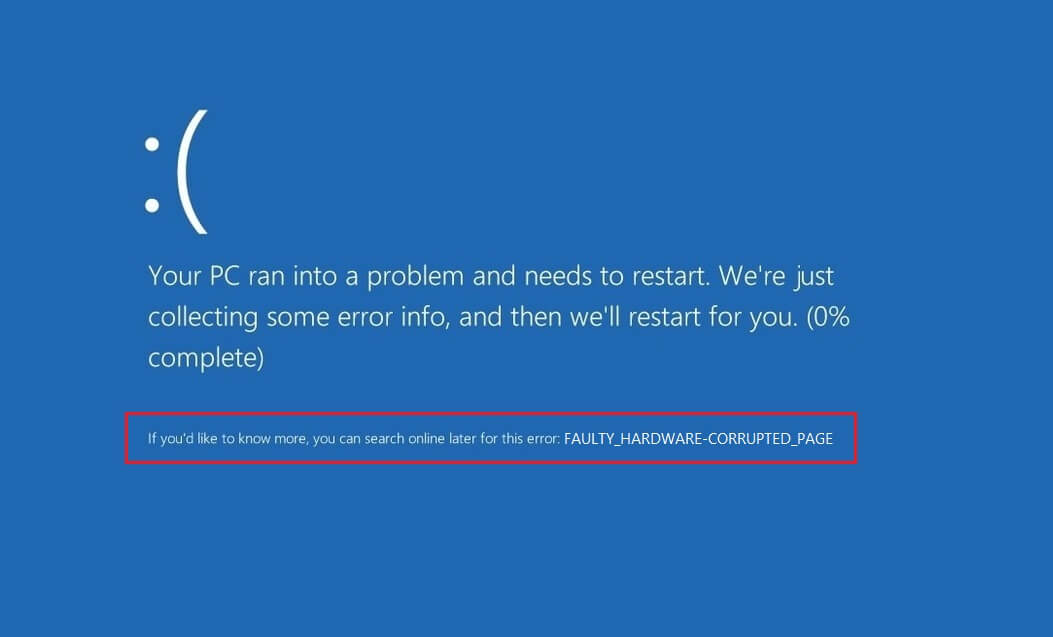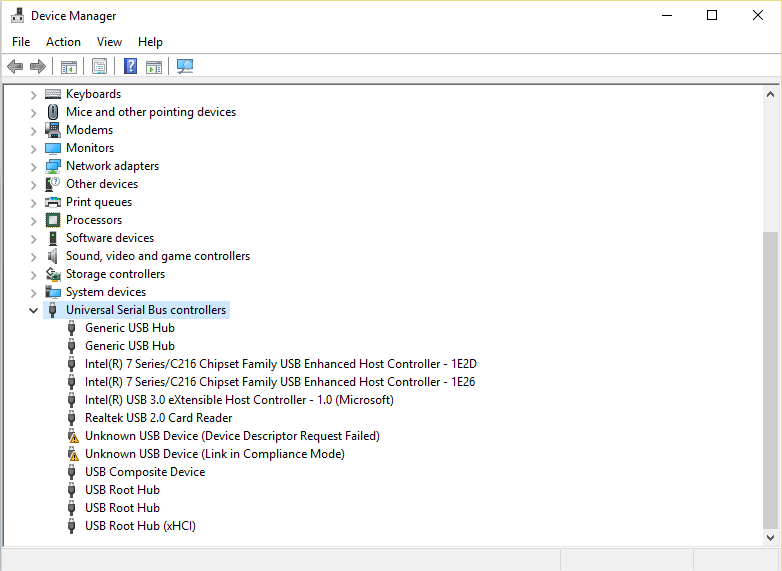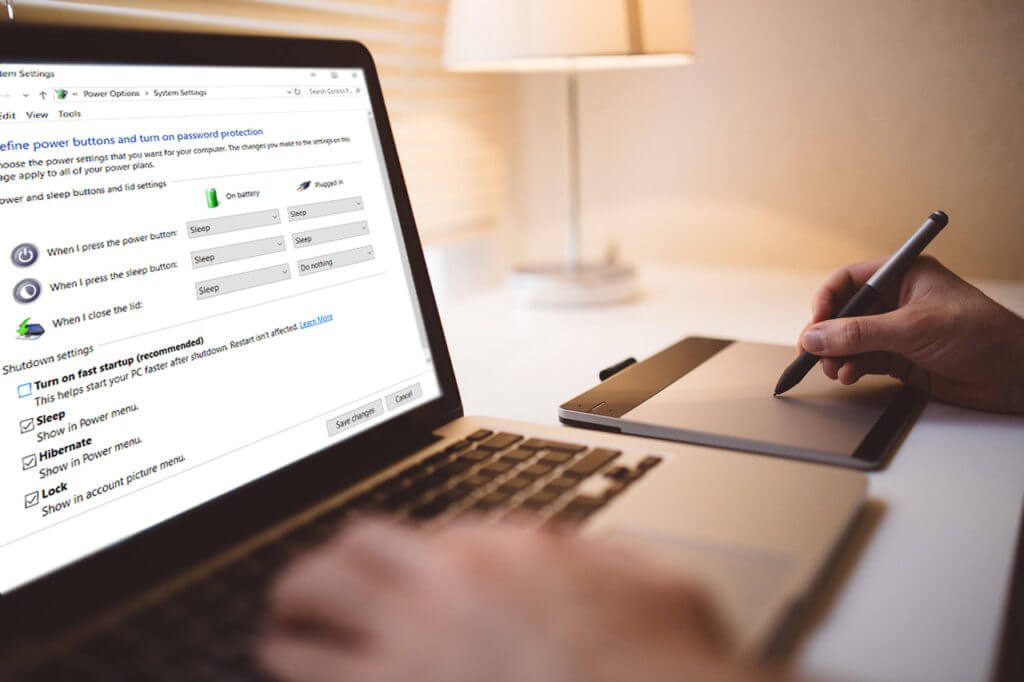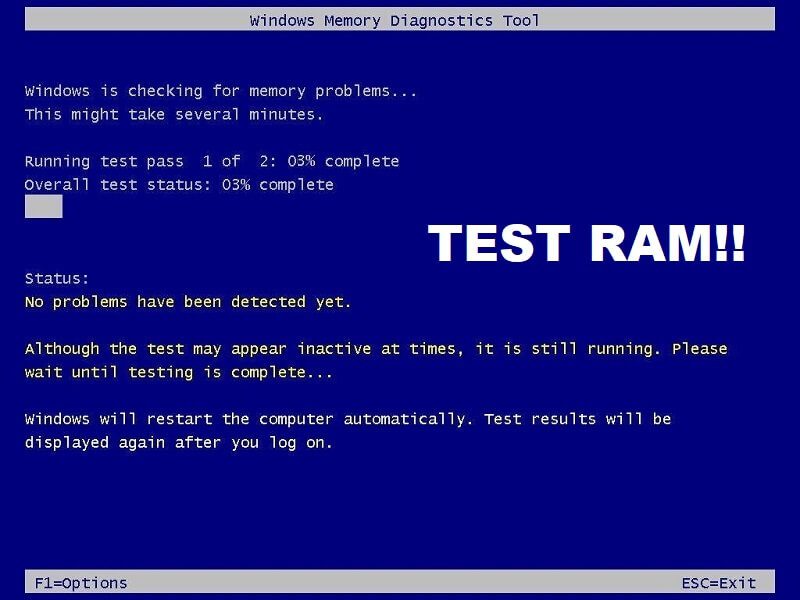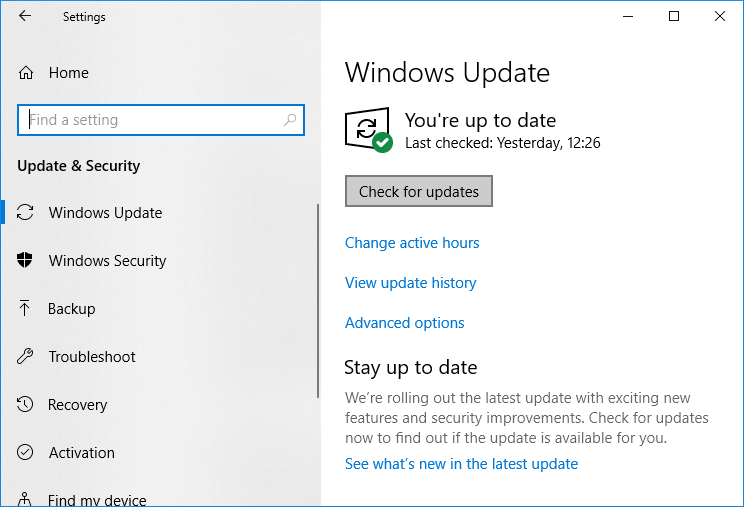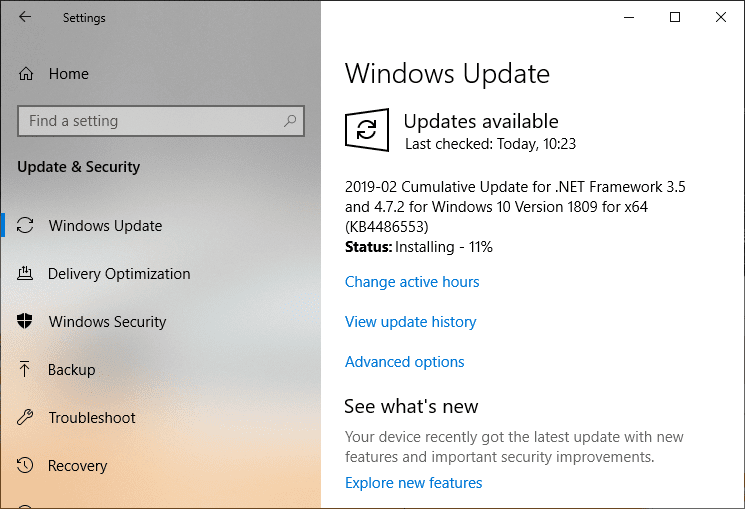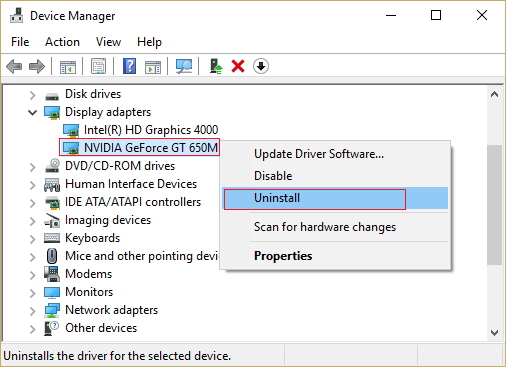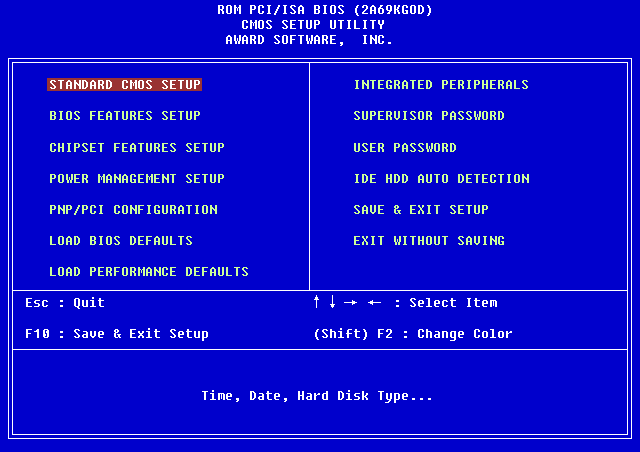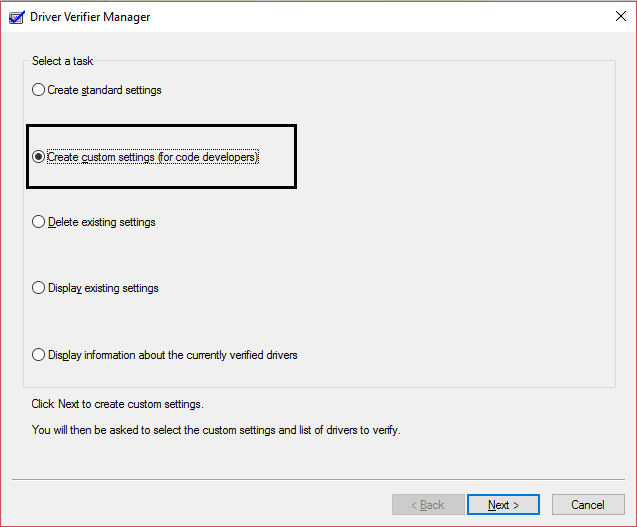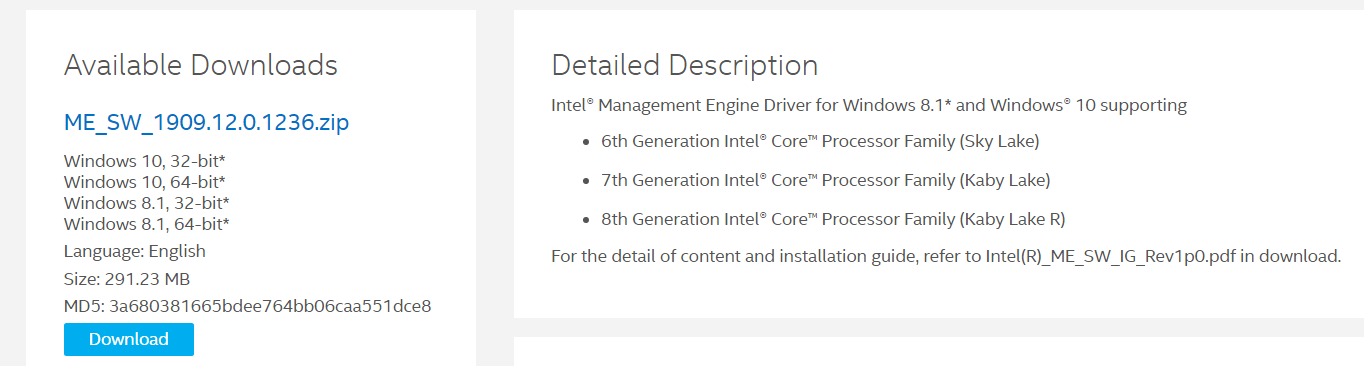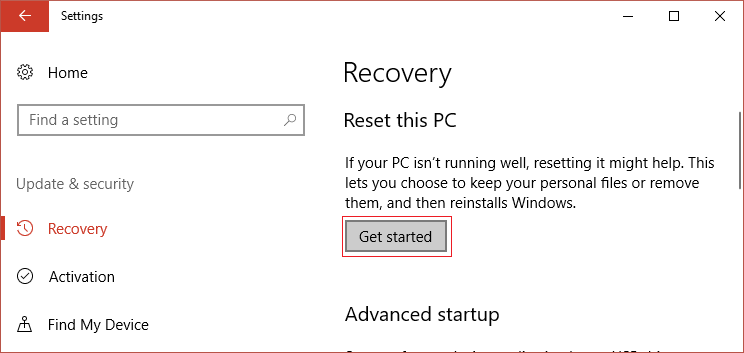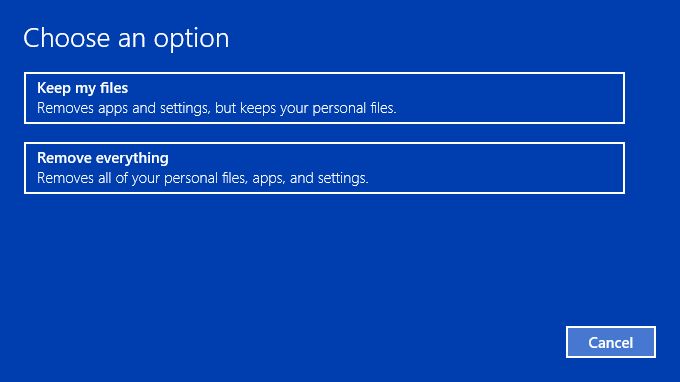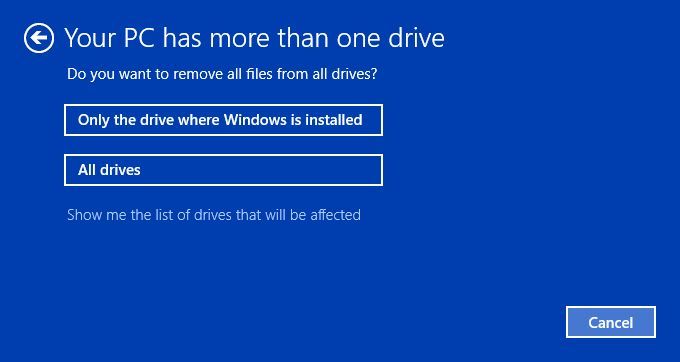إصلاح خطأ الأجهزة المعطوبة الصفحة التالفة على Windows 10
إذا كنت تواجه رسالة الخطأ شاشة الموت الزرقاء Blue Screen of Death لـ “Faulty Hardware corrupted page” “الأجهزة المعطوبة الصفحة التالفة” على نظام التشغيل Windows 10 ، فلا داعي للذعر لأننا سنرى اليوم كيفية حل هذه المشكلة مع هذا الدليل. عندما ترى رسالة خطأ الموت الزرقاء هذه ، فلن يكون لديك أي خيار سوى إعادة تشغيل جهاز الكمبيوتر ، حيث يمكنك أحيانًا التمهيد إلى Windows ، وأحيانًا لا تستطيع ذلك. رسالة الخطأ الكاملة التي تراها على شاشة الموت الزرقاء هي:
واجه الكمبيوتر مشكلة ويجب إعادة تشغيله. نحن نجمع فقط بعض معلومات الخطأ ، ثم سنقوم بإعادة التشغيل من أجلك. (0٪ كاملة)
FAULTY_HARDWARE-CORRUPTED_PAGE
سبب خطأ خلل الأجهزة والصفحة تالفة؟
حسنًا ، يمكن أن يكون هناك العديد من الأسباب التي تجعلك تواجه هذه المشكلة ، مثل تثبيت الأجهزة أو البرامج في الآونة الأخيرة ، قد يتسبب في حدوث هذه المشكلة أو الإصابة بالفيروسات أو البرامج الضارة أو ملفات النظام التالفة أو برامج التشغيل القديمة أو التالفة أو غير المتوافقة ، أو تلف سجل Windows ، ذاكرة الوصول العشوائي التالفة أو القرص الثابت غير صحيح
كما ترون ، يمكن أن يحدث هذا الخطأ بسبب مجموعة متنوعة من المشكلات ، لذلك ننصحك بمحاولة اتباع كل طريقة مدرجة أدناه. كل مستخدم لديه مجموعة مختلفة من تكوين الكمبيوتر الشخصي والبيئة ، لذلك ما قد يعمل لمستخدم واحد قد لا يعمل بالضرورة لآخر ، لذلك حاول كل من الطرق المذكورة. على أي حال ، من دون إضاعة أي وقت ، دعونا نرى كيفية إصلاح خطأ BSOD تلف الصفحة خطأ.
إصلاح خطأ الأجهزة المعطوبة الصفحة التالفة على ويندوز 10
تأكد من إنشاء نقطة استعادة فقط في حالة حدوث خطأ ما.
ملاحظة: إذا كنت قد قمت مؤخرًا بتثبيت جهاز أو برنامج جديد ، فقد تكون المشكلة بسبب ذلك ، لذلك يُنصح بإزالة هذا الجهاز أو إلغاء تثبيت البرنامج من جهاز الكمبيوتر الخاص بك ومعرفة ما إذا كان هذا يحل المشكلة.
الطريقة1: تحديث برامج التشغيل غير معروفة في إدارة الأجهزة
المشكلة الأكثر شيوعًا التي يواجهها مستخدم Windows غير قادرة على العثور على برامج التشغيل المناسبة للأجهزة غير المعروفة في “إدارة الأجهزة“. لقد كنا جميعًا هناك ونعرف مدى إحباطه في التعامل مع أجهزة غير معروفة ، لذا انتقل إلى هذا المنشور للعثور على برامج تشغيل للأجهزة غير المعروفة في إدارة الأجهزة.
الطريقة 2: تعطيل بدء التشغيل السريع
يجمع بدء التشغيل السريع بين ميزات كل من الإغلاق البارد أو الكامل والإسبات. عندما تغلق جهاز الكمبيوتر الخاص بك مع تمكين ميزة بدء التشغيل السريع ، فإنه يغلق جميع البرامج والتطبيقات التي تعمل على جهاز الكمبيوتر الخاص بك وكذلك تسجيل الخروج من جميع المستخدمين. انه بمثابة تمهيد ويندوز حديث. ولكن يتم تحميل Windows kernel وتشغيل جلسة النظام مع تنبيهات برامج تشغيل الأجهزة للتحضير للإسبات ، أي يحفظ جميع التطبيقات والبرامج الحالية التي تعمل على جهاز الكمبيوتر الخاص بك قبل إغلاقه.
أنت تعرف الآن أن Fast Startup ميزة أساسية في Windows حيث إنها تحفظ البيانات عند إيقاف تشغيل الكمبيوتر وبدء تشغيل Windows بشكل أسرع. ولكن هذا قد يكون أيضًا أحد الأسباب التي تجعلك تواجه خطأً في صفحة “تلف الأجهزة المعطوبة”. أبلغ العديد من المستخدمين أن تعطيل ميزة “بدء التشغيل السريع” قد حل هذه المشكلة على أجهزة الكمبيوتر الخاصة بهم.
الطريقة 3: اختبار ذاكرة الوصول العشوائي من أجل الذاكرة غير صالح
هل تواجه مشكلة في جهاز الكمبيوتر الخاص بك ، وخاصةً خطأ صفحة تلف الأجهزة المعطوبة؟ هناك احتمال أن RAM تسبب مشكلة لجهاز الكمبيوتر الخاص بك. تعد ذاكرة الوصول العشوائي (RAM) واحدة من أهم المكونات الأساسية لجهاز الكمبيوتر الخاص بك ، لذلك كلما واجهت بعض المشاكل في جهاز الكمبيوتر الخاص بك ، يجب عليك اختبار ذاكرة الوصول العشوائي على جهاز الكمبيوتر الخاص بك بحثا عن ذاكرة سيئة في نظام Windows. إذا تم العثور على قطاعات ذاكرة تالفة في ذاكرة الوصول العشوائي الخاصة بك ثم من أجل إصلاح خطأ الصفحة تالف الأجهزة خطأ على ويندوز 10 ، سوف تحتاج إلى استبدال ذاكرة الوصول العشوائي الخاصة بك.
الطريقة 4: تأكد من تحديث نظام Windows
1. اضغط على مفتاح Windows + I لفتح الإعدادات ، ثم انقر فوق “تحديث وأمان“.
2. من الجانب الأيسر ، انقر فوق قائمة Windows Update.
3. انقر الآن على زر “التحقق من وجود تحديثات” للتحقق من وجود أي تحديثات متاحة.
4. إذا كانت هناك أي تحديثات معلقة ، فانقر فوق تنزيل وتثبيت التحديثات.
بمجرد تنزيل التحديثات ، قم بتثبيتها وسيصبح Windows لديك محدثًا.
الطريقة 5: إعادة تثبيت برنامج التشغيل المشكل
1. اضغط على Windows Key + R ثم اكتب devmgmt.msc واضغط على Enter لفتح Device Manager.
2. قم بتوسيع محولات أجهزة العرض ثم انقر بزر الماوس الأيمن على بطاقة رسومات NVIDIA وحدد إلغاء التثبيت.
2. إذا طلب منك التأكيد ، اختر نعم.
3. إعادة تشغيل جهاز الكمبيوتر الخاص بك لحفظ التغييرات.
إذا كنت لا تزال تواجه خطأً في صفحة “تلف الأجهزة المعطوبة” ، فقم بتحديث برامج تشغيل الأجهزة على Windows 10
الطريقة 6: تحديث BIOS
يرمز BIOS إلى نظام الإدخال والإخراج الأساسي ، وهو عبارة عن برنامج موجود داخل شريحة ذاكرة صغيرة على اللوحة الأم للكمبيوتر الشخصي والذي يقوم بتهيئة جميع الأجهزة الأخرى على جهاز الكمبيوتر الخاص بك ، مثل وحدة المعالجة المركزية ، GPU ، إلخ. وهو بمثابة واجهة بين أجهزة الكمبيوتر ونظام التشغيل الخاص به مثل Windows 10.
يوصى بتحديث نظام الإدخال / الإخراج الأساسي (BIOS) كجزء من دورة التحديث المجدولة لأن التحديث يحتوي على تحسينات أو تغييرات للميزات ستساعد في الحفاظ على برنامج النظام الحالي الخاص بك متوافقًا مع وحدات النظام الأخرى بالإضافة إلى توفير تحديثات الأمان وزيادة الاستقرار. لا يمكن إجراء تحديثات BIOS تلقائيًا. وإذا كان نظام BIOS قد عفا عليه الزمن ، فقد يؤدي ذلك إلى حدوث خلل في خطأ صفحة الجهاز المعطوبة على نظام التشغيل Windows 10. لذلك ينصح بتحديث BIOS من أجل إصلاح المشكلة.
ملاحظة: يعد إجراء تحديث BIOS مهمة بالغة الأهمية ، وإذا حدث خطأ ما ، فقد يؤدي ذلك إلى إلحاق ضرر كبير بالنظام لديك ، لذلك يوصى بإشراف الخبراء.
الطريقة 7: تشغيل أداة التحقق برنامج التشغيل
هذه الطريقة مفيدة فقط إذا كان يمكنك تسجيل الدخول إلى Windows الخاص بك بشكل طبيعي وليس في الوضع الآمن. بعد ذلك ، تأكد من إنشاء نقطة استعادة النظام. قم بتشغيل “أداة التحقق من برنامج التشغيل” من أجل إصلاح خطأ صفحة تالف “خطأ الأجهزة” على نظام التشغيل Windows 10. هذا من شأنه القضاء على أي مشاكل برنامج التشغيل المتعارضة بسبب هذا الخطأ يمكن أن يحدث.
الطريقة 8: تحديث واجهة محرك إدارة Intel (IMEI)
1. انتقل إلى موقع إنتل وقم بتنزيل واجهة إدارة محرك Intel (IMEI).
2. انقر نقرًا مزدوجًا فوق .exe الذي تم تنزيله واتبع الإرشادات التي تظهر على الشاشة لتثبيت برامج التشغيل.
3. إعادة تشغيل جهاز الكمبيوتر الخاص بك لحفظ التغييرات.
الطريقة 9: إعادة تعيين نظام التشغيل Windows 10
ملاحظة: إذا لم تتمكن من الوصول إلى جهاز الكمبيوتر الخاص بك ، فأعد تشغيل الكمبيوتر عدة مرات حتى تبدأ “الإصلاح التلقائي”. ثم انتقل إلى استكشاف الأخطاء وإصلاحها> إعادة تعيين هذا الكمبيوتر> إزالة كل شيء.
1. اضغط على مفتاح Windows + I لفتح الإعدادات ، ثم انقر فوق أيقونة التحديث والأمان.
2. من القائمة اليسرى حدد الاسترداد.
3. تحت إعادة تعيين هذا الكمبيوتر ، انقر على زر “البدء“.
4. حدد الخيار لحفظ ملفاتي.
5. بالنسبة للخطوة التالية ، قد يُطلب منك إدخال وسائط تثبيت نظام التشغيل Windows 10 ، لذا تأكد من استعدادها.
6. الآن ، حدد إصدار Windows وانقر على محرك الأقراص المثبت عليه Windows فقط> فقط قم بإزالة ملفاتي.
7. انقر على زر إعادة الضبط.
8. اتبع التعليمات التي تظهر على الشاشة لإكمال إعادة التعيين.
هذا هو لديك خطأ في إصلاح خطأ صفحة تالفة الأجهزة على ويندوز 10 ولكن إذا كان لا يزال لديك أي أسئلة بخصوص هذا المنشور فلا تتردد في طرحها في قسم التعليقات.