إصلاح خطأ قطع الاتصال بالخادم على Fallout 76
Fallout 76 هي لعبة حركية متعددة اللاعبين تم إطلاقها في Bethesda Studios في عام 2018. اللعبة متاحة على Windows PC و Xbox One و Play Station 4 ، وإذا كنت تحب ألعاب سلسلة Fallout ، فستستمتع بلعبها. ومع ذلك ، أفاد العديد من اللاعبين أنهم عندما حاولوا إطلاق اللعبة على أجهزة الكمبيوتر الخاصة بهم ، تم فصل Fallout 76 عن خطأ الخادم. زعمت Bethesda Studios أن المشكلة حدثت بسبب زيادة التحميل على الخادم. ربما كان السبب في ذلك هو محاولة العديد من اللاعبين الوصول إليه في نفس الوقت. إذا كنت تواجه نفس المشكلة أيضًا ، فقد تكون هناك مشكلة في إعدادات الكمبيوتر أو الاتصال بالإنترنت. نقدم لك دليلًا مثاليًا يعلمك إصلاح Fallout 76 المنفصل عن خطأ الخادم. لذا ، أكمل القراءة!

كيفية إصلاح قطع الاتصال بالخادم على Fallout 76
لحسن الحظ ، هناك العديد من الطرق التي يمكن أن تصلح Fallout 76 المنفصلة عن خطأ الخادم على جهاز الكمبيوتر. ولكن ، قبل تنفيذ أي حلول لاستكشاف الأخطاء وإصلاحها ، سيكون من الأفضل التحقق مما إذا كان خادم Fallout يواجه انقطاعًا أم لا. اتبع الخطوات الواردة أدناه للتحقق من أي انقطاع في الخادم.
1. تحقق من صفحة Facebook الرسمية وصفحة Twitter للتداعيات لمعرفة إعلانات انقطاع الخادم.
2. يمكنك أيضًا التحقق من الموقع الرسمي لمعرفة أي إعلانات عن التحديثات.
3. ابحث عن صفحات المعجبين مثل Fallout News أو مجموعات الدردشة التي تشارك الأخبار والمعلومات المتعلقة باللعبة لمعرفة ما إذا كان المستخدمون الآخرون يواجهون أيضًا مشكلات مماثلة.
إذا واجهت خوادم Fallout 76 انقطاعًا في الخدمة ، فانتظر حتى يعود الخادم عبر الإنترنت ثم استمر في لعب اللعبة. إذا كانت الخوادم تعمل بشكل جيد ، فيما يلي بعض الطرق الفعالة لإصلاح Fallout 76 المنفصل عن خطأ الخادم.
ملاحظة: الحلول المذكورة في هذه المقالة تتعلق بلعبة Fallout 76 على جهاز كمبيوتر يعمل بنظام Windows 10.
الطريقة 1: إعادة تشغيل / إعادة تعيين جهاز التوجيه الخاص بك
من المحتمل تمامًا أن يكون اتصال الشبكة غير المستقر أو غير المناسب هو الإجابة على سبب حدوث خطأ في Fallout 76 أثناء تشغيل اللعبة. ومن ثم ، اتبع الخطوات المذكورة أدناه لإعادة تشغيل جهاز التوجيه أو إعادة تعيينه.
1. أوقف تشغيل جهاز التوجيه وافصله عن مقبس الحائط.
2. أعد توصيله بعد 60 ثانية.
3. ثم قم بتشغيله وانتظر حتى تومض أضواء المؤشر للإنترنت.
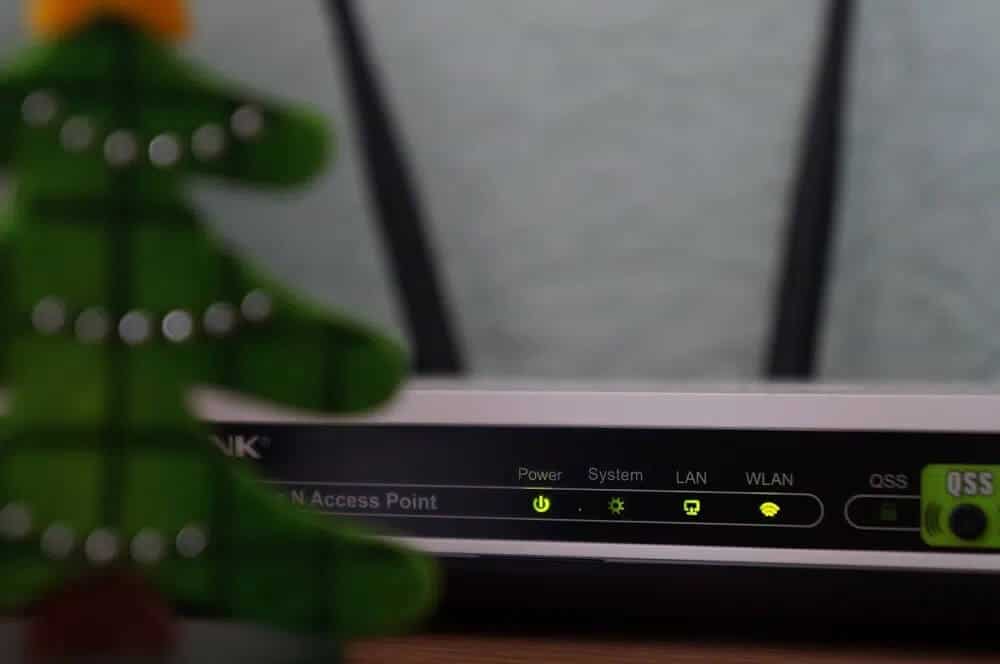
4. الآن ، قم بتوصيل WiFi وابدأ اللعبة.
تحقق مما إذا تم تصحيح خطأ Fallout 76 المنفصل عن الخادم. إذا ظهر الخطأ مرة أخرى ، فتابع إلى الخطوة التالية لإعادة ضبط جهاز التوجيه الخاص بك.
5. لإعادة ضبط جهاز التوجيه الخاص بك ، اضغط على زر إعادة الضبط / RST الموجود على جهاز التوجيه الخاص بك لبضع ثوان وجرب الخطوات المذكورة أعلاه مرة أخرى.
ملاحظة: بعد إعادة التعيين ، سيعود جهاز التوجيه إلى الإعدادات الافتراضية وكلمة مرور المصادقة.

الطريقة 2: إعادة تعيين Windows Sockets لإصلاح Fallout 76
Winsock هو برنامج Windows يدير البيانات الموجودة على جهاز الكمبيوتر الخاص بك والتي تستخدمها البرامج للوصول إلى الإنترنت. لذلك ، قد يتسبب خطأ في تطبيق Winsock في فصل Fallout 76 عن خطأ الخادم. اتبع الخطوات أدناه لإعادة تعيين Winsock وربما إصلاح هذه المشكلة.
1. اكتب موجه الأوامر في شريط بحث Windows. اختر تشغيل كمسؤول ، كما هو موضح أدناه.
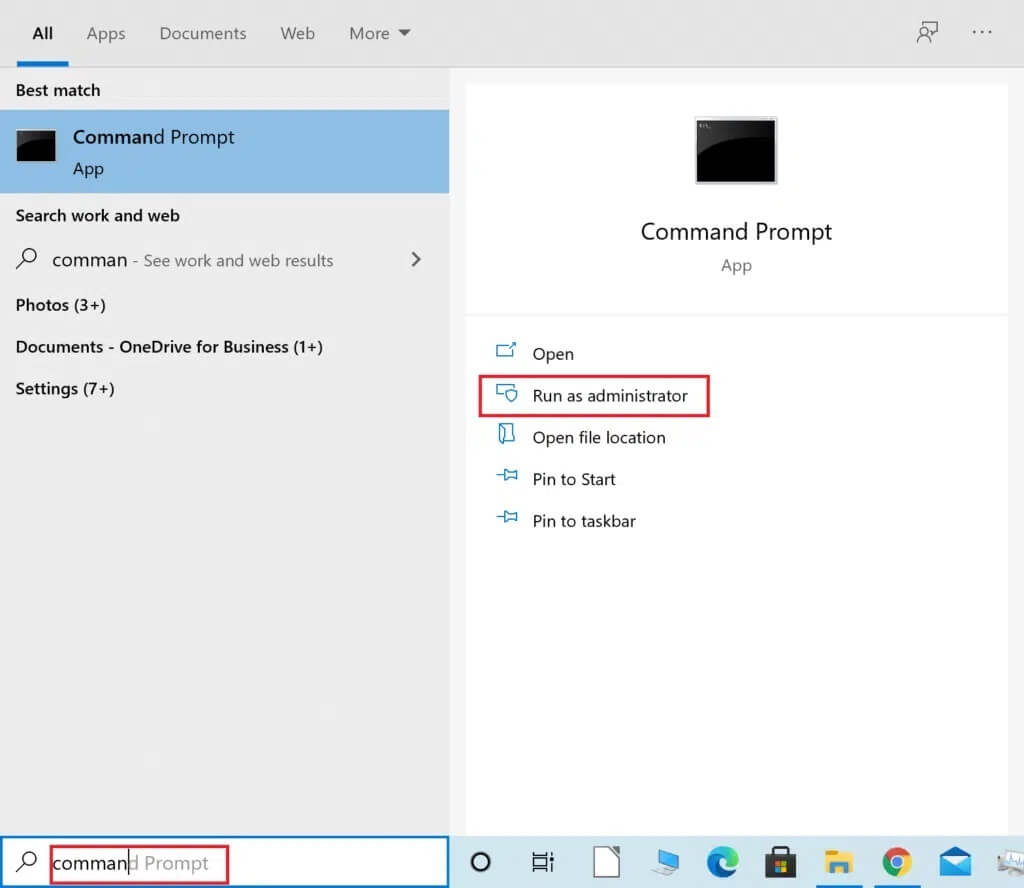
2. بعد ذلك ، اكتب الأمر netsh winsock reset في نافذة موجه الأوامر واضغط على مفتاح Enter لتشغيل الأمر.
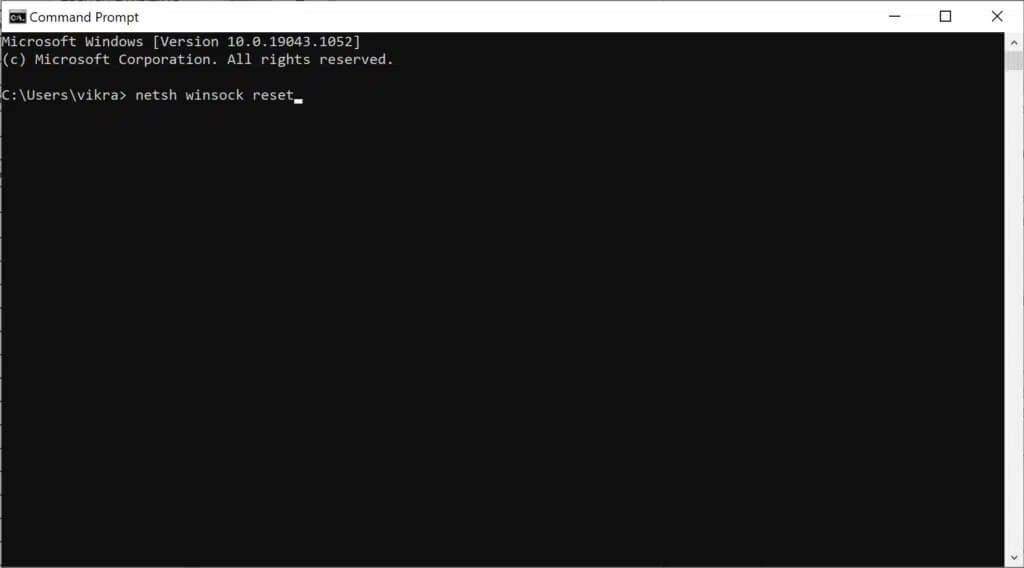
3. بعد تشغيل الأمر بنجاح ، أعد تشغيل الكمبيوتر.
الآن ، قم بتشغيل اللعبة ومعرفة ما إذا كان بإمكانك إصلاح Fallout 76 المنفصل عن خطأ الخادم. إذا بقيت الخطأ ، فأنت بحاجة إلى إغلاق جميع التطبيقات الأخرى على جهاز الكمبيوتر الخاص بك والتي تستخدم عرض النطاق الترددي للإنترنت ، كما هو موضح أدناه.
الطريقة 3: أغلق التطبيقات التي تستخدم النطاق الترددي للشبكة
هناك العديد من التطبيقات التي تعمل على خلفية جهاز الكمبيوتر الخاص بك. قد تستخدم تطبيقات الخلفية على جهاز الكمبيوتر الخاص بك النطاق الترددي للشبكة. ربما يكون هذا سببًا آخر لانقطاع Fallout 76 عن خطأ الخادم. لذلك ، قد يؤدي إغلاق تطبيقات الخلفية غير المرغوب فيها إلى إصلاح هذا الخطأ. قد تستخدم تطبيقات مثل OneDrive و iCloud ومواقع الويب المتدفقة مثل Netflix و YouTube و Dropbox الكثير من النطاق الترددي. فيما يلي كيفية إغلاق عمليات الخلفية غير المرغوب فيها لتوفير نطاق ترددي إضافي للألعاب.
1. اكتب Task Manager في شريط بحث Windows ، كما هو موضح ، وقم بتشغيله من نتيجة البحث.
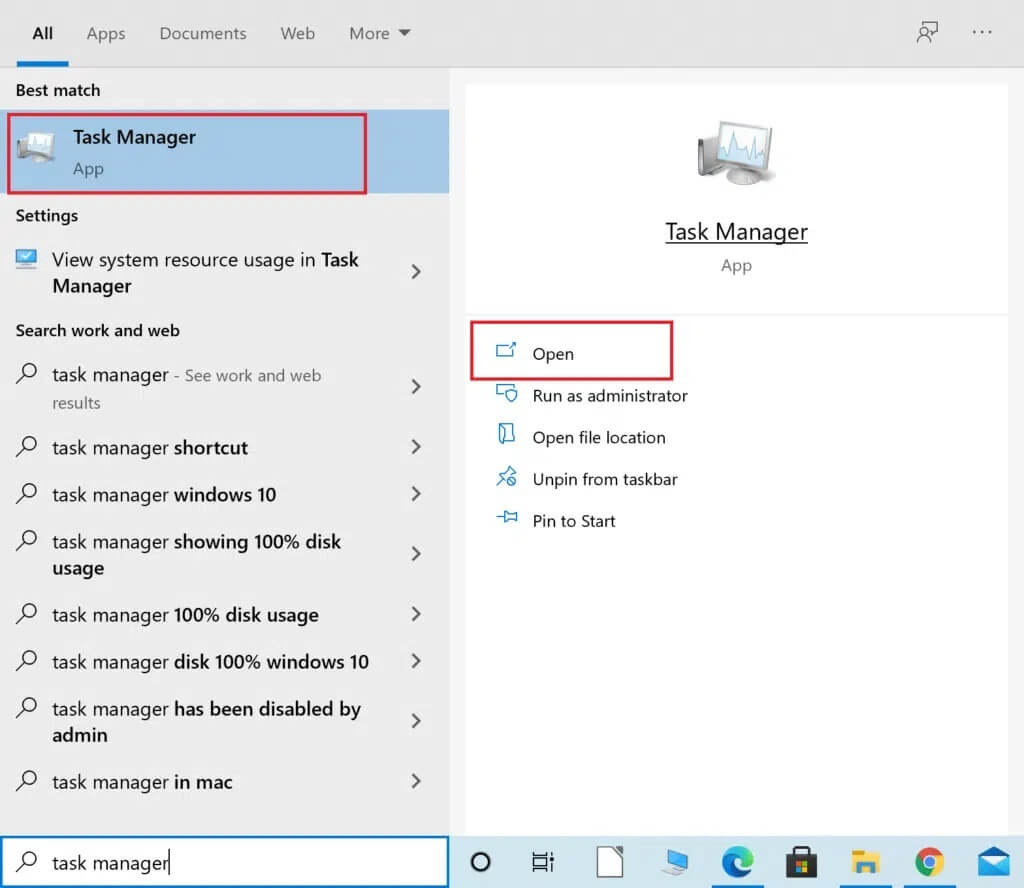
2. في علامة التبويب “العمليات” ، ضمن قسم التطبيقات ، انقر بزر الماوس الأيمن فوق أحد التطبيقات باستخدام اتصال الشبكة.
3. ثم انقر فوق “إنهاء المهمة” لإغلاق التطبيق كما هو موضح أدناه.
ملاحظة: الصورة أدناه هي مثال على إغلاق تطبيق Google Chrome.
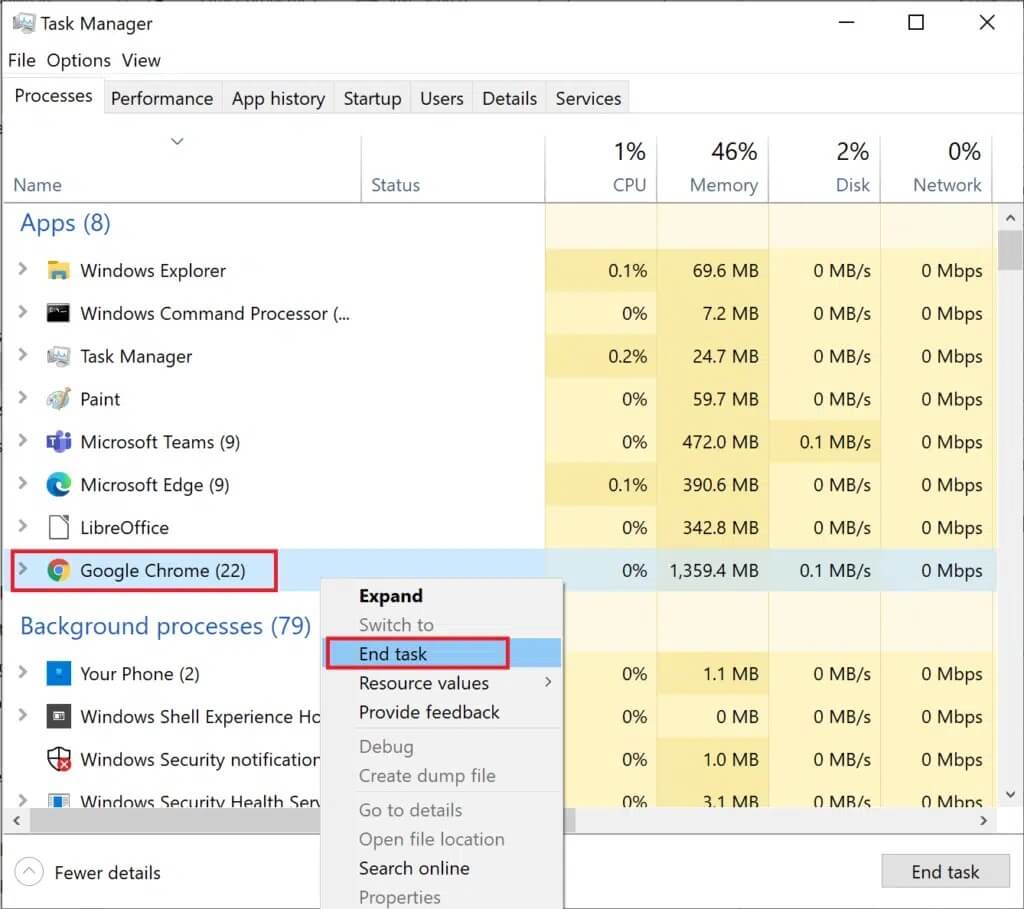
4. كرر العملية مع التطبيقات الأخرى غير المرغوب فيها باستخدام اتصال الإنترنت.
الآن ، قم بتشغيل اللعبة ومعرفة ما إذا كان Fallout 76 غير متصل بالخادم يظهر أم لا. إذا ظهر الخطأ مرة أخرى ، فيمكنك تحديث برامج تشغيل الشبكة باتباع الطريقة التالية.
الطريقة 4: تحديث برامج تشغيل الشبكة
إذا كانت برامج تشغيل الشبكة المثبتة على سطح المكتب / الكمبيوتر المحمول الذي يعمل بنظام Windows قديمة ، فستواجه Fallout 76 مشكلات في الاتصال بالخادم. اتبع الخطوات الموضحة لتحديث برامج تشغيل الشبكة.
1. ابحث عن Device Manager في شريط بحث Windows ، وقم بالمرور إلى Device Manager ، وانقر فوق Open ، كما هو موضح أدناه.
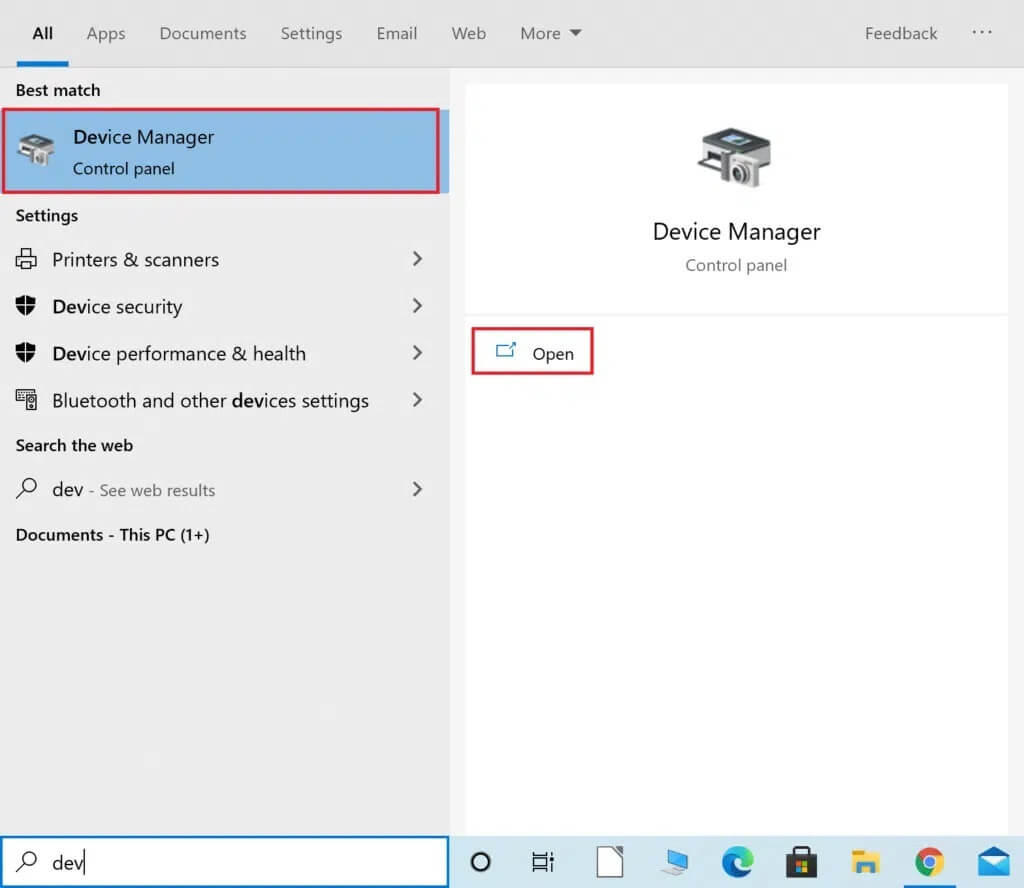
2. بعد ذلك ، انقر فوق السهم المتجه لأسفل بجوار محولات الشبكة لتوسيعه.
3. انقر بزر الماوس الأيمن فوق برنامج تشغيل الشبكة وانقر فوق تحديث برنامج التشغيل ، كما هو موضح.
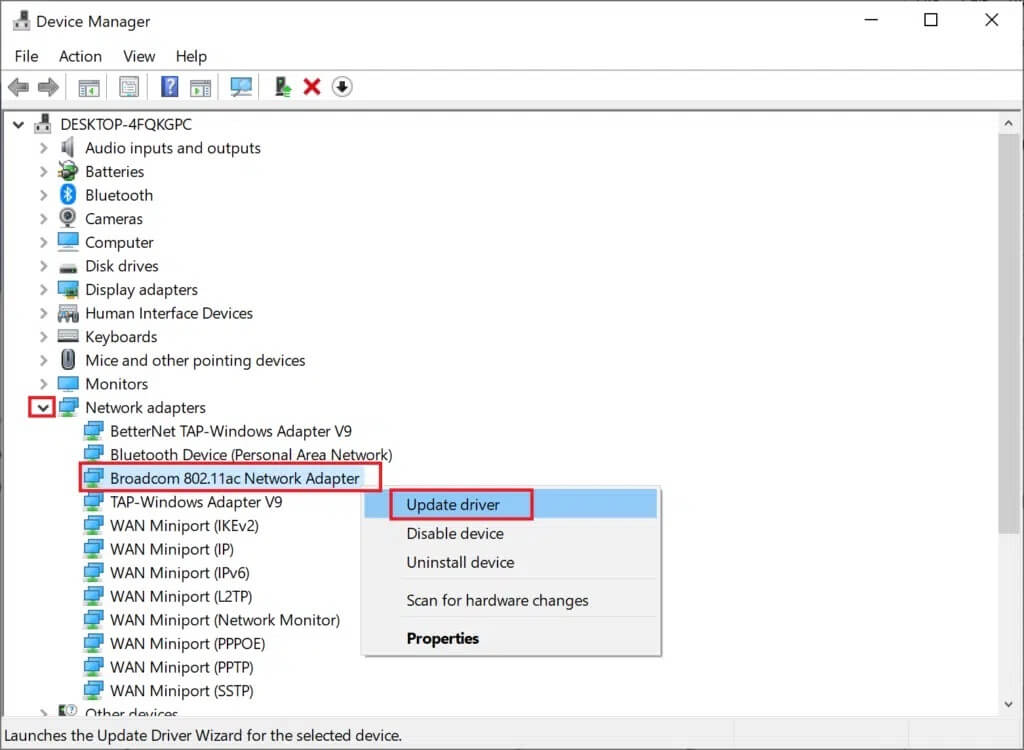
4. في النافذة المنبثقة ، انقر فوق الخيار الأول بعنوان البحث تلقائيًا عن برامج التشغيل ، كما هو موضح أدناه.
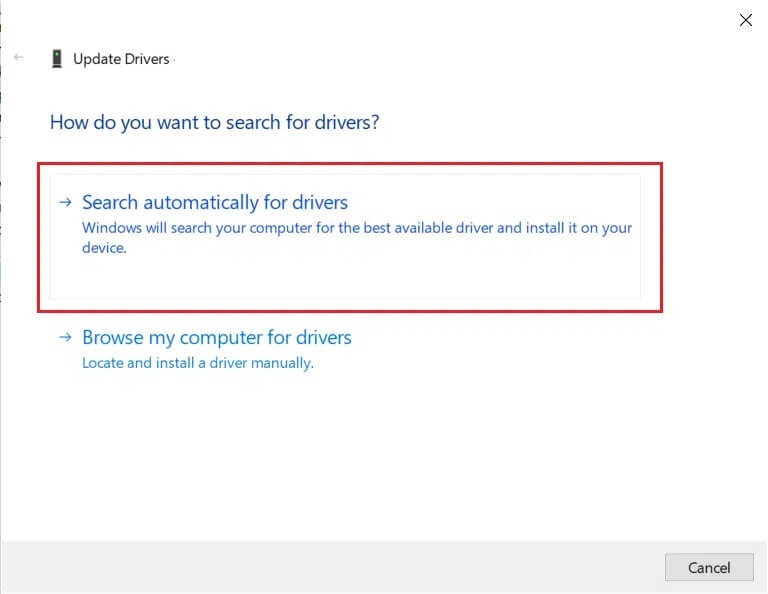
5. سيقوم Windows تلقائيًا بتثبيت التحديثات المتوفرة. أعد تشغيل الكمبيوتر بعد التثبيت.
الآن ، تحقق من إطلاق لعبة Fallout 76. إذا لم يكن الأمر كذلك ، فجرّب الطريقة التالية لإصلاح Fallout 76 المنفصل عن خطأ الخادم.
الطريقة 5: إجراء مسح DNS وتجديد IP
إذا كانت هناك مشكلات تتعلق بـ DNS أو عنوان IP على جهاز الكمبيوتر الذي يعمل بنظام Windows 10 ، فقد يؤدي ذلك إلى فصل Fallout 76 عن مشكلات الخادم. فيما يلي خطوات مسح DNS وتجديد عنوان IP لإصلاح Fallout 76 المنفصل عن خطأ الخادم.
1. قم بتشغيل موجه الأوامر كمسؤول ، كما هو موضح في الطريقة الثانية.
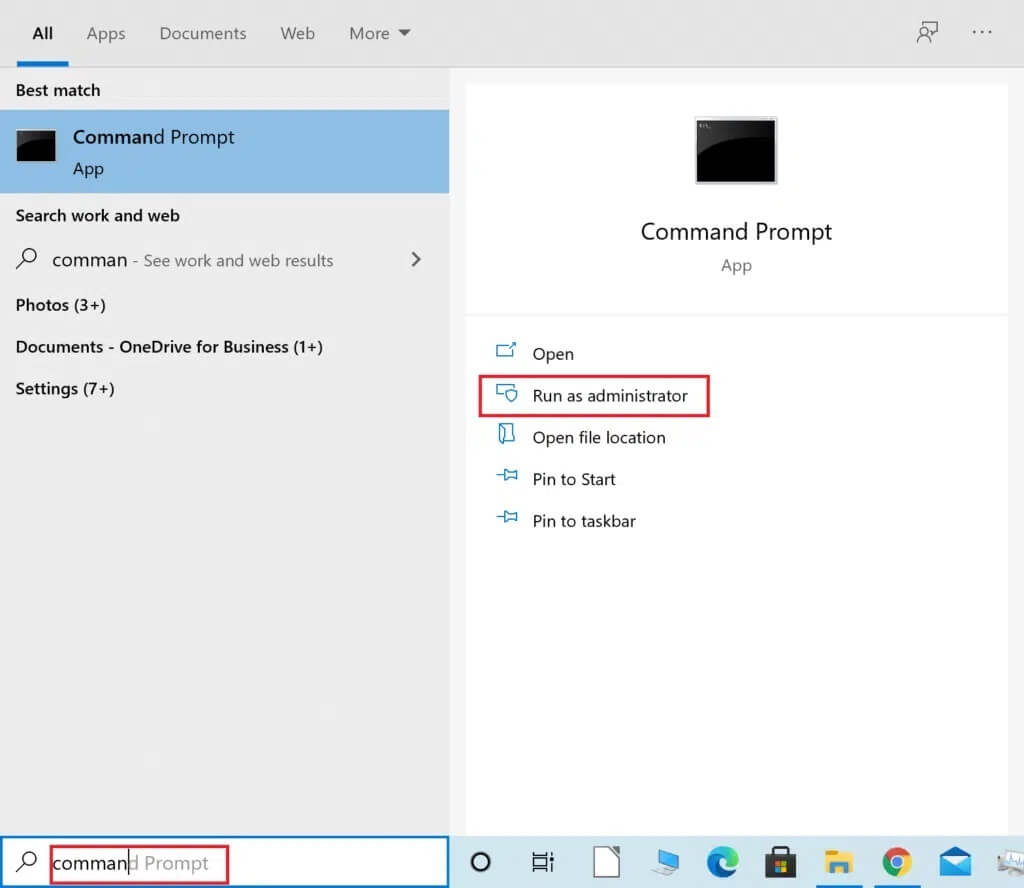
2. اكتب ipconfig / flushdns في نافذة موجه الأوامر واضغط على Enter لتنفيذ الأمر.
ملاحظة: يستخدم هذا الأمر لمسح DNS في نظام التشغيل Windows 10.
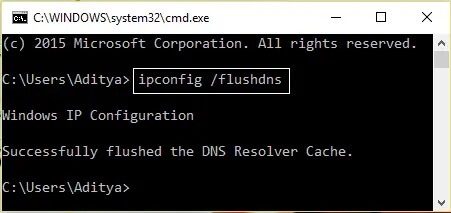
3. بمجرد اكتمال العملية المذكورة أعلاه ، اكتب ipconfig / release واضغط على مفتاح Enter.
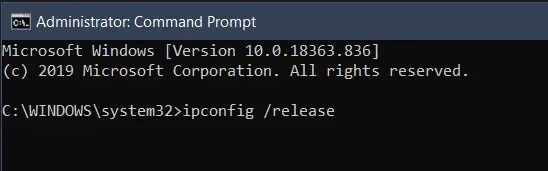
4. ثم اكتب ipconfig/renew واضغط على Enter لتجديد IP الخاص بك.
الآن ، قم بتشغيل اللعبة وتحقق من أن Fallout 76 غير متصل بالخادم قد اختفى أم لا. إذا استمر الخطأ ، فاتبع الطريقة التالية الواردة أدناه.
الطريقة 6: تغيير خادم DNS لإصلاح Fallout 76 قطع الاتصال بالخادم
إذا كان DNS (نظام اسم المجال) الذي يوفره مزود خدمة الإنترنت (ISP) بطيئًا أو لم يتم تكوينه بشكل صحيح ، فقد يؤدي ذلك إلى حدوث مشكلات في الألعاب عبر الإنترنت ، بما في ذلك Fallout 76 التي تم قطع الاتصال بها بسبب خطأ الخادم. اتبع الخطوات المحددة للتبديل إلى خادم DNS آخر ونأمل أن يتم حل هذه المشكلة.
1. اكتب لوحة التحكم في شريط بحث Windows. انقر فوق فتح ، كما هو موضح أدناه.
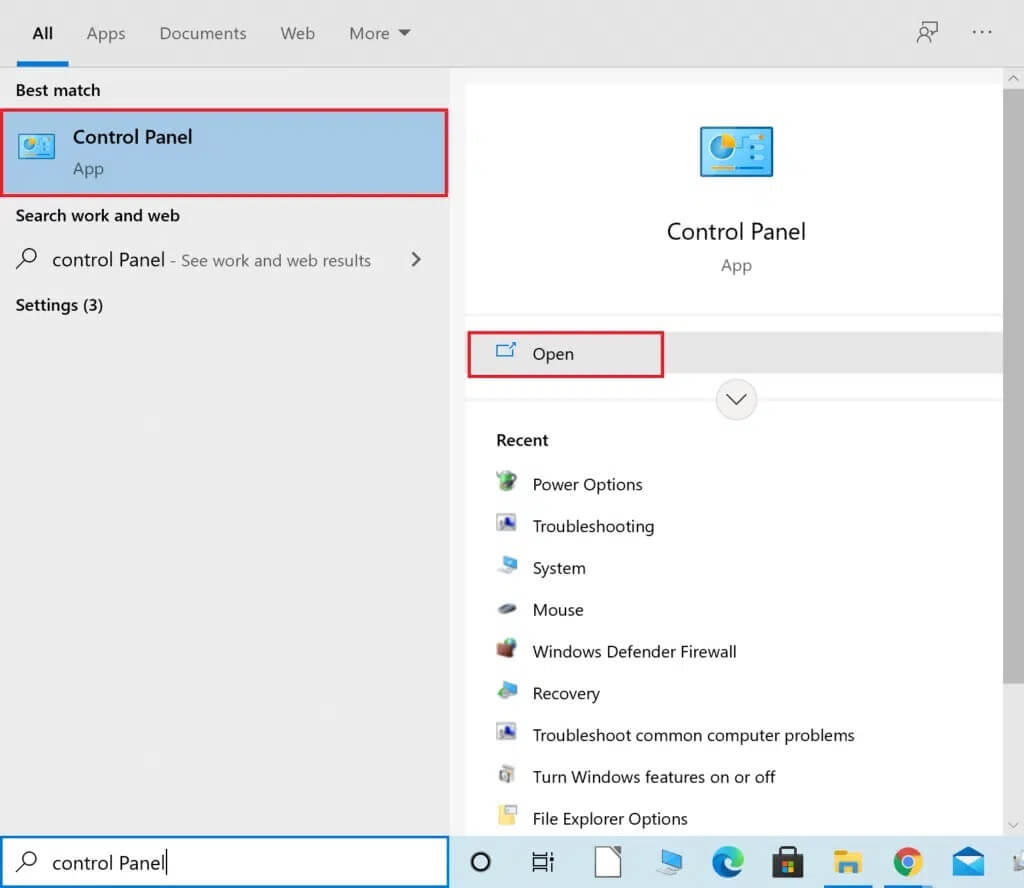
2. اضبط الخيار عرض حسب الفئة وانقر على عرض حالة الشبكة ومهامها ، كما هو موضح.
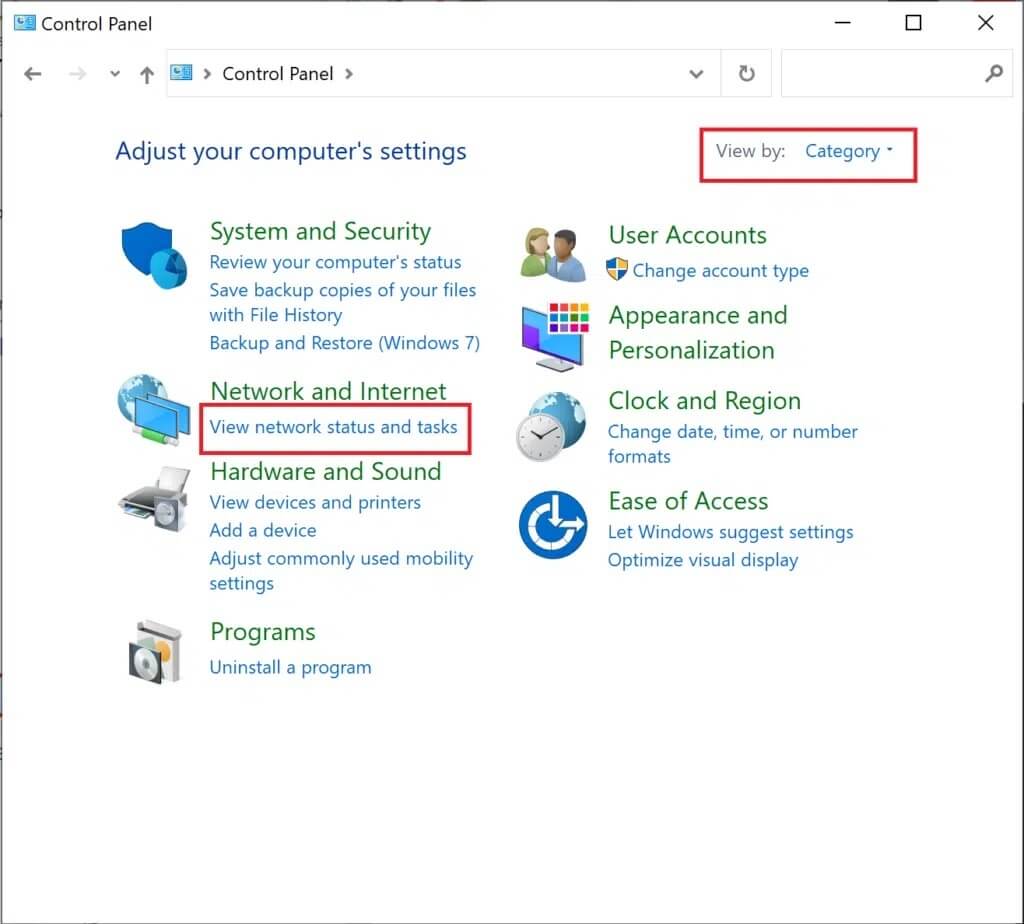
3. الآن ، انقر فوق خيار تغيير إعدادات المحول في الشريط الجانبي الأيسر.
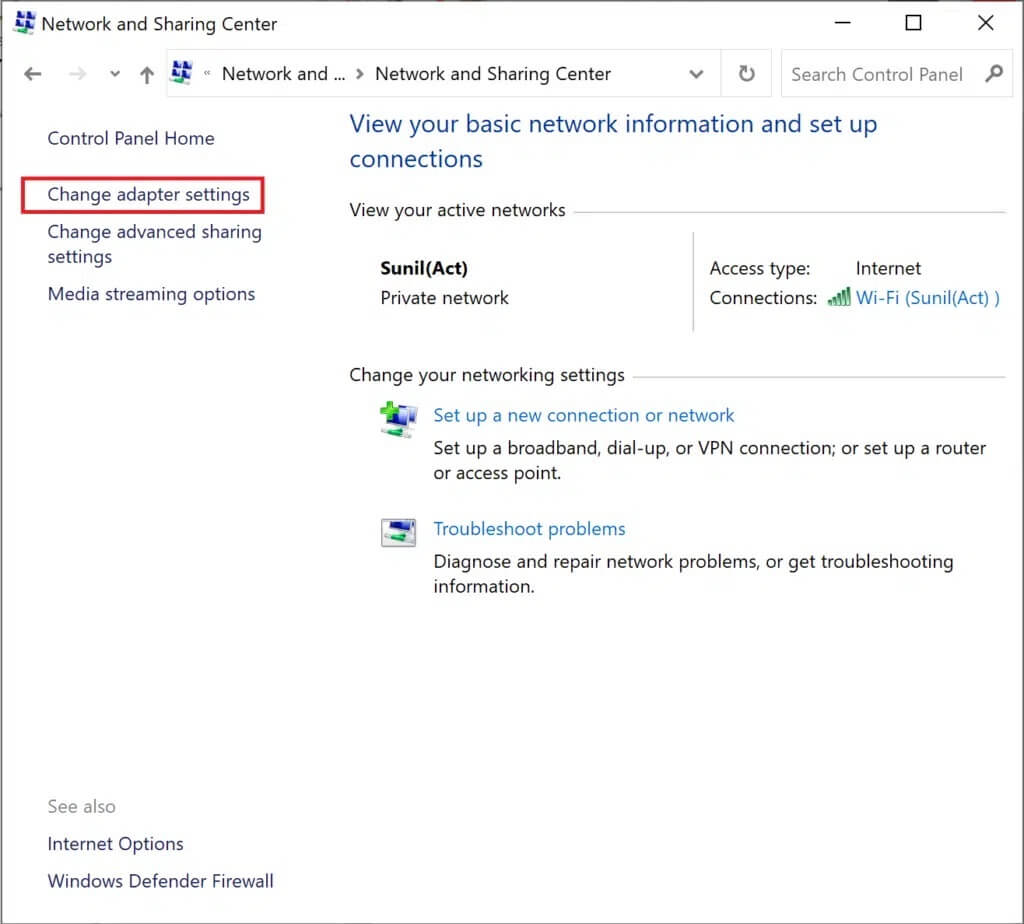
4. بعد ذلك ، انقر بزر الماوس الأيمن فوق اتصال الإنترنت النشط حاليًا وحدد خصائص ، كما هو موضح.
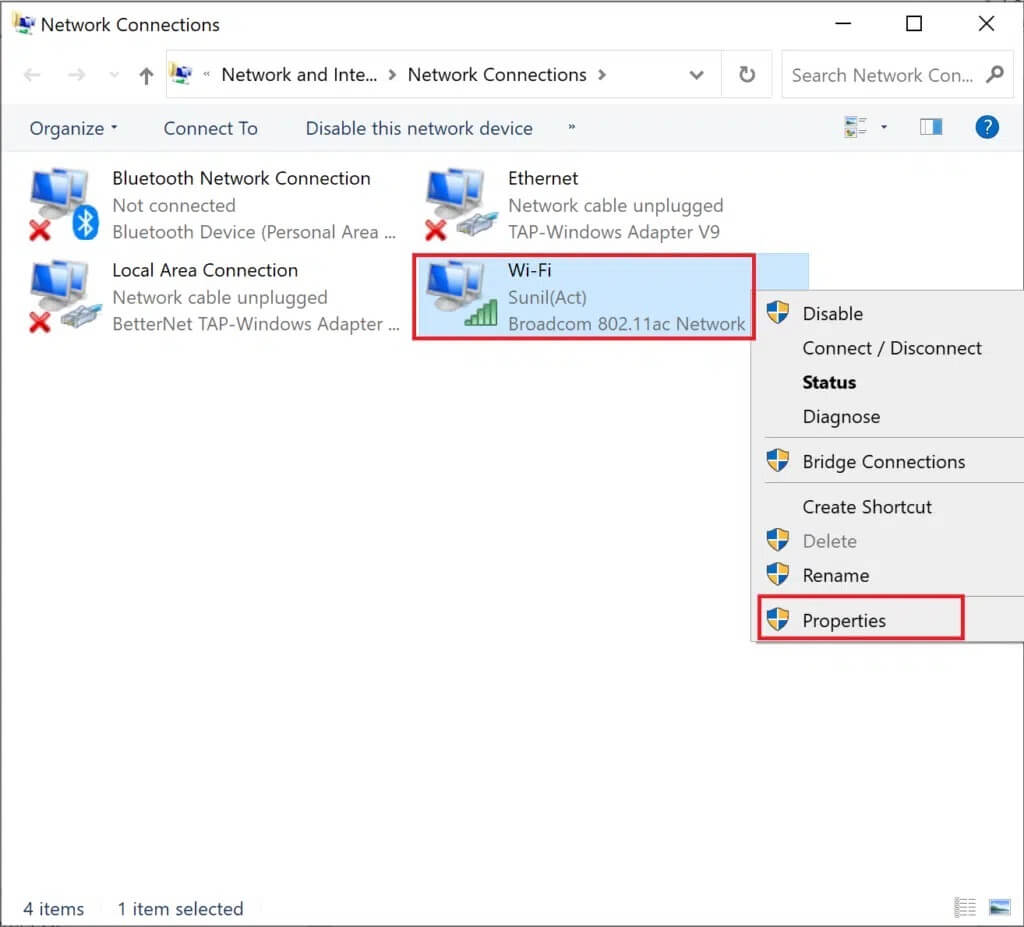
5. في نافذة الخصائص ، انقر نقرًا مزدوجًا فوق Internet Protocol Version 4 (TCP / IPv4).
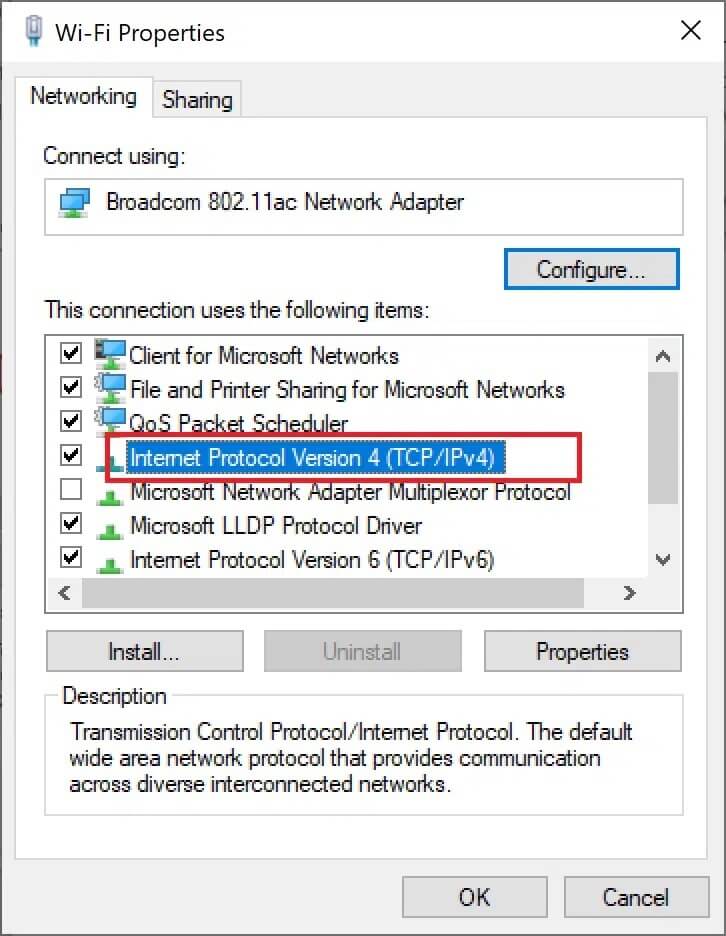
6. بعد ذلك ، تحقق من الخيارات المعنونة الحصول على عنوان IP تلقائيًا واستخدم عناوين خادم DNS التالية ، كما هو موضح.
6 أ. بالنسبة لخادم DNS المفضل ، أدخل عنوان DNS العام لـ Google على النحو التالي: 8.8.8.8
6 ب. وفي خادم DNS البديل ، أدخل Google Public DNS على النحو التالي: 8.8.4.4
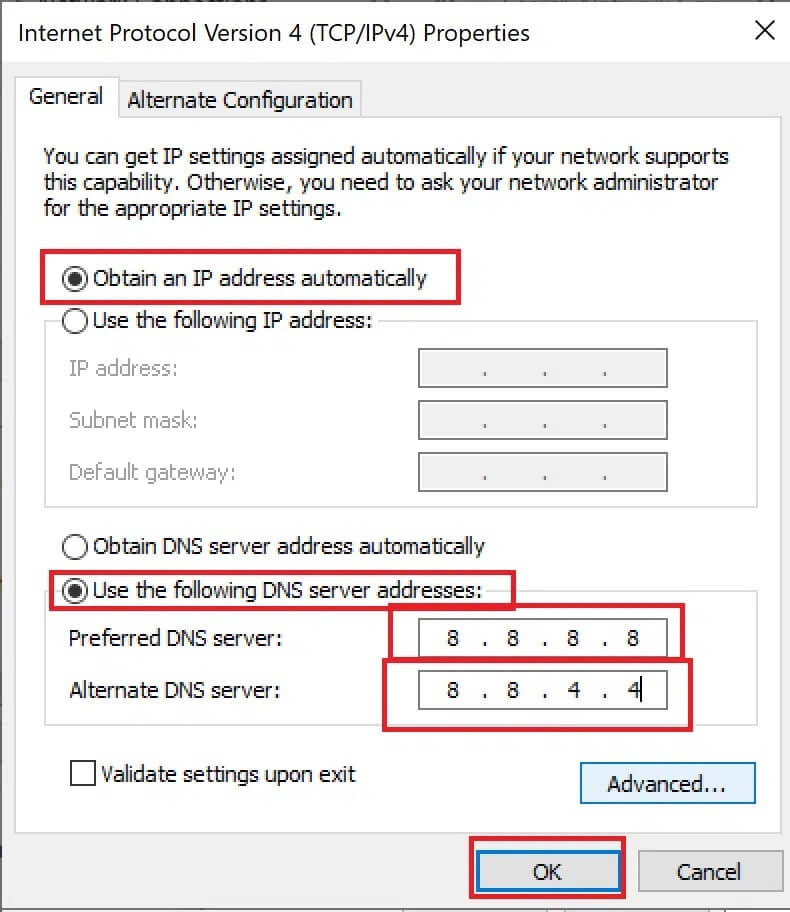
7. أخيرًا ، انقر فوق “موافق” لحفظ التغييرات وإعادة تشغيل نظامك.
نأمل أن يكون هذا الدليل مفيدًا ويمكن أن يصلح Fallout 76 المنفصل عن خطأ الخادم. اسمحوا لنا أن نعرف الطريقة الأفضل بالنسبة لك. أيضًا ، إذا كان لديك أي تعليقات أو اقتراحات بخصوص هذه المقالة ، فلا تتردد في تركها في قسم التعليقات أدناه.
