إصلاح عدم عمل Fallout 4 Mods
هل أنت من بين أولئك الذين يرون رسالة الخطأ: “Fallout 4 Mods Not working”؟
إذا كنت تواجه مشكلة في اكتشاف الأشياء ، فقد وصلت إلى المكان الصحيح.
أصدرت Bethesda Game Studios لعبة Fallout 4 ، وهي لعبة مغامرة لعب الأدوار. اللعبة هي الإصدار الخامس من سلسلة Fallout وتم إطلاقها في نوفمبر من عام 2015. كما تم إصدار العديد من التعديلات للعبة بعد وقت قصير من إصدار اللعبة. يستخدم AManygamers Nexus Patch Manager ، وهي أداة تعديل تتيح للاعبين تطبيق مجموعة متنوعة من التعديلات.
في الآونة الأخيرة ، أبلغ العديد من المستخدمين أن تعديلات Fallout 4 لا تعمل. واجه المستخدمون الذين استخدموا Nexus Mod Manager لتعديل اللعبة هذه المشكلة أيضًا. في هذا المنشور ، سوف نستعرض بعض التفسيرات لسبب ظهور هذه المشكلة ، بالإضافة إلى الطرق الممكنة لضمان التخلص من المشكلة.

كيفية إصلاح مشكلة عدم عمل Fallout 4 Mods
ما هي أسباب عدم عمل تعديلات Fallout 4؟
Nexus Mod Manager هو برنامج مجاني ومفتوح المصدر يتيح لك تنزيل وتعديل وحفظ التعديلات لألعابك. هناك مجموعة متنوعة من التعديلات لـ Fallout 4 الآن. ومع ذلك ، أثناء استخدام Nexus Mode Manager ، أبلغ العديد من المستخدمين أن تعديلات Fallout 4 لا تعمل.
إذن ، ما الذي يجعل Nexus mod في Fallout 4 لا تعمل؟
- تم تكوين ملفات ini الموجودة في مجلد البيانات بشكل غير صحيح.
- لا يمكن للعبة أو Nexus Mod Manager الاتصال بالخادم بسبب جدار حماية Windows Defender.
- عند تحميل اللعبة وتعديلها على محركات أقراص ثابتة منفصلة ، يتم تعطيل خيار تثبيت Multi HD.
- يمكن أن يتسبب مدير Nexus Mod القديم في حدوث مشكلات قد تؤدي إلى عدم تنزيل مكونات Fallout 4 الإضافية.
- يمكن أن تتسبب التعديلات الخاطئة في حدوث مشكلات عندما يتعلق الأمر باستخدام التعديلات في Fallout 4.
الطريقة 1: قم بتشغيل وضع Nexus كمسؤول
1. للبدء ، افتح المجلد الذي يحتوي على Fallout 4 Nexus Mod Manager.
2. حدد ملف EXE الخاص بلعبتك بالنقر بزر الماوس الأيمن فوقه.
3. ثم ، كما هو موضح في لقطة الشاشة أدناه ، انقر فوق زر التوافق.
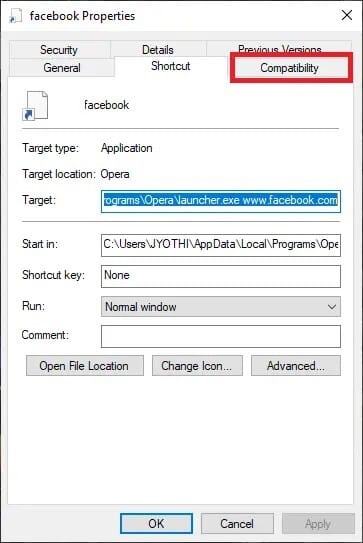
4. حدد الخيار تشغيل هذا البرنامج كمسؤول.
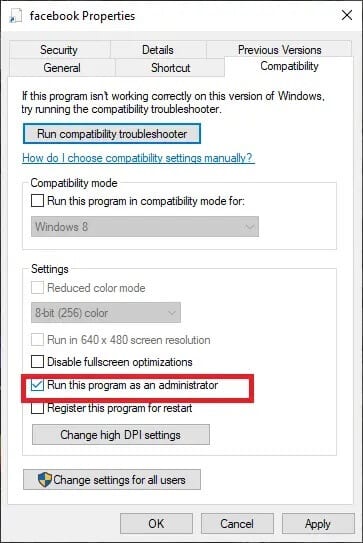
5. أخيرًا ، انقر فوق “موافق” لحفظ التغييرات.
الطريقة 2: إعادة تكوين ملفات INI لـ Fallout 4
1. اضغط على مفتاح التشغيل السريع Windows + E. سيؤدي هذا إلى فتح مستكشف الملفات.
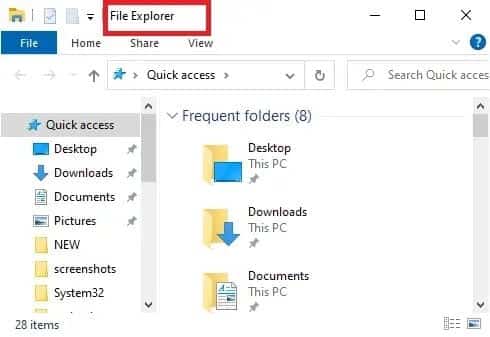
2. ثم انتقل إلى هذا الموقع وافتح مجلد Fallout 4:
Documents\MyGames\Fallout4
3. انقر بزر الماوس الأيمن فوق ملف custom.ini الخاص بك.
4. حدد فتح باستخدام <المفكرة.
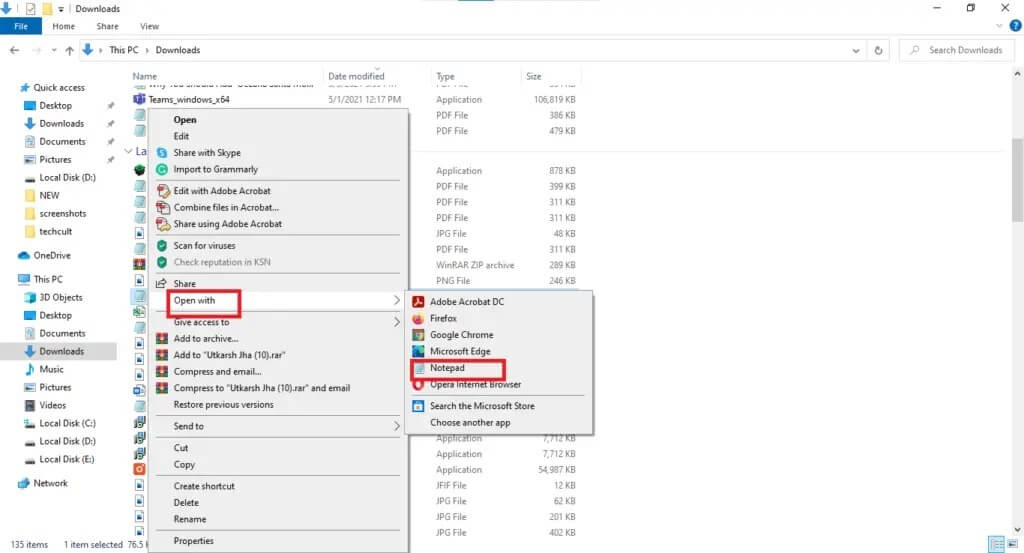
5. استخدم مفتاح الاختصار Ctrl + C وانسخ الكود التالي:
[Collection]bInvalidateOlderFiles=1
sResourceDataDirsFinal=
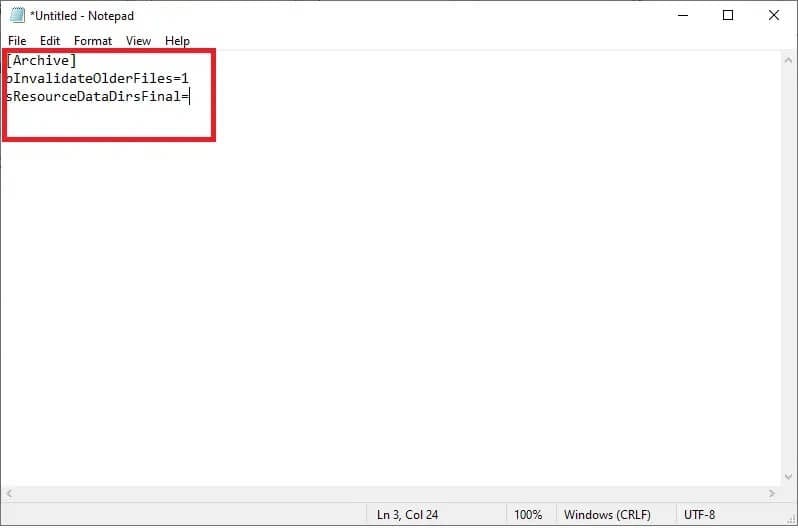
6. استخدم مفتاح الاختصار Ctrl + V للصق الرمز في ملف Fallout4Custom.ini.
7. انقر فوق ملف> حفظ في المفكرة من قائمة “ملف”.
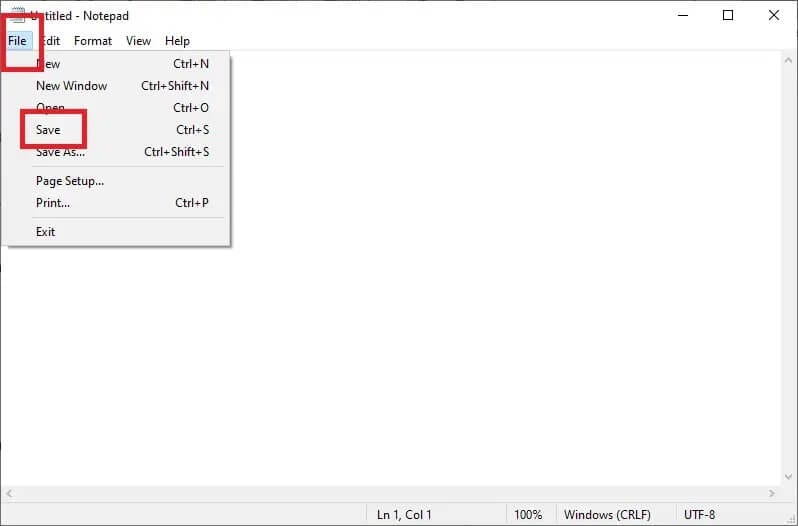
8. حدد خصائص بالنقر بزر الماوس الأيمن فوق ملف Fallout 4 Custom.ini ثم انقر فوق علامة التبويب عام
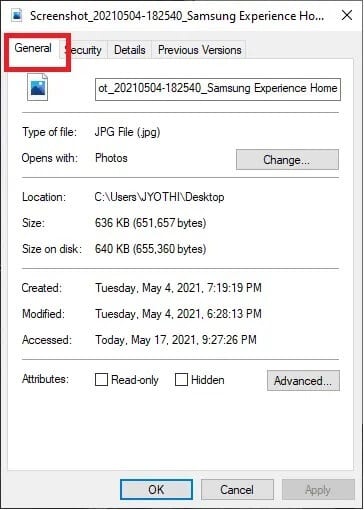
9. هناك ، قم بإلغاء تحديد خانة الاختيار سمة للقراءة فقط.
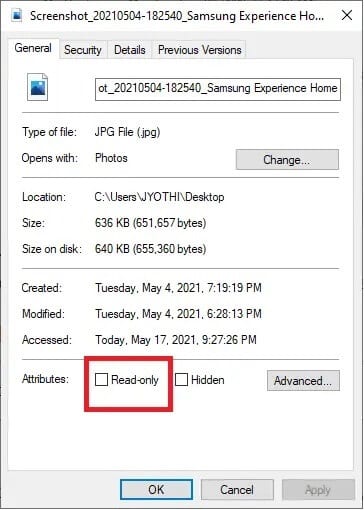
10. أدخل النص (الموضح أدناه) في ملف Fallout4prefs.ini:
bEnableFileSelection = 1
11. أخيرًا ، انتقل إلى قائمة “ملف” في برنامج “المفكرة” واختر “حفظ”.
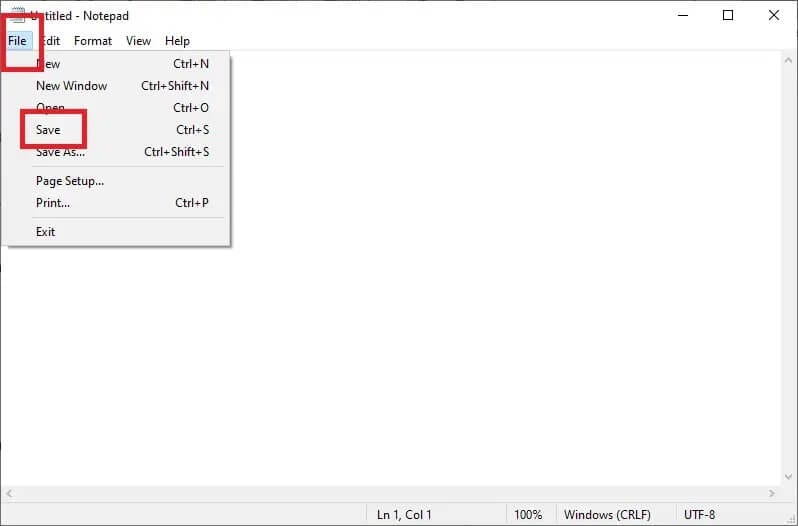
الطريقة 3: تمكين / السماح Fallout 4 من خلال جدار حماية Windows
1. في أقصى يسار شريط مهام Windows 10 ، انقر فوق رمز الكتابة هنا للبحث.
2. اكتب جدار الحماية كإدخال البحث الخاص بك.
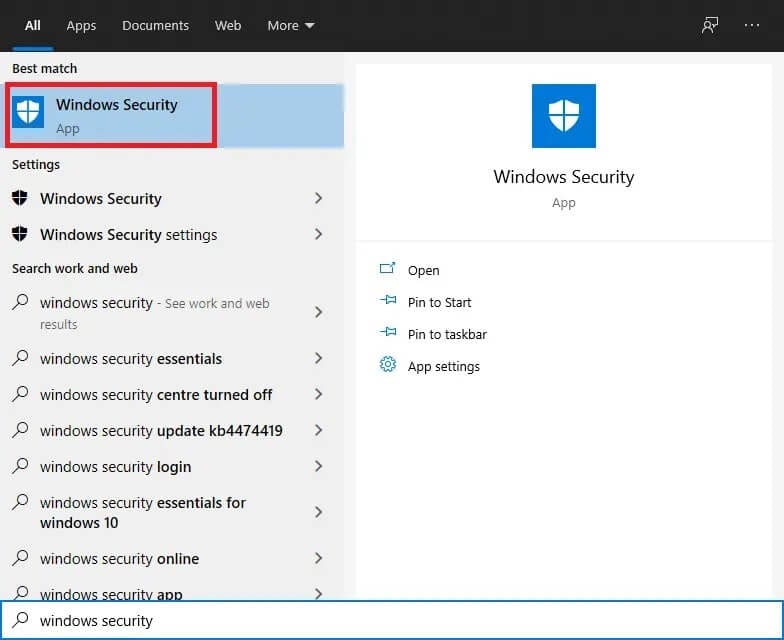
3. افتح جدار حماية Windows Defender في لوحة التحكم.
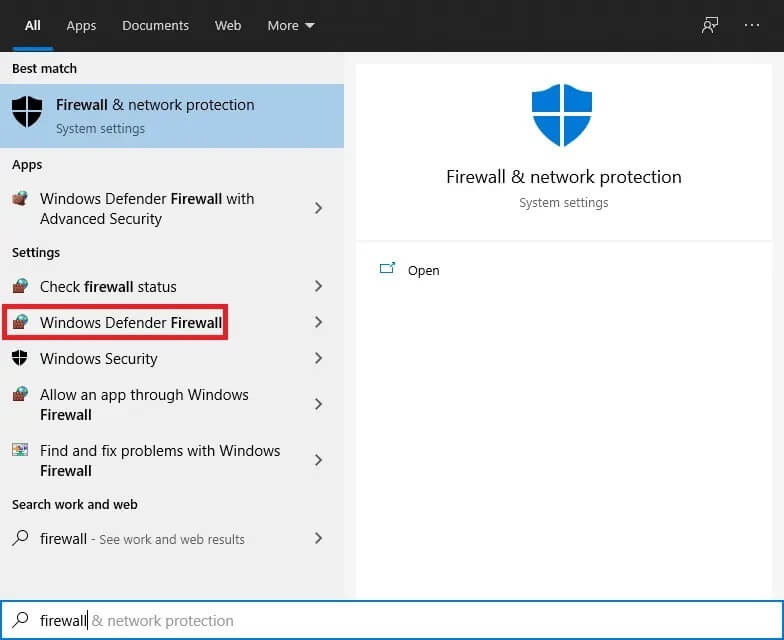
4. حدد خيار السماح لتطبيق أو ميزة من خلال خيار جدار حماية Windows Defender.
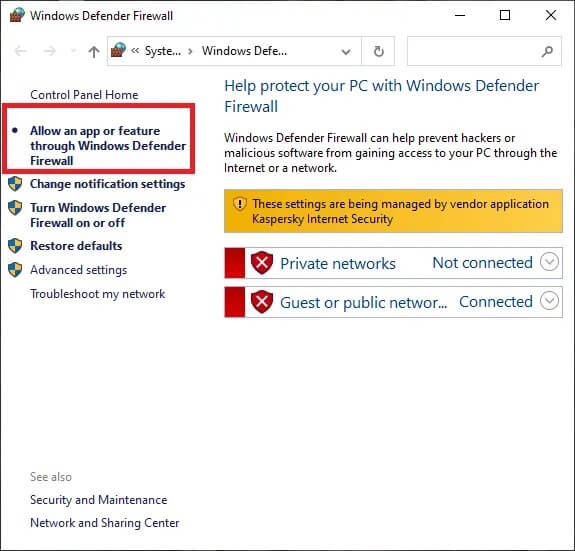
5. انقر على خيار إدارة الإعدادات.
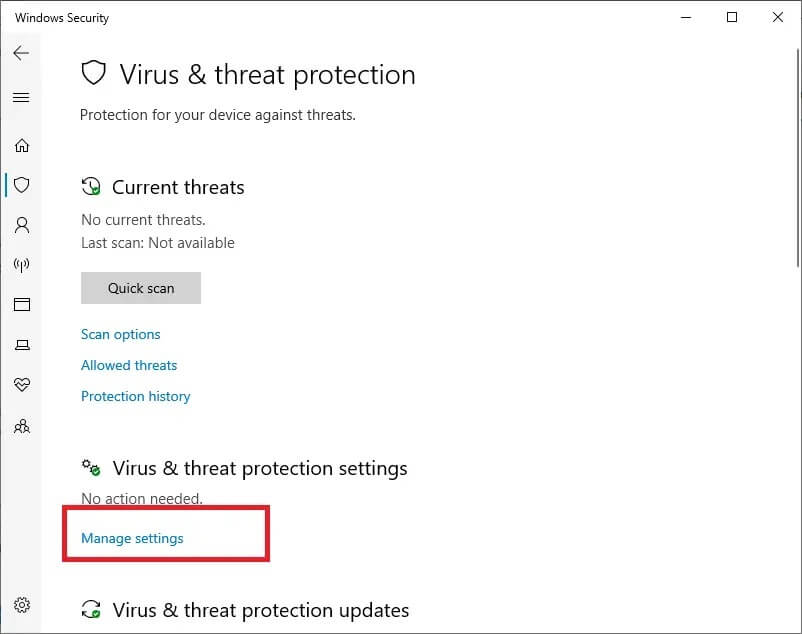
6. حدد المربعين الخاص والعام للعبتك.
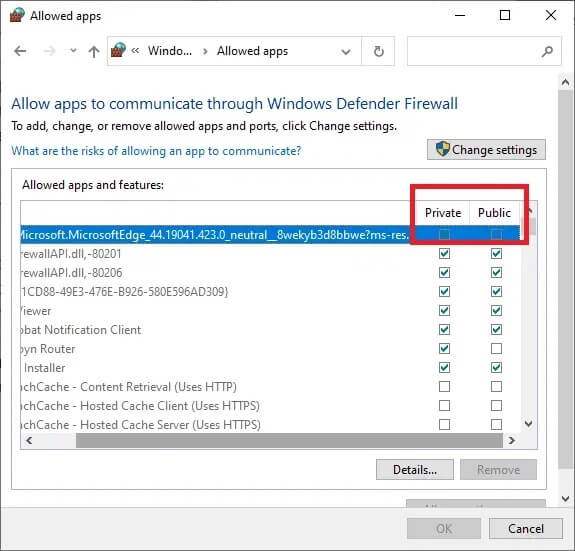
7. انقر فوق الزر “موافق“.
الطريقة 4: إلغاء تنشيط وإعادة تنشيط التعديلات واحدًا تلو الآخر
1. قم بتشغيل تطبيق Nexus Mod Manager.
2. ثم ، في Nexus Mod Manager ، حدد Fallout 4 لمشاهدة قائمة بالتعديلات المثبتة.
3. انقر بزر الماوس الأيمن فوق كافة التعديلات الخاصة بك وحدد إلغاء التنشيط.
4. العب Fallout 4 بعد تعطيل جميع التعديلات. إذا أدى إلغاء تنشيط التعديلات إلى حل مشاكل اللعبة الحالية ، فسيتم كسر واحد أو أكثر من التعديلات.
5. بعد ذلك ، قم بتنشيط تعديل والعب Fallout 4 لرؤية أي مشاكل. استمر في اختبار اللعبة بعد إعادة تنشيطها واحدة تلو الأخرى حتى تتعرف على اللعبة المكسورة أو الفاسدة.
6. قم بإلغاء تنشيط أي تعديلات فاسدة تصادفك.
الطريقة 5: إعادة تثبيت وتحديث Nexus Mode Manager
1. لاستخدام مربع الأمر “تشغيل” ، اضغط على مفتاح Windows + مفتاح R.
2. بعد إدخال الأمر التالي في مربع النص “تشغيل”: appwiz.cpl ، انقر فوق الزر “موافق”.
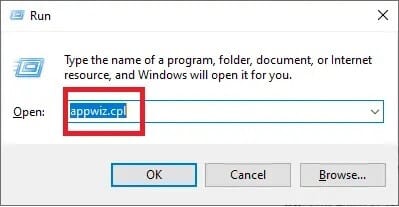
3. قم بإزالة تطبيق Fallout 4 mod بالنقر بزر الماوس الأيمن فوقه والنقر فوق خيار إلغاء التثبيت.
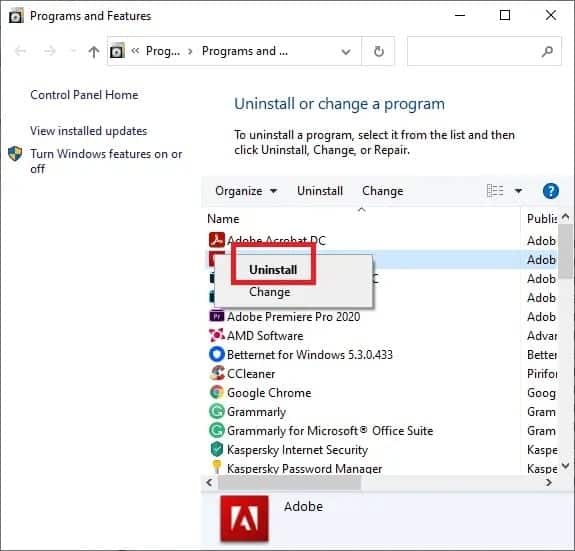
4. بعد حذف برنامج التعديل ، أعد تشغيل Windows.
5. في علامة التبويب تنزيل NMM ، انقر فوق الزر تنزيل يدوي للحصول على إصدار Nexus Mod Manager الجديد.
6. قم بتثبيت برنامج mod manager الذي تم تنزيله.
الطريقة 6: إضافة Fallout 4 إلى استثناء Windows
1. افتح مربع أوامر بحث Windows.
2. افتح أداة البحث عن طريق كتابة Windows Security في مربع النص.
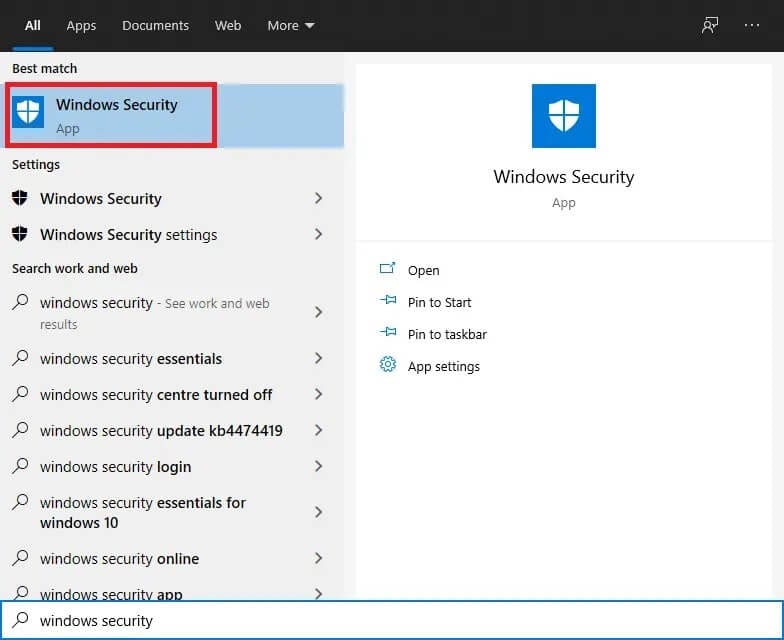
3. انقر فوق زر الحماية من الفيروسات والمخاطر الموجود في أعلى يسار الشاشة.
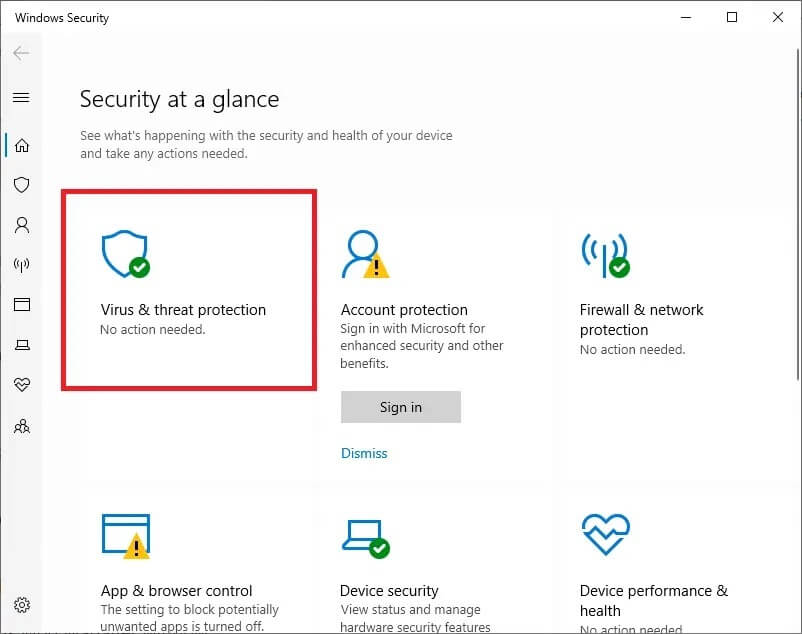
4. لاستخدام الخيارات الموضحة في لقطة الشاشة أدناه ، انقر فوق إدارة الإعدادات.
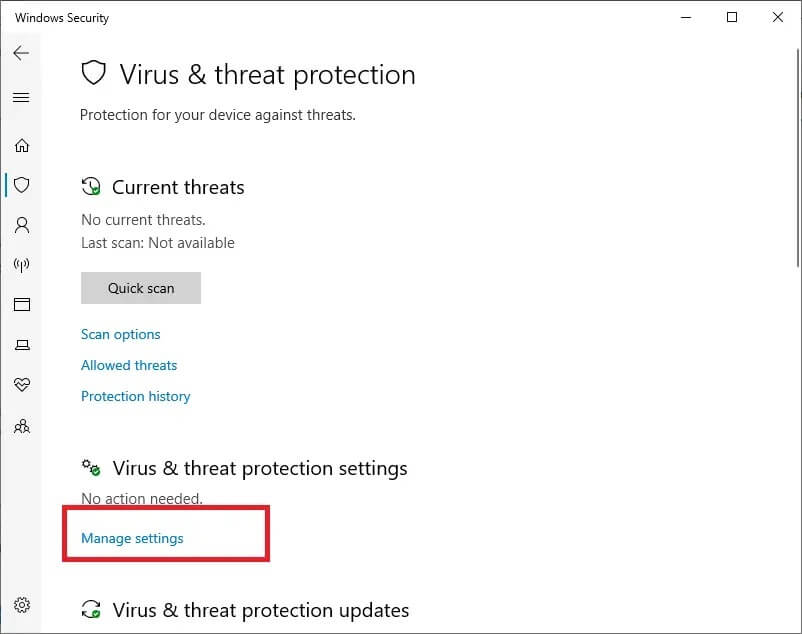
5. قم بالتمرير لأسفل الصفحة حتى تجد الاستثناءات. انقر الآن على إضافة أو إزالة الاستبعادات.
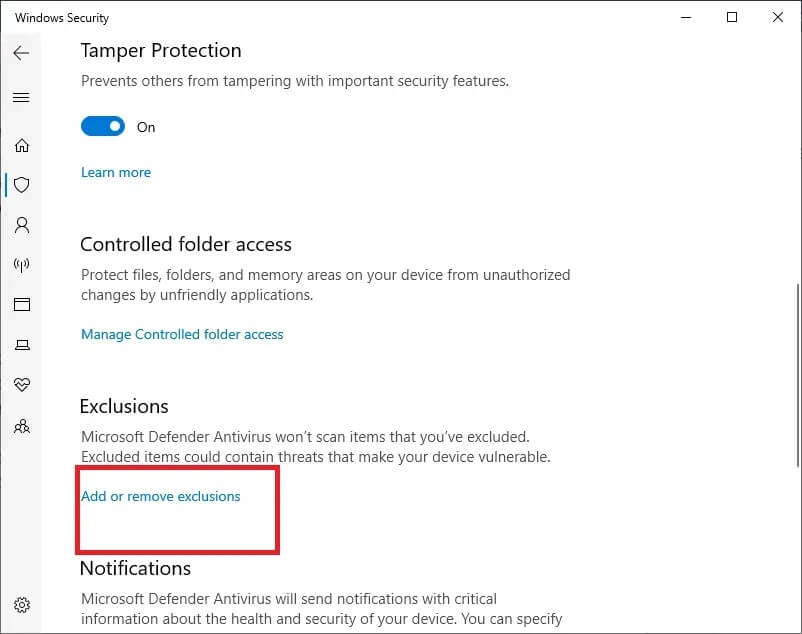
6. اضغط على زر + إضافة استبعاد.
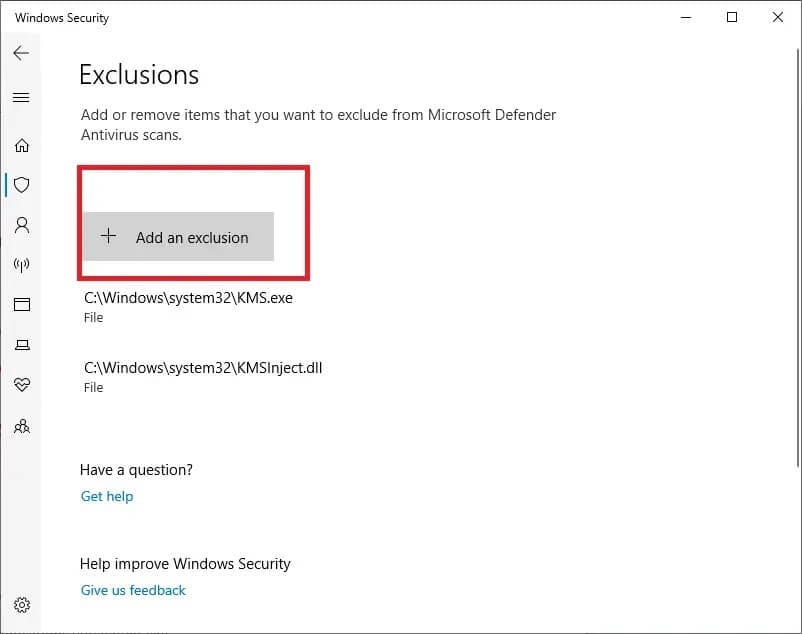
7. انقر على خيار المجلد ، واختر دليل Fallout 4.
8. انقر فوق الزر تحديد مجلد.
الأسئلة المتداولة (FAQs)
س 1. كيف أقوم بتثبيت Nexus Mode Manager؟
1. انتقل إلى صفحة تنزيل NMM.
2. احفظ الملف على القرص الصلب الخاص بك.
3. افتح برنامج التثبيت الذي قمت بتنزيله للتو وقم بتشغيله.
4. اختر اللغة التي تريد أن يتم التثبيت بها.
5. بعد النقر فوق “موافق” ، سيظهر معالج المثبت. انقر فوق الزر “التالي”.
6. اقرأ اتفاقية الترخيص. إذا وافقت على شروط GPL الأساسية ، فاضغط على قبول.
7. الآن ، يمكنك اختيار المكان الذي تريد تثبيت NMM فيه. يُنصح بشدة باستخدام مسار التثبيت الافتراضي.
8. للمتابعة ، انقر فوق “التالي“.
9. يمكنك الآن إنشاء مجلد في قائمة “ابدأ” إذا كنت ترغب في ذلك. إذا كنت لا تريد إنشاء مجلد قائمة ابدأ ، فألغ تحديد المربع الذي يشير إلى إنشاء مجلد قائمة ابدأ.
10. للمتابعة ، انقر فوق “التالي“.
11. لديك الآن خيار تكوين اقترانات امتداد الملف. يُنصح بشدة بترك الإعدادات الافتراضية بمفردها ؛ خلاف ذلك ، قد لا يعمل NMM بشكل صحيح.
12. الآن ، يمكنك التحقق مرة أخرى مما ستفعله. إذا كنت راضيًا عن اختياراتك ، فانقر فوق تثبيت ، وسيبدأ البرنامج في التثبيت.
13. سيتم الآن تثبيت NMM بنجاح. إذا كنت لا تريد فتح NMM بعد الخروج من المثبت ، فقم بإلغاء تحديد المربع.
14. للخروج من برنامج التثبيت ، انقر فوق “إنهاء”.
Fallout 4 هي واحدة من أكثر الألعاب مبيعًا في الآونة الأخيرة. ومع ذلك ، فإن مشكلات مثل “وضع Fallout 4 لا يعمل” يمكن أن تمنع اللاعبين من الاستمتاع بالتجربة داخل اللعبة.
نأمل أن يكون هذا الدليل مفيدًا وأنك تمكنت من إصلاح Fallout 4 Mods التي لا تعمل. إذا وجدت نفسك تكافح أثناء العملية ، تواصل معنا من خلال التعليقات ، وسنساعدك.
