إصلاح خطأ لم يتم العثور على Fallout 3 Ordinal 43
خطأ Fallout: Ordinal 43 لا يمكن تحديد موقعه أو لم يتم العثور عليه تحدث مشكلة عادةً عندما تقوم بتحديث أو تثبيت إصدار جديد من نظام التشغيل Windows الخاص بك. يحدث هذا بشكل متكرر عندما لا يتم تثبيت و / أو تنزيل برنامج Games for Windows Live بشكل صحيح على جهاز الكمبيوتر الخاص بك. على الرغم من أن لعبة Fallout كانت ذات يوم لعبة شائعة ، إلا أنها أصبحت قديمة إلى حد كبير. ومع ذلك ، يظل بعض المستخدمين عشاقًا حقيقيين لهذه اللعبة. إذا كنت أحد هؤلاء وتواجه هذه المشكلة ، فاقرأ هذا الدليل لإصلاح خطأ Fallout 3 Ordinal 43 Not Found على جهاز كمبيوتر يعمل بنظام Windows 10.
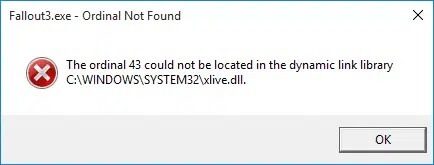
كيفية إصلاح خطأ Fallout 3 Ordinal 43 Not Found؟
تتسبب العديد من الأسباب في Fallout Error: Ordinal 43 لا يمكن تحديد موقعه أو عدم العثور عليه في نظامك ، مثل:
- لم يتم تثبيت ألعاب Windows Live: كما ذكرنا سابقًا عندما لا يتم تثبيت الألعاب لـ Windows Live وتنزيلها في نظامك ، هناك فرص أكبر في مواجهة خطأ Fallout: تعذر تحديد موقع Ordinal 43 أو عدم العثور عليه. أنت بحاجة إلى هذا لأن اللعبة تمت برمجتها بطريقة تجعل جميع الوظائف نشطة فقط إذا تم تثبيت ملفات برنامج Games for Windows Live.
- ملفات DLL تالفة أو مفقودة: إذا كان نظامك يحتوي على أي ملفات DLL تالفة أو مفقودة (مثل xlive.dll) ، فستواجه خطأ Fallout: تعذر تحديد موقع Ordinal 43 أو لم يتم العثور عليه.
- برامج تشغيل جديدة غير متوافقة: في بعض الأحيان ، قد تواجه خطأ Fallout إذا كانت برامج التشغيل الجديدة التي قمت بتثبيتها أو تحديثها في نظامك غير متوافقة مع اللعبة.
- إصدارات جديدة من Windows: نعلم جميعًا أن Fallout 3 قد تم إطلاقه في عام 2008. لذلك ، فقد مر وقت طويل جدًا منذ إصدار اللعبة. في بعض الأحيان ، يصبح من غير المتوافق أن تتكيف اللعبة مع الإصدارات الأحدث من نظام التشغيل.
المدرجة أدناه هي بعض الطرق الفعالة لإصلاح خطأ Fallout 3 Ordinal 43 Not Found.
الطريقة 1: تثبيت الألعاب لـ Windows Live
هذه اللعبة قديمة ، وبالتالي ، لا يوجد لدى العديد من المستخدمين برنامج Games for Windows Live مثبت في نظامهم. لا يدعم Windows 10 البرنامج ، لكنك تحتاج بالفعل إلى البرنامج الخاص بملف dll. إليك كيفية إصلاح خطأ Fallout 3 Ordinal 43 Not Found:
1. قم بتنزيل وتثبيت برنامج Games for Windows Live على كمبيوتر يعمل بنظام Windows.
2. انقر نقرًا مزدوجًا فوق الملف الذي تم تنزيله ، مثل gfwlivesetup.exe كما هو موضح.
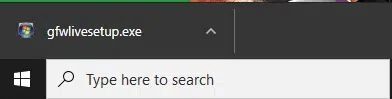
3. الآن ، انتظر بضع ثوان حتى يسترجع النظام معلومات حول اللعبة وينهي التثبيت.
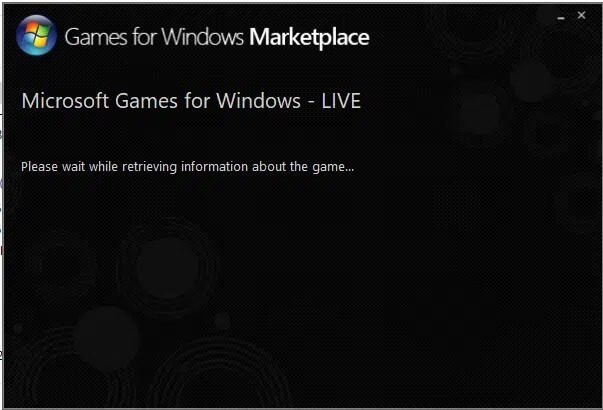
4. لست بحاجة إلى تشغيل الأداة حيث سيكون ملف xlive.dll متاحًا في نظامك الآن.
ملاحظة: في هذه الخطوة ، قد تواجه عرض فشل التثبيت ، حدث خطأ في الشبكة أثناء محاولة الحصول على معلومات من الخادم. تحقق من اتصال الشبكة وأعد المحاولة. إذا قمت بذلك ، فانتقل إلى ملفات السجل لمعرفة أسباب الخطأ وانقر فوق الدعم للوصول إلى الحلول الممكنة. الرجوع الموافقة المسبقة عن علم معطى للوضوح.
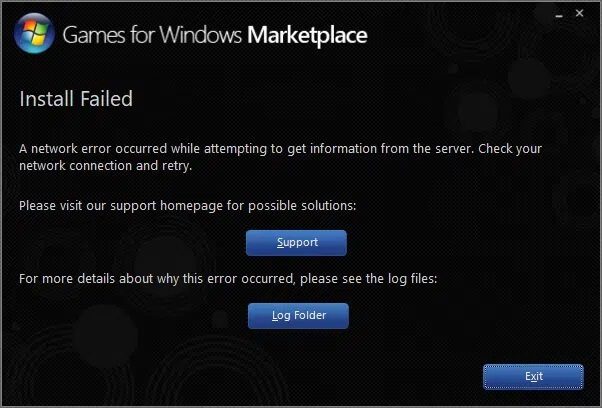
أخيرًا ، قم بتشغيل اللعبة وتحقق مما إذا كان خطأ Fallout: Ordinal 43 لا يمكن تحديد موقعه أو لم يتم العثور عليه قد تم إصلاحه الآن.
الطريقة 2: تنزيل ملف DLL
إذا لم ينجح تثبيت برنامج Games for Windows Live ، فقم بتنزيل ملف DLL المقابل وضعه في مجلد تثبيت اللعبة ، كما هو موضح أدناه:
1. انقر هنا للبحث عن ملفات dll. بأحجام مختلفة وتنزيلها.
ملاحظة: نقترح عليك تنزيل ملف الإصدار 3.5.92.0 في نظامك كما هو موضح.
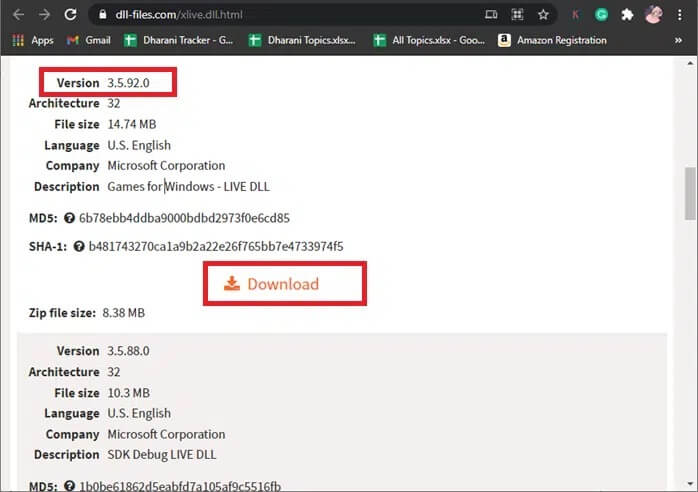
2. انقر فوق الزر “تنزيل” وانتظر بضع ثوان.
3. الآن ، انتقل إلى مجلد التنزيلات وانقر نقرًا مزدوجًا على ملف xlive zip لاستخراج محتوياته.
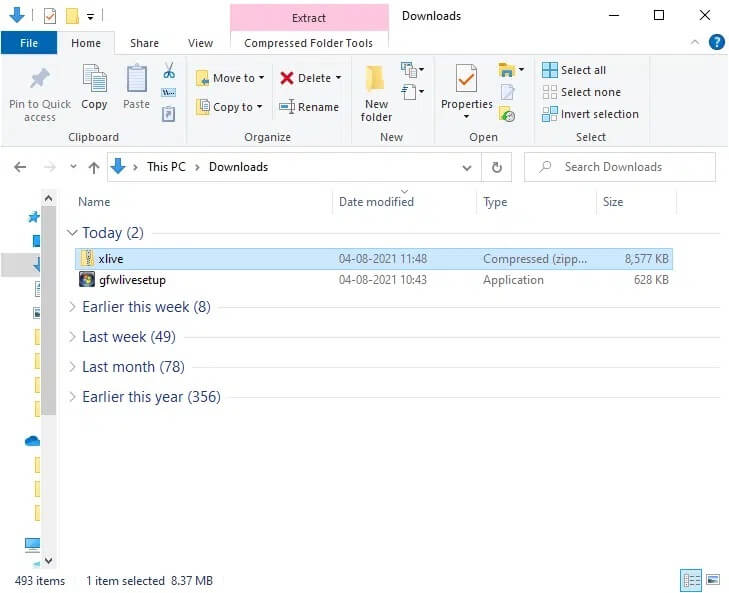
4. انقر بزر الماوس الأيمن فوق ملف xlive.dll وحدد نسخ ، كما هو موضح.
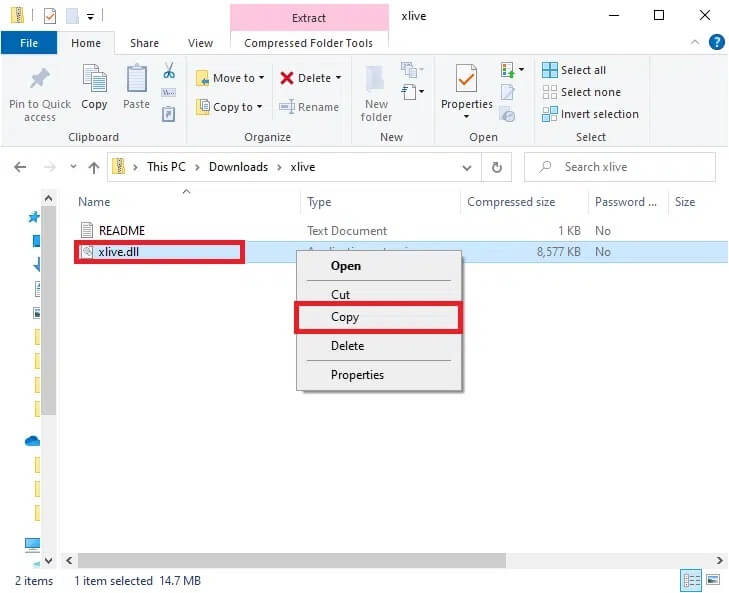
5. بعد ذلك الصق الملف المنسوخ في مجلد تثبيت اللعبة.
الخيار 1: إذا قمت بتثبيت Fallout 3 عبر Steam
1. قم بتشغيل Steam وانتقل إلى LIBRARY.
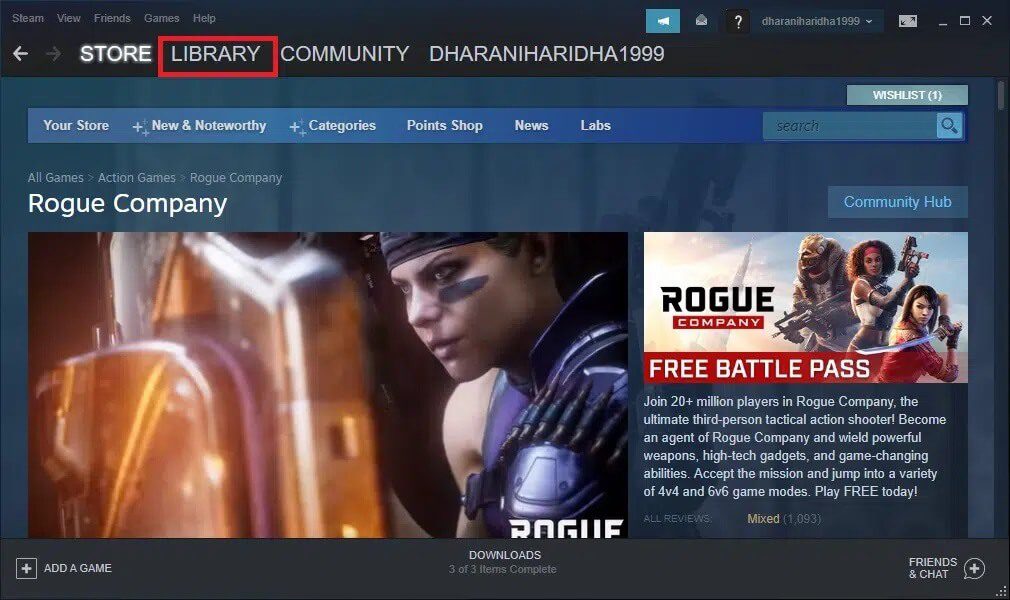
2. الآن ، انقر فوق HOME وابحث عن Fallout 3 هنا.
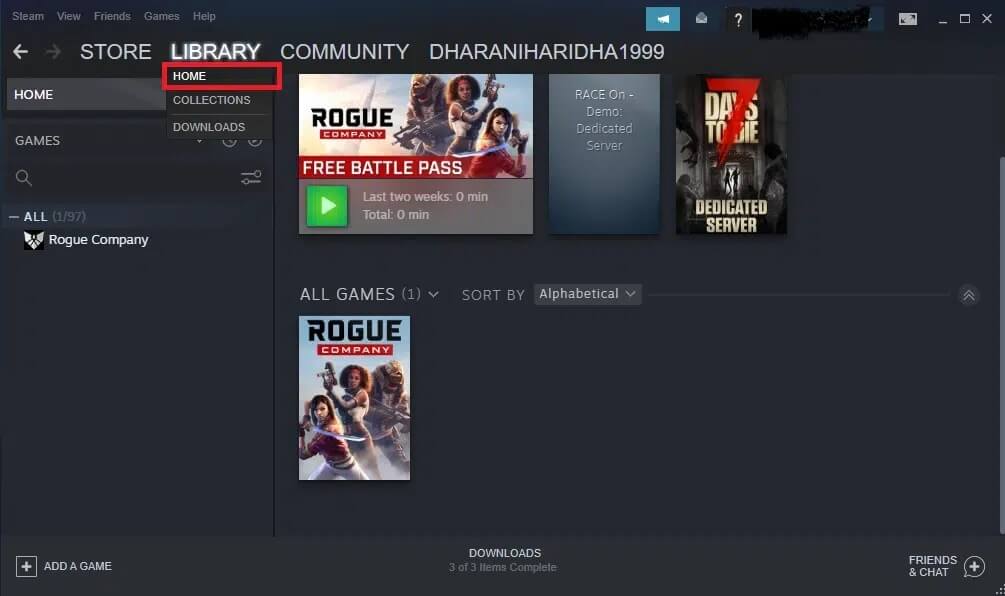
3. انقر بزر الماوس الأيمن على لعبة Fallout 3 وحدد خيار الخصائص….
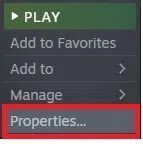
4. الآن ، انتقل إلى علامة التبويب “الملفات المحلية” وانقر فوق خيار “استعراض …” للبحث عن الملفات المحلية على جهاز الكمبيوتر الخاص بك.
5. الصق ملف xlive.dll في مجلد التثبيت.
ملاحظة: الموقع الافتراضي لجميع ملفات ألعاب Steam هو:
C:\Program Files (x86)\Steam\steamapps\common
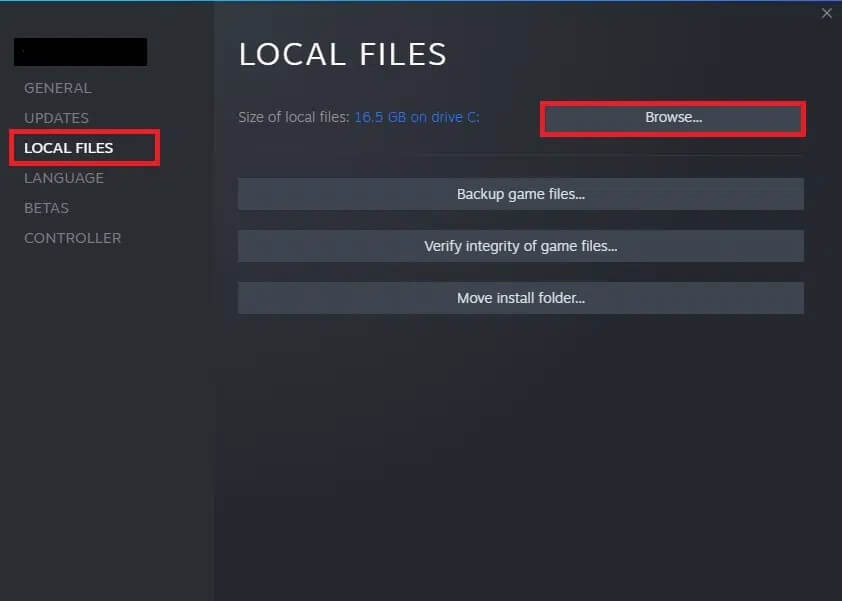
الخيار 2: إذا قمت بتثبيته باستخدام قرص DVD
1. اذهب إلى قائمة البحث واكتب Fallout 3.
2. الآن ، انقر بزر الماوس الأيمن فوق نتيجة البحث وانقر فوق “فتح موقع الملف” ، كما هو موضح.
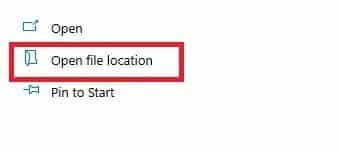
3. الآن ، يتم فتح مجلد التثبيت على الشاشة. انقر بزر الماوس الأيمن في أي مكان على الشاشة والصق ملف xlive.dll الذي نسخته في الخطوة 4 من الطريقة.
الآن ، قم بتشغيل اللعبة وتحقق مما إذا كان هذا يمكن أن يصلح Fallout Error: Ordinal 43 لا يمكن تحديد موقعه أو عدم العثور عليه. إذا لم يكن كذلك ، فجرّب الإصلاح التالي.
الطريقة 3: قم بتشغيل اللعبة في وضع التوافق
اقترح عدد قليل من المستخدمين أنه عند تشغيل اللعبة بامتيازات إدارية ، تم حل خطأ Fallout Error: Ordinal 43 لا يمكن تحديد موقعه أو عدم العثور عليه على نظام التشغيل Windows 10. لذلك ، اتبع الخطوات المذكورة أدناه لتنفيذها:
1. انقر بزر الماوس الأيمن فوق اختصار Fallout 3 على سطح المكتب وانقر فوق “خصائص”.
2. في نافذة الخصائص ، قم بالتبديل إلى علامة التبويب التوافق.
3. الآن ، حدد المربع “تشغيل هذا البرنامج كمسؤول”.
4. أخيرًا ، انقر فوق “تطبيق”> “موافق” لحفظ التغييرات.
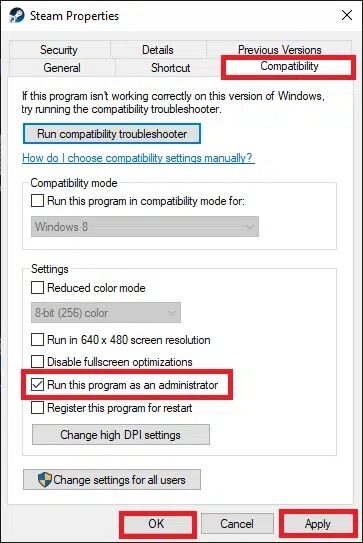
الطريقة 4: تحديث / إعادة تثبيت برامج التشغيل الخاصة بك
لإصلاح خطأ Fallout 3 Ordinal 43 Not Found ، حاول تحديث برامج التشغيل إلى أحدث إصدار. إذا استمر الخطأ ، يمكنك أيضًا محاولة إعادة تثبيت برنامج تشغيل بطاقة الفيديو.
الطريقة الرابعة أ: تحديث برامج التشغيل
1. اضغط على مفتاح Windows واكتب إدارة الأجهزة في شريط البحث. الآن ، افتح Device Manager من نتائج البحث الخاصة بك ، كما هو موضح.
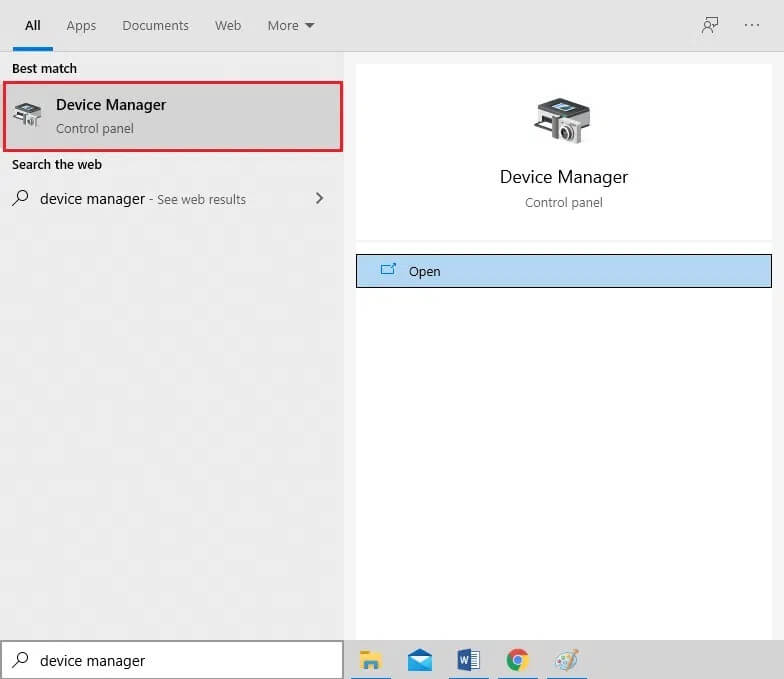
2. هنا ، انقر نقرًا مزدوجًا فوق محولات العرض لتوسيعها.
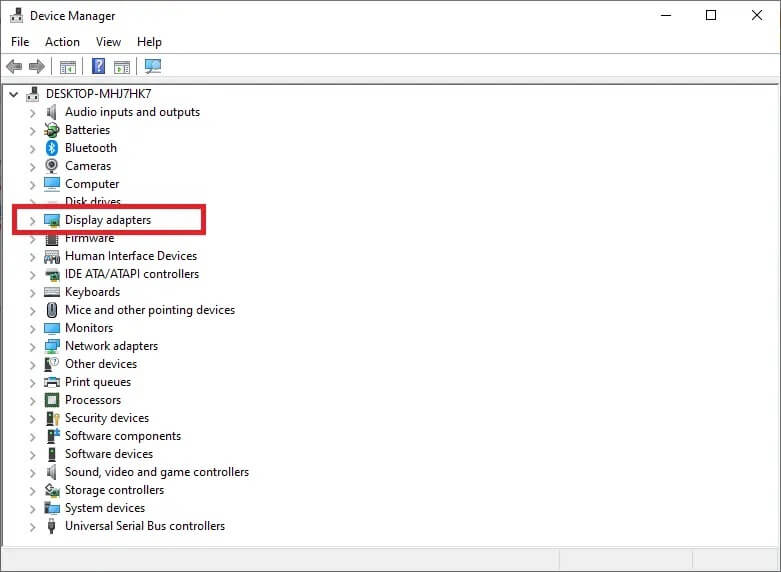
3. الآن ، انقر بزر الماوس الأيمن فوق برنامج تشغيل بطاقة الفيديو وانقر فوق تحديث برنامج التشغيل ، كما هو موضح أدناه.
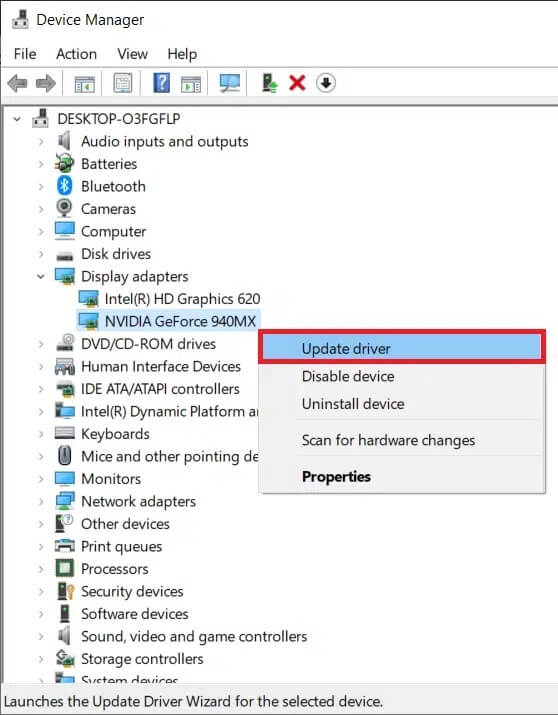
4. هنا ، انقر فوق “بحث تلقائيًا عن برامج التشغيل” لتحديد موقع برامج التشغيل المحدثة وتثبيتها.
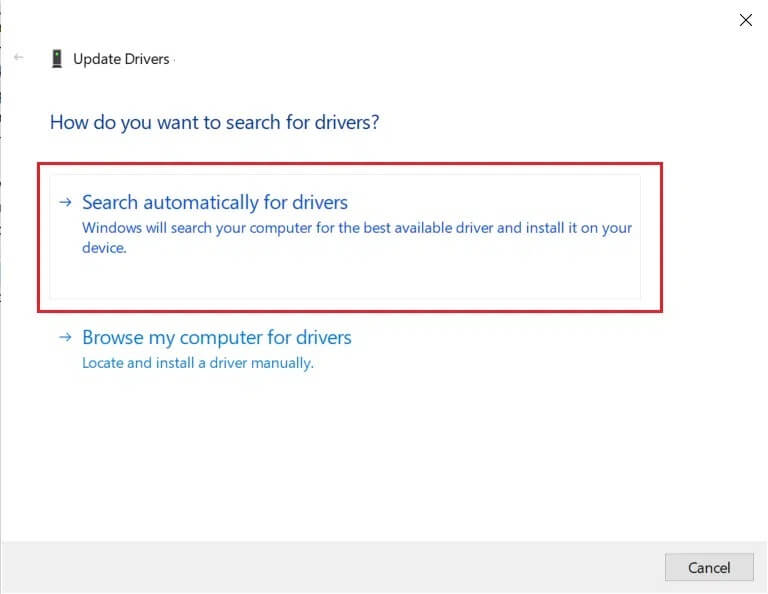
5. سيتم تحديث برامج التشغيل إلى أحدث إصدار إذا لم يتم تحديثها. وإلا ، سيتم عرض الرسالة التالية.
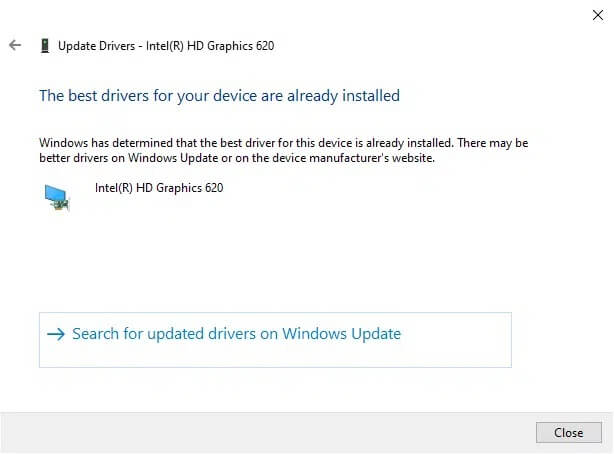
الطريقة الرابعة ب: إعادة تثبيت برامج التشغيل
1. قم بتشغيل “إدارة الأجهزة” وقم بتوسيع محولات العرض كما سبق.
2. الآن ، انقر بزر الماوس الأيمن فوق برنامج تشغيل بطاقة الفيديو وحدد إلغاء تثبيت الجهاز ، كما هو موضح.
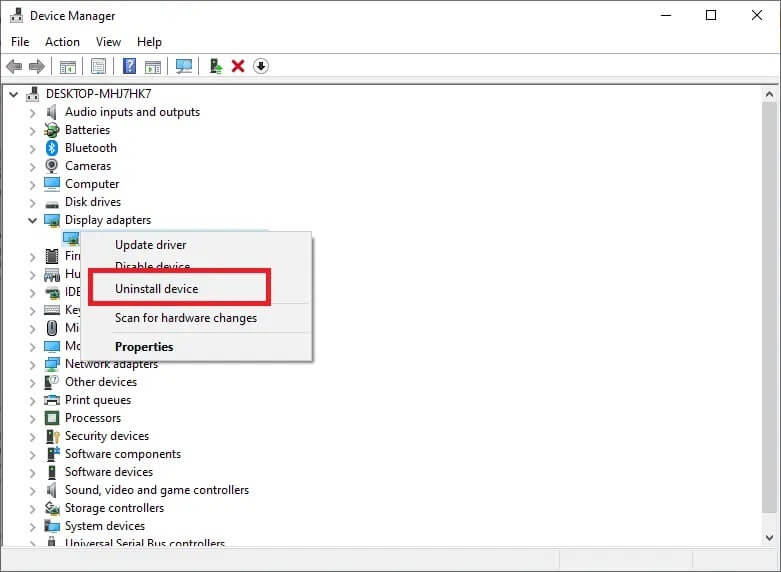
3. الآن ، سيتم عرض تحذير تحذير على الشاشة. حدد المربع حذف برنامج التشغيل لهذا الجهاز وتأكيد ذلك بالنقر فوق إلغاء التثبيت.
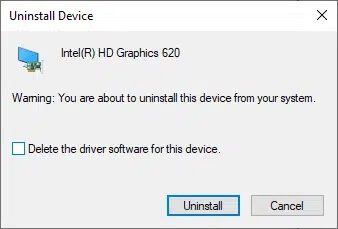
4. الآن ، قم بزيارة موقع الشركة المصنعة على الويب وقم بتنزيل أحدث إصدار من برنامج تشغيل بطاقة الفيديو. على سبيل المثال على سبيل المثال AMD Radeon أو NVIDIA أو Intel.
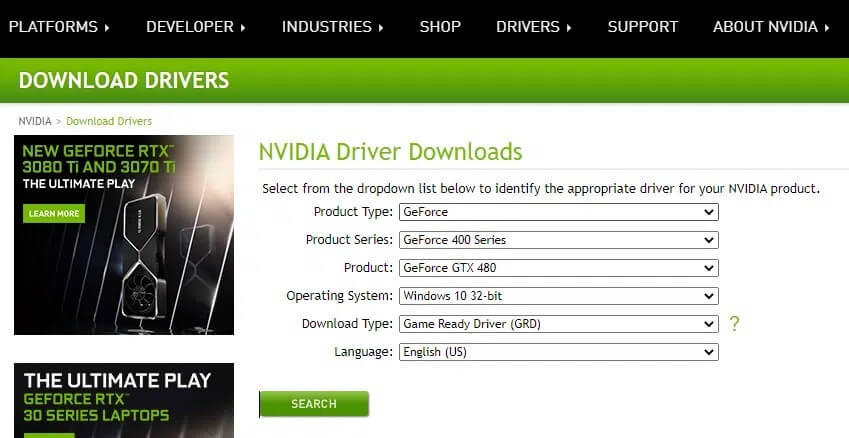
5. بعد ذلك ، اتبع الإرشادات التي تظهر على الشاشة لتثبيت برنامج التشغيل وتشغيل الملف القابل للتنفيذ.
ملاحظة: أثناء تثبيت برنامج تشغيل جديد لبطاقة الفيديو ، قد يتم إعادة تشغيل نظامك عدة مرات.
الطريقة 5: إجراء استعادة النظام
قد تواجه خطأ Fallout Error: Ordinal 43 لا يمكن تحديد موقعه أو عدم العثور عليه بعد تحديث Windows. في هذه الحالة ، قم بإجراء استعادة للنظام إذا كانت اللعبة قديمة جدًا بحيث لا تتوافق مع أحدث إصدارات Windows.
1. اضغط على مفتاحي Windows + R لفتح مربع حوار Run.
2. ثم اكتب msconfig واضغط على Enter لفتح تكوين النظام.
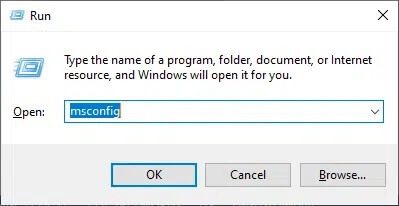
3. قم بالتبديل إلى علامة التبويب الثانية ، أي علامة التبويب “التمهيد”.
4. هنا ، حدد مربع التمهيد الآمن ضمن خيارات التمهيد وانقر فوق “موافق” ، كما هو موضح.
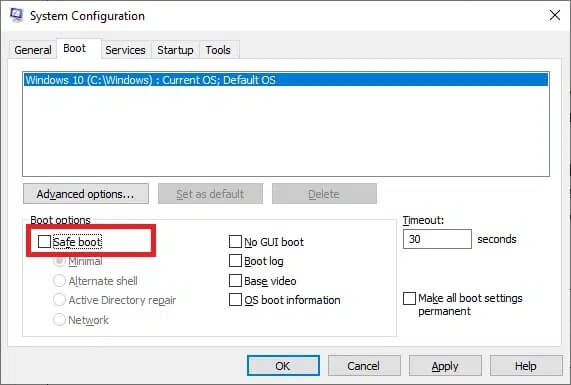
5. قم بتأكيد اختيارك بالنقر فوق إعادة التشغيل أو الخروج بدون إعادة التشغيل في الموجه المعروض. سيقوم نظامك الآن بالتمهيد في الوضع الآمن.
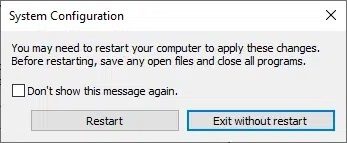
6. بعد ذلك ، قم بتشغيل موجه الأوامر من خلال البحث عن الأمر في شريط بحث Windows.
7. انقر فوق تشغيل كمسؤول ، كما هو موضح.
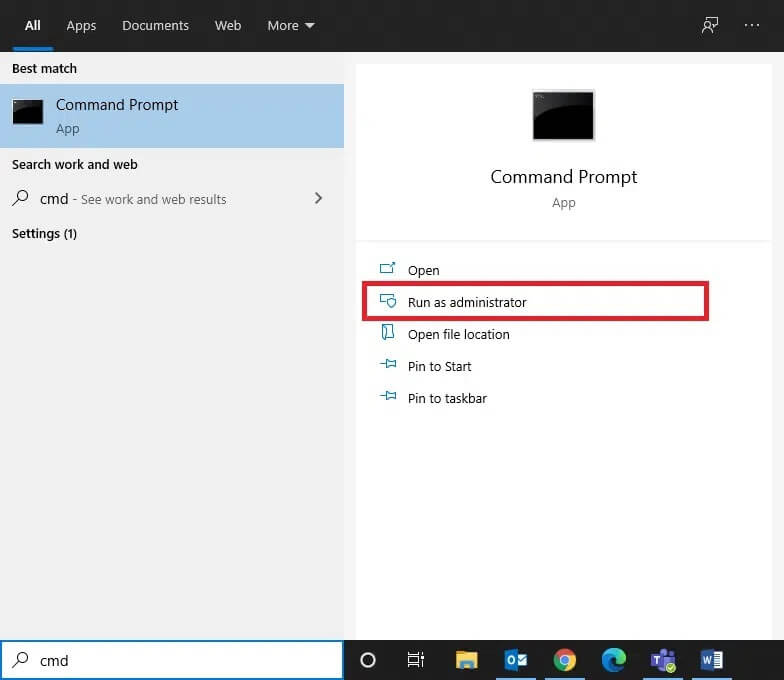
8. اكتب rstrui.exe واضغط على Enter.
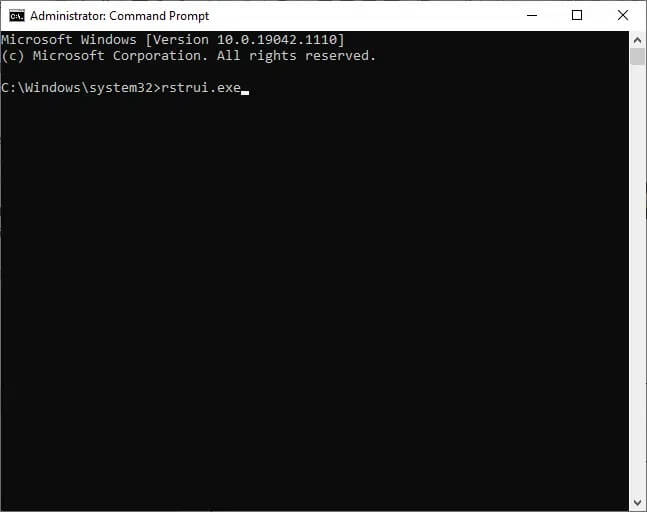
9. ستظهر نافذة استعادة النظام. هنا ، انقر فوق التالي ، كما هو موضح.
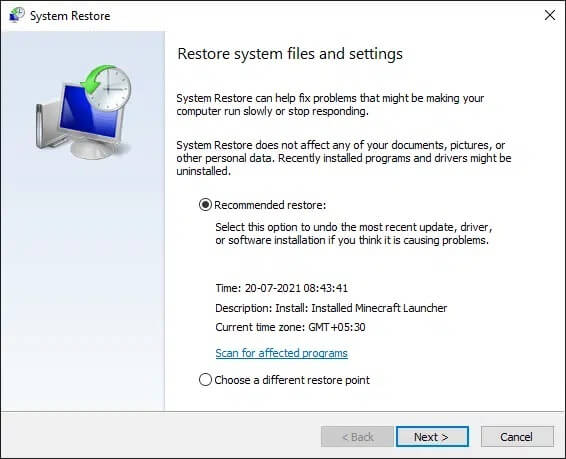
10. أخيرًا ، قم بتأكيد نقطة الاستعادة بالنقر فوق الزر “إنهاء”.
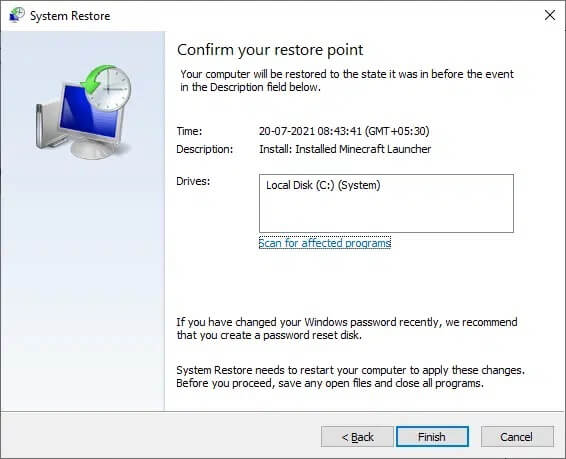
ستتم استعادة النظام إلى الحالة السابقة حيث خطأ Fallout: Ordinal 43 لا يمكن تحديد موقعه أو لم يتم العثور عليه لم يعد يظهر. في حالة استمرار المشكلة ، جرب الحلول التالية لإصلاح خطأ Fallout 3 Ordinal 43 Not Found.
الطريقة 6: أعد تثبيت Steam
يمكن حل أي مواطن خلل شائعة مرتبطة ببرنامج ما عند إلغاء تثبيت التطبيق بالكامل من نظامك وإعادة تثبيته مرة أخرى. هنا كيفية تنفيذ الشيء نفسه.
1. اذهب إلى قائمة ابدأ واكتب التطبيقات. الآن ، انقر فوق الخيار الأول ، التطبيقات والميزات.
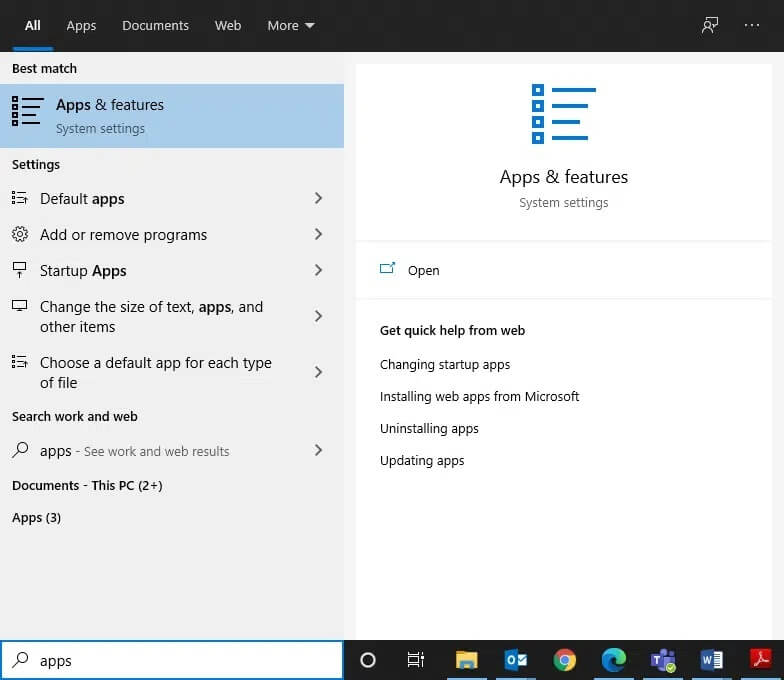
2. اكتب وابحث في Steam في القائمة وحدده.
3. أخيرًا ، انقر فوق “إلغاء التثبيت” ، كما هو موضح أدناه.
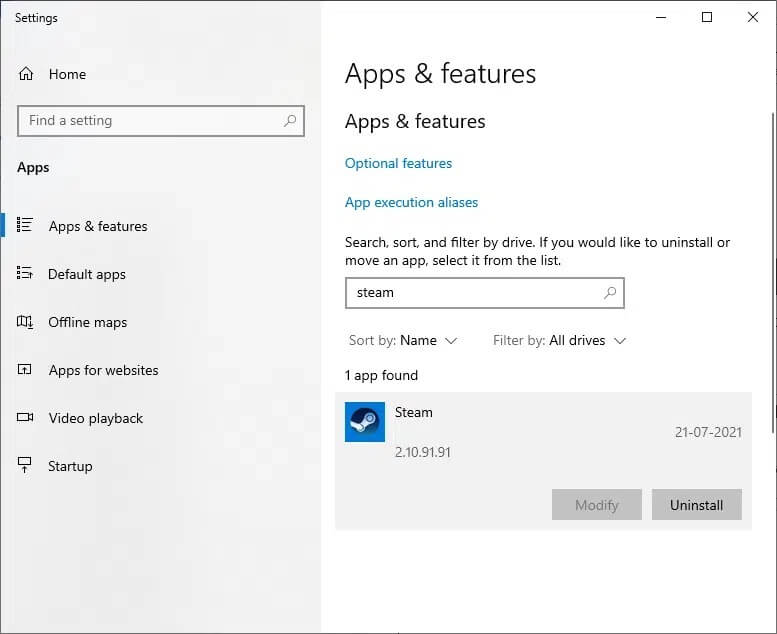
4. إذا تم حذف البرنامج من النظام ، يمكنك التأكيد بالبحث عنه مرة أخرى. سوف تتلقى رسالة ، لم نتمكن من العثور على أي شيء لعرضه هنا. تحقق مرة أخرى من معايير البحث الخاصة بك.
5. قم بتنزيل وتثبيت Steam على نظامك.
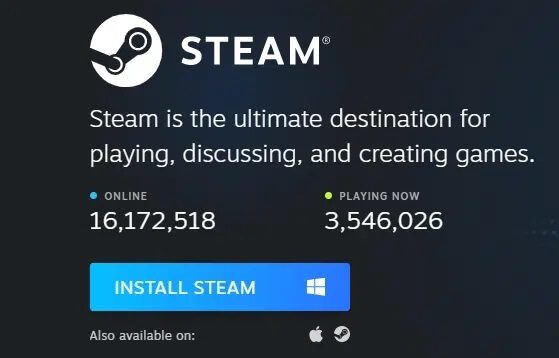
6. اذهب إلى My Downloads وانقر نقرًا مزدوجًا على SteamSetup لفتحه.
7. هنا ، انقر فوق الزر “التالي” حتى ترى موقع التثبيت على الشاشة.
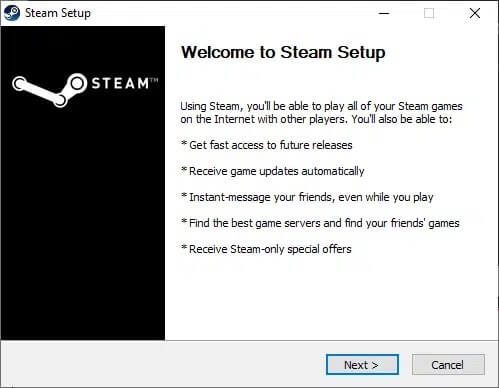
8. الآن ، اختر المجلد الوجهة باستخدام خيار التصفح … وانقر فوق تثبيت.
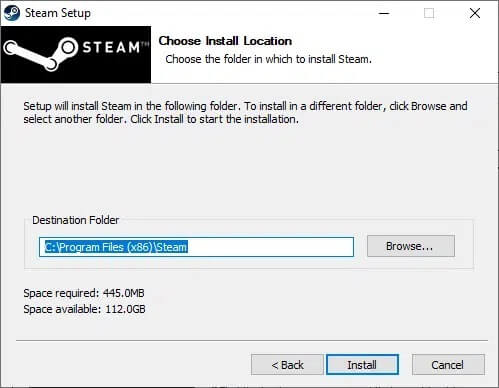
9. انتظر حتى يكتمل التثبيت وانقر على “إنهاء” ، كما هو موضح.
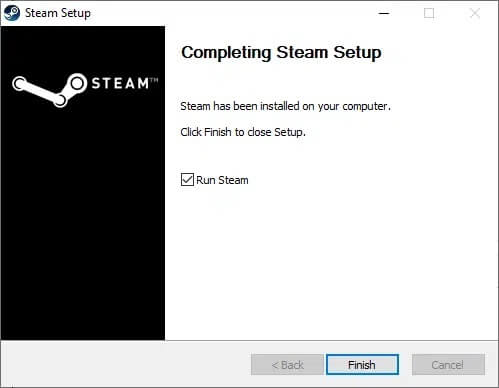
10. انتظر بعض الوقت حتى يتم تثبيت جميع الحزم في Steam في نظامك.
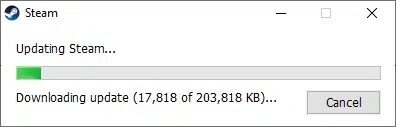
الآن ، لقد نجحت في إعادة تثبيت Steam على نظامك. قم بتنزيل Fallout 3 وتحقق مما إذا كانت المشكلة قد تم حلها الآن.
نأمل أن يكون هذا الدليل مفيدًا ويمكنك إصلاح Fallout 3 Ordinal 43 Not Found Error على جهاز الكمبيوتر المحمول / المكتبي الذي يعمل بنظام Windows 10. دعنا نعرف الطريقة الأفضل. أيضًا ، إذا كان لديك أي استفسارات أو اقتراحات بخصوص هذه المقالة ، فلا تتردد في تركها في قسم التعليقات.
