أفضل 9 طرق لإصلاح خطأ فشل الحصول على عنوان IP على Android
هل يعرض هاتفك الذي يعمل بنظام Android رسالة الخطأ “فشل الحصول على عنوان IP” أثناء الاتصال بشبكة Wi-Fi؟ يحدث ذلك عندما يفشل هاتفك في الحصول على عنوان IP من جهاز التوجيه. إنه لأمر محير عندما تكون شبكات Wi-Fi جيدة مع جهاز الكمبيوتر الخاص بك ولكن ليس مع هاتفك.
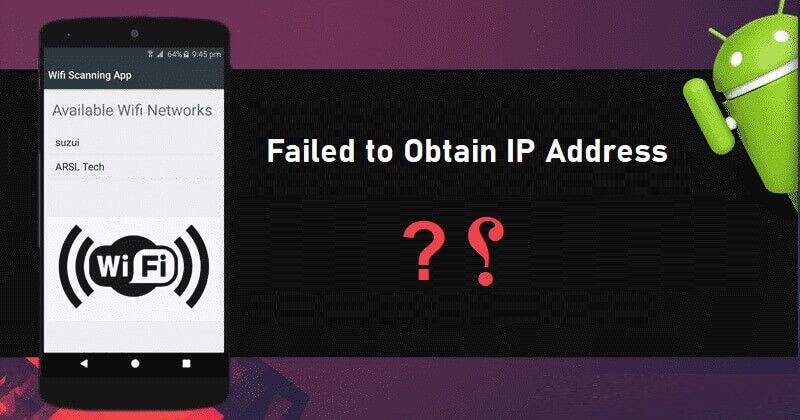
لا يمكنك الوصول إلى الإنترنت حينئذٍ عندما يفشل هاتفك في الحصول على عنوان IP. بطبيعة الحال ، ستقرأ هذا المنشور على الكمبيوتر المحمول أو الهاتف الاحتياطي. لقد قمنا بإدراج جميع الحلول المحتملة لإصلاح الخطأ “فشل الحصول على عنوان IP” على Android. لذا ، دعونا نتحقق منها.
ملاحظة: بالنسبة لهذه المشاركة ، استخدمنا هاتف Samsung مع تشغيل One UI عليه. قد تظهر خيارات القائمة والأسماء مختلفة على هاتف Android الخاص بك.
1. تبديل وضع الطيران
يعد تبديل وضع الطيران طريقة أساسية لتحديث جميع اتصالات الشبكة على جهاز Android. يساعد في إصلاح أي مشكلات ثانوية متعلقة بالشبكة تؤدي إلى الخطأ “فشل الحصول على عنوان IP”.
لتمكين وضع الطيران على هاتفك ، افتح تطبيق الإعدادات وانتقل إلى Connections. قم بتشغيل وضع الطائرة ثم أوقف تشغيله مرة أخرى بعد بضع ثوان. بعد ذلك ، تحقق مما إذا كان بإمكان هاتفك الاتصال بالشبكة.
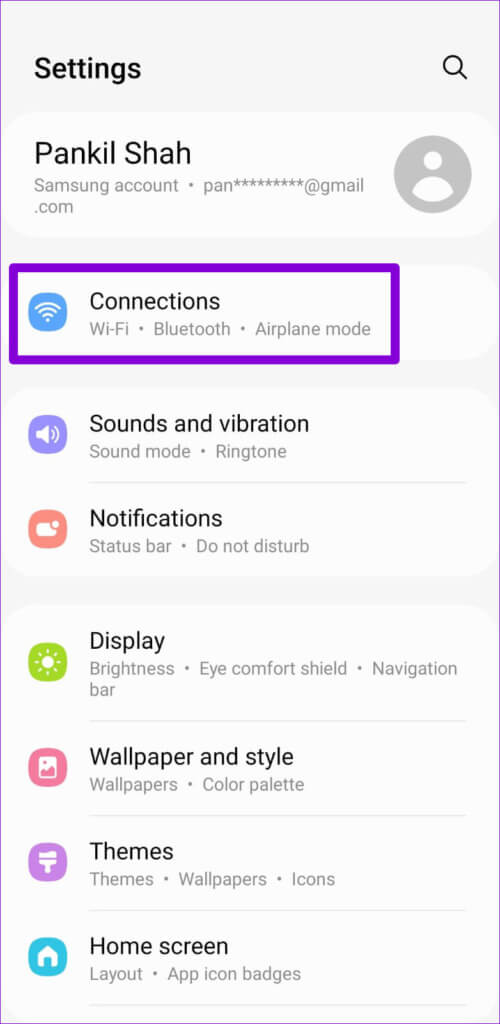
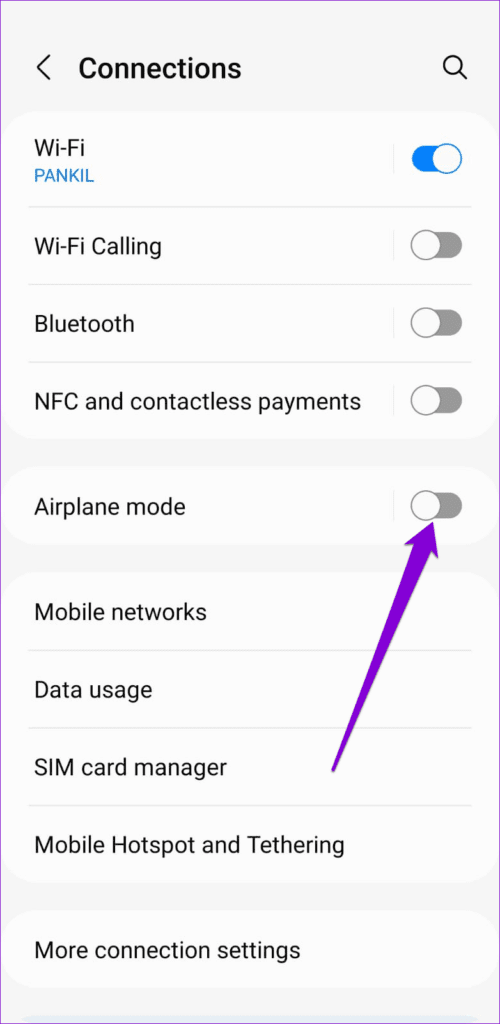
2. نسيان شبكة WI-FI
بعد ذلك ، يمكنك محاولة إزالة شبكة Wi-Fi من هاتفك وإضافتها مرة أخرى. من المفترض أن يساعد ذلك في إعادة إنشاء اتصال هاتفك بالشبكة وحل أي مشكلات ناجمة عن الإعدادات غير المهيأة.
الخطوة 1: افتح تطبيق الإعدادات ، وانقر على اتصالات وحدد Wi-Fi من الشاشة التالية.
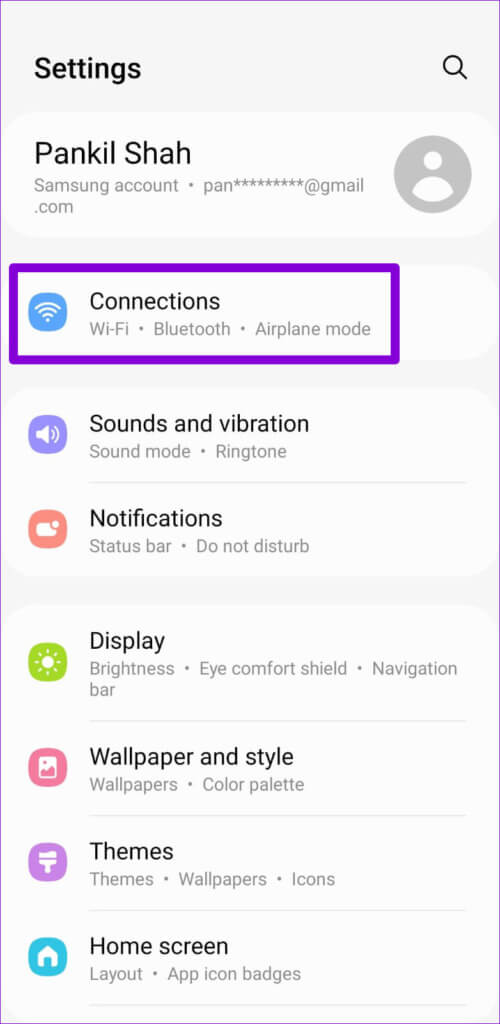
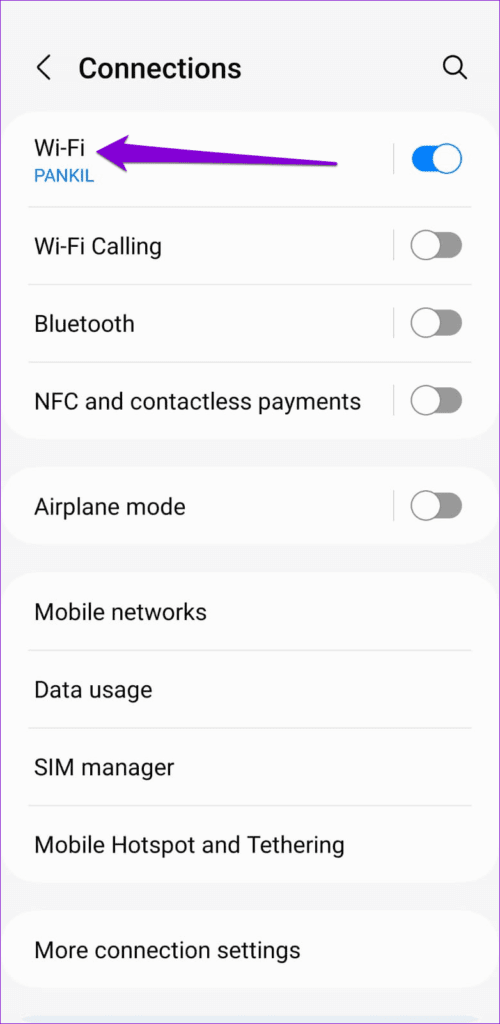
الخطوة 2: اضغط على أيقونة الترس بجوار شبكة Wi-Fi الخاصة بك.
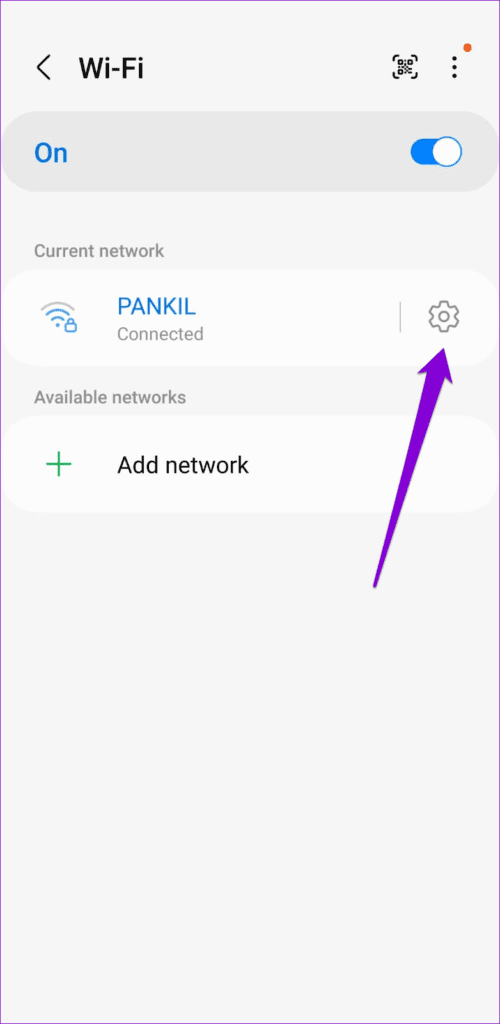
الخطوة 3: اضغط على نسيت لإزالة الشبكة من هاتفك.
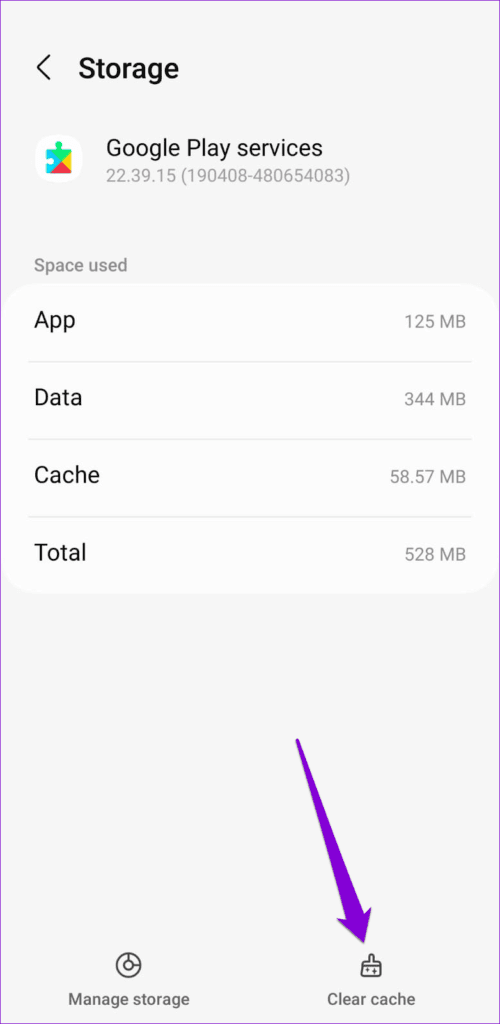
أعد توصيل هاتفك بالشبكة ومعرفة ما إذا كان خطأ “فشل الحصول على عنوان IP” يظهر.
3. استخدم عنوان IP ثابتًا على هاتفك
بشكل افتراضي ، يستخدم جهاز التوجيه الخاص بك DHCP (أو بروتوكول التكوين الديناميكي للمضيف) لتعيين عنوان IP فريد لكل جهاز يتصل بالشبكة. ومع ذلك ، إذا كان هاتف Android الخاص بك يواجه مشكلة في الحصول على عنوان IP ، فقد تضطر إلى تعيين واحد يدويًا.
الخطوة 1: في تطبيق الإعدادات ، انتقل إلى Connections ، ثم انقر فوق Wi-Fi.
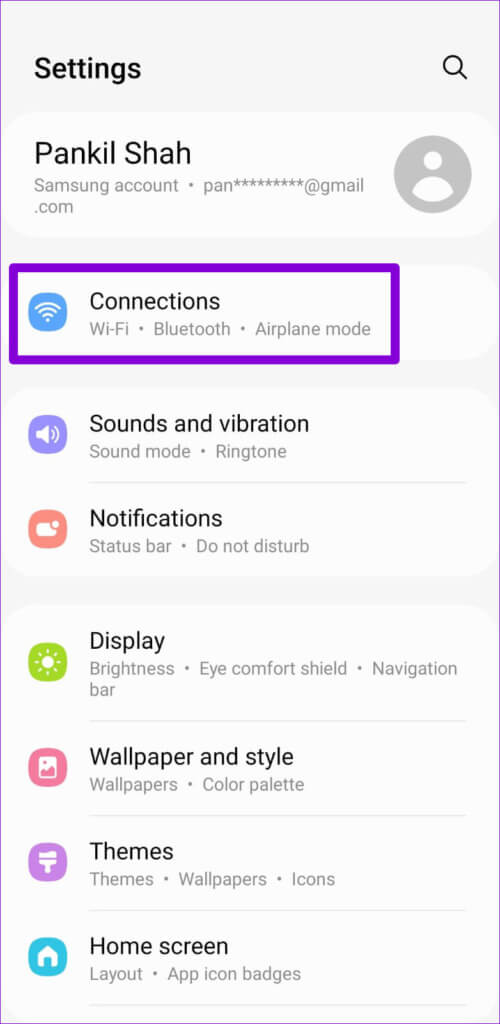
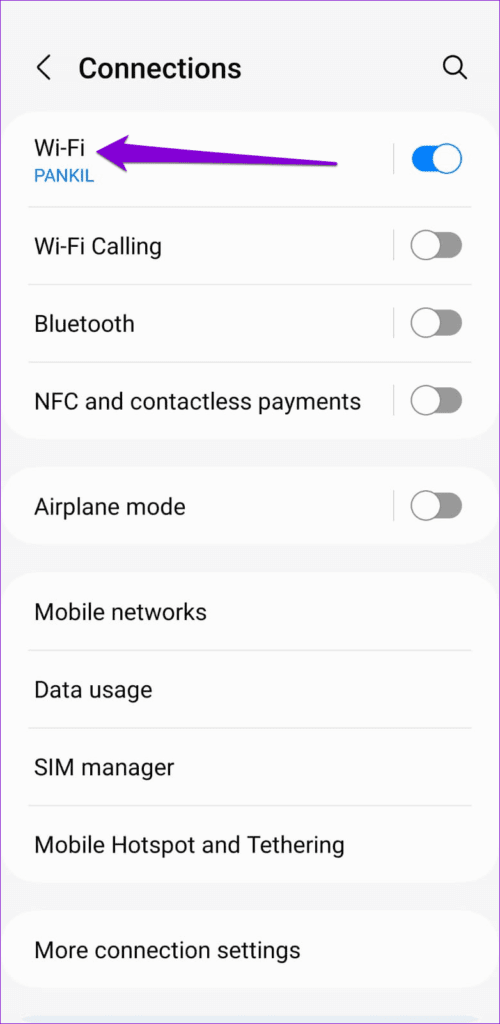
الخطوة 2: اضغط على أيقونة الترس بجوار شبكة Wi-Fi الخاصة بك.
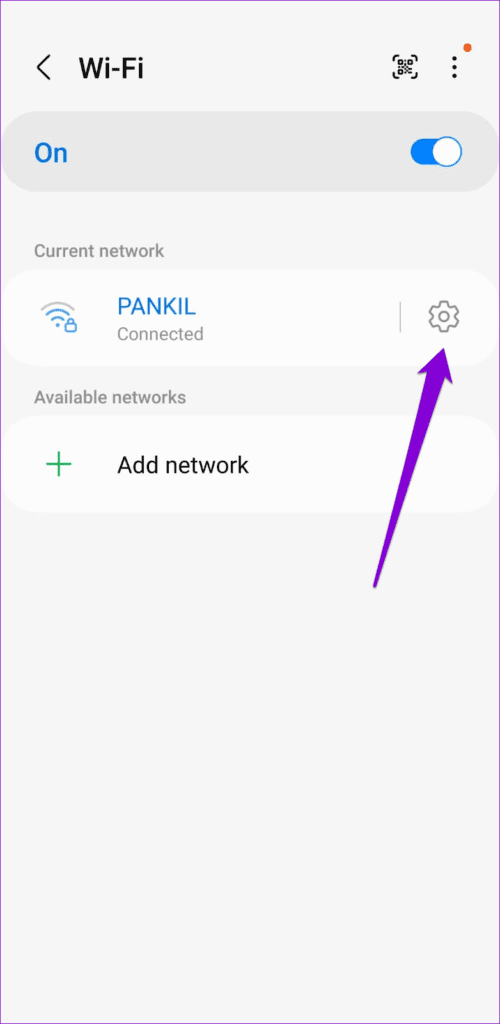
الخطوة 3: اضغط على إعدادات IP وحدد ثابت.
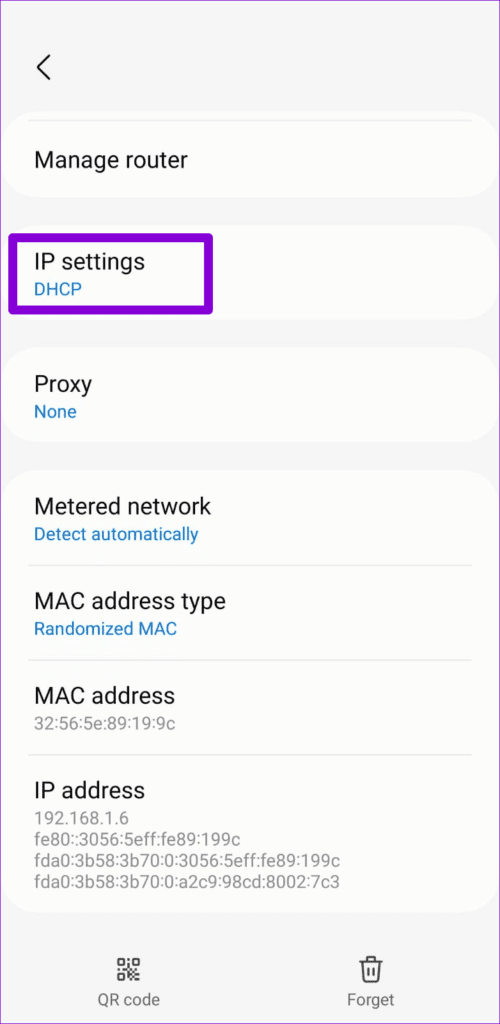
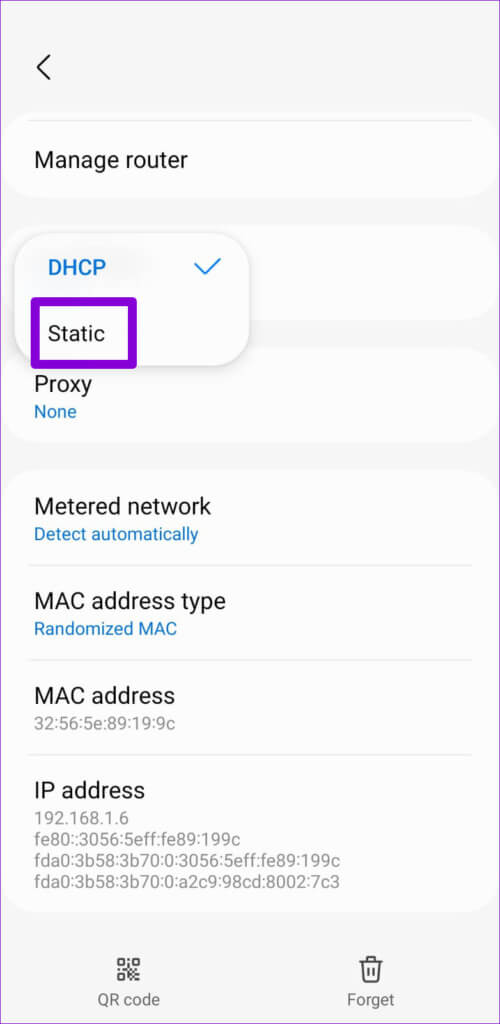
الخطوة 4: أدخل 192.168.1.X في حقل عنوان IP. استبدل X بأي رقم بين 1 و 255.
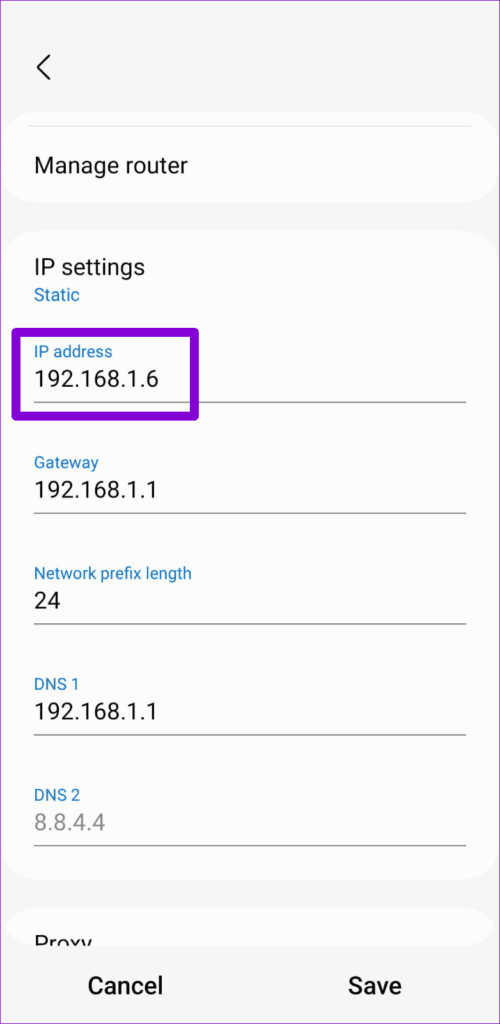
الخطوة 5: اضغط على حفظ في الركن الأيمن السفلي.
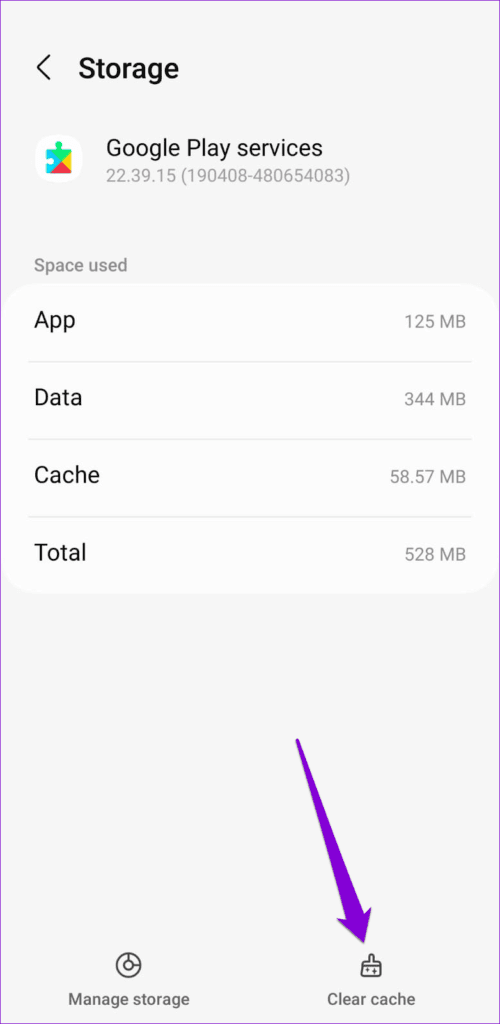
4. أعد تشغيل جهاز التوجيه الخاص بك
إذا استمر ظهور الخطأ “فشل الحصول على عنوان IP” ، فقد تكون هناك مشكلة في جهاز التوجيه الخاص بك. يمكنك إعادة تشغيله بشكل صحيح للتحقق مما إذا كان ذلك يساعد في حل المشكلة.

افصل جهاز التوجيه عن مصدر الطاقة وانتظر لمدة 30 ثانية على الأقل قبل إعادة توصيله. بعد إعادة تشغيل جهاز التوجيه ، حاول توصيل هاتفك بالشبكة مرة أخرى.
5. قم بإيقاف تشغيل عامل تصفية MAC
يتيح لك تمكين تصفية عنوان MAC على جهاز التوجيه الخاص بك التحكم في الأجهزة التي يمكنها الاتصال بشبكتك. إذا لم تكن قد أضفت عنوان mac الخاص بهاتفك إلى القائمة البيضاء على جهاز التوجيه (أو أضفته عن طريق الخطأ إلى القائمة السوداء) ، فلا يمكن الاتصال بالشبكة. يمكنك التحقق من إعدادات جهاز التوجيه وتعطيل تصفية Mac لتجنب هذه المشكلة. ارجع إلى دليل مستخدم جهاز التوجيه الخاص بك للحصول على إرشادات لتعطيل تصفية MAC.
6. قم بتغيير تشفير شبكة جهاز التوجيه الخاص بك
في بعض الأحيان ، قد لا تتطابق سياسة الأمان على الشبكة مع تلك الموجودة على هاتفك. قم بتغيير نوع تشفير شبكة جهاز التوجيه الخاص بك إلى WPA2-PSK من AES أو TKIP. نظرًا لأن WPA2-PSK متوافق على نطاق أوسع ، مما يؤدي إلى تغيير وضع تشفير جهاز التوجيه الخاص بك ، فقد يساعد ذلك في حل المشكلة.
7. إعادة تعيين جهاز التوجيه الخاص بك
إذا استمرت المشكلة حتى بعد تصحيح تكوينات جهاز التوجيه ، فقد تضطر إلى إعادة تعيين جهاز التوجيه. تحتوي معظم أجهزة التوجيه على زر إعادة الضبط الموجود في الجزء الخلفي أو الجانبي للجهاز. قبل المتابعة ، تأكد من تدوين التفاصيل الضرورية مثل عناوين IP وتفاصيل تسجيل الدخول وتفاصيل مزود خدمة الإنترنت وعناوين DNS والإعدادات الأخرى. ثم اضغط مع الاستمرار على زر إعادة الضبط حتى يتم إعادة تشغيل جهاز التوجيه الخاص بك.

8. مسح ذاكرة التخزين المؤقت لخدمات Google PLAY
يمكن أن تؤثر بيانات ذاكرة التخزين المؤقت لخدمات Google Play القديمة أو الفاسدة أيضًا على أداء هاتفك وتؤدي إلى العديد من الأخطاء. لحسن الحظ ، من السهل جدًا مسح ذاكرة التخزين المؤقت لخدمات Google Play. هيريس كيفية القيام بذلك.
الخطوة 1: افتح تطبيق الإعدادات وانتقل إلى التطبيقات.
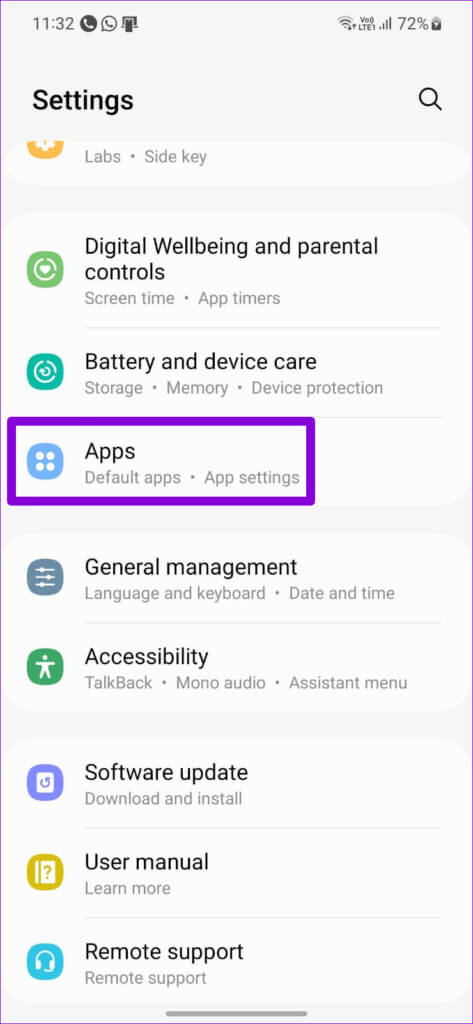
الخطوة 2: حدد موقع خدمات Google Play وانقر عليها في القائمة.
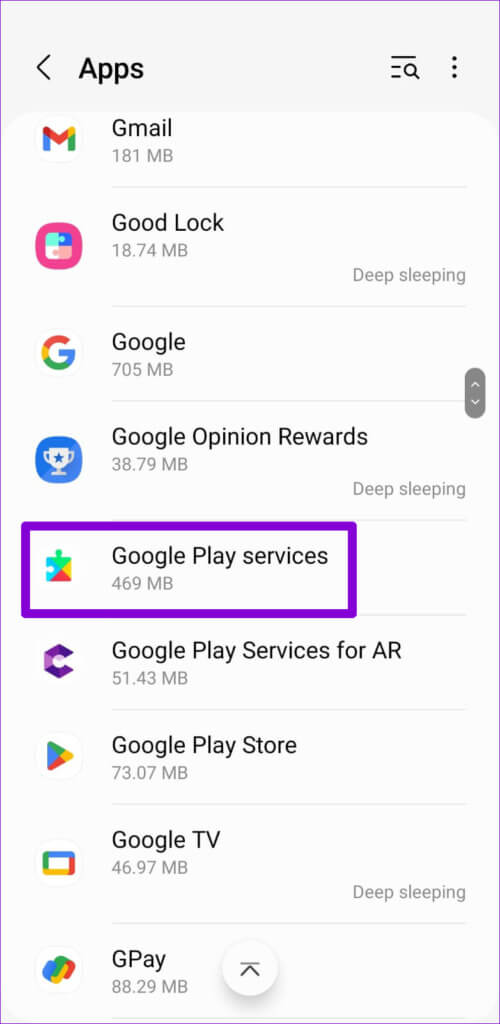
الخطوة 3: اضغط على التخزين واضغط على خيار مسح ذاكرة التخزين المؤقت في الركن الأيمن السفلي.
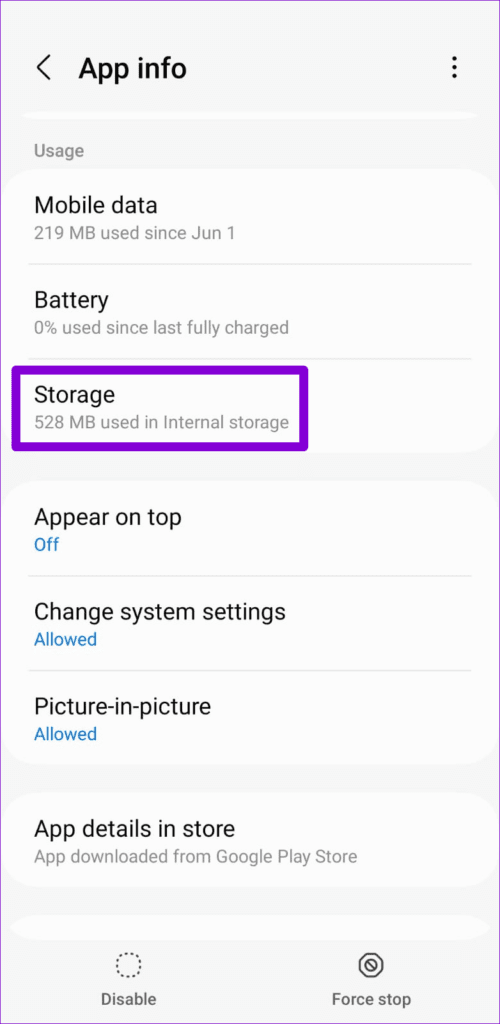
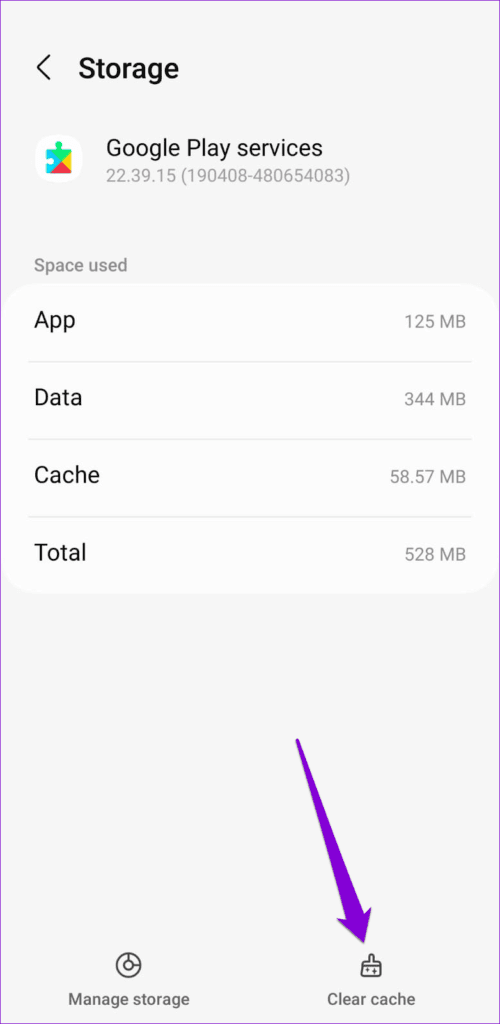
أعد تشغيل هاتفك وحاول الاتصال بشبكتك مرة أخرى.
9. إعادة ضبط إعدادات الشبكة
إذا لم ينجح أي من الحلول المذكورة أعلاه ، فقد تكون هناك مشكلة في إعدادات الشبكة الحالية بهاتفك. يمكنك إعادة ضبط جميع إعدادات الشبكة والبدء من جديد. هذا يعني أنه سيتعين عليك تهيئة إعدادات Wi-Fi مرة أخرى. سيقوم هاتفك تلقائيًا بجلب تفاصيل الشبكة الخلوية. إليك كيفية إعادة تعيين إعدادات الشبكة على Android.
الخطوة 1: افتح تطبيق الإعدادات وانتقل إلى الإدارة العامة.
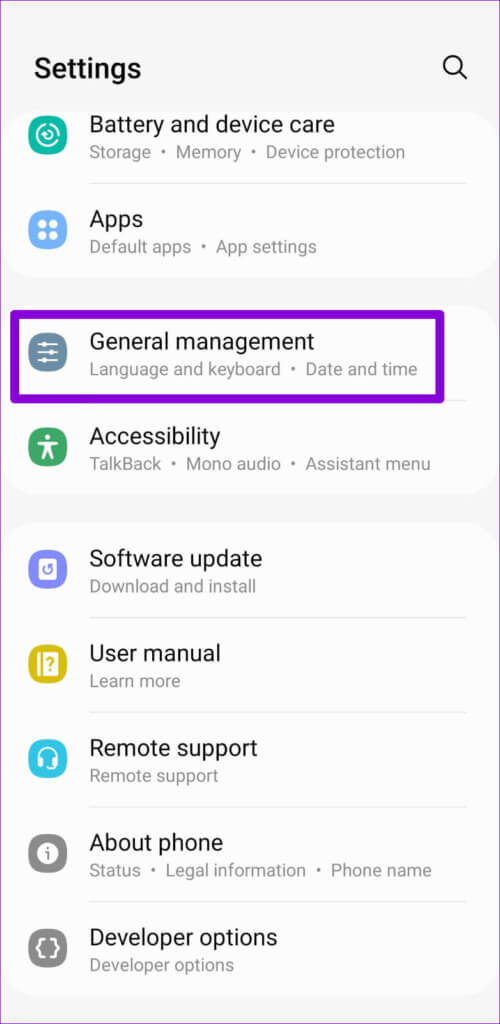
الخطوة 2: اضغط على إعادة تعيين وحدد “إعادة تعيين إعدادات الشبكة” من القائمة التالية.
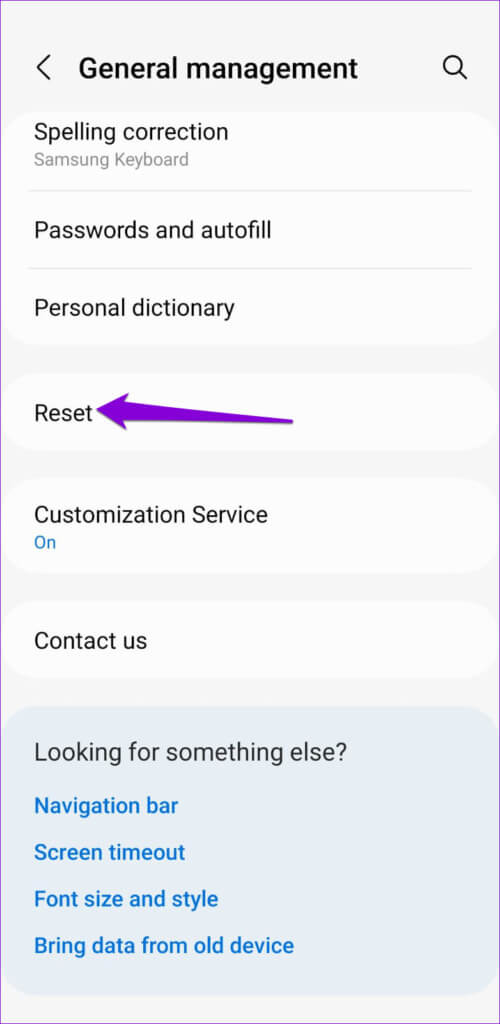
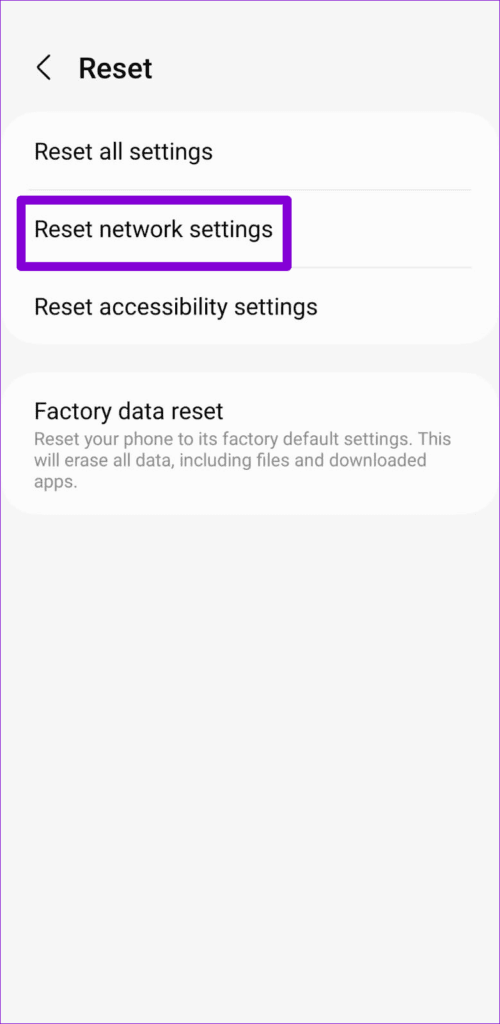
الخطوة 3: اضغط على زر إعادة تعيين الإعدادات للتأكيد.
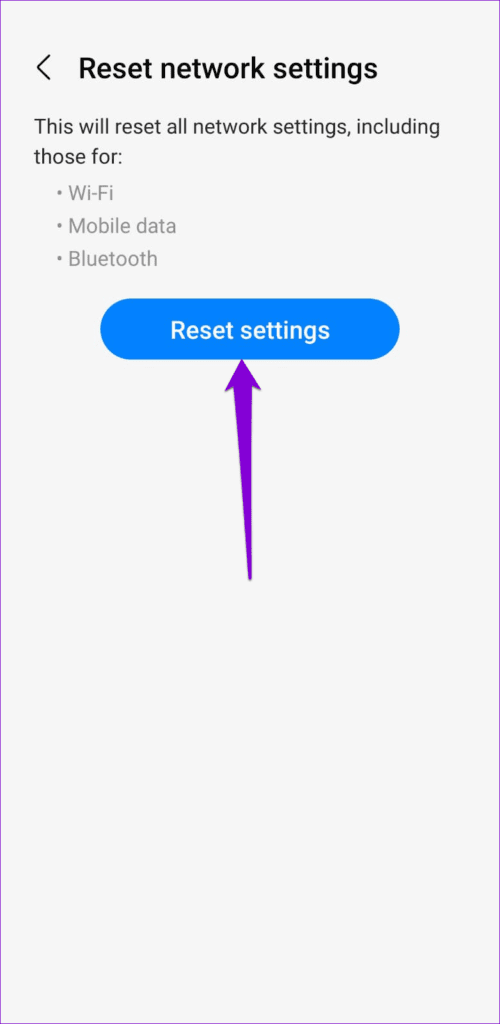
بعد إعادة ضبط إعدادات الشبكة ، امنح هاتفك بعض الوقت لجلب تفاصيل الشبكة الخلوية وتعيينها. بعد ذلك ، قم بإعداد Wi-Fi على هاتفك وتحقق مما إذا كنت لا تزال ترى الخطأ.
متصل مرة أخرى
إنه أمر محبط عندما يتعذر على هاتف Android الاتصال بالإنترنت بسبب الخطأ “فشل الحصول على عنوان IP”. نأمل أن تكون الحلول المذكورة أعلاه قد ساعدتك في حل أي مشاكل مع هاتفك أو جهاز التوجيه الخاص بك ويمكنك الوصول إلى الإنترنت على هاتفك.
