10 إصلاحات لخطأ “فشل تحميل الوحدة النمطية” على Twitch
Twitch هي عبارة عن منصة بث مباشر شهيرة حيث يتفاعل المستخدمون والمبدعون مع بعضهم البعض. ومع ذلك ، في بعض الأحيان قد تصادف رسالة في Twitch تفيد بالخطأ “فشل تحميل الوحدة النمطية”. يحدث هذا بشكل أساسي عندما تحاول مشاهدة بث على Twitch. لحسن الحظ ، بحثنا في المشكلة ووجدنا حلولاً لإصلاح خطأ Twitch “فشل تحميل الوحدة”.
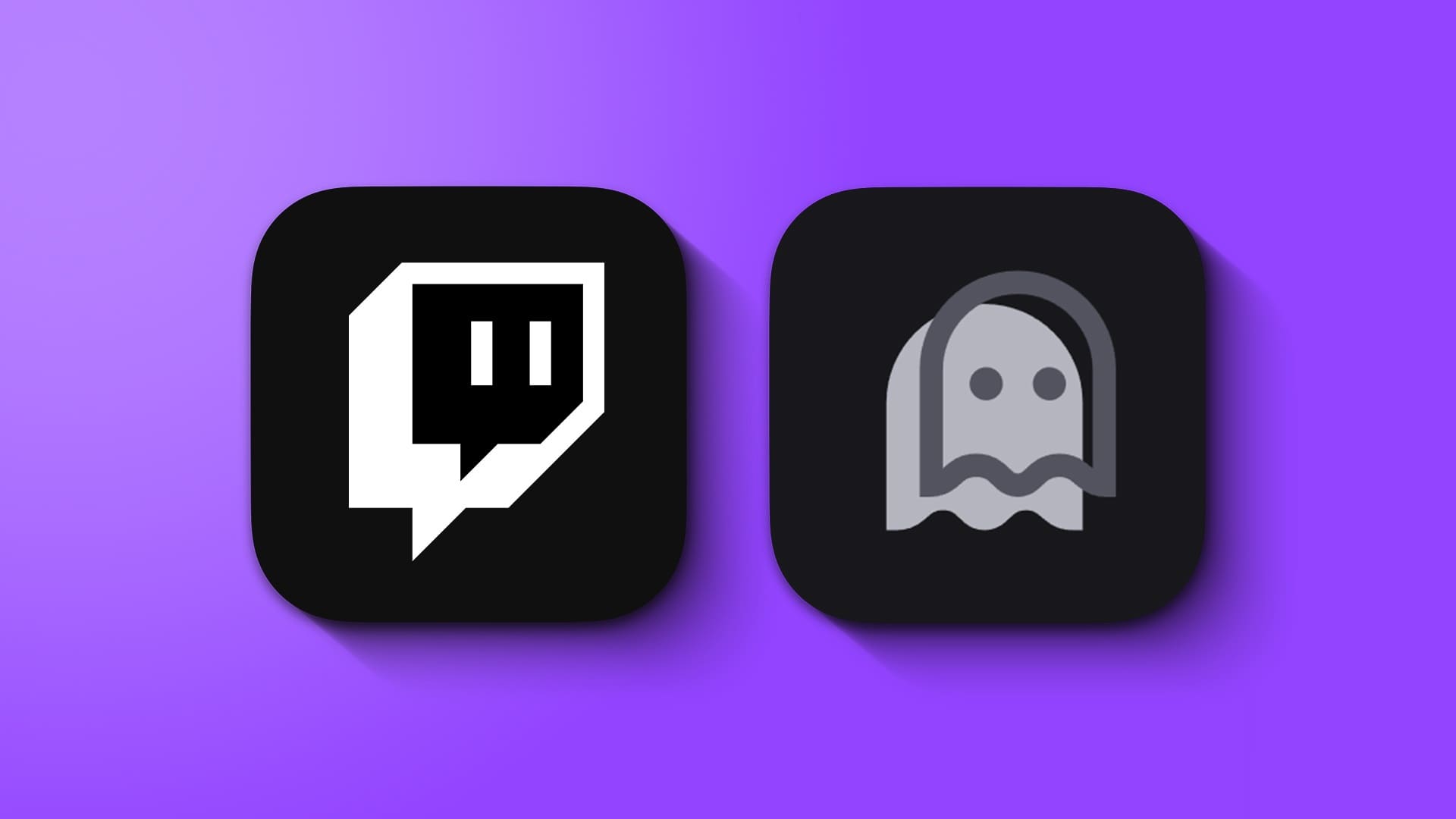
هناك العديد من الأسباب التي تجعلك ترى خطأ “فشل تحميل الوحدة” على Twitch. يمكن أن يحدث هذا الخطأ بشكل متقطع ، أو للأسف ، وحتى بشكل متسق. يمكن للمستخدمين مواجهة هذه المشكلات أثناء تحميل القنوات ومقاطع الفيديو والمقاطع والمحادثات. دعونا نلقي نظرة على الحلول لإصلاح ما إذا كان Twitch لا يقوم بتحميل وحدات معينة من أجلك.
1. تأكد من عمل خوادم TWITCH
قبل أن ننظر إلى الحل لإصلاح عدم تحميل Twitch لوحدات معينة ، تأكد من عمل خوادم Twitch. يمكنك التحقق من حالة الخادم باستخدام مقبض Twitter الخاص بدعم Twitch أو موقع Down Detector.
2. قم بتحديث صفحة الويب
إذا كنت تستخدم Twitch على متصفحك ، فإن أبسط ما يمكنك فعله هو تحديث صفحة Twitch. سيؤدي هذا إلى مسح ذاكرة التخزين المؤقت وإعادة تحميل الصفحة ببيانات حديثة. لتحديث صفحة Twitch ، إما أن تضغط على أيقونة إعادة التحميل أو تستخدم مجموعات المفاتيح التالية:
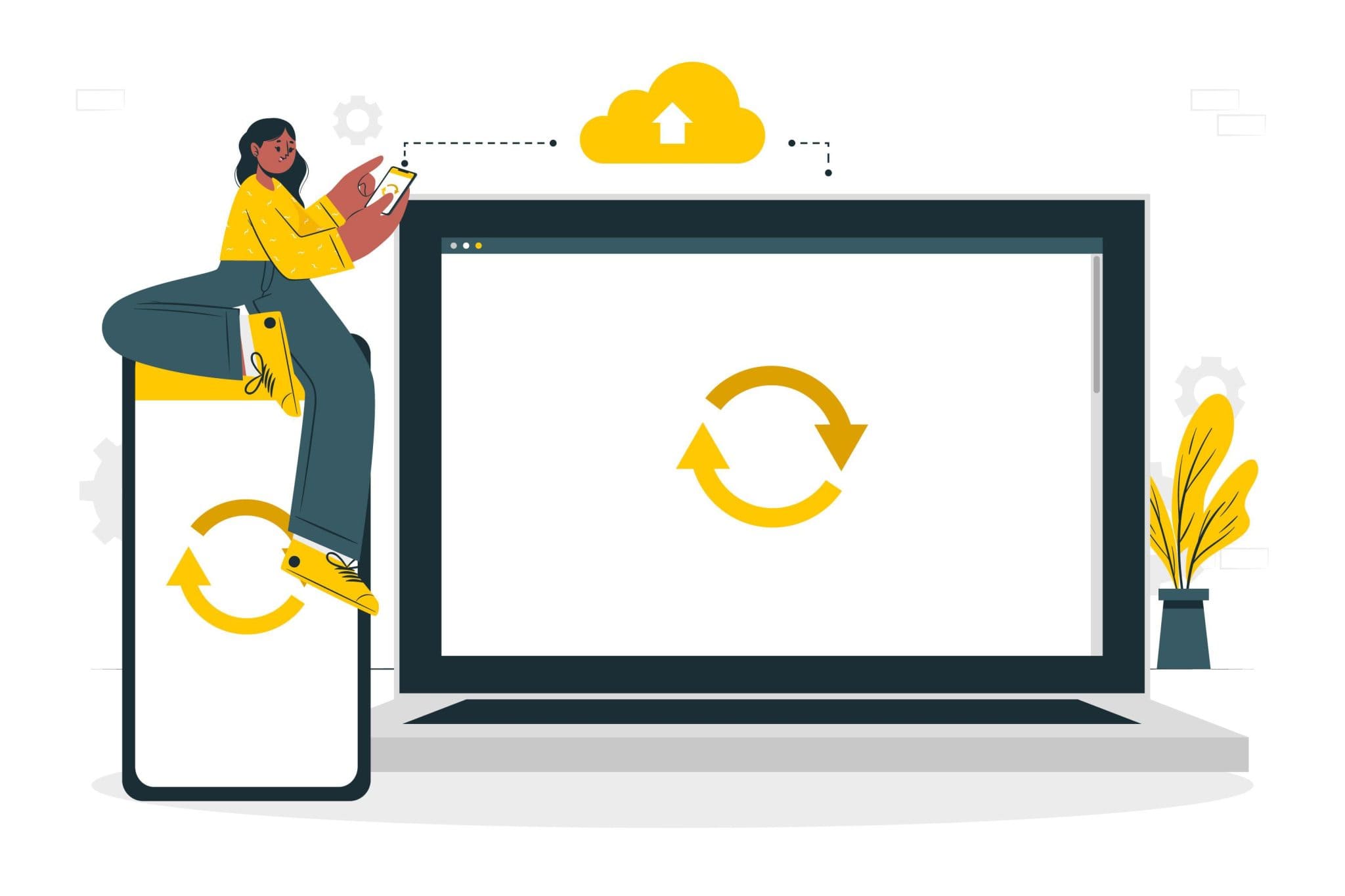
- في نظام التشغيل Windows: اضغط على Ctrl + F5 معًا.
- على نظام Mac: اضغط على Command + Shift + R معًا.
- في نظام Linux: اضغط على Ctrl + Shift + R معًا.
3. تغيير جودة بث الفيديو
إذا رأيت الخطأ “Failed to Load Module” على Twitch أثناء تحميل مقطع فيديو ، فحاول تعديل جودته. نقترح عليك اختيار أقل جودة وزيادةها ببطء حتى تواجه المشكلة ؛ إذا قمت بذلك ، حافظ على الجودة أقل مما واجهته.
إذا لم تتمكن من تغيير جودة الفيديو ، فقم بتحديث الصفحة أو امسح التطبيق من الخلفية ومعرفة ما إذا كان سيؤدي إلى حل المشكلة.
على سطح المكتب
الخطوة 1: افتح Twitch على متصفحك أو من الرابط أدناه.
الخطوة 2: افتح الدفق حيث تواجه الخطأ.
إلى الخطوة 3: اضغط على أيقونة الإعدادات في مشغل الفيديو.
نصيحة: إذا لم تتمكن من رؤية رمز الترس ، فحرك مؤشر الماوس فوق مشغل الفيديو.
الخطوة 4: اضغط على الجودة.

الخطوة 5: الآن ، اختر جودة الفيديو التي تختارها.
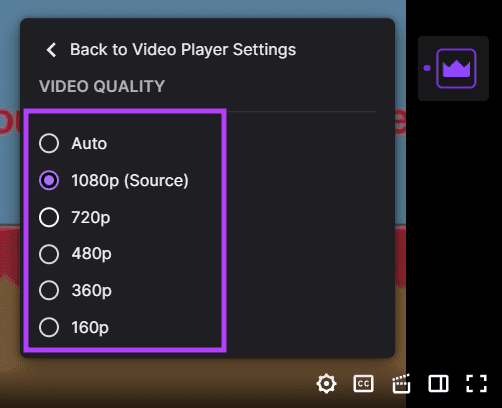
على الجوال
الخطوة 1: افتح Twitch والدفق حيث تواجه المشكلة.
الخطوة 2: اضغط على أيقونة الإعدادات في مشغل الفيديو.
نصيحة: إذا لم تتمكن من رؤية رمز الإعدادات ، فانقر على مشغل الفيديو. ستراه في أعلى اليسار.
إلى الخطوة 3: اضغط على الجودة> اختر جودة الفيديو واضغط على تطبيق.
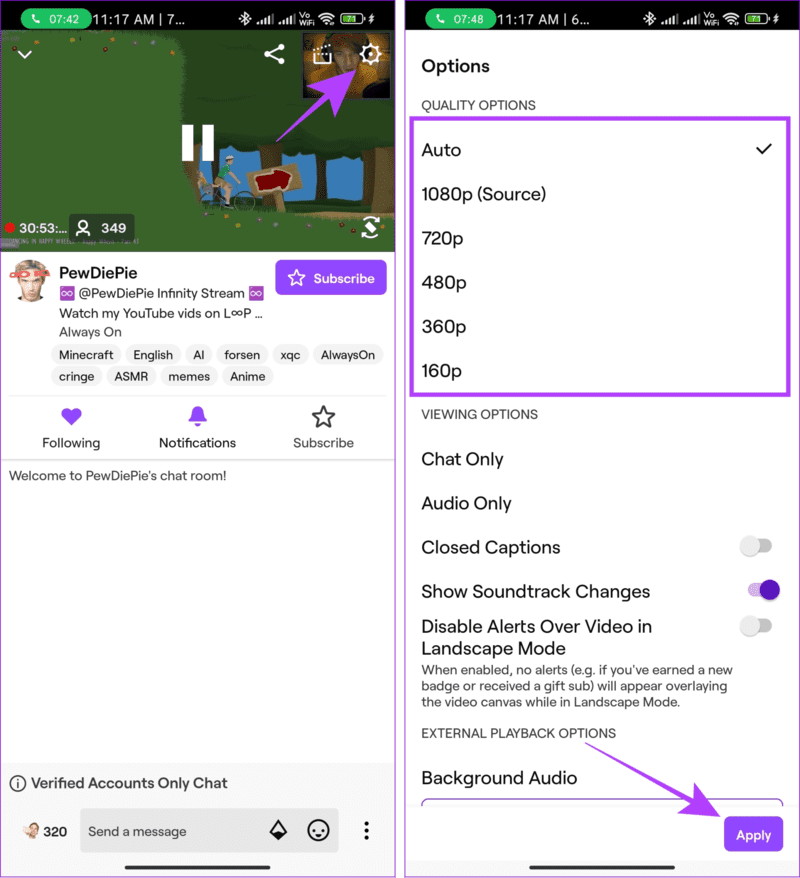
4. تمكين DNS OVER HTTPS OPTION (FIREFOX فقط)
بالنسبة لأولئك الذين يستخدمون Firefox ، قد تتخطى الخطأ “Failed to Load Module” على Twitch عن طريق تغيير إعدادات الوكيل. إليك الطريقة:
الخطوة 1: افتح Firefox وانقر فوق الأسطر الثلاثة (قائمة الهامبرغر) في أعلى اليمين.
الخطوة 2: حدد الإعدادات.
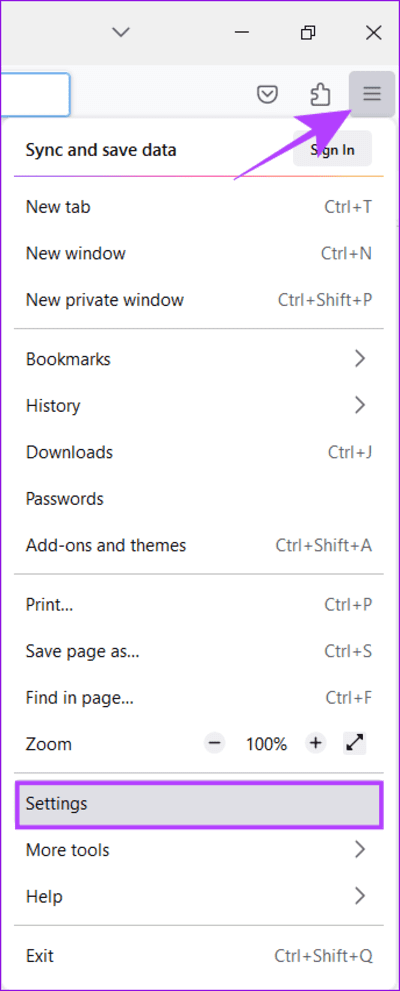
إلى الخطوة 3: اختر القسم العام وانتقل لأسفل إلى إعدادات الشبكة.
الخطوة 4: انقر فوق الزر إعدادات ….
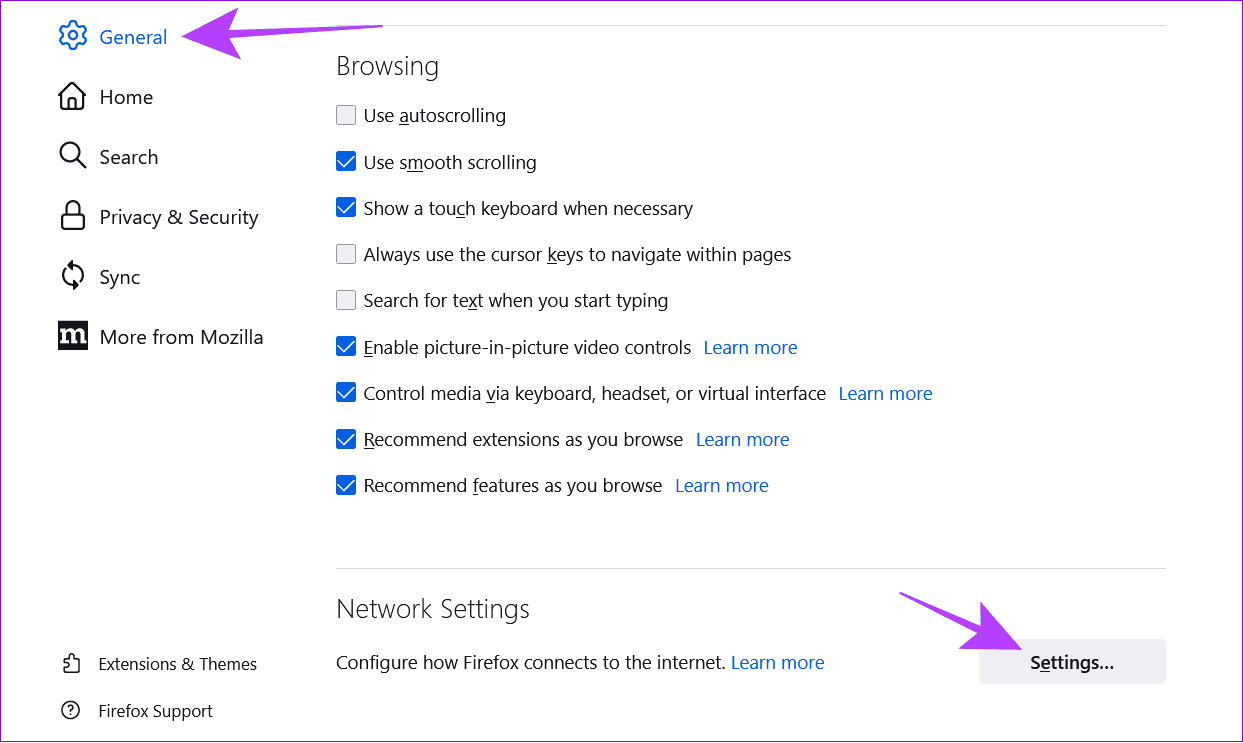
الخطوة 5: قم بالتمرير لأسفل ، واختر الخيار “تمكين DNS عبر HTTPS” ، وانقر فوق “موافق”.
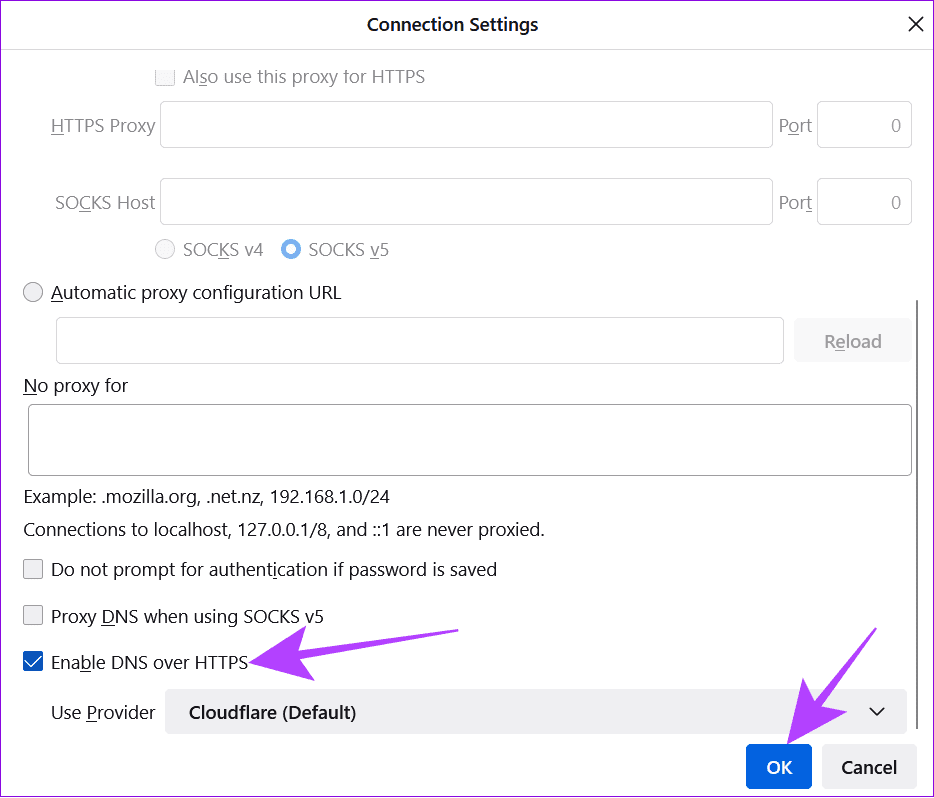
5. تحديث المتصفح أو تطبيق TWITCH
يجلب Twitch دائمًا تحديثات جديدة إلى النظام الأساسي لتحسين ثباته وميزاته. ومع ذلك ، لتجربة ذلك ، يجب أن تكون على أحدث إصدار من المتصفح أو التطبيق. قد ترى خطأ Twitch “فشل تحميل الوحدة النمطية” إذا لم يكن كذلك. لقد أعددنا دليلاً حول كيفية تحديث متصفح Google Chrome و Opera.
إذا كنت تستخدم أي متصفح آخر ، فانتقل إلى إعدادات المتصفح وابحث عن تحديث. يمكنك العثور على خيار تحديث متصفحك ، وإلا فسيعلمك أنه محدث.
بالنسبة لأولئك الذين يستخدمون تطبيق Twitch ، يمكنك التحقق من تحديثات التطبيق من الروابط أدناه اعتمادًا على الجهاز الذي تستخدمه.
6. قم بتعطيل امتدادات المتصفح
إذا قمت بتثبيت العديد من ملحقات المتصفح ، فيمكن أن يتداخل بعضها مع Twitch ويسبب خطأ “فشل تحميل الوحدة النمطية”. هناك احتمال كبير بأنك قمت بتثبيت أدوات حظر الإعلانات أو بعض امتدادات VPN. لدينا بالفعل دليل حول كيفية تعطيل ملحقات متصفح Chrome.
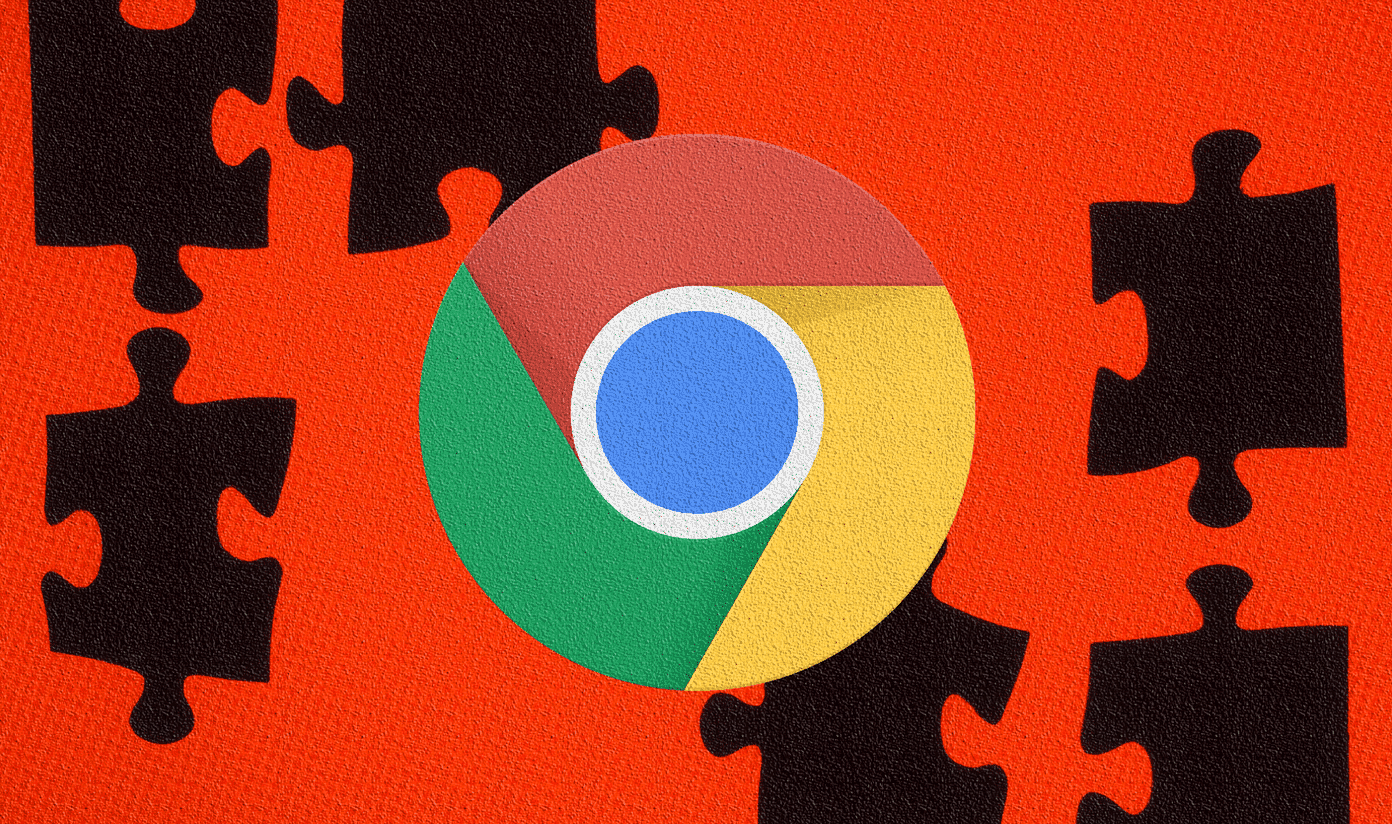
أما بالنسبة لبقية المتصفحات ، فاتبع هذه الخطوات للوصول إلى صفحة ملحقات كل متصفح:
- على Firefox: انقر فوق الأشرطة الثلاثة (قائمة الهامبرغر) في الزاوية اليمنى العليا وحدد الوظائف الإضافية> الامتدادات.
- على Edge: اضغط على أيقونة ثلاثية النقاط في الزاوية اليمنى العليا وحدد الامتدادات.
قم بتعطيل جميع الملحقات عن طريق إيقاف تشغيل أزرار التبديل الخاصة بها أو إلغاء تحديد مربعاتها. بمجرد القيام بذلك ، أعد تشغيل المتصفح وتحقق مما إذا كانت مشكلة عدم تحميل الوحدة لا تزال موجودة مع Twitch. بمجرد التأكد من أنك لا تواجه المشكلة ، أعد تمكين كل امتداد واحدًا تلو الآخر لمعرفة سبب المشكلة. عندما تكتشف الامتداد الذي تسبب في فشل تحميل الوحدة ، فقم بتعطيلها أو إزالتها.
7. مسح ذاكرة التخزين المؤقت وملفات تعريف الارتباط
سبب آخر محتمل لفشل تحميل وحدات معينة على Twitch هو ذاكرة التخزين المؤقت وملفات تعريف الارتباط للمتصفح. من الجيد دائمًا مسحها من حين لآخر ، وإلا فستتلف هذه الملفات أو تصبح قديمة ويمكن أن تتسبب في حدوث خطأ في تحميل الوحدة على Twitch.
بالنسبة لأولئك المعنيين ، هذه هي الملفات المؤقتة التي تخزن معلومات التصفح والتفضيلات بحيث يمكن لمواقع الويب تحميل المحتوى والإعلانات بشكل أسرع. لن يتسبب محوها في أي مشكلات لأن متصفحك سيعيد تخزينها مرة أخرى. يمكنك مراجعة أدلةنا لمسح ذاكرة التخزين المؤقت وملفات تعريف الارتباط على Chrome و Mozilla Firefox و Microsoft Edge.
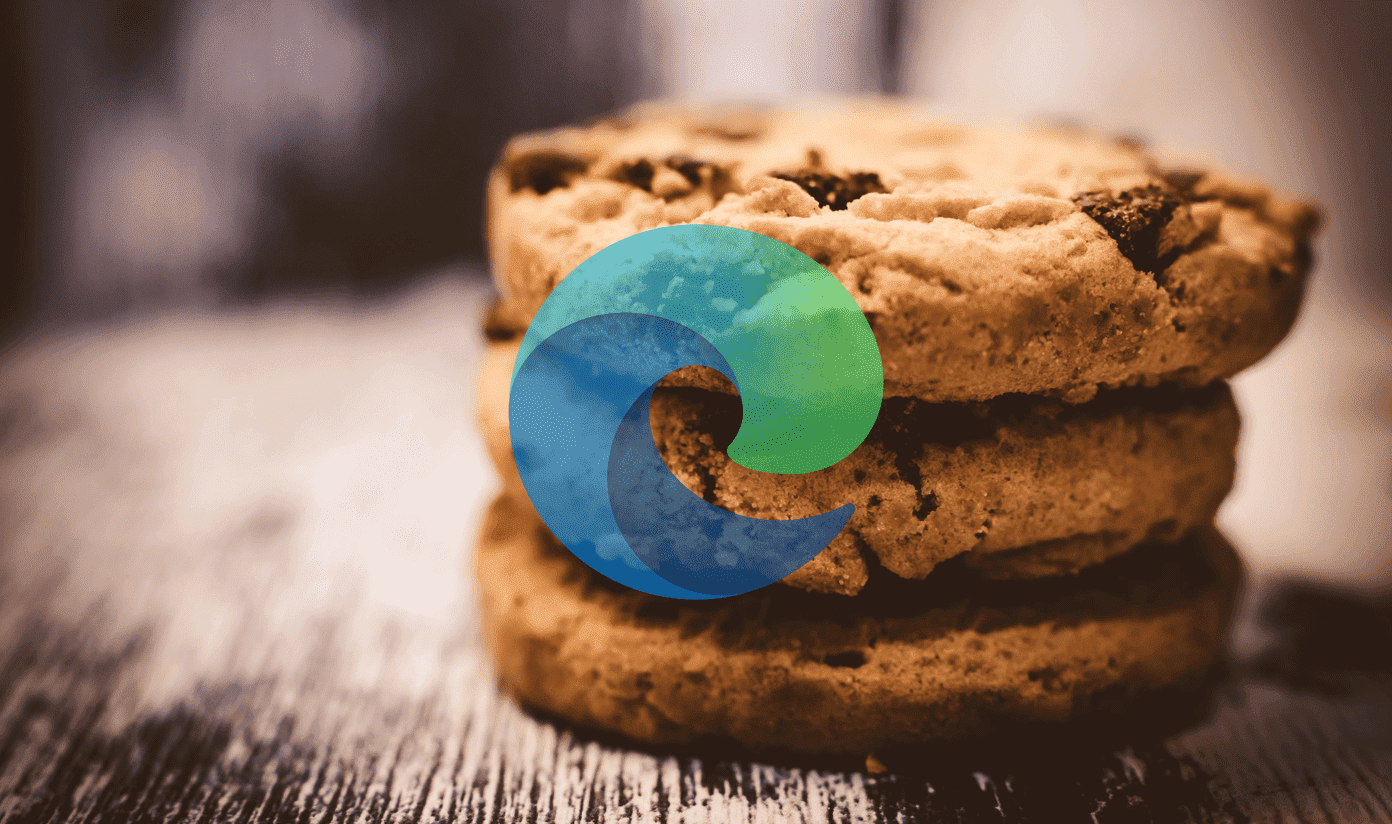
أثناء المسح ، اختر نطاقًا زمنيًا (مثل كل الوقت أو آخر ساعة). نقترح اختيار أسبوع أو شهر. ولكن إذا أردت ، يمكنك اختيار كل الوقت. بمجرد مسح ذاكرة التخزين المؤقت ، أغلق المتصفح> افتحه مرة أخرى وتحقق مما إذا كان Twitch يعمل.
مسح ذاكرة التخزين المؤقت على Android
بصرف النظر عن المتصفحات ، يمكنك أيضًا مسح ذاكرة التخزين المؤقت لتطبيق Twitch على Android. ومع ذلك ، لا يوجد خيار لمسح ذاكرة التخزين المؤقت لتطبيق Twitch على iPhone. لذلك ، إذا كنت من مستخدمي iPhone ، فيمكنك الانتقال إلى الإصلاح التالي.
ملحوظة: نظرًا لوجود مصنعي أجهزة Android أصليين مختلفين بأسطح مخصصة مختلفة ، فقد تتغير أسماء الخيارات هنا وهناك.
الخطوة 1: افتح الإعدادات على هاتفك الذكي واضغط على التطبيقات
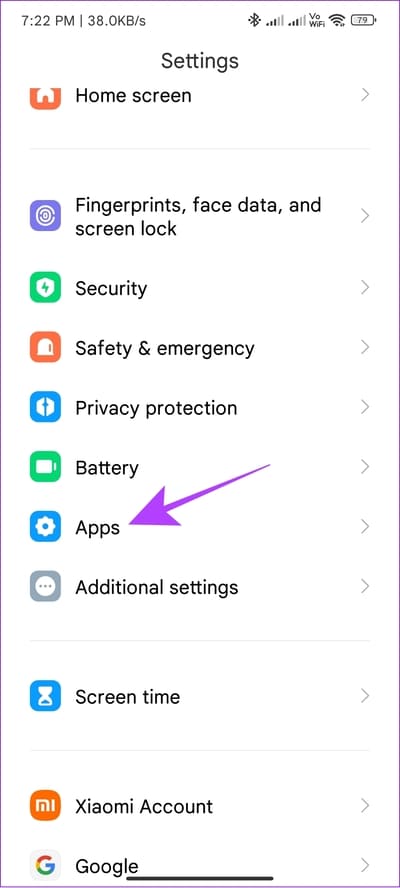
الخطوة 2: اختر إدارة التطبيقات وحدد Twitch.
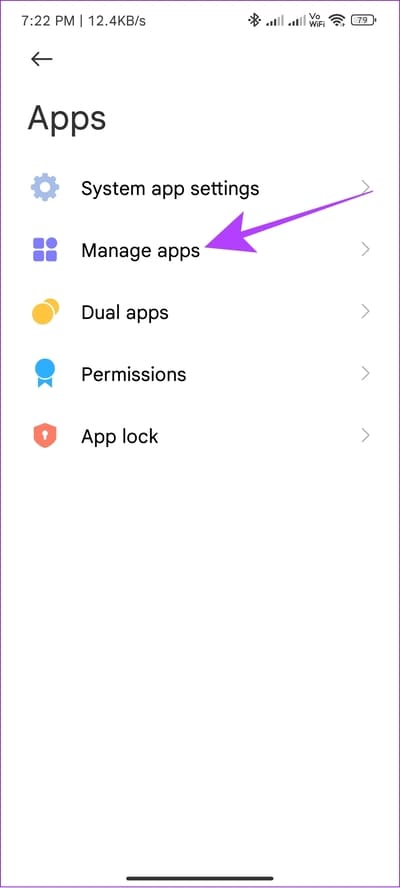
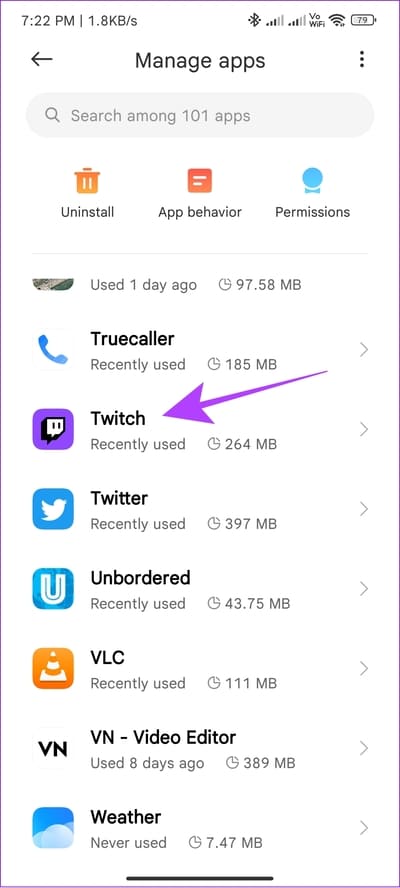
إلى الخطوة 3: حدد مسح البيانات واختر مسح ذاكرة التخزين المؤقت.
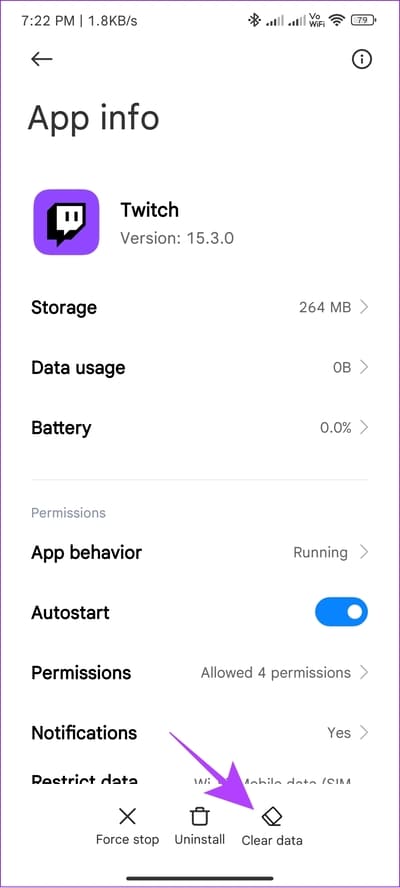
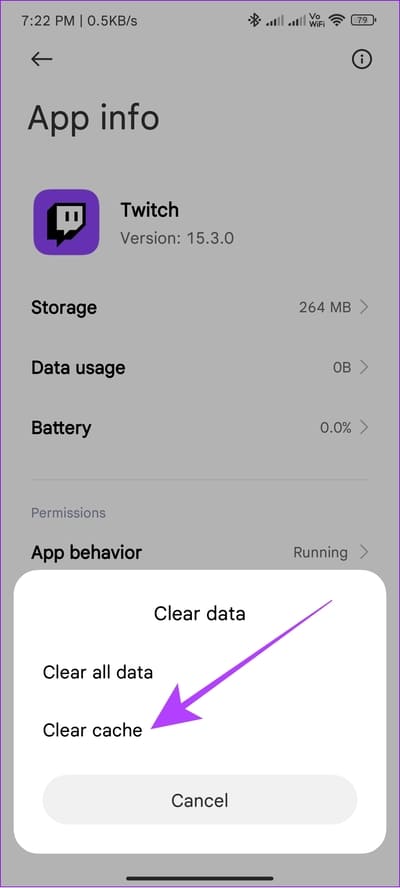
الخطوة 4: اضغط على موافق للتأكيد.
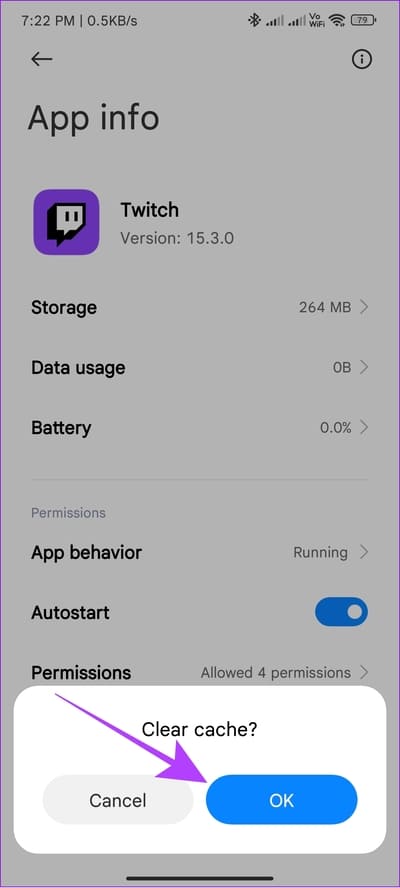
نصيحة: يمكنك أيضًا اختيار مسح كل البيانات. ومع ذلك ، سيؤدي هذا إلى تعطيل جميع البيانات داخل التطبيق بما في ذلك تفاصيل تسجيل الدخول. يمكنك بسهولة استعادة هذه البيانات عن طريق تسجيل الدخول إلى التطبيق مرة أخرى.
8. تمكين تسريع الأجهزة
في بعض الأحيان ، يحتاج متصفحك إلى مزيد من التعزيز من جانب الجهاز لتحميل المحتوى. قد يكون هذا هو السبب في أنك ترى خطأ Twitch “فشل تحميل الوحدة النمطية”. لإصلاح ذلك ، قم بتمكين تسريع الأجهزة على المستعرض. لقد قمنا بالفعل بإعداد دليل حول تمكين تسريع الأجهزة على Chrome. بالنسبة إلى المتصفحات الشائعة الأخرى ، إليك ما عليك القيام به:
Microsoft Edge
الخطوة 1: افتح Edge واضغط على النقاط الثلاث في أعلى اليمين.
الخطوة 2: اختر الإعدادات.
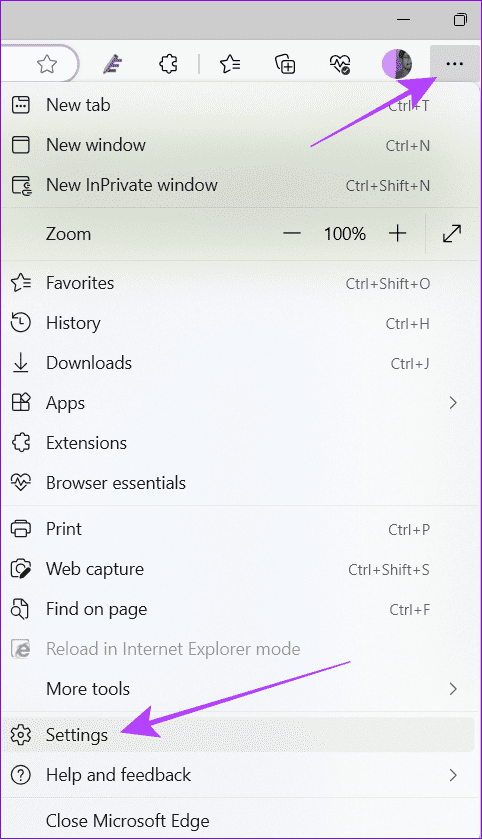
إلى الخطوة 3: حدد “النظام والأداء” من الشريط الجانبي.
الخطوة 4: ضمن النظام ، قم بالتبديل إلى “استخدام تسريع الأجهزة عند توفره”.
الخطوة 5: اضغط على زر إعادة التشغيل لتحدث التغييرات.
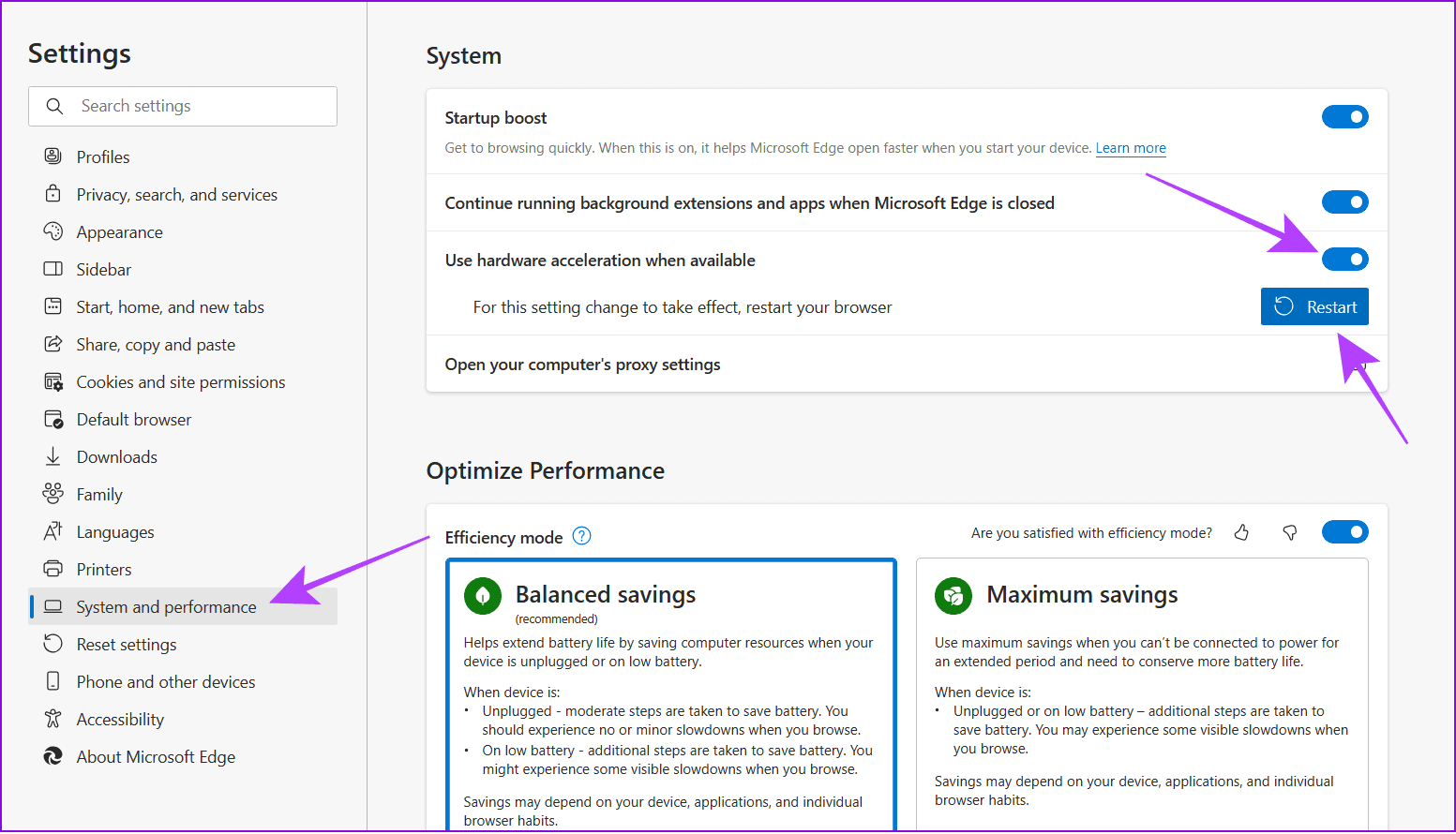
متصفح Mozilla Firefox
الخطوة 1: افتح Firefox ، وانقر فوق الرمز المكون من ثلاثة أسطر ، وحدد الإعدادات.
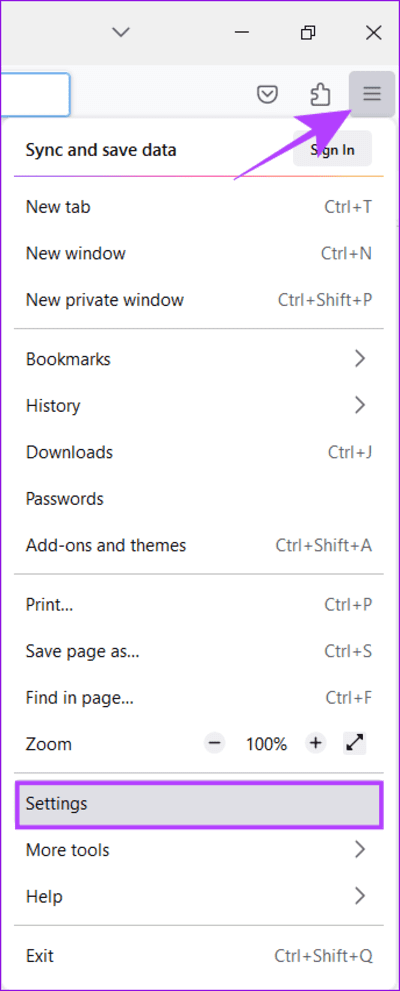
الخطوة 2: اختر عام.
إلى الخطوة 3: قم بالتمرير لأسفل إلى الأداء وقم بإلغاء تحديد “استخدام إعدادات الأداء الموصى بها”.
الخطوة 4: قم بتمكين الخيار “استخدام تسريع الأجهزة عند توفره”.
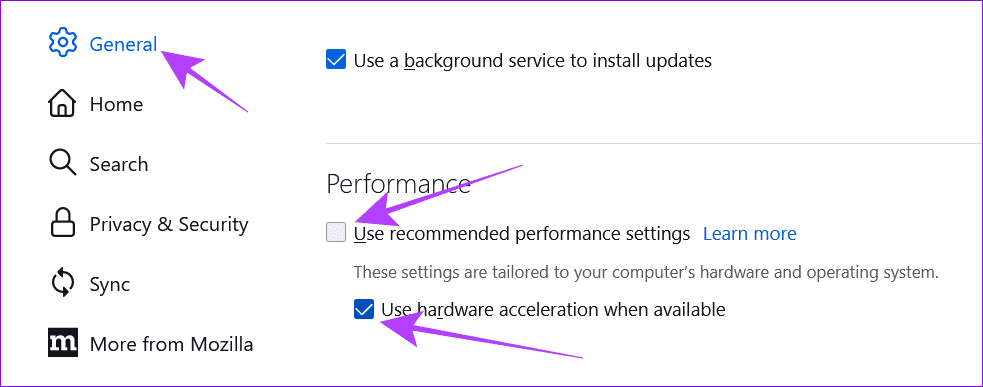
9. فرض إنهاء تطبيق TWITCH أو المتصفح
في بعض الأحيان ، كل ما عليك فعله هو مسح تطبيق أو متصفح Twitch من العمل في الخلفية وفتحه مرة أخرى للحصول على جلسة خالية من الأخطاء لإصلاح المشكلة.
على جهاز كمبيوتر يعمل بنظام Windows
هناك العديد من الطرق لفرض إنهاء التطبيقات على جهاز كمبيوتر يعمل بنظام Windows. دعونا نلقي نظرة على أسهلها. افتح Twitch على المتصفح واستخدم مجموعة المفاتيح “ALT + F4”. سيتم إغلاق التطبيق على الفور.
ملاحظة: قبل إغلاق المتصفح ، تأكد من عدم ترك أي تقدم غير محفوظ في منتصف الطريق ، حيث لن تتمكن من إحيائه لاحقًا.
على Android و iPhone
الخطوة 1: افتح شاشة الأخيرة
الخطوة 2: اسحب تطبيق Twitch أو المتصفح لأعلى.
نصيحة: على نظام Android ، يمكنك الضغط على الزر X أو الزر Clear All لإزالة جميع التطبيقات من الخلفية.
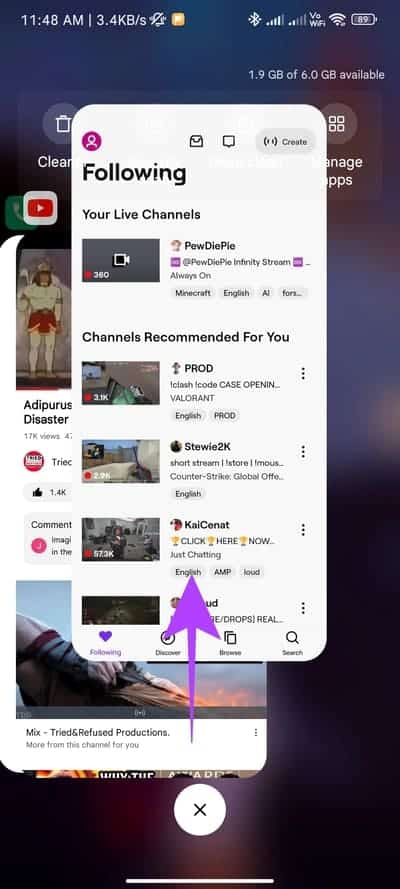
10. إعادة تثبيت تطبيق TWITCH أو المتصفح
نظرًا لأنك جربت جميع الإصلاحات ولم يساعدك أي منها ، فلنقم بإلغاء تثبيت التطبيق أو المتصفح من حيث يمكنك الوصول إلى Twitch ثم تثبيته مرة أخرى. إليك الطريقة:
أعد تثبيت المتصفح على جهاز الكمبيوتر
الخطوة 1: افتح لوحة التحكم واختر البرامج.
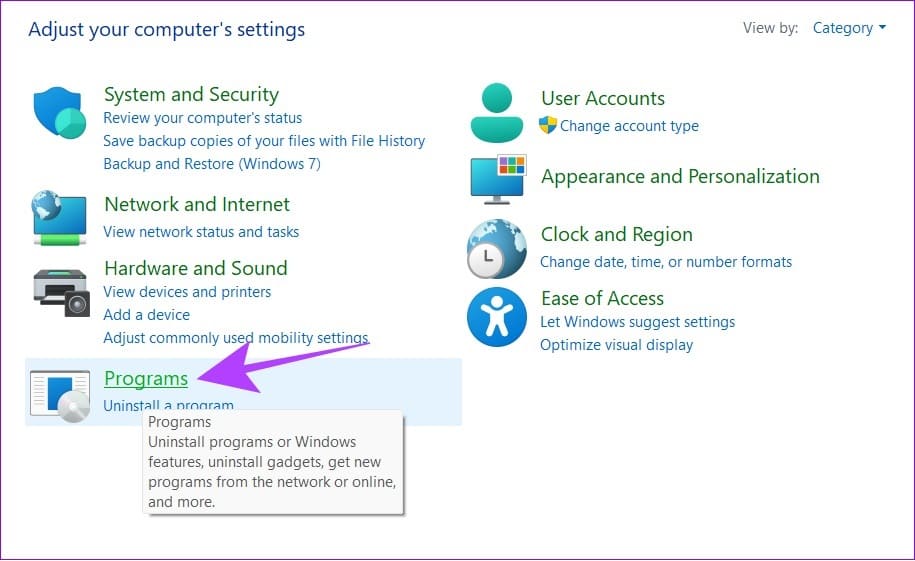
الخطوة 2: اختر البرامج والميزات.
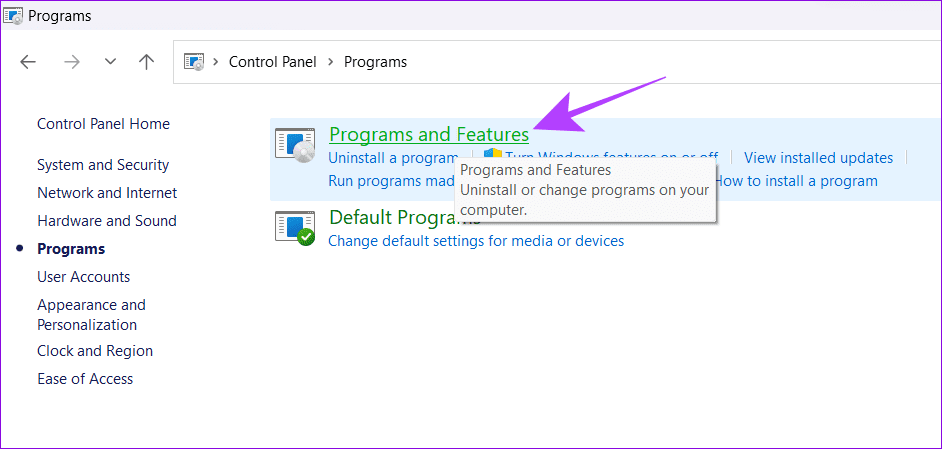
إلى الخطوة 3: انقر بزر الماوس الأيمن فوق المتصفح في القائمة (في حالتنا ، إنه Mozilla Firefox) وانقر فوق إلغاء التثبيت.
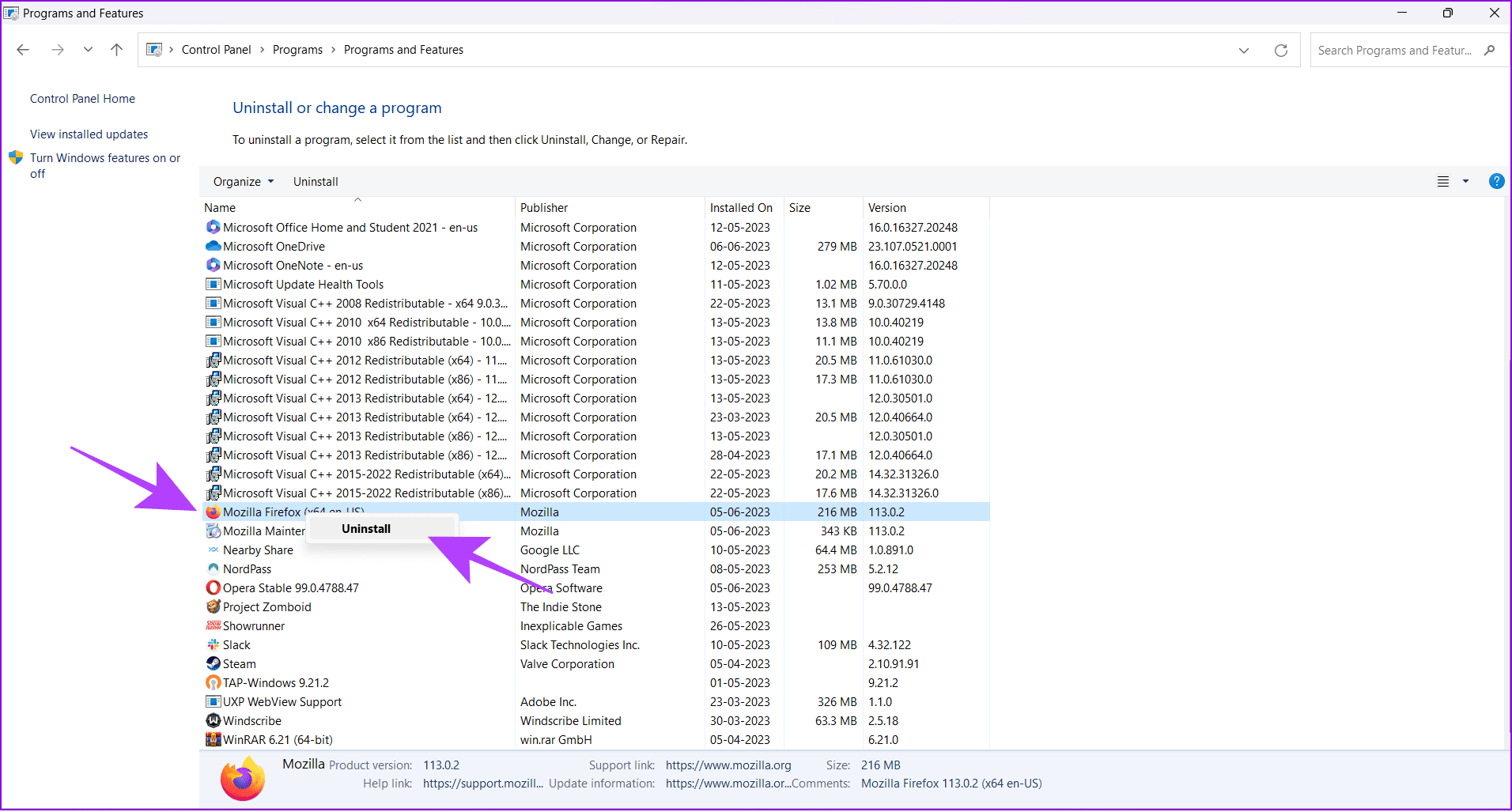
الخطوة 4: اضغط على أيقونة Windows> زر الطاقة واختر إعادة التشغيل.
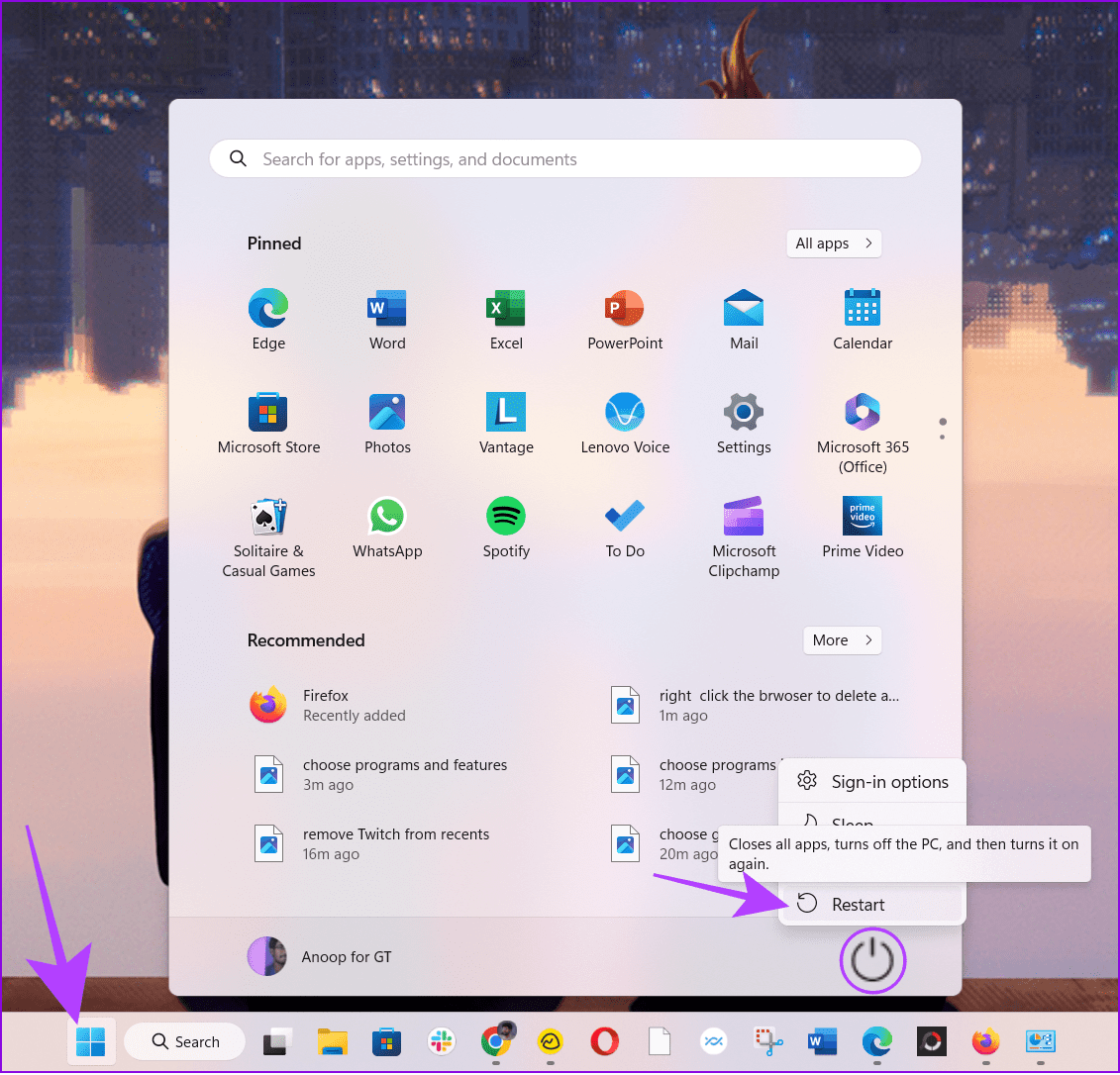
الخطوة 5: انقر فوق إعادة التشغيل للتأكيد.
يمكنك إلقاء نظرة على اختياراتنا لأسرع متصفح لنظام التشغيل Windows واختيار المتصفح الذي يناسبك.
أعد تثبيت Twitch على Android
الخطوة 1: توجه إلى صفحة متجر Play على Twitch من الرابط أدناه.
الخطوة 2: اضغط على إلغاء التثبيت وانقر فوق إلغاء التثبيت مرة أخرى للتأكيد.
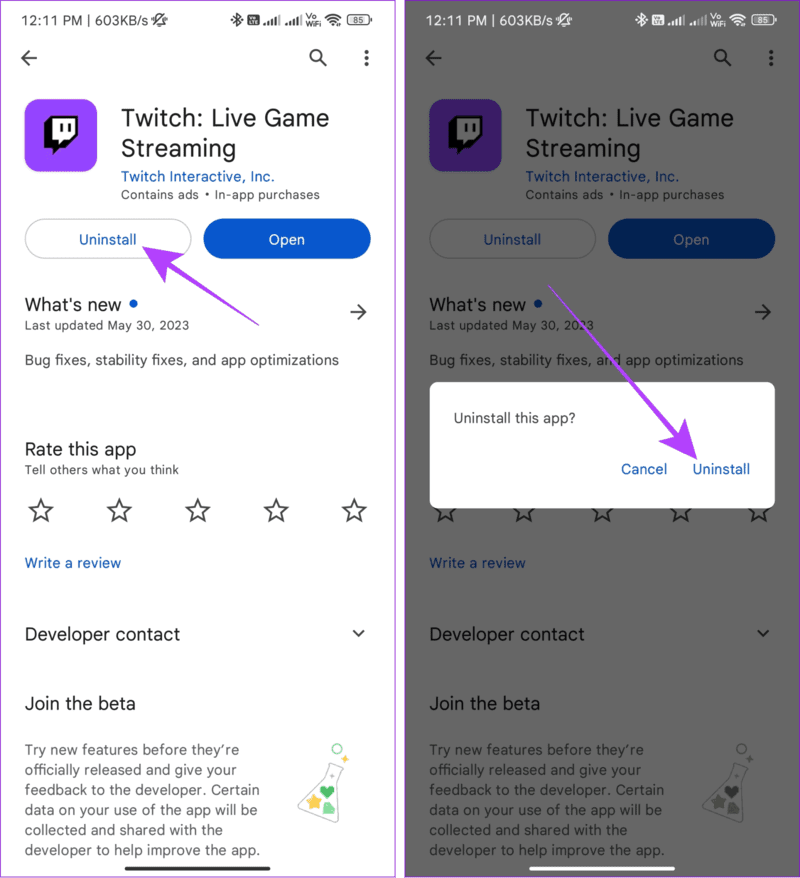
إلى الخطوة 3: بمجرد إلغاء التثبيت ، انقر فوق تثبيت.
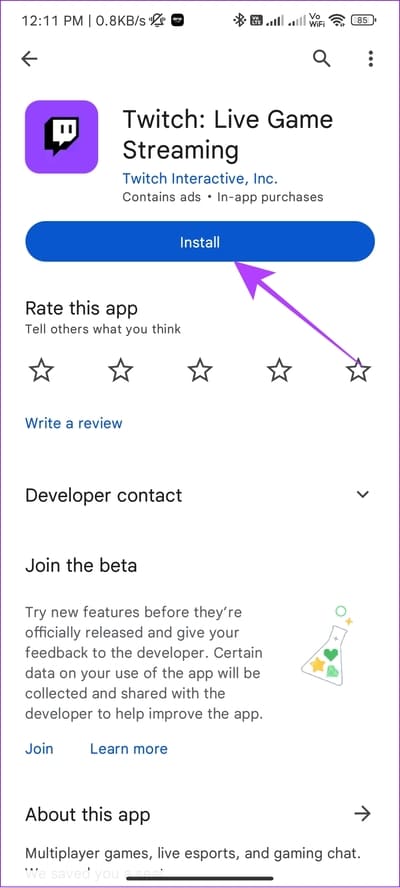
افتح التطبيق ومعرفة ما إذا كنت لا تزال تواجه المشكلة.
ملاحظة: إذا كنت تستخدم iPhone ، فاضغط مع الاستمرار على رمز Twitch على الشاشة الرئيسية وحدد إزالة التطبيق متبوعًا بحذف التطبيق لتأكيد الحذف. بمجرد الانتهاء من ذلك ، أعد تثبيت Twitch من متجر التطبيقات.
11. تحقق مما إذا كانت المشكلة قد حدثت على جهاز آخر
إذا لم يساعدك أي من هذه الحلول في إصلاح Twitch لعدم تحميل بعض أخطاء الوحدة النمطية ، فماذا عن تغيير كيفية وصولك إلى Twitch؟ إذا كنت تقوم بالوصول إلى Twitch على متصفح على جهاز الكمبيوتر الخاص بك ، فانتقل إلى متصفح آخر أو استخدم تطبيق Twitch للجوال والعكس.
وإذا لم ينجح شيء ، فقم بالوصول إلى Twitch في وضع التصفح المتخفي على جهاز الكمبيوتر أو Android.
12. الإبلاغ عن المشكلة على Twitch
إذا لم تساعدك أي من الطرق المذكورة أعلاه في إصلاح خطأ Twitch “Failed to Load Module” ، فيمكنك الاتصال بفريق دعم Twitch وإخبارهم بالمشكلة. إذا سارت الأمور على ما يرام ، فقد تحصل على إصلاح قريبًا.
الأسئلة الشائعة حول خطأ “فشل تحميل الوحدة” على TWITCH
1. لماذا لا يمكنني التحميل إلى Twitch؟
قد لا تتمكن من التحميل إلى Twitch لعدة أسباب. تشمل الأسباب الشائعة ذاكرة التخزين المؤقت للمتصفح أو ملفات تعريف الارتباط أو بسبب امتدادات حظر الإعلانات. في معظم الحالات ، يرجع الخطأ إلى ملف PNG تالف أو إذا كانت الصورة بتنسيق غير متوافق.
2. لماذا قام Twitch بإزالة تطبيق سطح المكتب؟
توقف Twitch عن دعم تطبيق سطح المكتب لاستثمار موارده في تطوير ميزات أخرى وجعل النظام الأساسي مستقرًا.
دفق بدون مشاكل
نأمل أن تساعدك إحدى هذه الطرق في إصلاح الخطأ “فشل تحميل الوحدة النمطية” على Twitch والاستمتاع بالمحتوى المفضل لديك. إذا كان لديك أي أسئلة أو اقتراحات ، فلا تتردد في التعليق أدناه.
