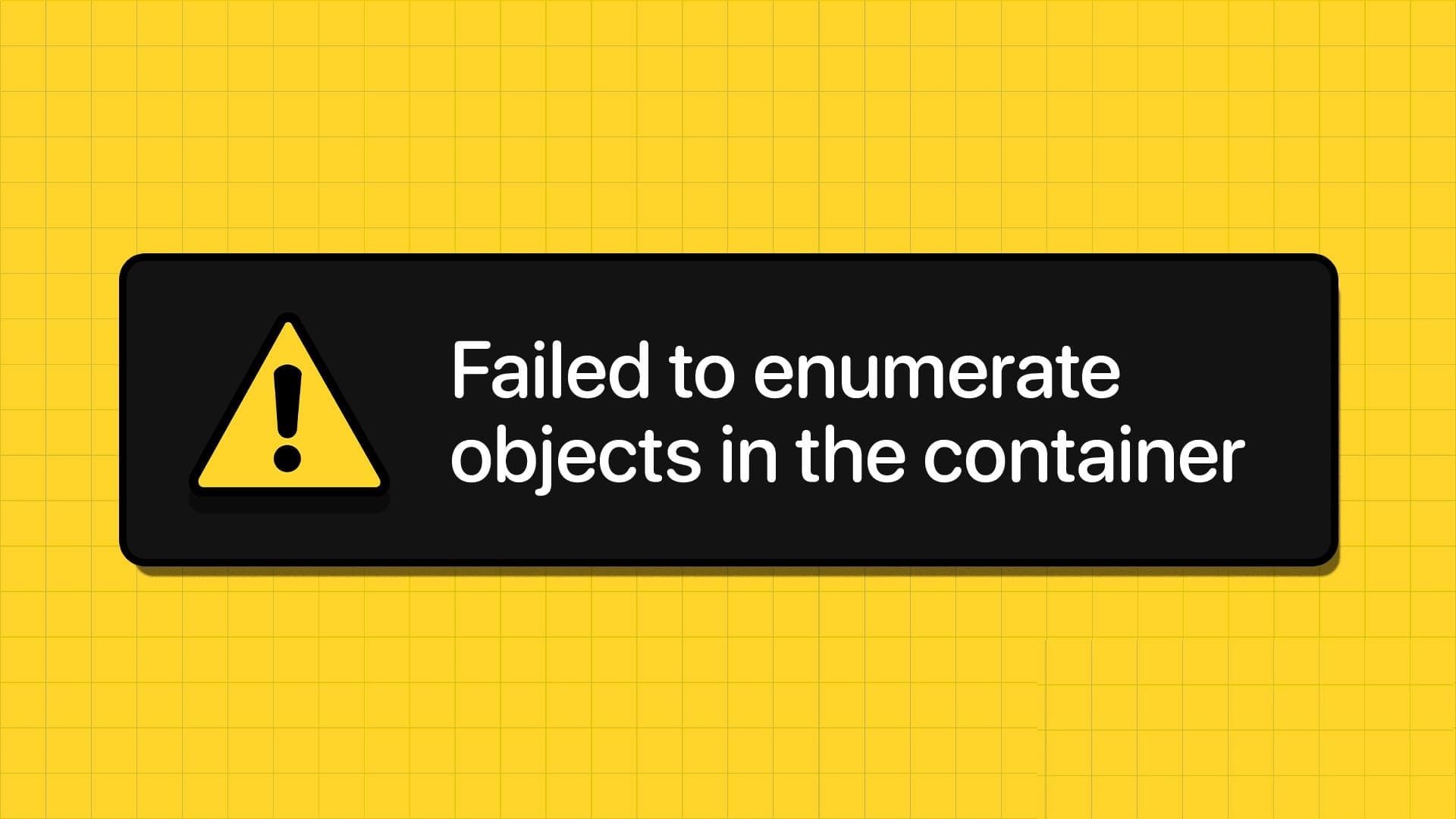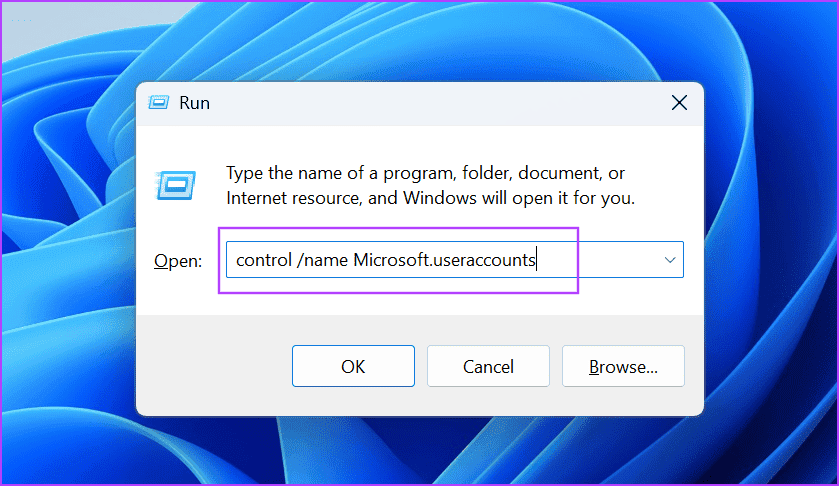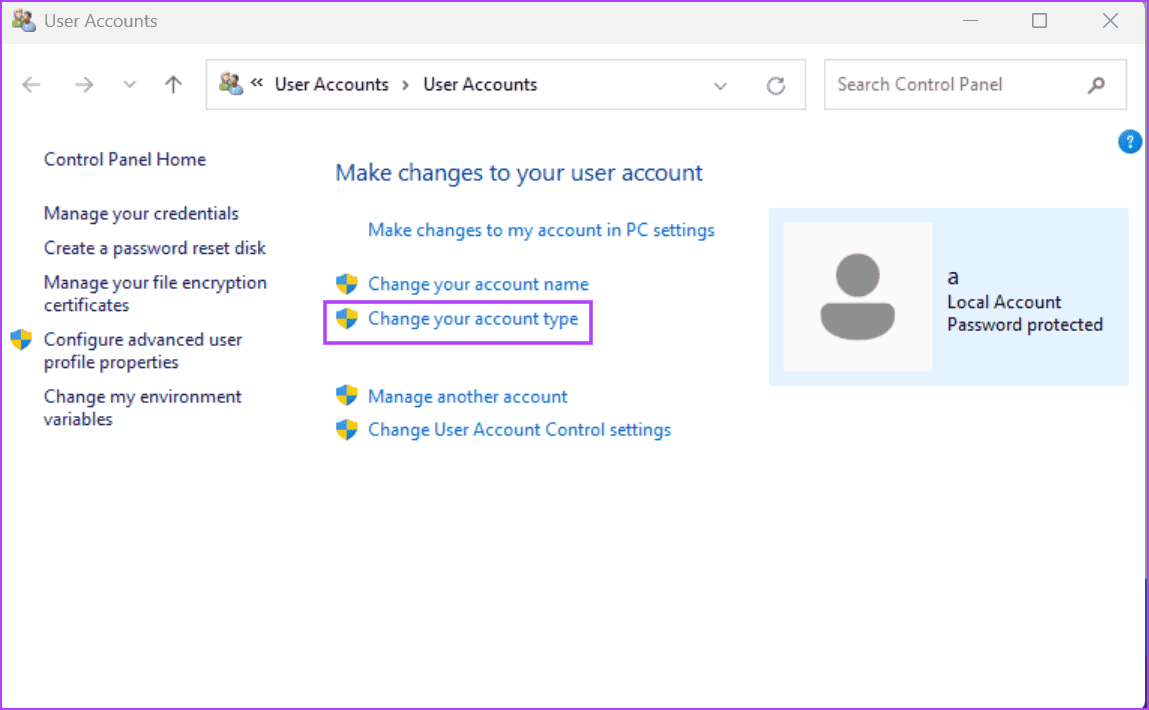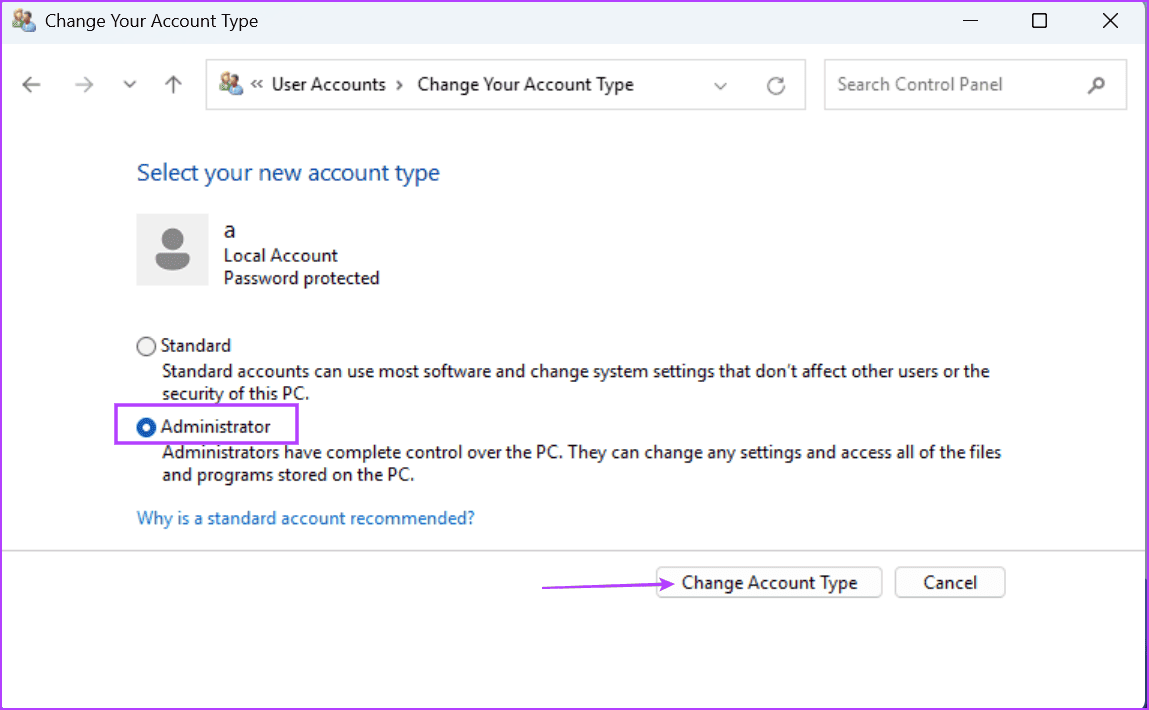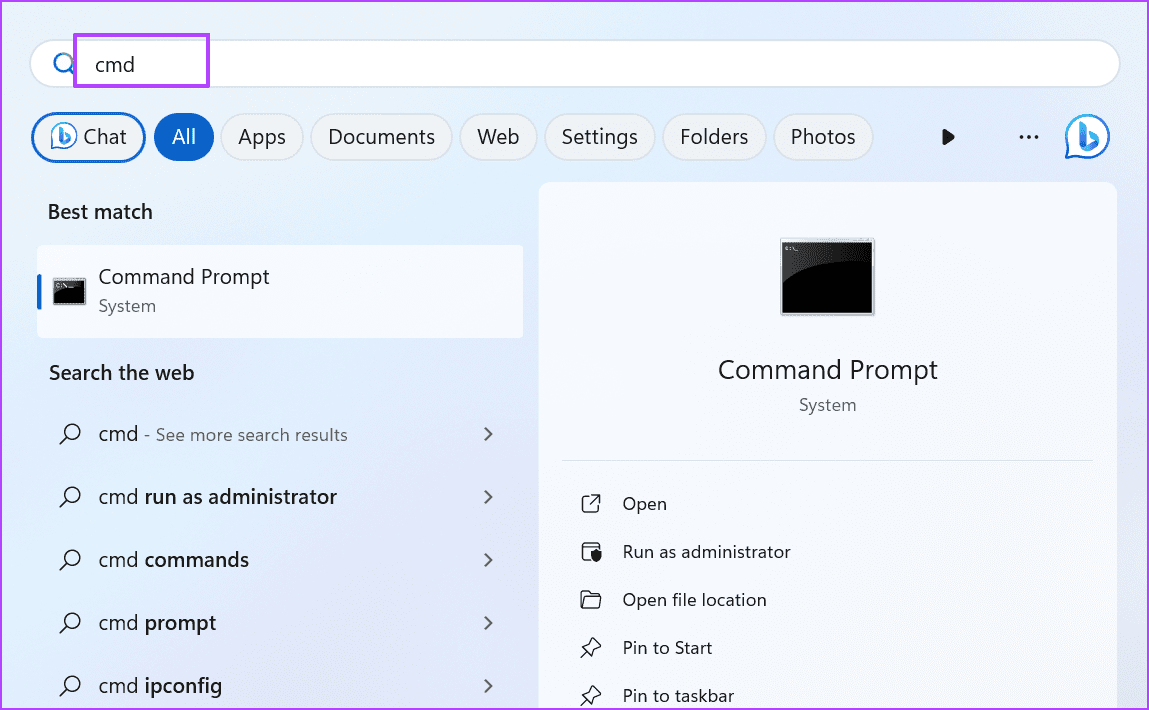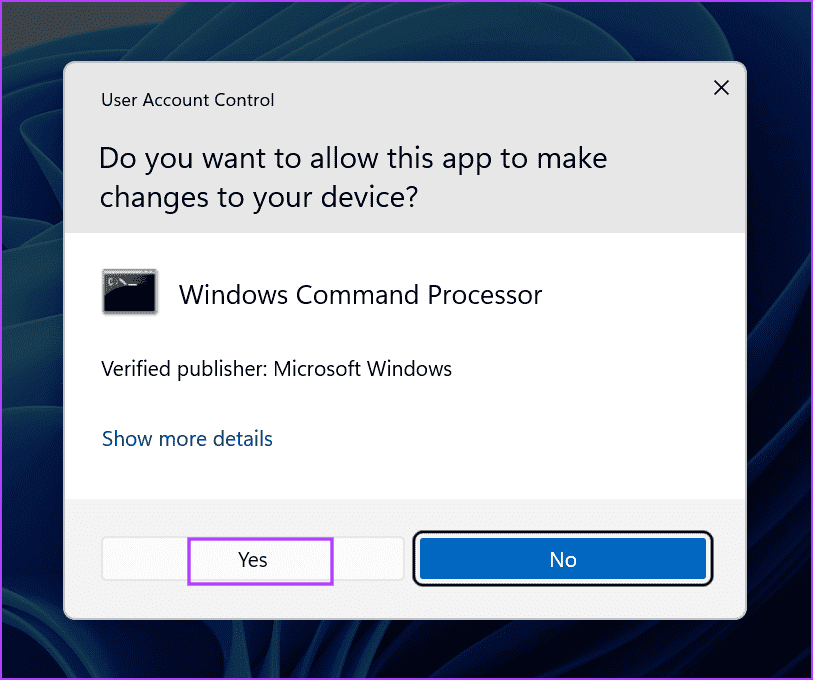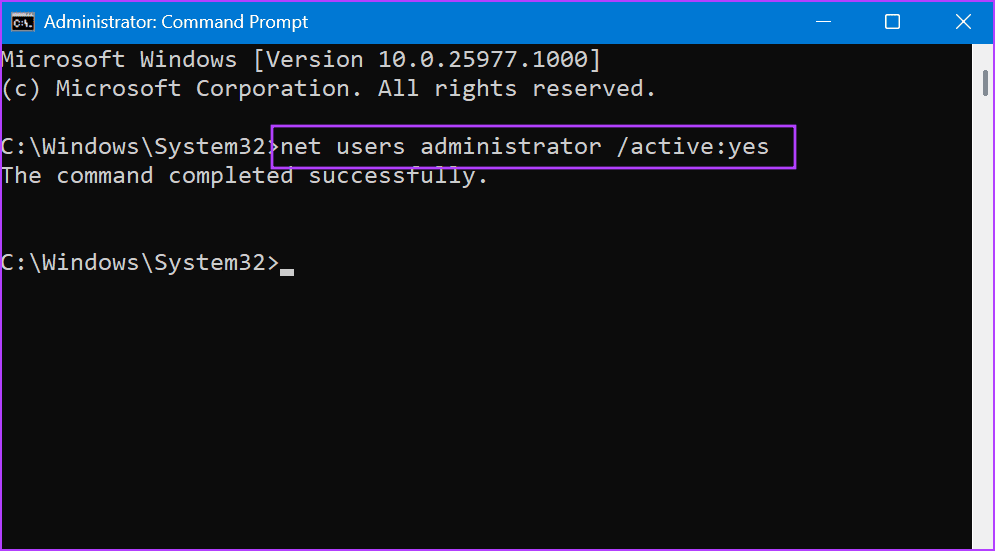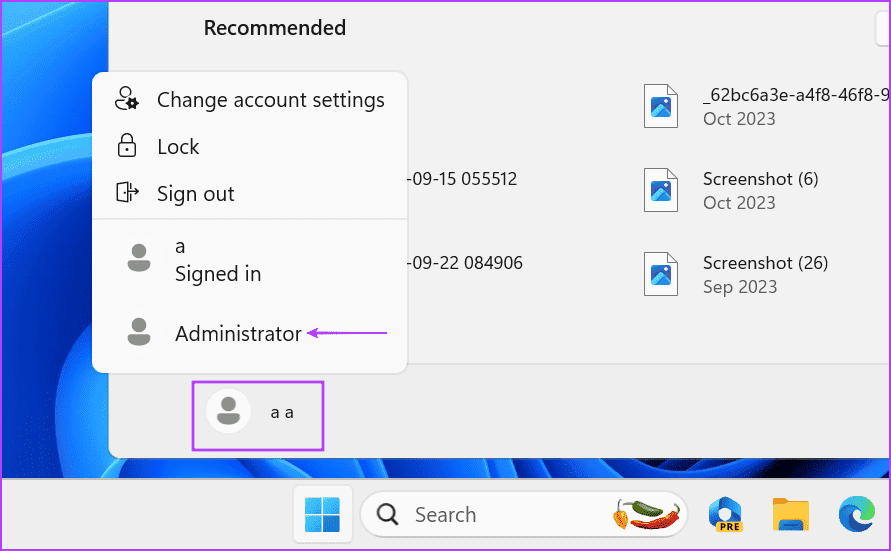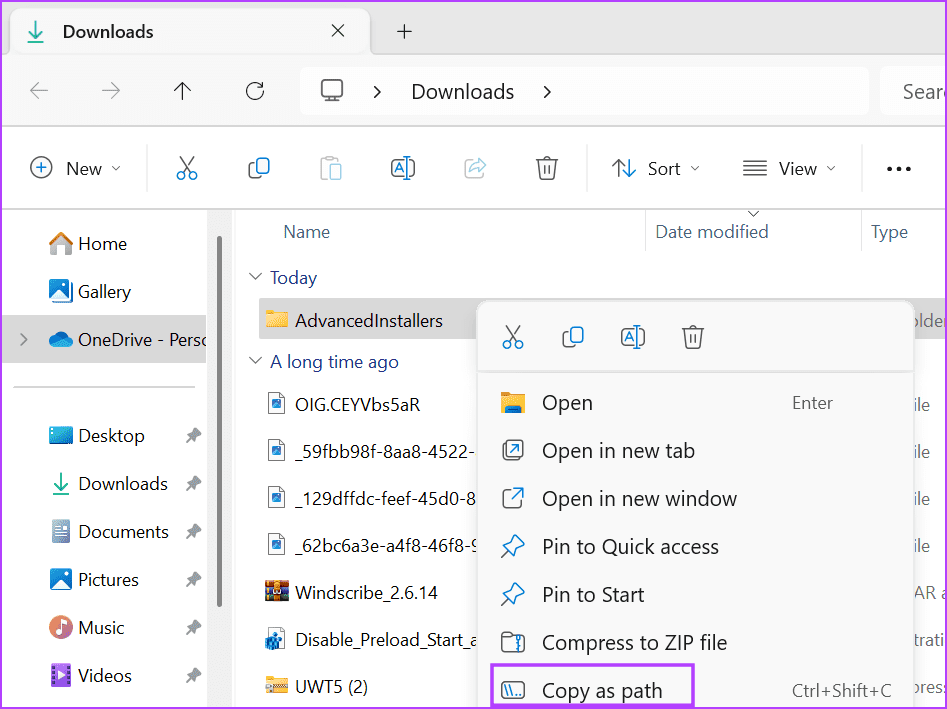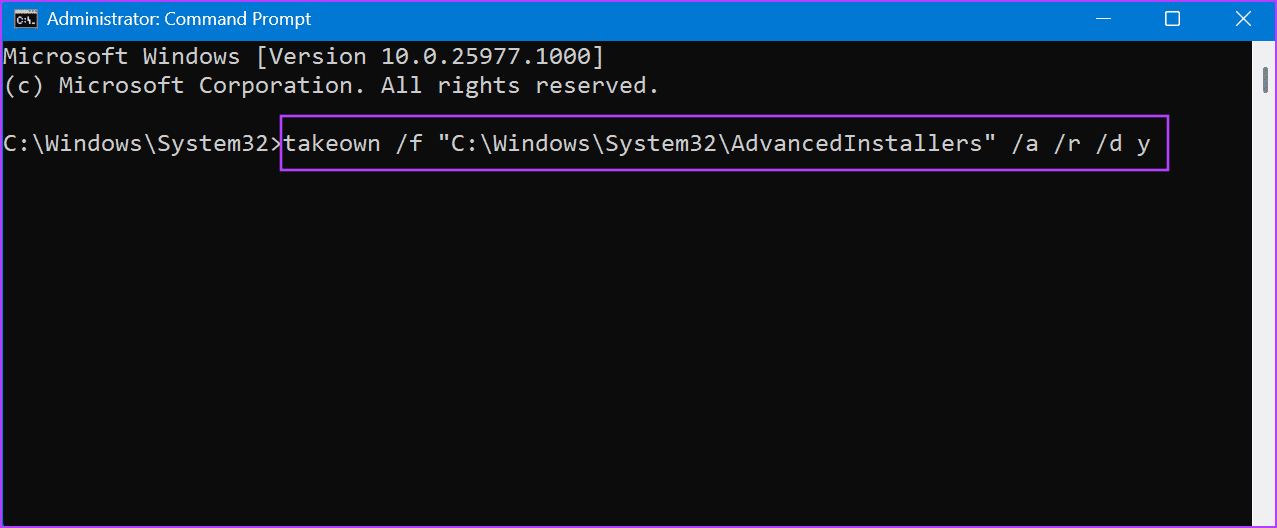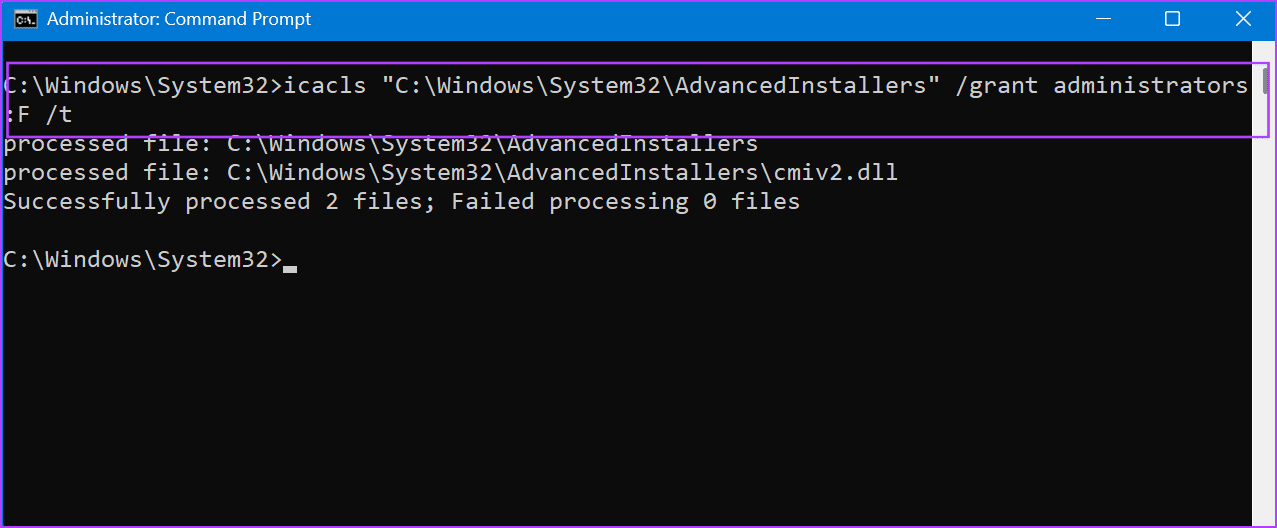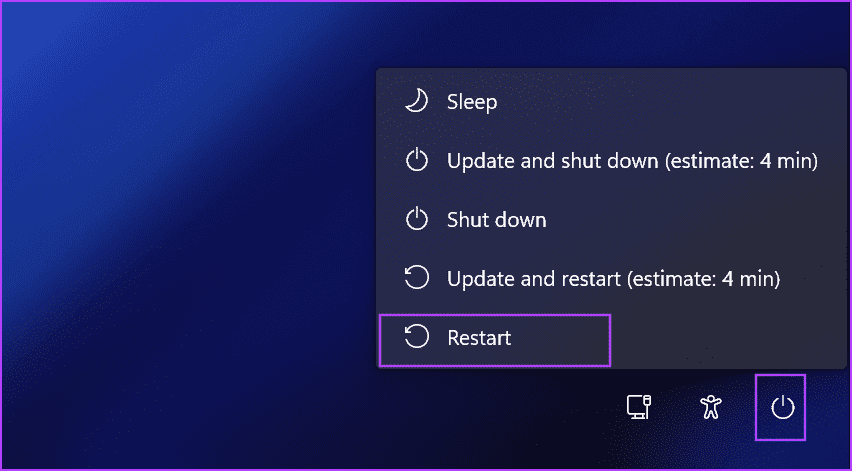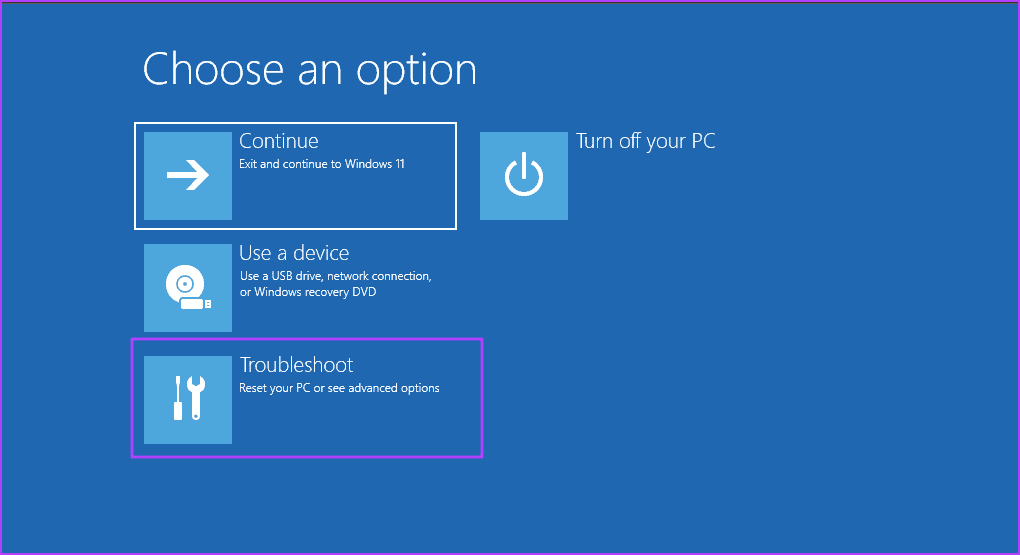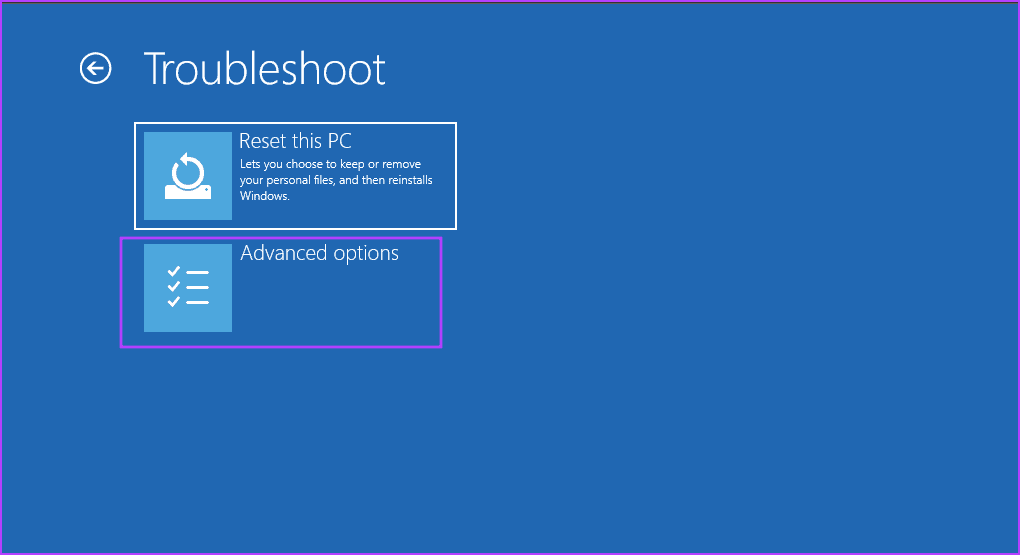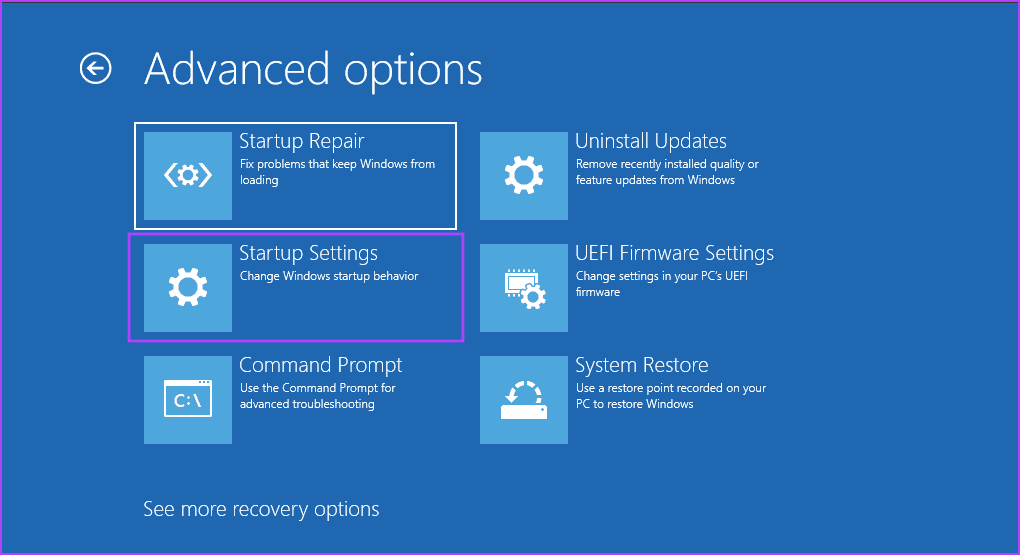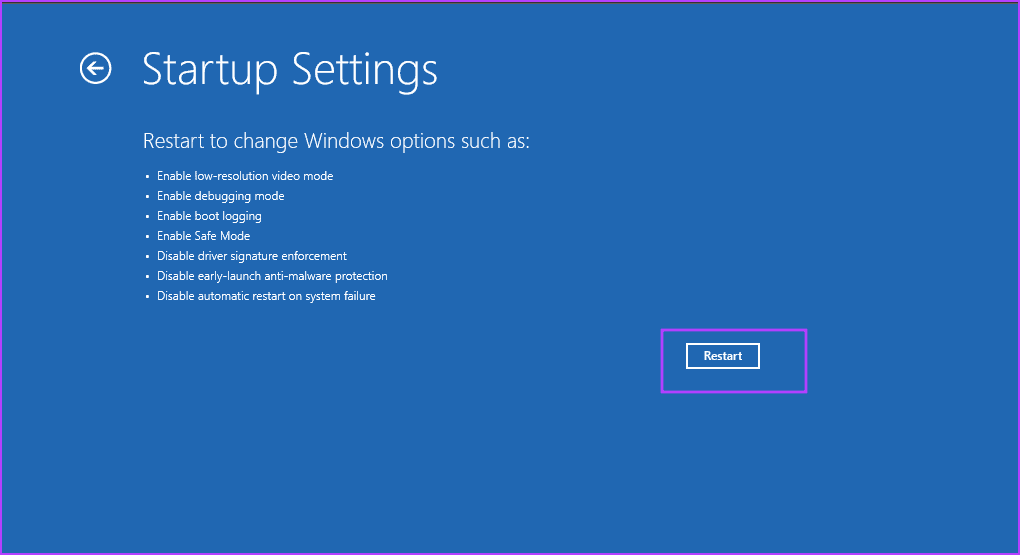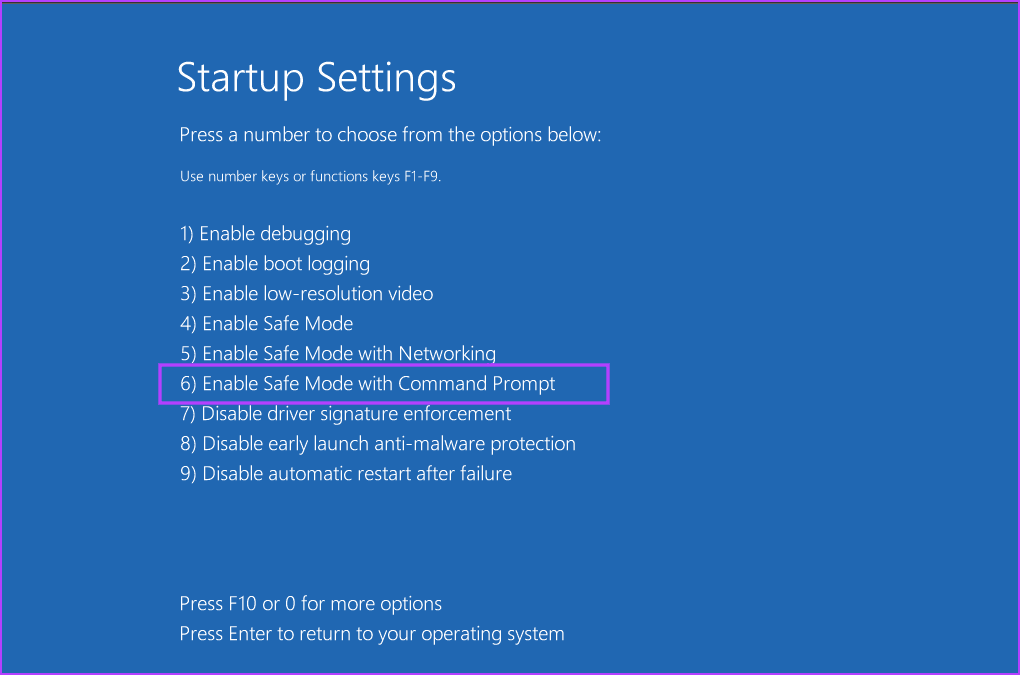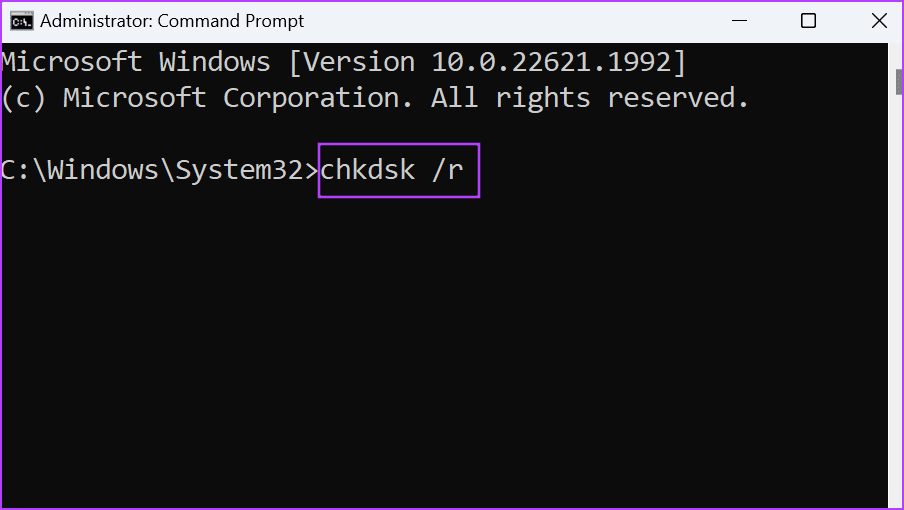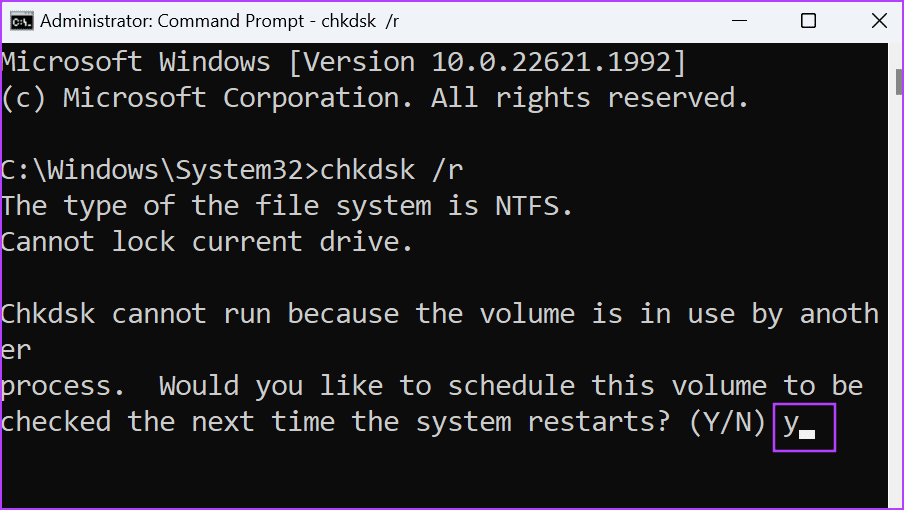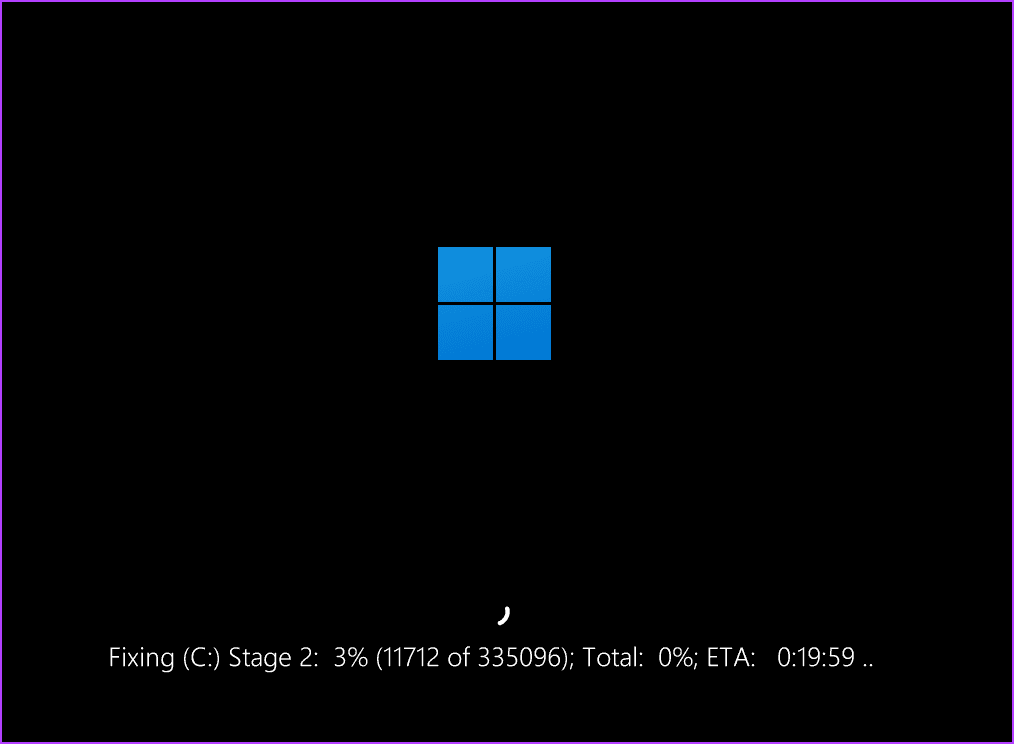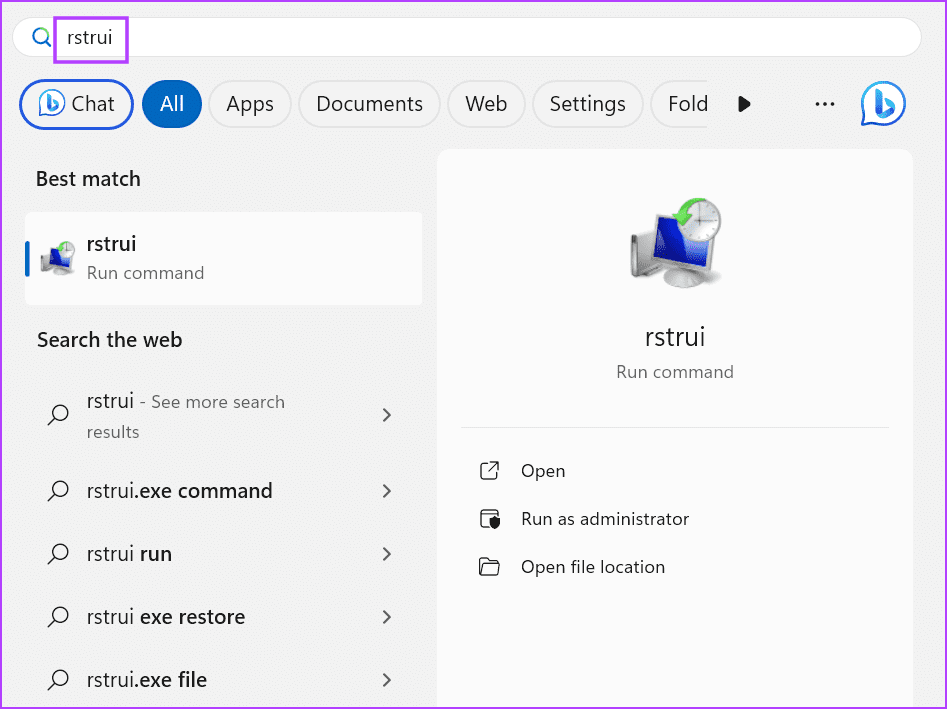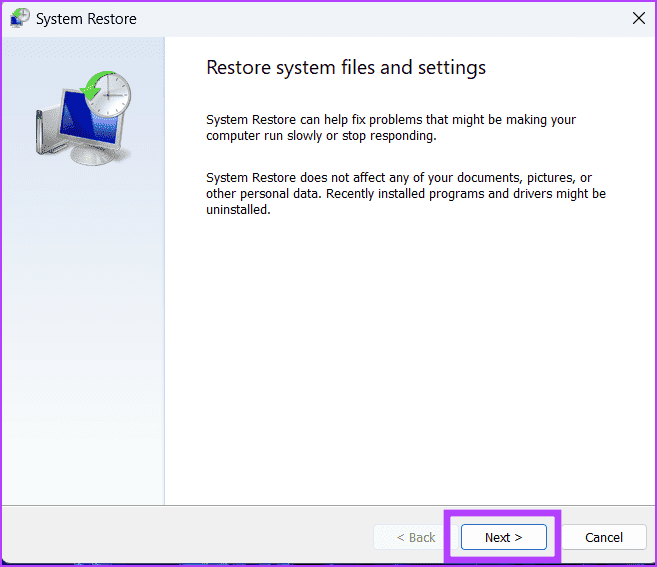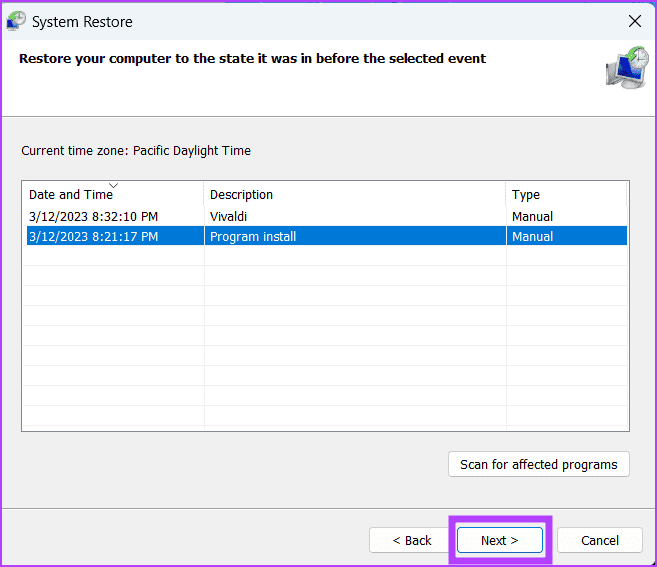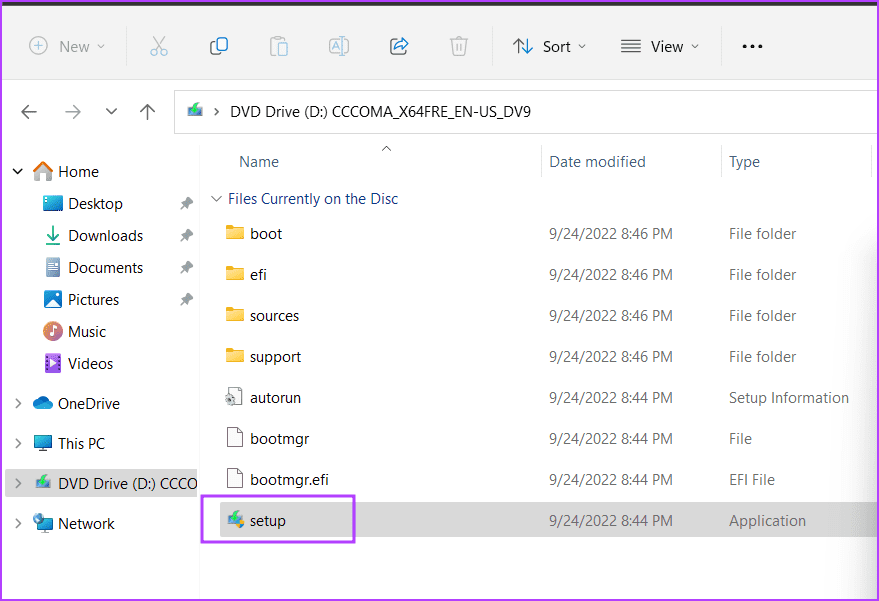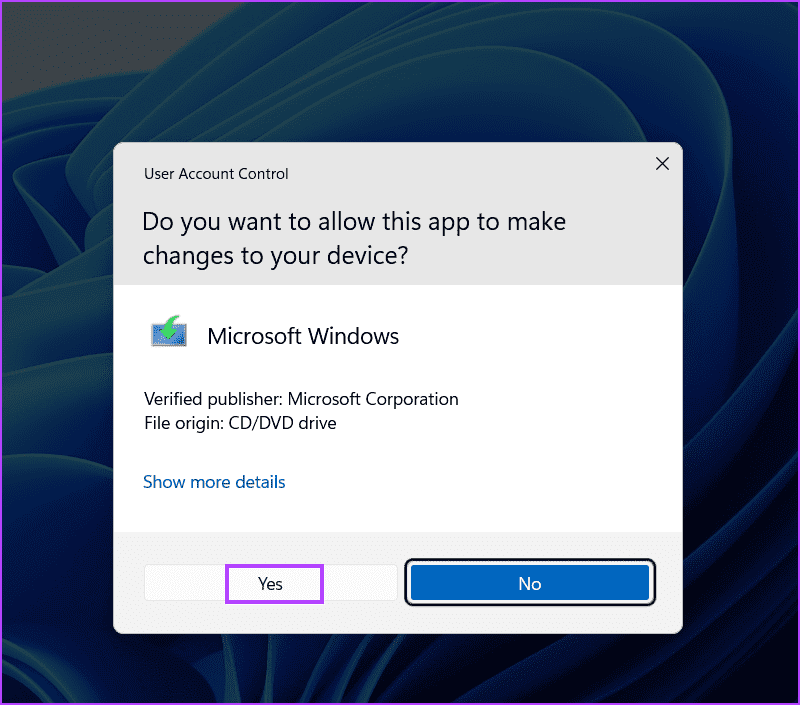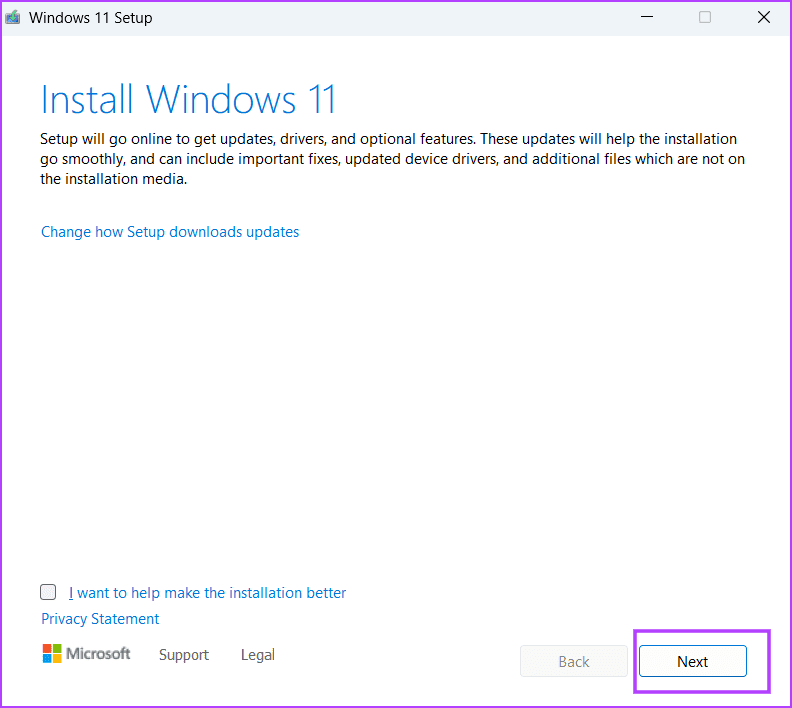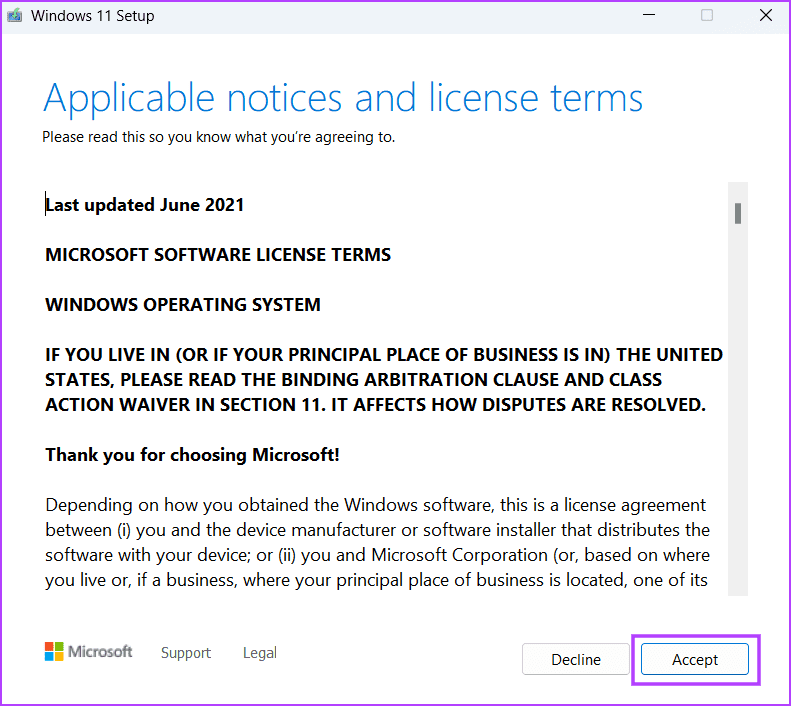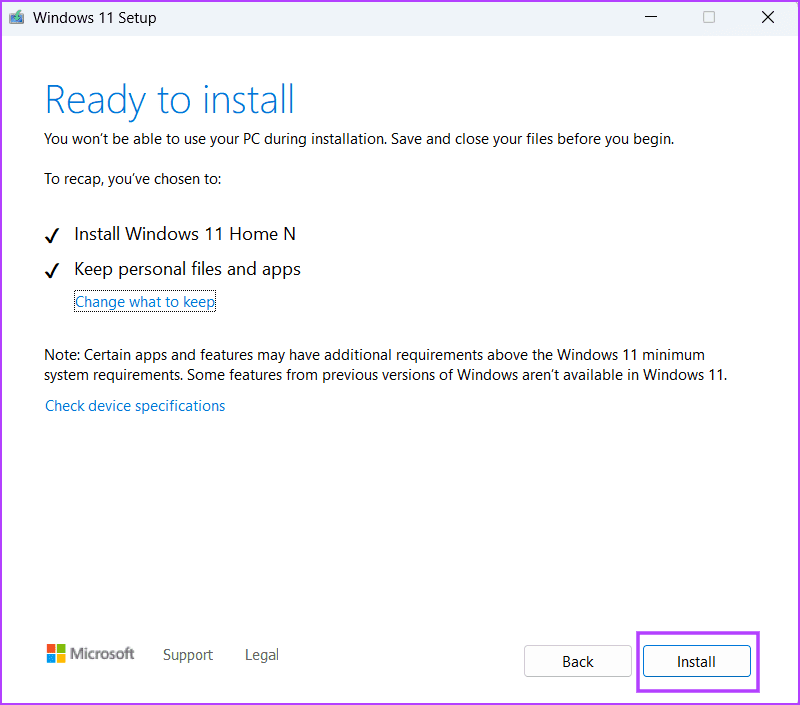أفضل 7 إصلاحات لخطأ “فشل تعداد الكائنات في الحاوية” على Windows
يتيح لك منح ملكية المجلد إمكانية التعامل مع محتوياته دون مواجهة نافذة تحذيرية منبثقة. ومع ذلك، عند تغيير الملكية، يواجه بعض المستخدمين الخطأ “فشل تعداد الكائنات في الحاوية”.
يمكن أن يظهر الخطأ بسبب فقدان امتيازات المسؤول والبرامج المتعارضة وملفات النظام الفاسدة وأخطاء القرص. استخدم هذه الطرق السبع لتجاوز الخطأ والحصول على حق الوصول الكامل إلى المجلدات والملفات الخاصة بك.
1. ضمان امتيازات المسؤول
عند الوصول إلى ملف أو مجلد يتطلب امتيازات مرتفعة، يمكنك غالبًا مواجهة الخطأ “فشل في تعداد الكائنات في الحاوية”. إذا كان لديك عدة مستخدمين، فتأكد من أن الحساب يتمتع بامتيازات المسؤول. إليك كيفية القيام بذلك:
الخطوة 1: اضغط على مفتاح Windows + R لفتح مربع الحوار “Run “. اكتب control /name Microsoft.UserAccounts في مربع النص واضغط على Enter.
الخطوة 2: انقر على خيار “تغيير نوع حسابك”.
إلى الخطوة 3: انقر على خيار المسؤول. ثم اضغط على زر تغيير نوع الحساب.
الخطوة 4: أغلق نافذة لوحة التحكم.
الخطوة 5: أعد محاولة تغيير الملكية وتحقق مما إذا كنت قد تلقيت الخطأ مرة أخرى.
2. قم بالتبديل إلى حساب المسؤول المدمج
إذا لم يساعد تغيير نوع الحساب، فيمكنك التبديل إلى حساب المسؤول المدمج. بهذه الطريقة، سيكون لديك وصول غير مقيد إلى معظم ميزات نظام التشغيل Windows، بما في ذلك تغيير ملكية ملف أو مجلد. هيريس كيفية القيام بذلك:
الخطوة 1: اضغط على مفتاح Windows لفتح قائمة ابدأ. اكتب cmd في مربع البحث واضغط على المفاتيح Ctrl + Shift + Enter معًا.
الخطوة 2: سيتم تشغيل التحكم في حساب المستخدم. انقر على زر نعم.
إلى الخطوة 3: اكتب الأمر التالي واضغط على Enter لتنفيذه:
net user administrator /active:yesالخطوة 4: أغلق نافذة موجه الأوامر.
الخطوة 5: اضغط على مفتاح Windows لفتح قائمة ابدأ. انقر على أيقونة الملف الشخصي ثم حدد ملف تعريف المسؤول.
إلى الخطوة 6: قم بتسجيل الدخول إلى الملف الشخصي ثم أعد محاولة تغيير الملكية باستخدام نافذة الخصائص.
3. استخدم موجه الأوامر لمنح الملكية الكاملة
إذا واجهت الخطأ أثناء استخدام نافذة الخصائص، فيمكنك التبديل إلى موجه الأوامر لتغيير الملكية. إليك كيفية القيام بذلك:
الخطوة 1: اضغط على مفتاح Windows + E لفتح مستكشف الملفات.
الخطوة 2: انتقل إلى المجلد أو الملف الذي تريد الوصول إليه وانقر عليه بزر الماوس الأيمن. حدد خيار النسخ كمسار.
إلى الخطوة 3: اضغط على مفتاح Windows لفتح قائمة ابدأ. اكتب cmd في مربع البحث واضغط على المفاتيح Ctrl + Shift + Enter معًا.
الخطوة 4: سيتم تشغيل التحكم في حساب المستخدم. انقر فوق الزر “نعم” لتشغيل موجه الأوامر بامتيازات المسؤول.
الخطوة 5: صيغة الأمر الأول للحصول على الملكية هي:
takeown /F “full path” /a /r /d yإلى الخطوة 6: استبدل جزء “المسار الكامل” بالمسار الذي نسخته في الخطوة الثانية. ثم اضغط على Enter لتنفيذ الأمر الجديد:
takeown /f "C:\Windows\System32\AdvancedInstallers" /a /r /d yالخطوة 7: وبالمثل، فإن بناء جملة الأمر الثاني هو:
icacls “full path” /grant administrators:F /tالخطوة 8: استبدل “المسار الكامل” واضغط على Enter لتنفيذ الأمر:
icacls "C:\Windows\System32\AdvancedInstallers" /grant administrators:F /tإلى الخطوة 9: بعد تنفيذ كلا الأمرين دون أخطاء، أغلق نافذة موجه الأوامر.
4. قم بالتبديل إلى الوضع الآمن لإكمال العملية
في كثير من الأحيان، يمكن أن تتداخل برامج الطرف الثالث وخدمات الخلفية مع عمليات نظام التشغيل الأساسية. لذلك، يجب عليك التبديل إلى الوضع الآمن ثم إعادة محاولة تغيير ملكية الملف أو المجلد. إليك كيفية القيام بذلك:
الخطوة 1: اضغط على مفتاح Windows + L لقفل جهاز الكمبيوتر.
الخطوة 2: اضغط مع الاستمرار على مفتاح Shift، ثم انقر فوق أيقونة الطاقة. حدد خيار إعادة التشغيل.
إلى الخطوة 3: سيتم تشغيل جهاز الكمبيوتر الخاص بك إلى صفحة بيئة الاسترداد لنظام التشغيل Windows. انقر فوق خيار استكشاف الأخطاء وإصلاحها.
الخطوة 4: انقر على الخيارات المتقدمة.
الخطوة 5: الآن، انقر على خيار إعدادات بدء التشغيل.
إلى الخطوة 6: انقر على خيار إعادة التشغيل.
الخطوة 7: بعد إعادة تشغيل جهاز الكمبيوتر، اضغط على المفتاح F6 للتشغيل في الوضع الآمن باستخدام موجه الأوامر.
الخطوة 8: افتح مستكشف الملفات وحاول تغيير ملكية الملف أو المجلد. اخرج من الوضع الآمن بعد ذلك.
5. قم بإجراء فحص القرص
يمكن أن تتسبب أخطاء القرص والملفات الفاسدة في حدوث جميع أنواع المشكلات أثناء معالجة أي ملف أو مجلد على محرك التخزين. لذلك، يجب عليك استخدام الأداة المساعدة Check Disk لفحص كافة الأخطاء وإصلاحها. هيريس كيفية القيام بذلك:
الخطوة 1: اضغط على مفتاح Windows لفتح قائمة ابدأ. اكتب cmd في مربع البحث واضغط في نفس الوقت على المفاتيح Ctrl + Shift + Enter.
الخطوة 2: سيتم تشغيل التحكم في حساب المستخدم. انقر فوق الزر “نعم” لتشغيل موجه الأوامر بامتيازات المسؤول.
إلى الخطوة 3: اكتب الأمر التالي واضغط على Enter:
chkdsk /rالخطوة 4: اكتب y واضغط على Enter.
الخطوة 5: أغلق نافذة موجه الأوامر.
إلى الخطوة 6: أعد تشغيل جهاز الكمبيوتر الخاص بك لبدء فحص قرص الفحص وانتظر حتى يتم التمهيد إلى شاشة القفل.
6. حاول استعادة النظام
تقوم ميزة “استعادة النظام” بإنشاء لقطات لجهاز الكمبيوتر الخاص بك على فترات زمنية منتظمة، ويمكنك استخدام نقاط الاستعادة هذه للعودة إلى نقطة زمنية سابقة. إذا لاحظت مؤخرًا الخطأ “فشل تعداد الكائنات في الحاوية”، فقد يؤدي تطبيق نقطة الاستعادة إلى حل المشكلة. إليك كيفية القيام بذلك:
الخطوة 1: اضغط على مفتاح Windows لفتح قائمة ابدأ. اكتب rstrui في مربع البحث واضغط على Enter لفتح “استعادة النظام”.
الخطوة 2: انقر على زر التالي.
إلى الخطوة 3: حدد نقطة استعادة من القائمة وانقر على زر التالي.
الخطوة 4: اتبع التعليمات التي تظهر على الشاشة لتطبيق نقطة الاستعادة على جهاز الكمبيوتر الخاص بك.
7. قم بإجراء ترقية موضعية
الحل الأخير هو إعادة تثبيت Windows على جهاز الكمبيوتر الخاص بك. ولكن إذا قمت بإعادة ضبط النظام، فسيتم إزالة كافة البرامج المثبتة. بدلاً من ذلك، قم بإجراء ترقية موضعية لإعادة تثبيت Windows دون إزالة البرامج المثبتة والملفات الشخصية. إليك الطريقة:
الخطوة 1: قم بتنزيل ملف Windows ISO.
الخطوة 2: انقر نقرًا مزدوجًا فوق ملف ISO لتثبيته. بعد ذلك قم بالنقر المزدوج على ملف setup.exe.
إلى الخطوة 3: سيتم تشغيل نافذة التحكم في حساب المستخدم. انقر فوق الزر “نعم” لبدء تشغيل Windows Installer.
الخطوة 4: انقر على زر التالي.
الخطوة 5: انقر على زر قبول.
إلى الخطوة 6: ثم انقر على زر التثبيت.
الخطوة 7: اتبع التعليمات التي تظهر على الشاشة لإنهاء الترقية الموضعية. سوف يستغرق أكثر من نصف ساعة لإكماله.
إصلاح أخطاء Windows
كانت هذه هي الطرق السبع لإصلاح الخطأ “فشل تعداد الكائنات في الحاوية” في نظام التشغيل Windows. قم بتمكين امتيازات المسؤول في حسابك المحلي، وقم بالتبديل إلى حساب المسؤول المدمج، واستخدم موجه الأوامر لتغيير الملكية. بعد ذلك، جرب الوضع الآمن، وتحقق من وجود أخطاء في القرص، وقم بإجراء ترقية موضعية كحل أخير.