9 إصلاحات لعدم عمل تفاعلات FaceTime (الإيماءات) على iOS 17 وiPadOS 17
قدم iOS 17 وiPadOS 17 تأثيرات رد فعل لـ FaceTime وتطبيقات مؤتمرات الفيديو الأخرى. عند التنشيط، ترى تأثيرات مشابهة لتأثيرات iMessage في مكالمات الفيديو الخاصة بك. على الرغم من أن هذا يبدو ممتعًا ورائعًا، إلا أنه بالنسبة للعديد من المستخدمين، لا تعمل تفاعلات (إيماءات) FaceTime على iOS 17 وiPadOS 17. إذا كنت تواجه نفس المشكلة، فتابع القراءة لإصلاحها.
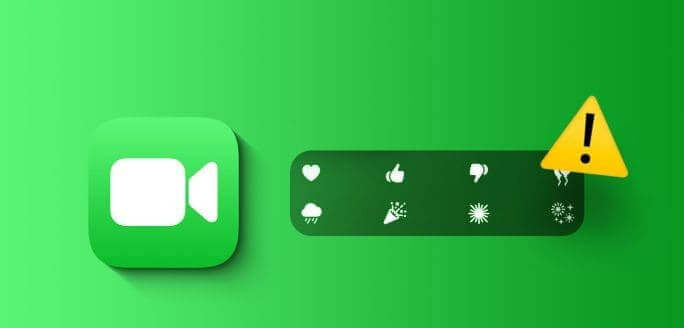
تعمل تفاعلات FaceTime على كل من أجهزة iPhone وiPad. ومع ذلك، إذا لم تعمل، فقد يكون ذلك بسبب وجود هواتف غير متوافقة، أو برامج قديمة، أو خطأ مؤقت. دعونا نلقي نظرة على الإصلاحات أدناه لاستكشاف المشكلة وإصلاحها.
1. تحديث البرنامج
تعمل تفاعلات FaceTime الجديدة فقط على أجهزة iPhone وiPad التي تعمل بنظام iOS 17 وiPadOS 17+ على التوالي. لذا، تأكد من حصولك على أحدث إصدار من iOS. يمكنك فعل ذلك بالانتقال إلى إعدادات iPhone > عام > حول. سترى إصدار iOS الخاص بك.
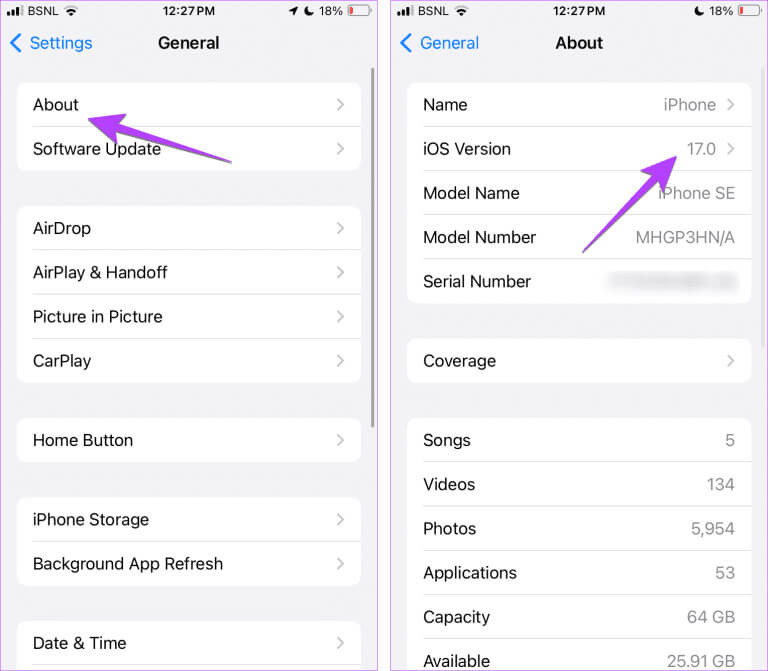
إذا لم يكن لديك iOS 17 أو أن FaceTime لا يعرض تأثيرات رد الفعل حتى في iOS 17، فقم بالتحديث إلى الإصدار الأحدث. هناك احتمالات بوجود خطأ في برنامجك الحالي، ولهذا السبب لا تعمل تفاعلات FaceTime.
انتقل إلى الإعدادات > عام > تحديث البرنامج للتحقق من برنامج iPhone الخاص بك وتحديثه.
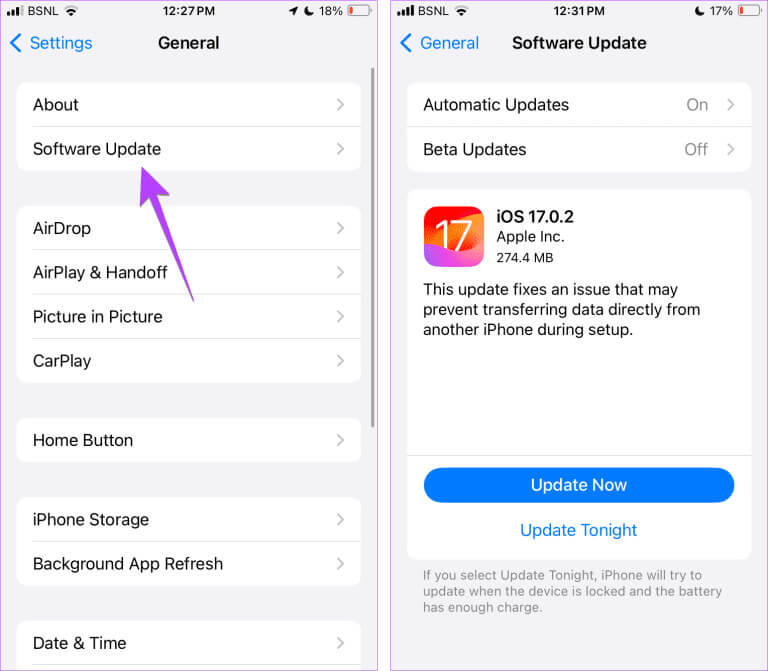
نصيحة: تعرف على كيفية استخدام StandBy على iPhone
2. تحقق من الأجهزة المدعومة
إذا كانت تفاعلات أو إيماءات FaceTime لا تعمل في iOS 17، فقد يكون هناك سبب آخر. في الأساس، تعمل تفاعلات FaceTime فقط على أجهزة iPhone 12 والموديلات الأحدث. فيما يلي قائمة كاملة بأجهزة iPhone وiPad التي تدعم تأثيرات تفاعل FaceTime:
- iPhone 15, 15 Plus, 15 Pro, 15 Pro Max
- iPhone 14, 14 Plus, 14 Pro, 14 Pro Max
- iPhone 13, 13 mini, 13 Pro, 13 Pro Max
- iPhone SE (3rd generation)
- iPhone 12, 12 mini, 12 Pro, 12 Pro Max
- iPad Pro 12.9-inch (5th generation and later)
- iPad Pro 11-inch (3rd generation and later)
- iPad (10th generation)
- iPad Air (4th generation and later)
- iPad mini (6th generation)
3. أعد تشغيل الجهاز
بمجرد التأكد من أن لديك جهازًا مدعومًا، يجب أن تبدأ عملية استكشاف الأخطاء وإصلاحها عن طريق إعادة تشغيل جهاز iPhone أو iPad. في بعض الأحيان، قد لا تعمل ردود الفعل بسبب خطأ بسيط. إعادة التشغيل يجب أن تحل ذلك. إليك كيفية إعادة تشغيل جهازك:
الخطوة 1: اعتمادًا على طراز جهازك، قم بإيقاف تشغيل جهازك باتباع الخطوات التالية:
- بالنسبة إلى iPhone SE الجيل الأول و5s و5c و5: اضغط لفترة طويلة على الزر العلوي.
- بالنسبة إلى iPhone SE من الجيل الثاني وما بعده، و7 و8: اضغط لفترة طويلة على الزر الجانبي.
- بالنسبة إلى iPhone X والإصدارات الأحدث: اضغط لفترة طويلة على زر الطاقة وأي زر للتحكم في مستوى الصوت في وقت واحد.
- بالنسبة لجهاز iPad بدون زر الصفحة الرئيسية: اضغط مع الاستمرار على زر الطاقة وأي زر للتحكم في مستوى الصوت في وقت واحد.
- بالنسبة لجهاز iPad المزود بزر الصفحة الرئيسية: اضغط مع الاستمرار على زر الطاقة.
الخطوة 2: اضغط مع الاستمرار على شريط التمرير حتى النهاية.
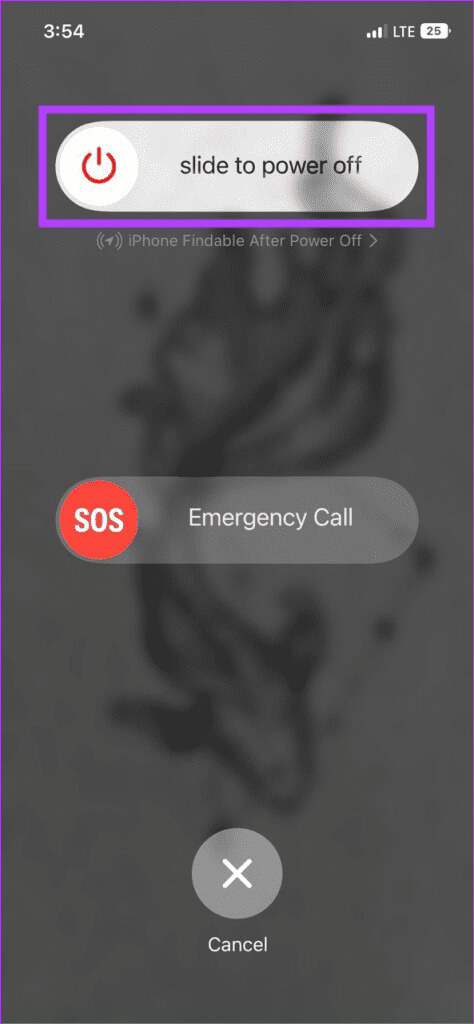
خطوة 3: الآن، اضغط لفترة طويلة على زر الطاقة.
بمجرد إعادة تشغيل جهازك، جرّب تفاعلات FaceTime. إذا استمرت المشكلة، انتقل إلى الإصلاح التالي.
4. استخدم الكاميرا الأمامية
بعد ذلك، تأكد من أنك تحاول تنشيط ردود الفعل فقط أثناء استخدام الكاميرا الأمامية، المعروفة أيضًا باسم الكاميرا الشخصية. لن تعمل هذه باستخدام الكاميرا الخلفية.
نصيحة: تعرف على كيفية إصلاح تأخر الكاميرا على iPhone
5. استخدم الطريقة الصحيحة لتفعيل التفاعلات
يمكن تفعيل تفاعلات FaceTime بطريقتين. أولا، اضغط لفترة طويلة على عرض الكاميرا، وسوف تظهر ردود الفعل. حدد الرد المناسب لإرساله. وبدلاً من ذلك، يمكنك تنشيط ردود الفعل باستخدام إيماءات معينة. لذا، تأكد من استخدام الإيماءات الصحيحة لإثارة ردود الفعل في FaceTime أو أي تطبيق آخر لعقد مؤتمرات الفيديو على جهاز iPhone الخاص بك.

فيما يلي قائمة بإيماءات رد فعل FaceTime المدعومة على نظامي التشغيل iOS وiPadOS 17+:
- علامة القلب
- ممتاز
- استهجن
- ممتاز مزدوج
- الإبهام المزدوج للأسفل
- علامة الصخرة بكلتا يديه
- علامة السلام بيد واحدة
- علامة السلام بكلتا يديه
6. كن صبورًا وضمن الإطار
إذا كنت تستخدم الإيماءات لتنشيط تفاعلات FaceTime، فيجب عليك التحلي بالصبر. في الأساس، تستغرق إيماءات FaceTime ثانية أو ثانيتين لتنشيطها. هذه ليست فورية، ولكن لحظة أو اثنتين تكفي لجهاز iPhone أو iPad لاكتشاف الإيماءة وتنشيط تأثير رد الفعل المرتبط بها.
علاوة على ذلك، يجب عليك أيضًا التأكد من أن وجهك ويديك داخل الإطار. وينبغي أن يكون كل من هذه مرئية. وإلا فلن تعمل إيماءات FaceTime.
نصيحة: تعرف على كيفية تحسين إعدادات الصوت والفيديو في FaceTime
7. الكاميرا الأمامية نظيفة
إذا كانت إيماءات iOS 17 FaceTime لا تعمل، فحاول تنظيف الكاميرا الأمامية. تعتبر الإيماءات حساسة، ويجب أن تكون عدسة iPhone أو iPad نظيفة حتى تتمكن من التعرف عليها.
نصيحة: يجب عليك أيضًا التأكد من أن واقي شاشة جهاز iPhone الخاص بك لا يغطي الكاميرا الأمامية بأي شكل من الأشكال.
8. تمكين التفاعل في مركز التحكم
بشكل عام، يتم تمكين تأثيرات إيماءات التفاعل افتراضيًا في iOS 17 وiPadOS 17+. ومع ذلك، هناك إعداد يسمح لك بإيقاف تشغيل الإيماءات لتنشيط تأثيرات رد الفعل. ربما تكون قد قمت بإيقاف تشغيله عن طريق الخطأ. لذا حاول تشغيله كما هو موضح أدناه:
الخطوة 1: ابدأ مكالمة FaceTime وافتح مركز التحكم على جهاز iPhone الخاص بك.
الخطوة 2: اضغط على تأثيرات الفيديو متبوعة بالتفاعلات لتمكينها.
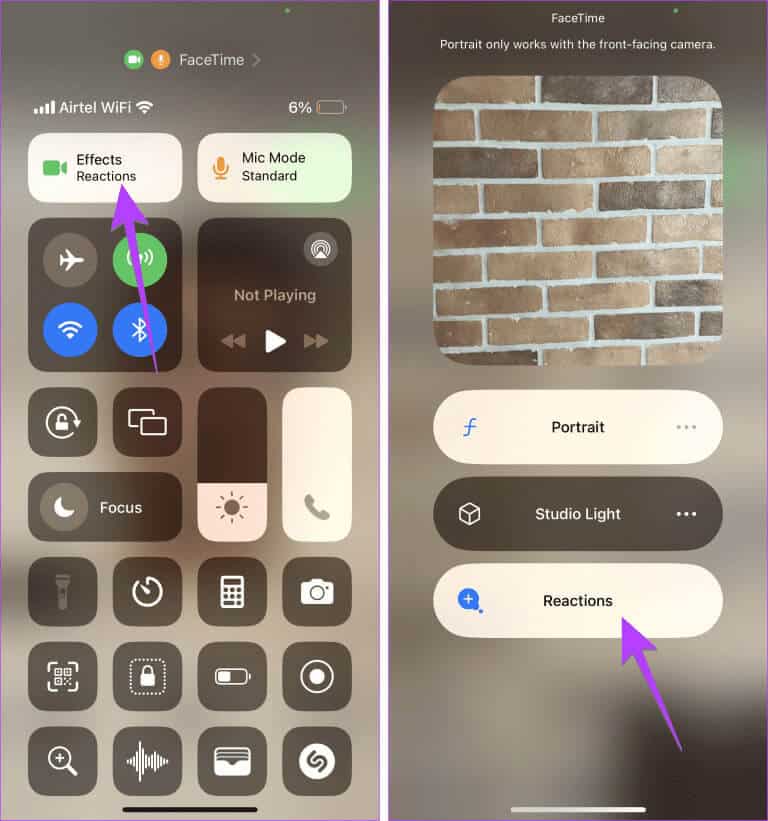
خطوة 3: إذا كان نشطًا بالفعل، فانقر عليه لإيقاف تشغيله ثم قم بتشغيله مرة أخرى.
نصيحة: اطلع على أفضل النصائح لاستخدام مركز التحكم على iPhone
9. تعطيل Facetime مؤقتًا
أخيرًا، إذا لم يكن هناك شيء يساعدك، فحاول تعطيل FaceTime مؤقتًا. ولهذا اتبع الخطوات التالية:
الخطوة 1: افتح الإعدادات على جهاز iPhone الخاص بك.
الخطوة 2: انتقل إلى FaceTime وقم بإيقاف تشغيل التبديل بجوار FaceTime.
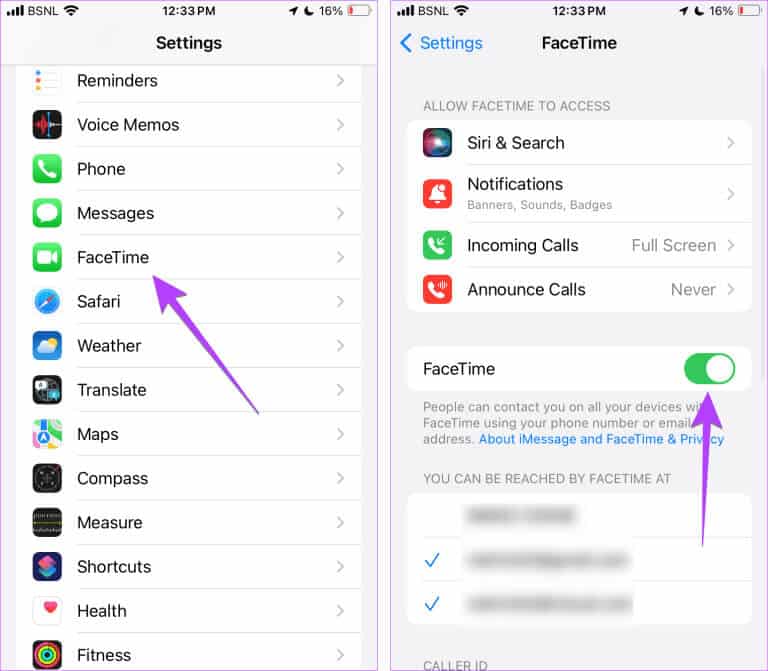
خطوة 3: أعد تشغيل جهاز iPhone أو iPad.
الخطوة 4: ارجع إلى الإعدادات > FaceTime وقم بتمكين تبديل FaceTime.
نصيحة: تعرف على كيفية استخدام iMessage أو FaceTime بدون بطاقة SIM على iPhone أو iPad.
ميزات رائعة في Facetime
نأمل أن تحل مشكلة تفاعلات FaceTime التي لا تعمل في iOS 17 وiPadOS 17. وقد حظي أحدث إصدار من iOS بالكثير من الحب على تطبيقي الرسائل وFaceTime. اطلع على الميزات الرائعة الأخرى المقدمة في iOS 17 لتطبيقي الرسائل وFaceTime. تعرف أيضًا على كيفية إرسال رسالة فيديو على FaceTime.
