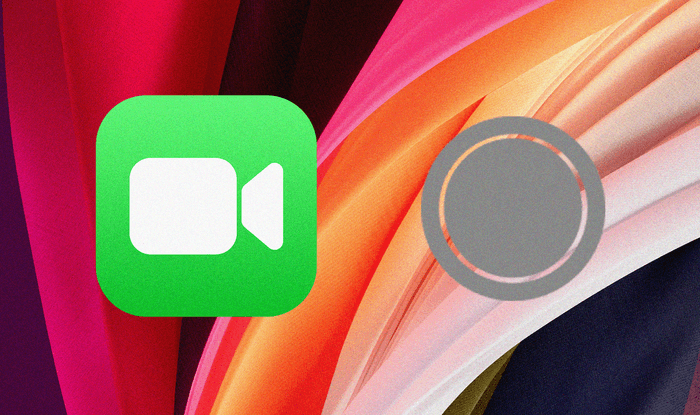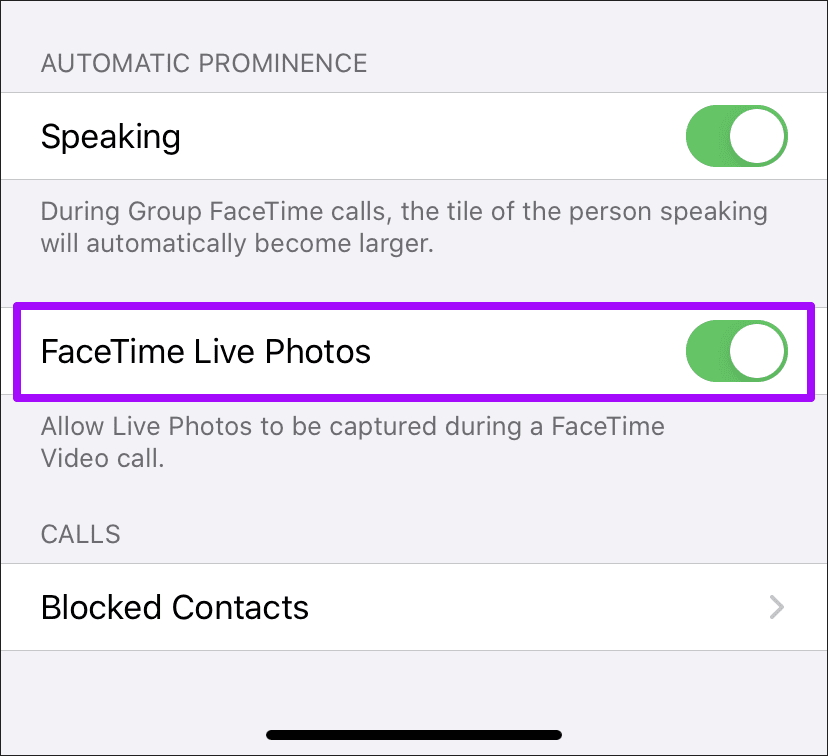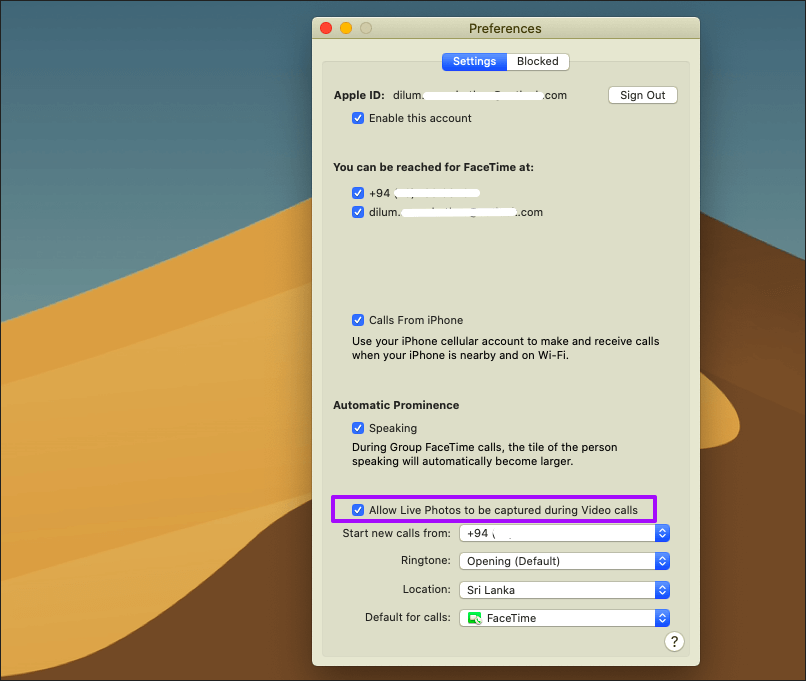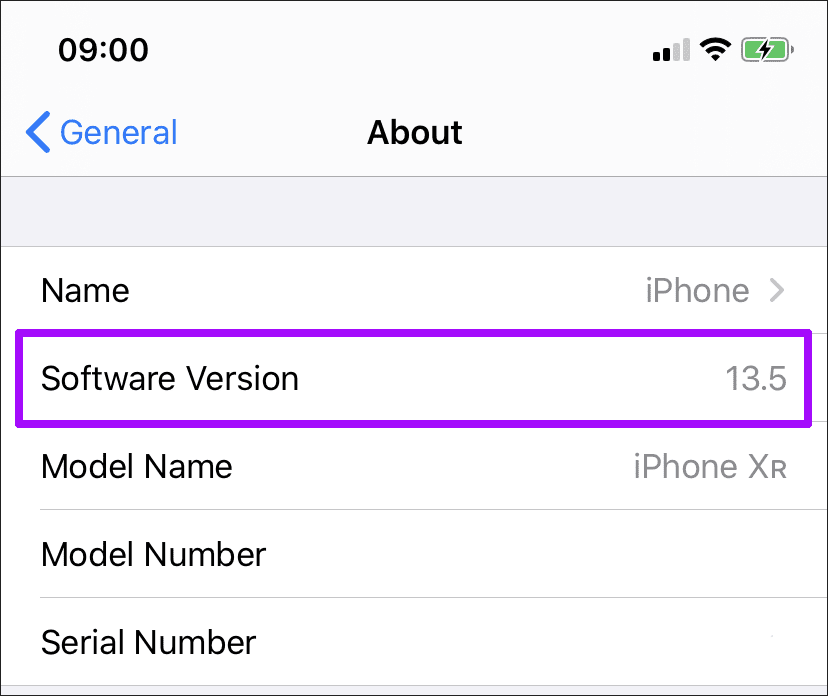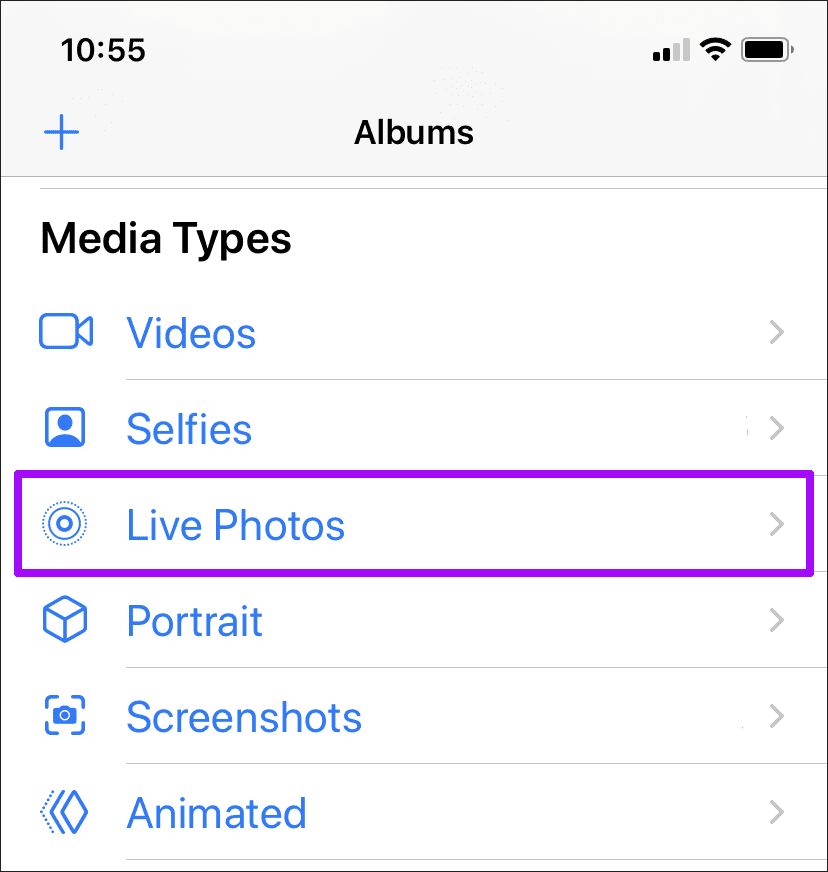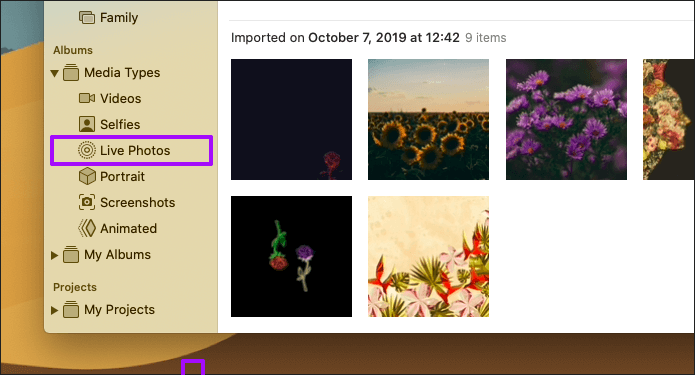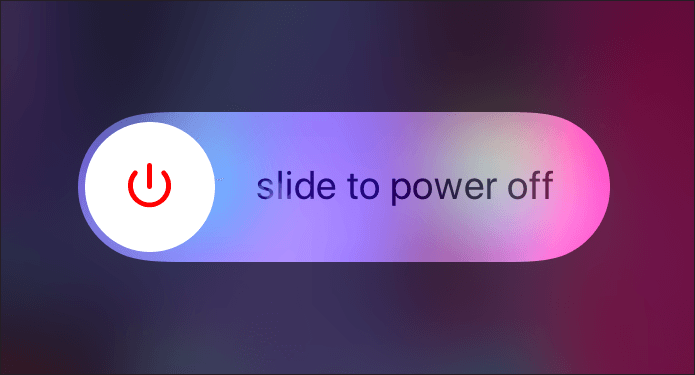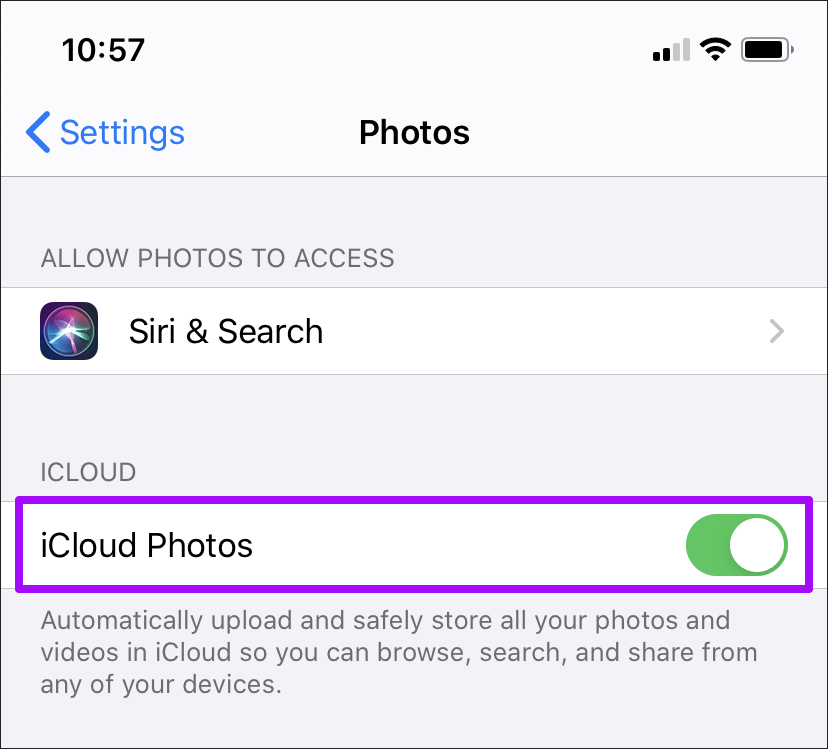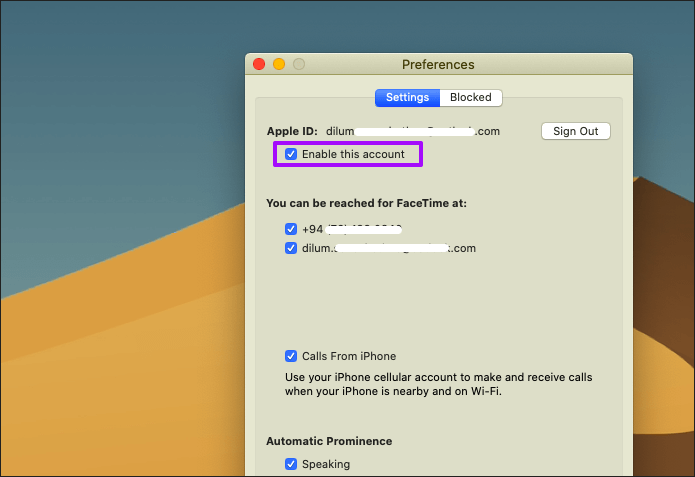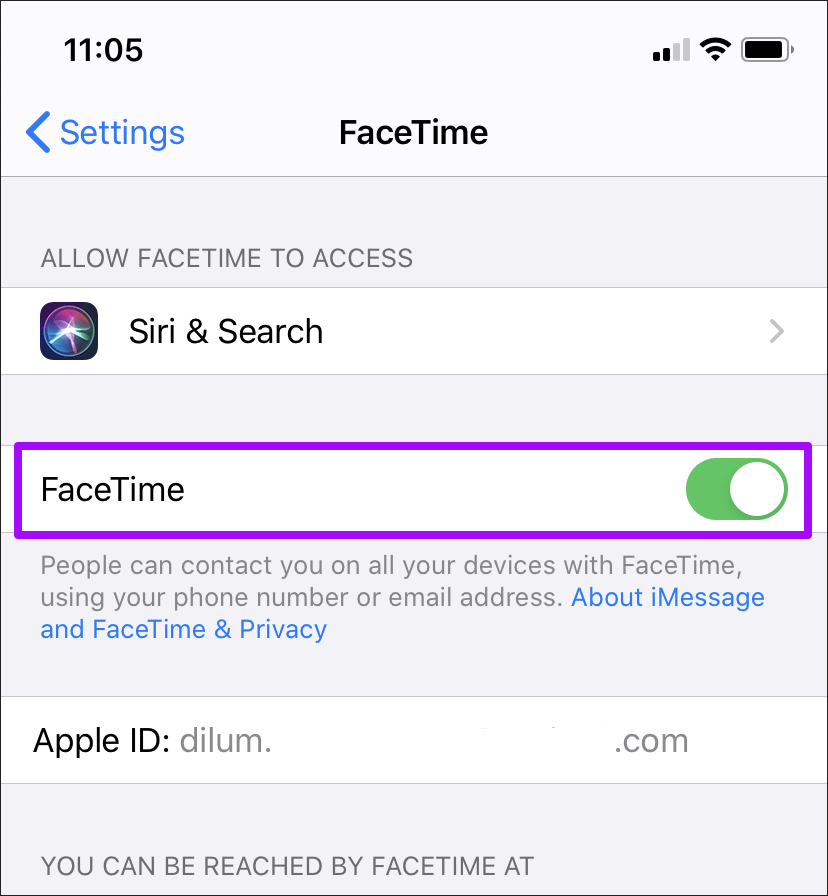كيفية إصلاح عدم عمل FaceTime Live أو لا يحفظ الصور
تعمل وظيفة Live Photo في FaceTime بشكل جيد بشكل مذهل في التقاط اللحظات الخاصة أثناء مكالمات الفيديو مع الآخرين. بالنسبة للجزء الأكبر ، إنه سهل الاستخدام بشكل لا يصدق – فقط اضغط على أيقونة الغالق لالتقاط صورة Live بسرعة. ولكن في النهاية ، ستواجه حالات مع تطبيق FaceTime Live Photos لا يعمل أو يحفظ الصور على جهاز iPhone أو iPad أو Mac.
هناك العديد من الأسباب التي تجعل برنامج FaceTime لا يسمح لك بالتقاط صور Live أو حفظها. غالبًا ما تكون القيود المتعلقة بالخصوصية وبرامج النظام القديمة ومواطن الخلل في FaceTime المشتبه بهم المعتادون. لذا ، دعونا نلقي نظرة على أفضل الطرق لحلها.
تمكين الصور الحية في FaceTime
تعد FaceTime Live Photos ممتعة بلا شك لالتقاطها. ومع ذلك ، لا يحب الجميع التقاط لحظات محرجة في نموذج Live Photo. لذلك هناك إعداد مدمج للمساعدة في منع ذلك. ولجعل الأمور عادلة ، يمنع FaceTime الأشخاص الذين يحظرون Live Photos من تصوير أي صور Live أيضًا.
لذا كلما حاولت تصوير صورة Live ، قد تلاحظ وميض رسالة “FaceTime Photos على كلا الجهازين لاستخدام هذه الميزة” عبر الشاشة. إذا حدث ذلك ، يجب عليك أنت والشخص الذي تريد التقاط صور Live له التحقق من إعدادات FaceTime وتمكين FaceTime Live Photos (إذا تم تعطيلهما) على الأجهزة الخاصة بك.
افتح تطبيق الإعدادات على جهاز iPhone أو iPad ، ثم حدد موقع FaceTime وانقر فوقه. في الشاشة التالية ، قم بالتمرير لأسفل ثم قم بتشغيل المفتاح بجوار FaceTime Live Photos.
إذا كنت أنت وحدك مع تعطيل FaceTime Live Photos ، فيجب أن تكون قادرًا على حل المشكلة بسرعة. لكن مطالبة الأشخاص الآخرين بتمكين FaceTime Live Photos يمكن أن يكون أمرًا ممتدًا لأنه عادةً ما يتم إيقاف تشغيل الوظيفة لسبب ما. للأسف ، لا توجد طريقة أخرى للتغلب على هذا التقييد.
تحديث IOS أو برنامج نظام IPADOS
أزالت Apple لفترة وجيزة FaceTime Live Photos في iOS 12.1.1 ، والذي كان على الأرجح ردًا على ثغرة أمنية مرتبطة بالمكالمات الجماعية. أعادوا الوظيفة في النهاية بعد تصحيح المشكلة.
ولكن هذا يعني أنه يجب أن يكون لديك أنت والشخص الذي تتحدث إليه تثبيت iOS 12.1.4 / iPadOS 13.0 أو أعلى على الأقل لاستخدام FaceTime Live Photos. وينطبق الشيء نفسه على جهاز Mac. يجب أن يكون لدى كلا الشخصين نظام macOS 10.13.6 High Sierra / 10.14.4 Mojave أو مثبت لاحقًا على أجهزة Mac الخاصة بهما.
وفي الحالات التي تحتاج فيها إلى التقاط صور مباشرة لشخص آخر في مكالمة فيديو جماعية ، يجب أن يكون لديكما نظام التشغيل iOS 13.0 أو iPadOS 13.0 أو macOS Catalina 10.15 أو أعلى.
للتحقق من إصدار نظام التشغيل الخاص بك على iPhone و iPad ، توجه إلى تطبيق الإعدادات ، وانقر فوق عام ، ثم انقر فوق حول. إذا كنت بحاجة إلى تحديث جهازك ، فارجع إلى الشاشة السابقة ، ثم انقر فوق تحديث البرنامج.
على جهاز Mac ، افتح قائمة Apple ، ثم انقر فوق حول جهاز Mac هذا للتحقق من إصدار macOS الحالي. إذا كنت بحاجة إلى تحديث Mac ، فانتقل إلى قائمة Apple> تفضيلات النظام ، ثم انقر فوق تحديث البرنامج.
ملاحظة: على أجهزة Mac التي تعمل بنظام macOS High Sierra والإصدارات الأقدم ، انتقل إلى Mac App Store ، ثم انقر فوق التحديثات لجلب آخر التحديثات المتوافقة لجهاز Mac الخاص بك.
تحقق من ألبومات الصور الحية
لا يمكن الوصول إلى FaceTime Live Photos عبر FaceTime نفسه. بدلاً من ذلك ، يحفظها نظام التشغيل في ألبوم الكاميرا الخاص بك لتطبيق الصور. إذا لم تتمكن من العثور عليها من بين الصور الأخرى على iPhone الخاص بك ، فقم بالتبديل إلى علامة التبويب الألبومات ، ثم انقر فوق Live Photos.
في نظام التشغيل Mac ، انقر فوق علامة التبويب Live Photos على الشريط الجانبي لتطبيق الصور لتصفية Live Photos ، والتي يجب أن تتضمن تلك الموجودة في FaceTime.
ملاحظة: امنحها بضع ثوانٍ حتى تظهر صور Live الخاصة بك في تطبيق الصور بعد إنهاء مكالمة FaceTime.
اعد تشغيل الجهاز
في الحالات التي تلتقط فيها Live Photos ، ولا تظهر ضمن تطبيق Photos ، أعد تشغيل iPhone أو iPad أو Mac. قد يؤدي ذلك إلى حل أي خلل مؤقت مع عدم عمل FaceTime Live Photos بشكل صحيح.
ملاحظة: لإيقاف تشغيل iPhone أو iPad باستخدام Face ID ، اضغط على زر رفع مستوى الصوت ، ثم زر خفض مستوى الصوت. تابع فورًا بالضغط مع الاستمرار على الزر الجانبي.
بعد إعادة تشغيل جهازك ، ابدأ مكالمة FaceTime وحاول استعادة Live Photo.
قم بتشغيل صور ICLOUD
إذا كانت لديك مشاكل مع FaceTime لا يحفظ صورك في تطبيق الصور حتى بعد إعادة تشغيل الجهاز ، فحاول إيقاف تشغيل صور iCloud ثم إعادة تشغيله. تشير دردشة المنتدى إلى أنه كحل محتمل لجعل FaceTime Live Photos يعمل بشكل صحيح مرة أخرى.
توجه إلى تطبيق الإعدادات على جهاز iPhone أو iPad ، وانقر فوق الصور ، ثم أوقف تشغيل صور iCloud. انتظر بضع دقائق ، ثم أعد تمكين صور iCloud.
إذا كنت تستخدم FaceTime على جهاز Mac ، فافتح تطبيق الصور ، ثم انقر فوق التفضيلات على شريط القوائم.
ضمن علامة التبويب iCloud ، قم بإلغاء تحديد المربع الموجود بجوار صور iCloud. بعد لحظة ، أعد تحديد المربع.
قم بتشغيل / إيقاف تشغيل FACETIME
يمكن أن يساعد تعطيل FaceTime على جهازك وإعادة تمكينه أيضًا في إصلاح المشكلات المستمرة في FaceTime Live Photos. توجه إلى تطبيق الإعدادات على جهاز iPhone أو iPad ، واضغط على Facetime ، ثم أوقف تشغيل المفتاح بجوار FaceTime. انتظر لحظة ، ثم أعد تنشيط FaceTime.
على جهاز Mac ، انقر فوق FaceTime على شريط القائمة (مع فتح FaceTime) ، ثم انقر فوق التفضيلات. ضمن علامة التبويب الإعدادات ، قم بإلغاء تحديد المربع الموجود بجوار تمكين هذا الحساب. انتظر لحظة ، وأعد تحديد المربع.
قد ترغب أيضًا في سؤال الشخص الذي تريد التقاط صور Live الخاصة به لتعطيل FaceTime وتمكينه على جهازه.
عيش في العمل
يمكن أن تكون مشكلات Live Photos في FaceTime مزعجة إلى حد ما لحلها حيث أن بعض الإصلاحات تنطبق على الجميع في المكالمة. ما عليك سوى التأكد من قضاء بعض الوقت في فحصها بصبر ، ونأمل أن تتمكن من البدء في التقاط صور FaceTime Live قريبًا.