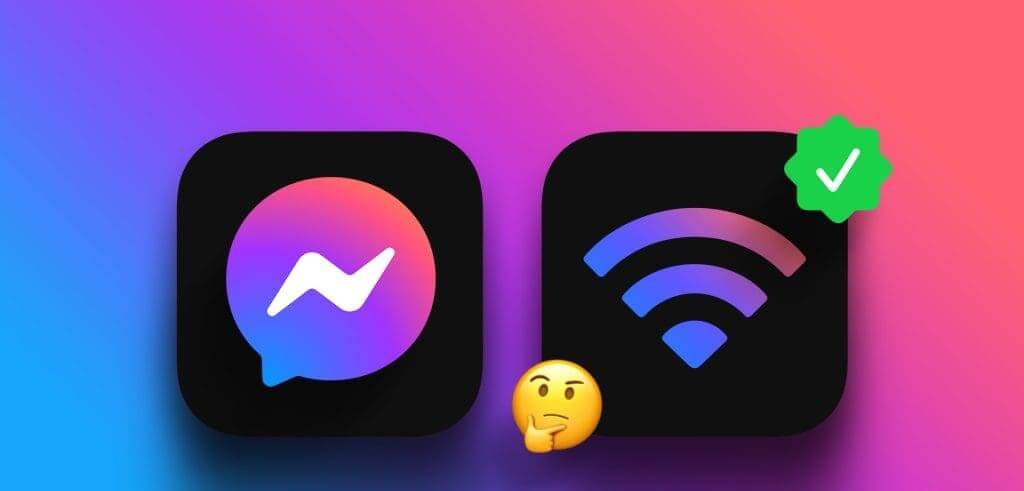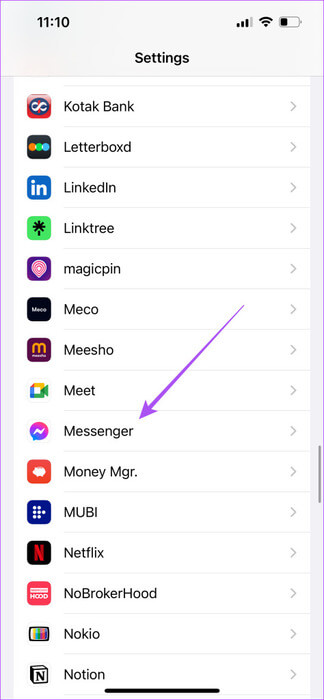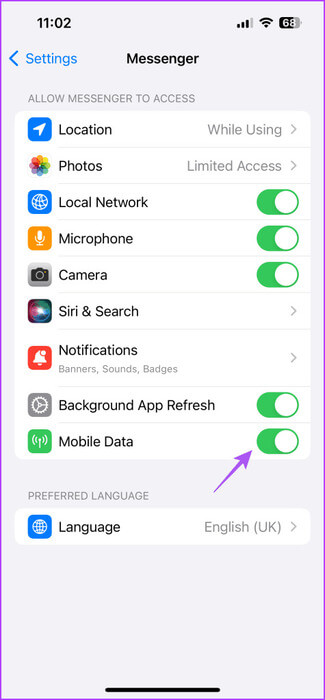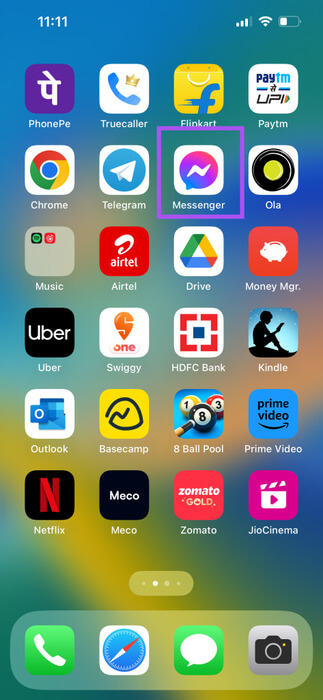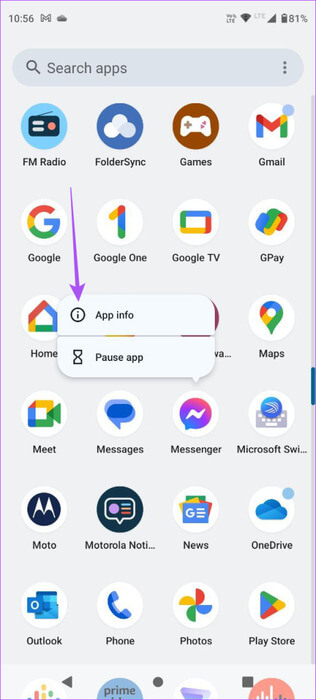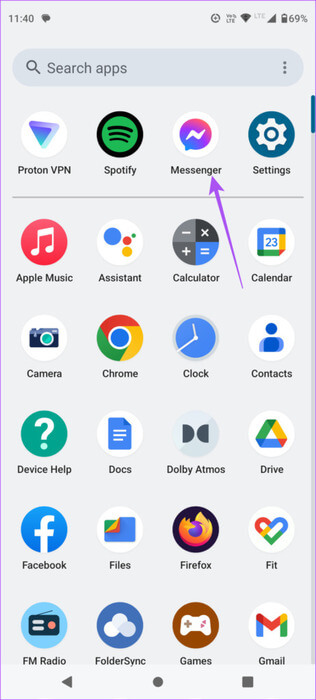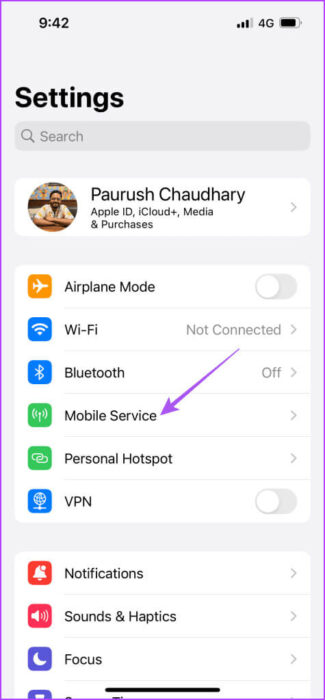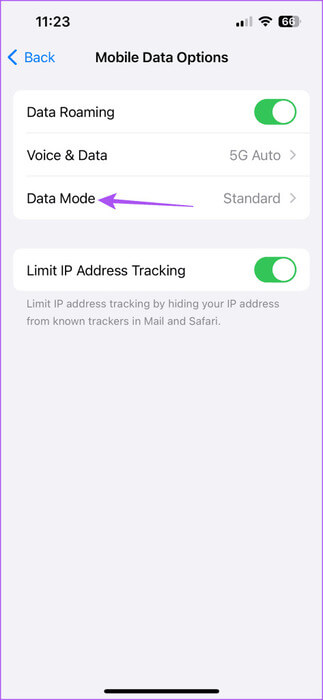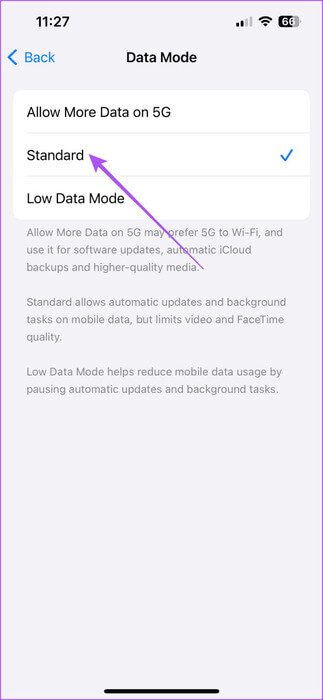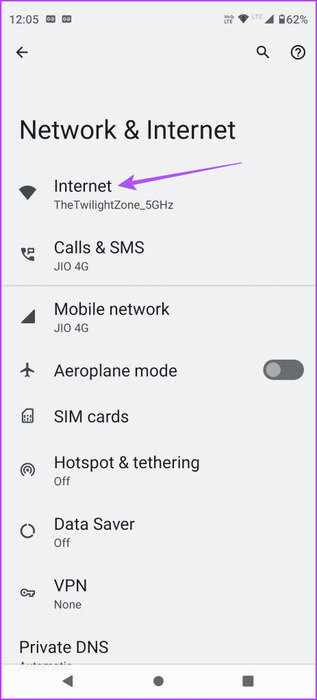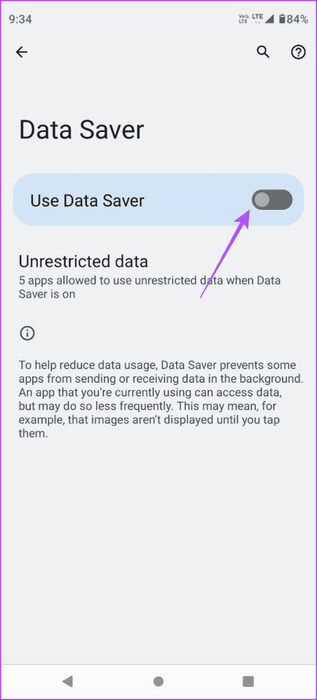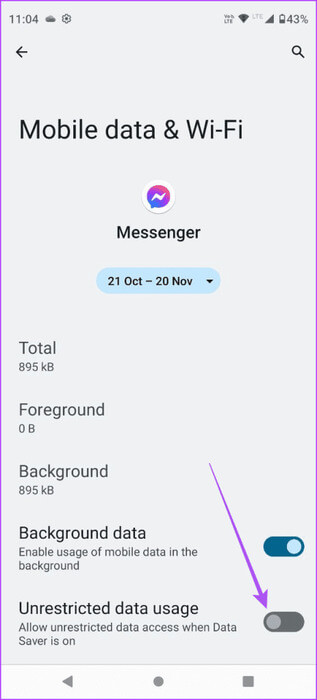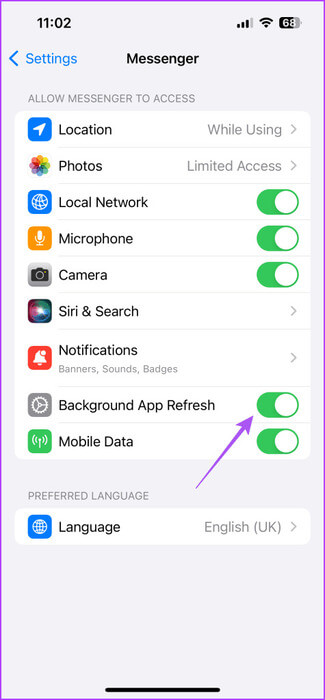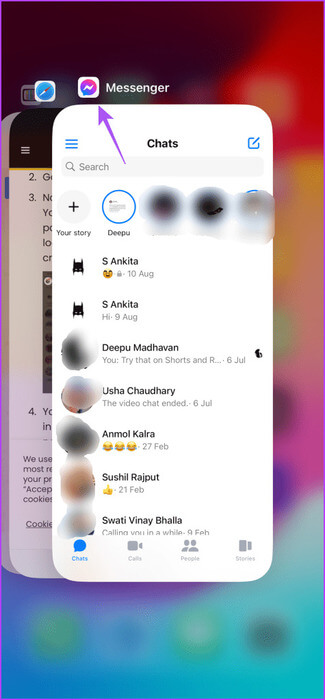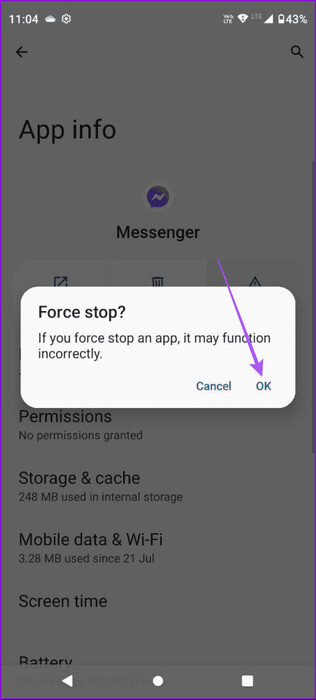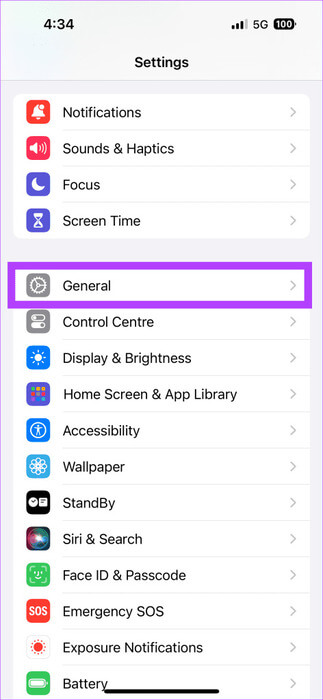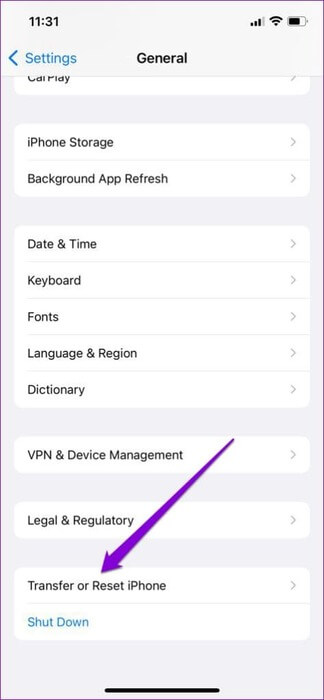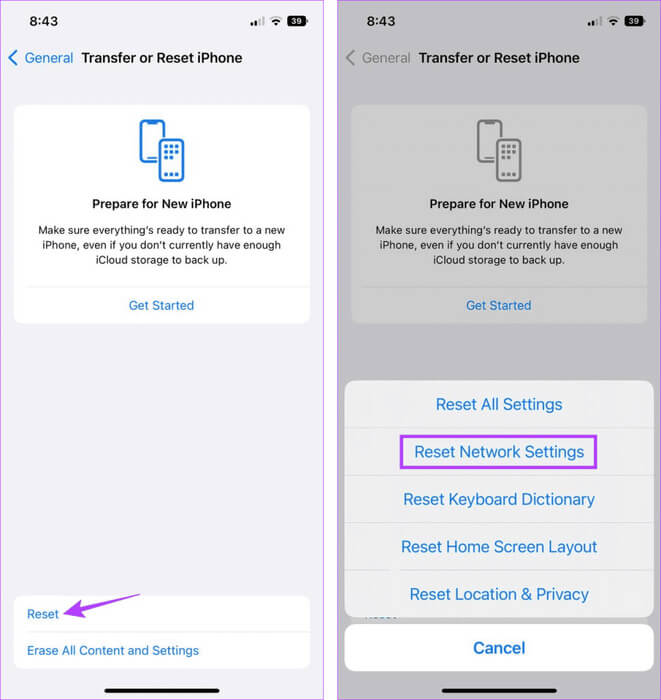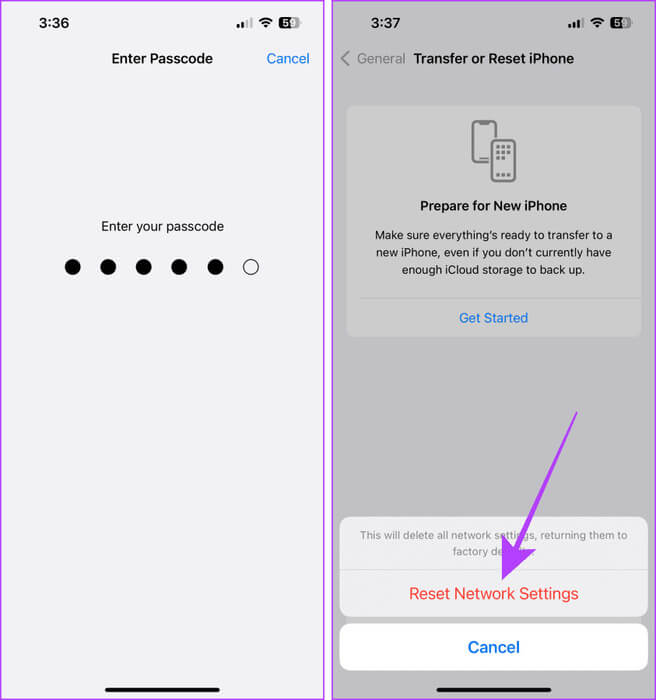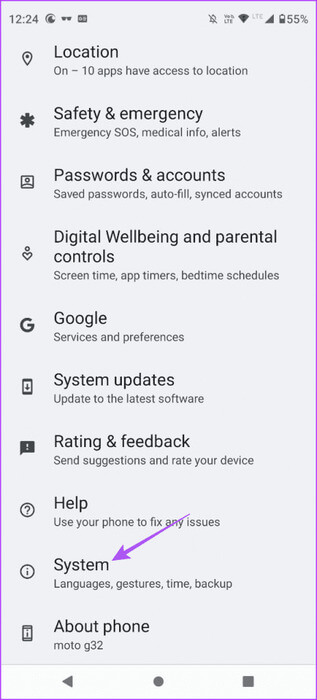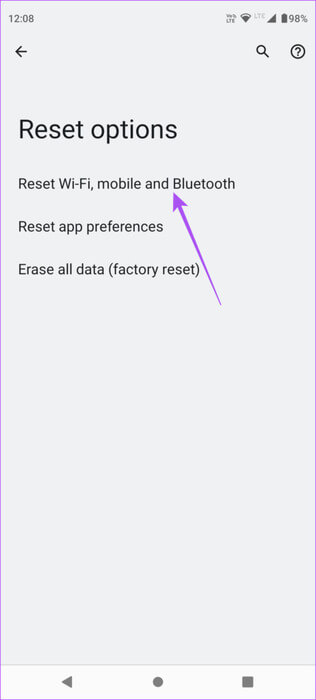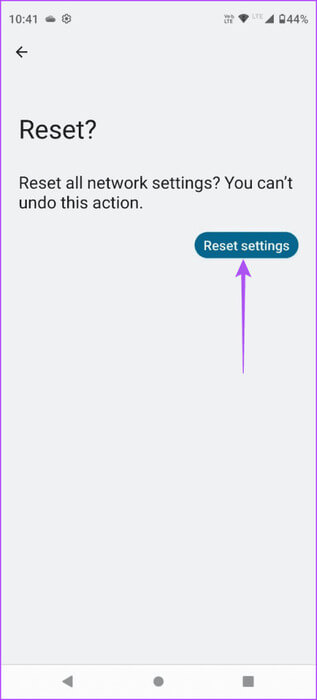أفضل 8 إصلاحات لعمل تطبيق Facebook Messenger على شبكة Wi-Fi فقط
يتيح لك Facebook Messenger البقاء على اتصال مع الأصدقاء والعائلة أثناء التنقل. يمكنك دائمًا التواصل عبر الرسائل والمكالمات الصوتية ومكالمات الفيديو باستخدام Messenger. مع ظهور اتصال 5G، أصبح من الأسهل الاستمتاع بمكالمات فيديو عالية الجودة ونقل الملفات بشكل أسرع إلى جهات الاتصال. فيما يلي أفضل 8 إصلاحات لعمل تطبيق Facebook Messenger على شبكة Wi-Fi فقط.
ولكن على الجانب الآخر، ليس من السهل بالنسبة لبعض المستخدمين الذين يقتصرون على استخدام Facebook Messenger فقط على شبكة Wi-Fi. فيما يلي بعض طرق استكشاف الأخطاء وإصلاحها لمساعدتك على إصلاح عمل تطبيق Facebook Messenger على شبكة Wi-Fi فقط.
1. تحقق من أرصدة بيانات الهاتف المحمول
السبب الأكثر وضوحًا لهذه المشكلة هو أن حساب بيانات الهاتف المحمول الخاص بك قد يكون خارج الاعتمادات. لدى العديد من المستخدمين خطط للهاتف المحمول ذات حدود يومية للبيانات. يمكنك التحقق من شركة الاتصالات الخاصة بك وشراء المزيد من الاعتمادات لخطتك.
2. تمكين الوصول إلى بيانات الهاتف المحمول
إذا كنت تستخدم Facebook Messenger في الغالب عبر شبكة Wi-Fi، فقد لا يتمكن التطبيق من الوصول إلى بيانات الهاتف المحمول – ومن الطبيعي أن تفعل ذلك إذا كنت لا ترغب في إنفاق أرصدة بيانات الهاتف المحمول الخاصة بك. ربما هذا هو السبب وراء عدم عمل Messenger على بيانات الهاتف المحمول. يمكنك التحقق من ذلك وتمكينه على هاتف iPhone أو Android الخاص بك. إليك الطريقة.
على iPhone
الخطوة 1: افتح تطبيق الإعدادات واضغط على Messenger.
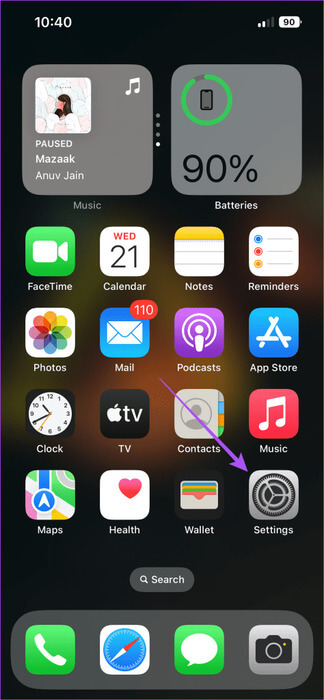
الخطوة 2: اضغط على زر التبديل بجوار بيانات الجوال لتمكين الوصول إذا تم تعطيله مسبقًا.
خطوة 3: أغلق تطبيق الإعدادات وافتح Facebook Messenger للتحقق مما إذا كان بإمكانك إجراء مكالمات فيديو.
على Android
الخطوة 1: اضغط لفترة طويلة على أيقونة تطبيق Facebook Messenger واضغط على معلومات التطبيق.
الخطوة 2: اضغط على بيانات الجوال وWi-Fi ثم اضغط على زر التبديل بجوار بيانات الخلفية لتمكين استخدام بيانات الجوال.
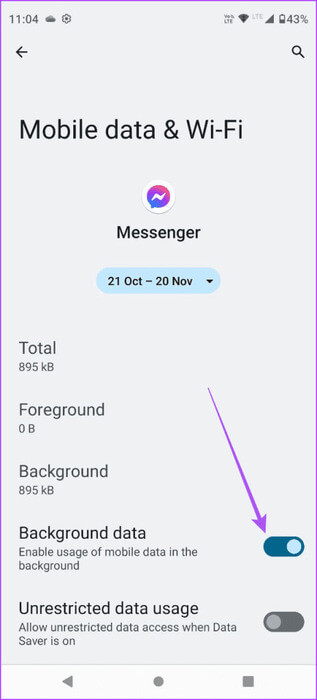
خطوة 3: أغلق معلومات التطبيق وافتح Facebook Messenger للتحقق من حل المشكلة.
3. تعطيل توفير البيانات
لإجراء مكالمات فيديو أو مشاركة الشاشة على Facebook Messenger، يتعين عليك التأكد من أن بيانات الهاتف المحمول تعمل بكامل طاقتها على جهازك. إليك كيفية التحقق مما إذا كنت قد قمت بتعطيل توفير البيانات على هاتف iPhone أو Android الخاص بك.
على iPhone
الخطوة 1: افتح تطبيق الإعدادات واضغط على خدمة الهاتف المحمول.
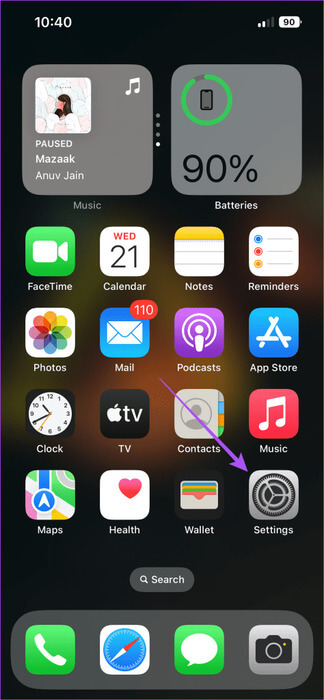
الخطوة 2: حدد خيارات بيانات الجوال واضغط على وضع البيانات.
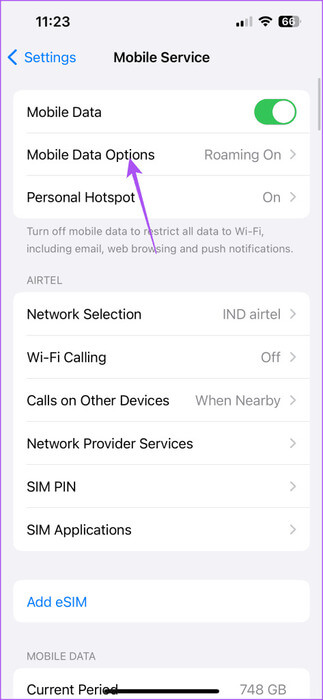
خطوة 3: تأكد من تعطيل وضع البيانات المنخفضة على جهاز iPhone الخاص بك.
يمكنك تحديد “السماح بمزيد من البيانات على 5G” إذا كان جهاز iPhone الخاص بك يدعم اتصال 5G.
الخطوة 4: أغلق تطبيق الإعدادات وحاول إجراء مكالمة فيديو باستخدام Messenger.
على Android
الخطوة 1: افتح الإعدادات وحدد الشبكة والإنترنت.
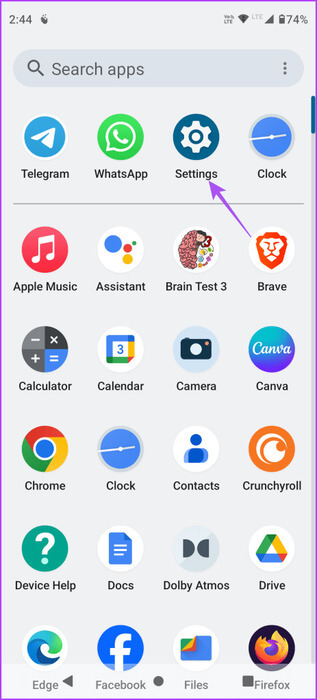
الخطوة 2: اضغط على Data Saver وتأكد من إيقاف تشغيله.
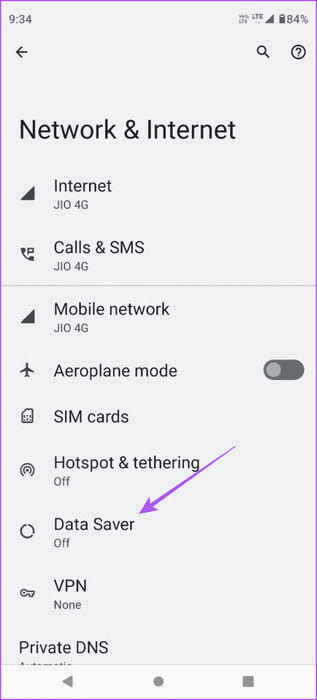
خطوة 3: أغلق الإعدادات وافتح Facebook Messenger للتحقق من حل المشكلة.
4. تمكين الاستخدام غير المحدود للبيانات (Android)
إذا كنت تريد استخدام Data Saver على هاتف Android الخاص بك، فإننا نقترح تعطيله خصيصًا لـ Facebook Messenger. يساعدك هذا عندما تكون بالخارج من خلال عدم التفكير في أن Messenger لن يعمل بدون شبكة Wi-Fi. إليك الطريقة.
الخطوة 1: اضغط لفترة طويلة على أيقونة تطبيق Facebook Messenger واضغط على معلومات التطبيق.
الخطوة 2: اضغط على Mobile Data and Wi-Fi وانقر على زر التبديل بجوار الاستخدام غير المقيد للبيانات.
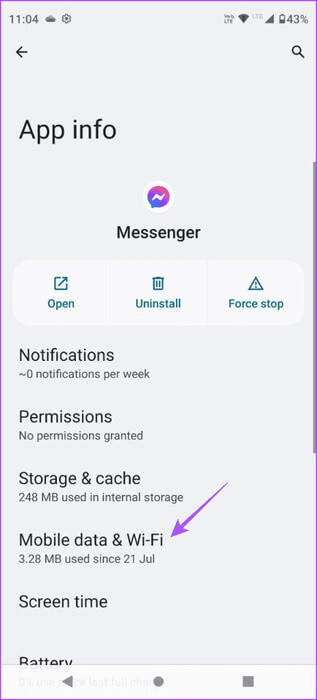
خطوة 3: أغلق معلومات التطبيق وافتح Facebook Messenger للتحقق من حل المشكلة.
5. تمكين تحديث تطبيق الخلفية (iPhone)
ستحتاج إلى تمكين تحديث التطبيقات في الخلفية لـ Facebook Messenger. يساعد هذا في الحفاظ على تحديث محتويات التطبيق أثناء تشغيله في الخلفية. إليك الطريقة.
الخطوة 1: افتح تطبيق الإعدادات واضغط على Messenger.
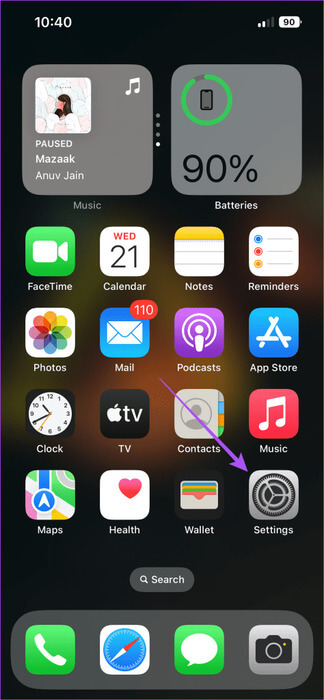
الخطوة 2: اضغط على زر التبديل بجوار تحديث التطبيقات في الخلفية لتمكين الميزة.
خطوة 3: أغلق الإعدادات، وافتح تطبيق Messenger لإجراء مكالمة فيديو وتحقق مما إذا كان يعمل.
6. الإنهاء بالقوة وأعد تشغيل تطبيق Facebook Messenger
إذا كنت لا تزال تواجه المشكلة، فيمكنك فرض إنهاء التطبيق وإعادة تشغيله على هاتف iPhone أو Android. وهذا سيعطي التطبيق بداية جديدة.
على iPhone
الخطوة 1: على الشاشة الرئيسية، اسحب لأعلى مع الاستمرار للكشف عن نوافذ التطبيقات الخلفية.
الخطوة 2: اسحب لليمين للبحث عن نافذة تطبيق Facebook Messenger واسحب لأعلى لإزالتها.
خطوة 3: أعد تشغيل Messenger للتحقق مما إذا كان بإمكانك إجراء مكالمات فيديو.
على Android
الخطوة 1: اضغط لفترة طويلة على أيقونة Facebook Messenger واضغط على معلومات التطبيق.
الخطوة 2: اضغط على Force Stop وحدد Ok للتأكيد.
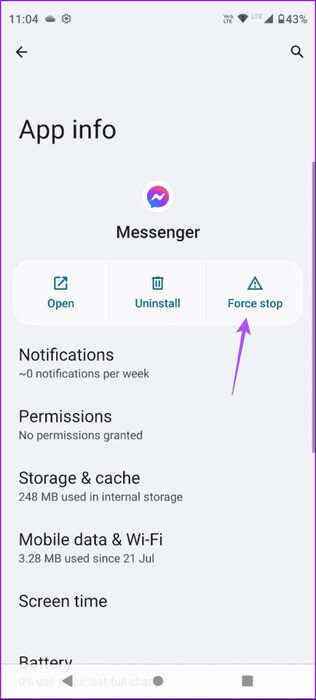
خطوة 3: أغلق معلومات التطبيق وأعد تشغيل Facebook Messenger لاختبار مكالمات الفيديو.
7. تحديث تطبيق Facebook Messenger
إذا كان التطبيق لا يزال يعمل فقط على شبكة Wi-Fi، فمن الممكن أن يكون هناك بعض الأخطاء في الإصدار الحالي التي تمنع استخدام بيانات الهاتف المحمول. نقترح تثبيت إصدار محدث من التطبيق على جهاز iPhone وAndroid.
تحديث Facebook Messenger على Android
تحديث Facebook Messenger على iPhone
8. إعادة ضبط إعدادات الشبكة
إذا لم ينجح أي من الحلول، فإن الملاذ الأخير هو إعادة ضبط إعدادات الشبكة على جهاز iPhone وAndroid. يؤدي ذلك إلى استعادة إعدادات الشبكة اللاسلكية لجهاز iPhone وAndroid إلى الحالة الافتراضية وإزالة كل التفاصيل التي أضفتها حول شبكة Wi-Fi الخاصة بك. يعد هذا حلاً متقدمًا ولا تتبعه إلا إذا لم تنجح أي من الطرق المذكورة أعلاه.
على Android
الخطوة 1: افتح تطبيق الإعدادات واضغط على عام.
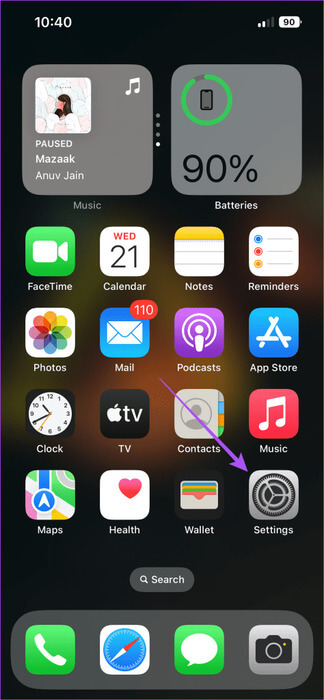
الخطوة 2: قم بالتمرير لأسفل وانقر على نقل أو إعادة تعيين iPhone.
خطوة 3: اضغط على إعادة تعيين وحدد إعادة ضبط إعدادات الشبكة.
الخطوة 4: أدخل رمز المرور واضغط على إعادة ضبط إعدادات الشبكة مرة أخرى للتأكيد.
الخطوة 5: بعد ذلك، افتح تطبيق Messenger وتحقق من حل المشكلة.
على Android
الخطوة 1: افتح الإعدادات واضغط على النظام.
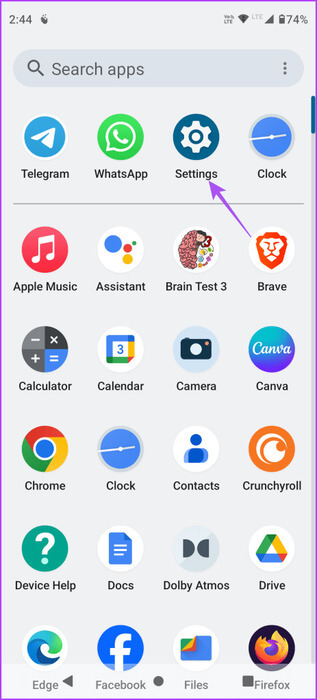
الخطوة 2: اضغط على خيارات إعادة الضبط وحدد إعادة ضبط Wi-Fi والجوال و Bluetooth.
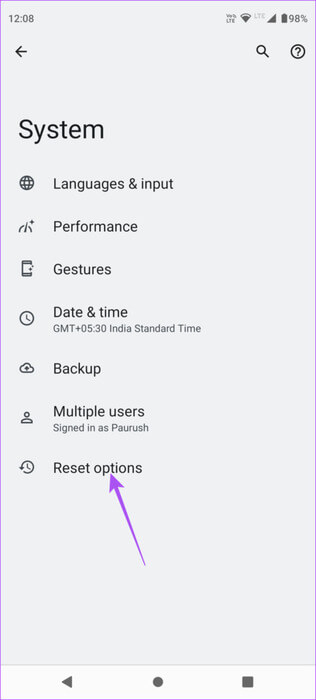
خطوة 3: اضغط على إعادة ضبط الإعدادات ثم اضغط مرة أخرى على إعادة ضبط الإعدادات للتأكيد.
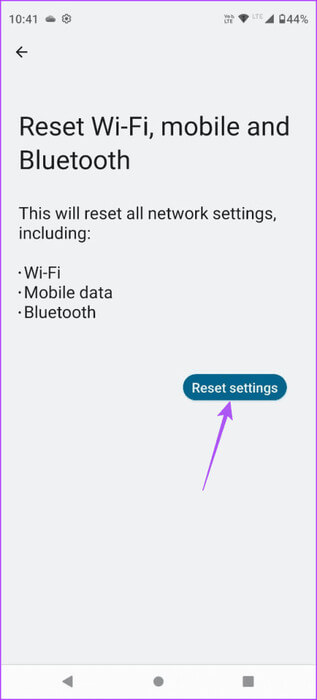
الخطوة 4: بعد ذلك، قم بإجراء مكالمة فيديو من تطبيق Messenger.
استخدم Messenger على بيانات الهاتف المحمول
ستجعل هذه الحلول أيضًا Facebook Messenger يعمل على بيانات الهاتف المحمول إذا كان يعمل فقط على شبكة Wi-Fi. يمكنك أيضًا محاولة تسجيل الدخول مرة أخرى إلى حسابك على Facebook في Messenger كطريقة لاستكشاف الأخطاء وإصلاحها. ولكن في حالة عدم تمكنك من تسجيل الدخول مرة أخرى، راجع منشورنا الذي يسرد أفضل الطرق لإصلاح هذه المشكلة.