أفضل 7 طرق لإصلاح عدم ظهور وحدة التخزين الخارجية على Windows 10
تستمر معظم أجهزة الكمبيوتر التي تعمل بنظام Windows في دعم منفذ USB-A لمجموعة متنوعة من الأجهزة. يمكنك بسهولة توصيل محرك أقراص ثابت أو محرك أقراص مزود بذاكرة مصنوعة من مكونات صلبة أو محرك أقراص USB Pen بجهاز Windows 10 والوصول إلى المحتوى الموجود عليه. ولكن ماذا لو فشل Windows 10 في اكتشاف وحدة التخزين الخارجية المتصلة؟

يمكن أن يعيق الموقف سير عملك. اتبع دليل استكشاف الأخطاء وإصلاحها لإصلاح عدم ظهور وحدة التخزين الخارجية في مشكلة Windows 10.
1. تحقق من توصيل الكبل
يُنصح دائمًا بالتحقق من اتصال الكابل على كلا الجانبين. تأكد من توصيل الكبل بشكل صحيح على كل من Windows 10 ومحرك الأقراص الخارجي.
إذا كان هناك أي اتصال مفقود أو عيب في الكابل ، فلن يقرأ النظام الجهاز المتصل ويعرض المحتوى.
2. جرِّب منفذ USB آخر
من المحتمل أن يكون منفذ USB الذي تحاول استخدامه على نظام التشغيل Windows 10 معطلاً لعدة أسباب. يمكن أن يكون هناك تلف مادي أو خلل في البرامج المتعلقة بالمنفذ.

يمكنك دائمًا تجربة حظك مع منفذ USB آخر على الجهاز ومعرفة ما إذا كانت وحدة التخزين الخارجية تعمل كما هو متوقع على نظام التشغيل Windows 10. تأتي معظم أجهزة الكمبيوتر المحمولة التي تعمل بنظام Windows 10 مع منفذ USB واحد فقط. إذا كان لديك دونجل من النوع C ، فحاول توصيل وحدة التخزين الخارجية عبر دونجل USB Type-C بسطح مكتب Windows 10.
3. تحديث برامج تشغيل USB
قد تتداخل برامج تشغيل USB التالفة أو القديمة على نظام التشغيل Windows 10 مع اتصال USB. يمكنك العثور على أحدث برامج التشغيل من تحديثات Windows. بدلاً من ذلك ، يمكنك استخدام إدارة الأجهزة لتحديث برامج التشغيل ذات الصلة على Windows 10. اتبع الخطوات أدناه.
الخطوة 1: اضغط على مفتاح Windows على لوحة المفاتيح وابحث عن إدارة الأجهزة.
الخطوة 2: افتح إدارة الأجهزة.
خطوة 3: قم بالتمرير لأسفل إلى الأسفل وابحث عن وحدات تحكم Universal Serial Bus.
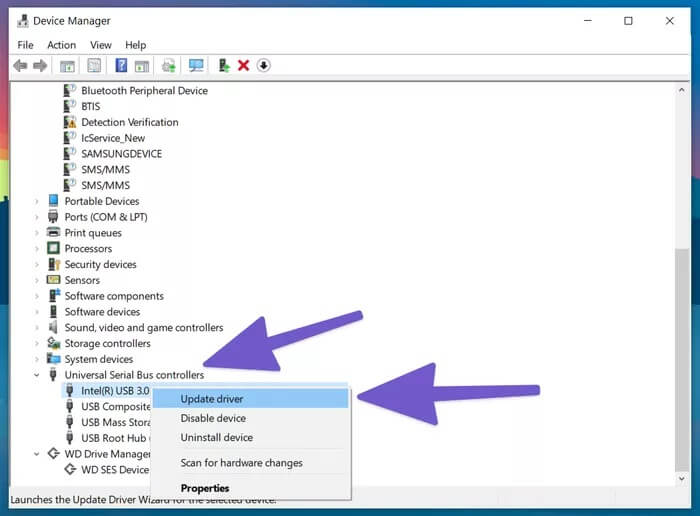
الخطوة 4: انقر بزر الماوس الأيمن على جميع برامج التشغيل من القائمة وقم بتحديثها.
4. تحديث برامج تشغيل القرص
في حالات نادرة ، تحتاج محركات الأقراص الخارجية المتصلة أيضًا إلى برامج تشغيل محدثة لتعمل بشكل صحيح. تستمر جميع شركات محركات الأقراص الثابتة الشهيرة في إصدار برامج التشغيل ذات الصلة للحصول على تجربة لا تشوبها شائبة. إليك كيفية تحديثها على Windows 10.
الخطوة 1: اضغط على مفتاح Windows على لوحة المفاتيح وابحث عن إدارة الأجهزة.
الخطوة 2: افتح إدارة الأجهزة.
خطوة 3: قم بالتمرير لأسفل إلى الأسفل وابحث عن محركات الأقراص.
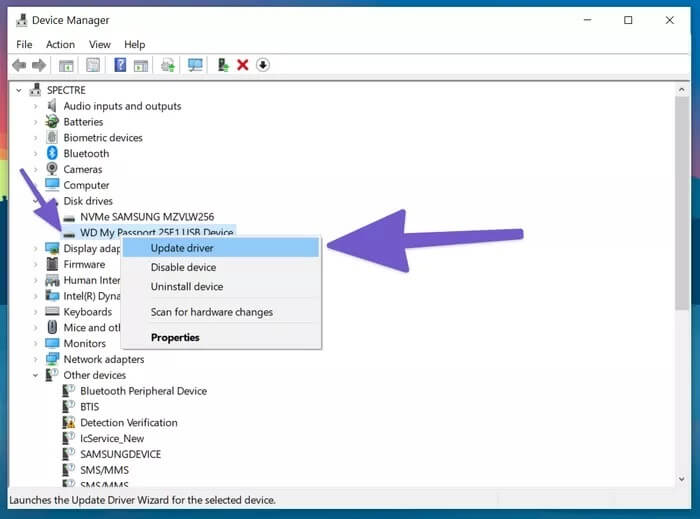
الخطوة 4: ستجد محرك الأقراص الخارجي المتصل. انقر بزر الماوس الأيمن فوقه وقم بتحديث برامج التشغيل إلى أحدث إصدار.
5. إنشاء محرك أقراص جديد
يمكنك استخدام هذه الخدعة إذا كان محرك التخزين الخارجي مرئيًا في إدارة الأقراص. لذلك ، بعد توصيل وحدة التخزين الخارجية بجهاز الكمبيوتر الشخصي الذي يعمل بنظام Windows 10 ، افتح أداة إدارة الأقراص.
يمكن لأداة إدارة الأقراص إصلاح مشاكل نظام التقسيم والملفات بمحرك الأقراص.
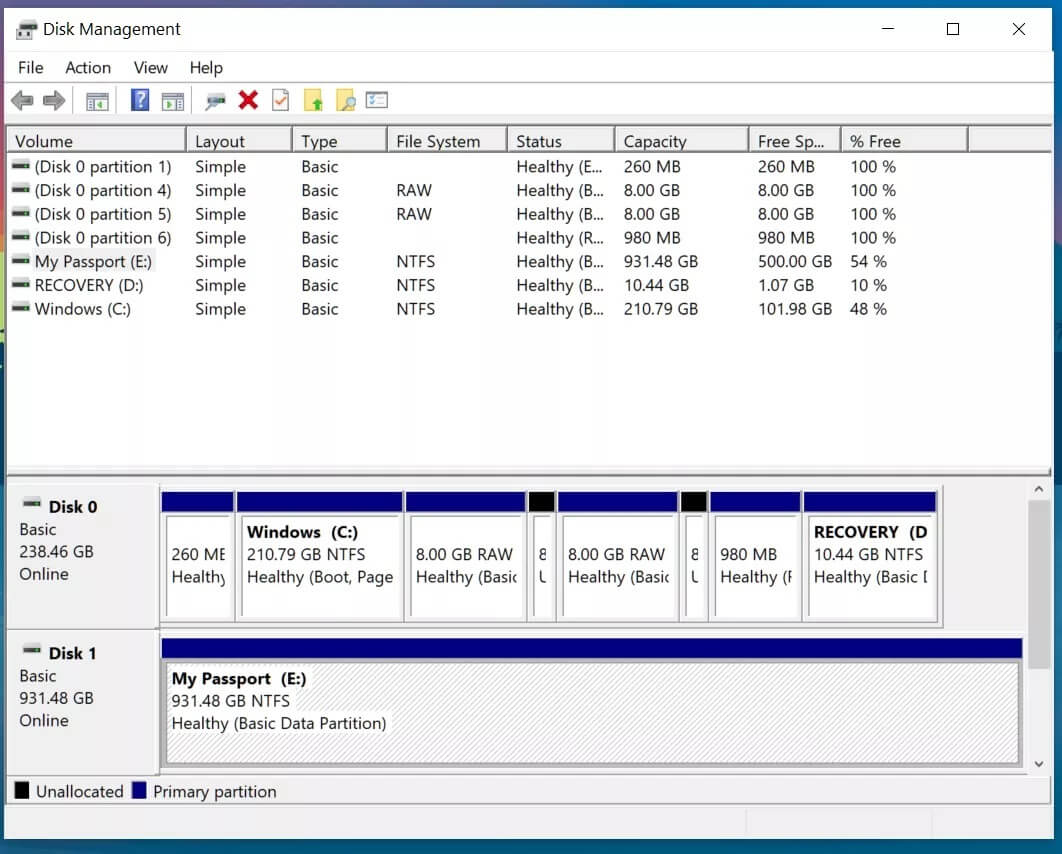
إذا كان محرك الأقراص المتصل يحتوي على قسم بيانات أساسي ولا يزال يتعذر عليك رؤيته ، فتأكد من أنه يحتوي على مجموعة أحرف محرك أقراص. يجب أن يحدث هذا تلقائيًا. ومع ذلك ، إذا لم يكن يعمل بشكل صحيح ، فسيتم تعيين حرف لمحرك الأقراص وقد يتعذر الوصول إليه في Windows.
الخطوة 1: انقر بزر الماوس الأيمن على محرك الأقراص وحدد تغيير حرف محرك الأقراص والمسارات.
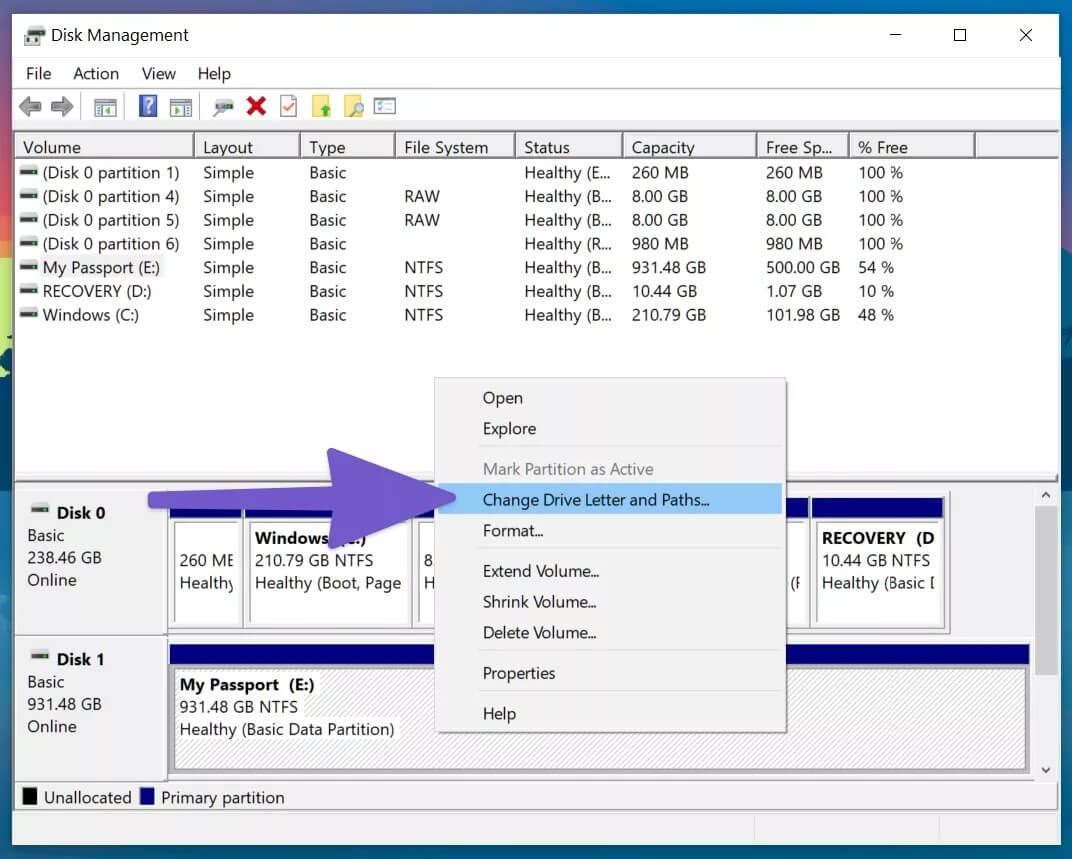
الخطوة 2: انقر فوق إضافة واختر واحدة. أضف أي حرف أبجدي مثل G أو J أو E وسيعمل.
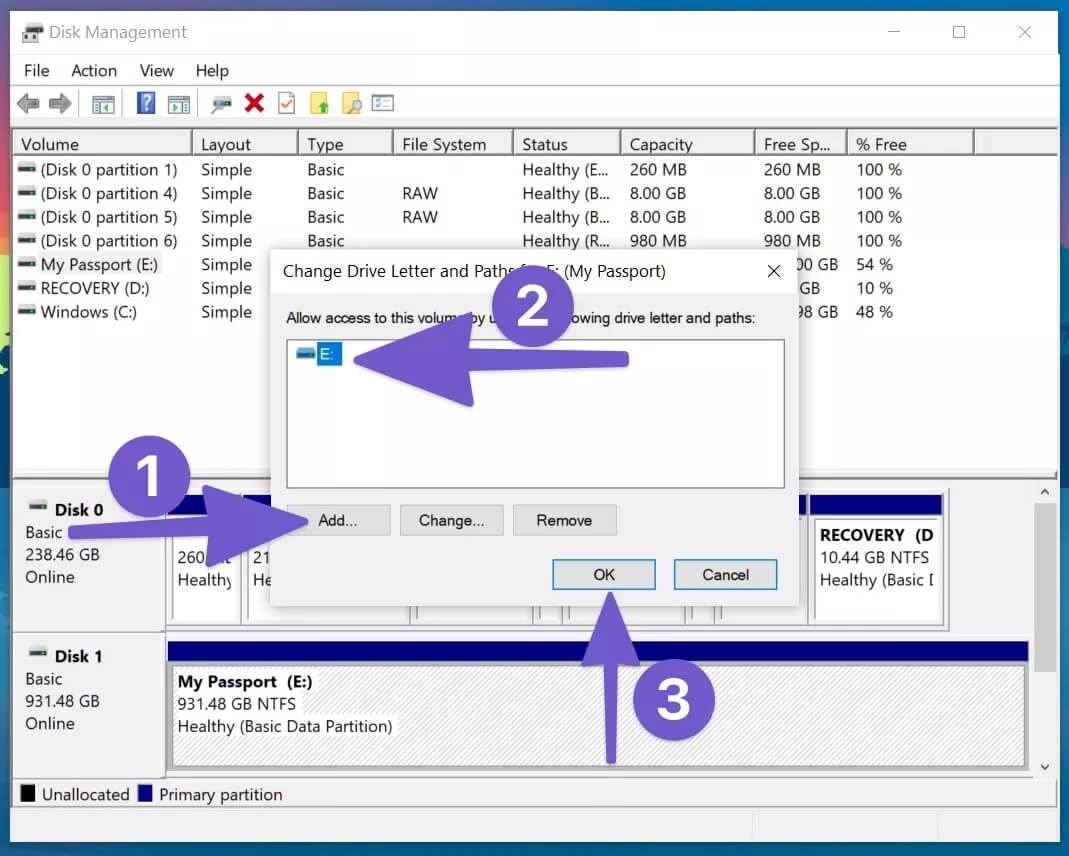
6. شكل محرك الأقراص
إذا كان محرك الأقراص يحتوي على قسم أساسي ولا يمكنك الوصول إليه ، فمن المحتمل أنه مقسم بنظام ملفات مختلف.
تحذير: يؤدي تنسيق محرك الأقراص أو تغيير نظام الملفات الخاص به إلى فقدان البيانات. لا نوصي بالقيام بذلك إلا إذا كانت وحدة التخزين الخارجية فارغة أو لا تحتوي على أي بيانات قد تحتاجها.
على سبيل المثال ، ربما تكون قد قمت بتهيئة محرك الأقراص بنظام ملفات XFS على نظام ملفات Mac أو APFS على Linux. لا يمكن لـ Windows قراءة أنظمة الملفات هذه. تحتاج إلى تهيئة محرك الأقراص بأحدث نظام ملفات NTFS حتى يتعرف عليه Windows.
الخطوة 1: قم بتوصيل وحدة التخزين الخارجية بجهاز Windows 10.
الخطوة 2: افتح إدارة الأقراص.
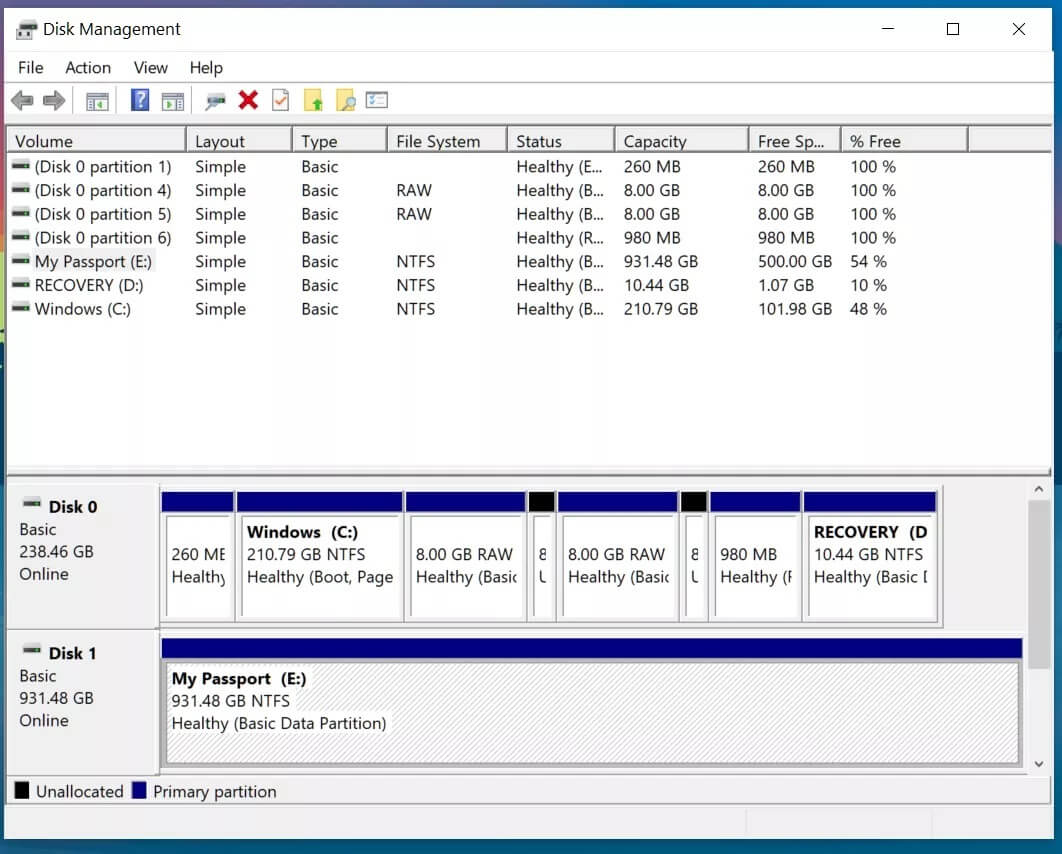
خطوة 3: انقر بزر الماوس الأيمن على القرص المتصل وحدد تنسيق من القائمة التالية.
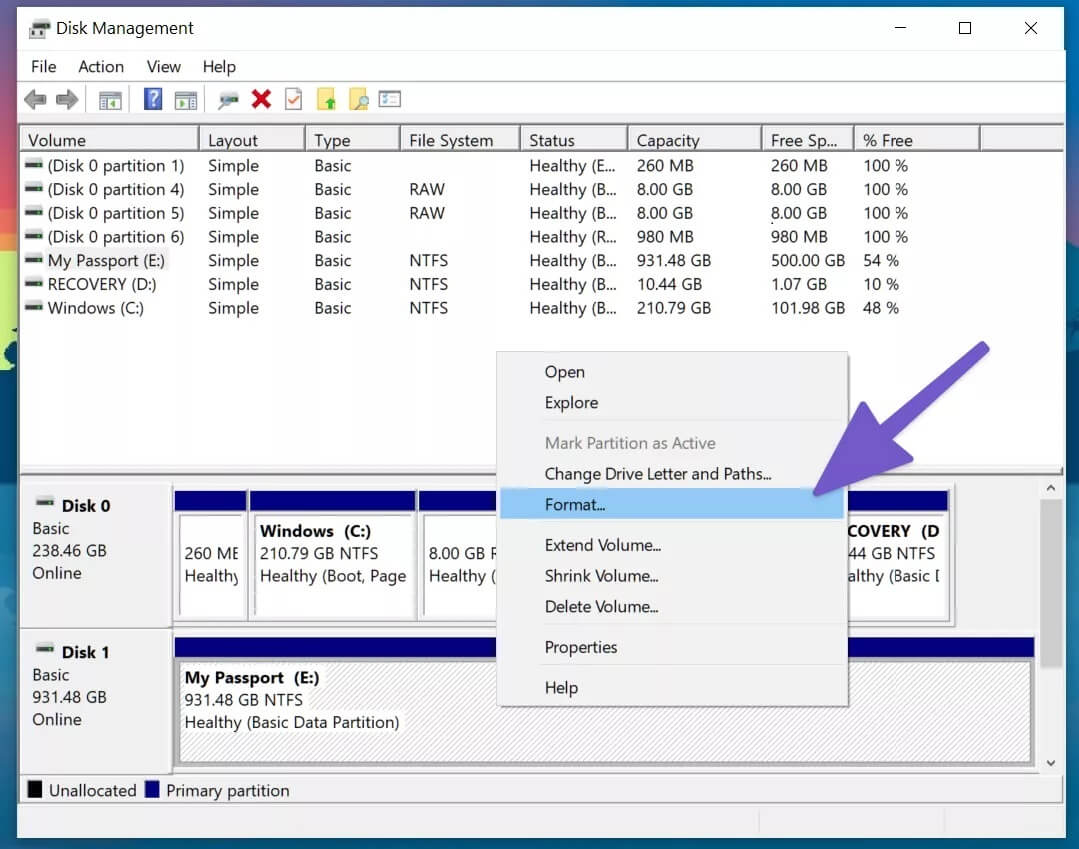
الخطوة 4: حدد نظام الملفات الذي تريد التنسيق به واضغط على زر Ok في الأسفل.
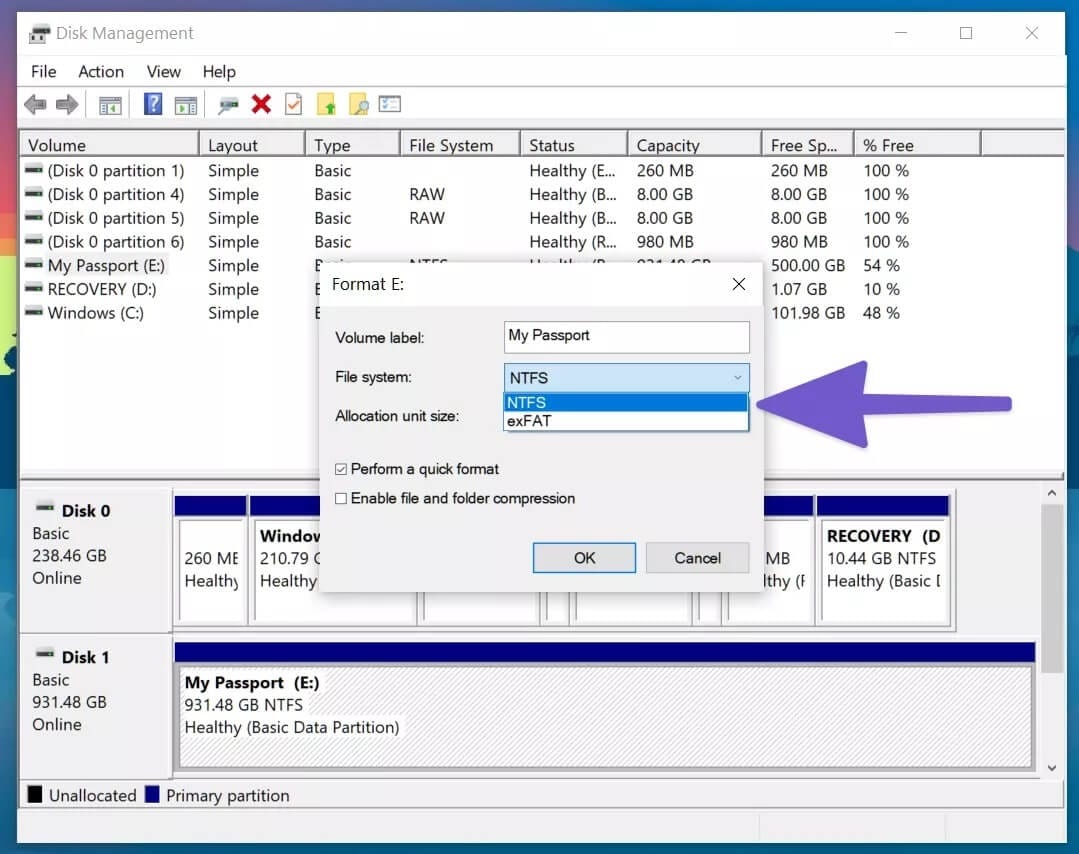
بالنسبة لمحركات الأقراص الثابتة ومحركات أقراص الحالة الثابتة ، نوصي باستخدام نظام الملفات NTFS. بالنسبة لمحركات الأقراص المحمولة الصغيرة ، يمكنك استخدام نظام الملفات exFAT.
7. تحديث WINDOWS
قد لا يكون لوحدة التخزين الخارجية التي تظهر الآن على نظام التشغيل Windows 10 أي علاقة بوحدة التخزين الخارجية نفسها. قد يكون أحدث إصدار من Windows 10 قد أثر على عمليات USB على الجهاز. مايكروسوفت سريعة في حل مثل هذه المشاكل.
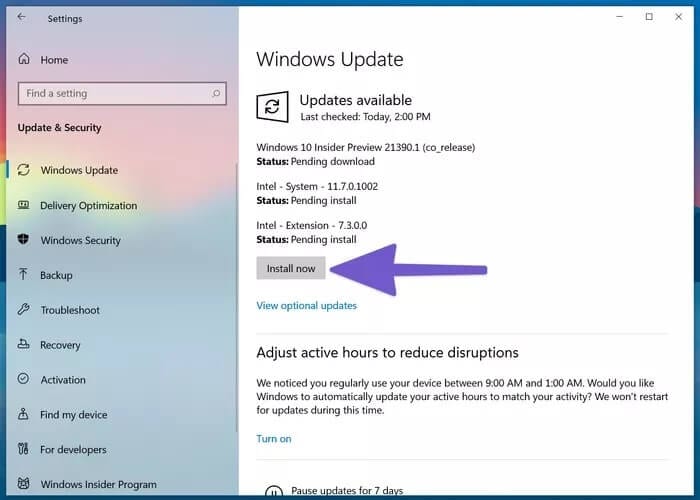
افتح تطبيق الإعدادات (Windows + I) على نظام Windows وانتقل إلى قائمة التحديث والأمان. قم بتحديث Windows 10 إلى أحدث إصدار متوفر.
الوصول إلى التخزين الخارجي على WINDOWS 10
يمكن أن يؤدي عدم عرض النافذة 10 لوحدة تخزين خارجية إلى إفساد سير عملك. انتقل من خلال حيل استكشاف الأخطاء وإصلاحها أعلاه وإصلاح المشكلة. أثناء تواجدك فيه ، أخبرنا عن المخطط الذي نجح معك في التعليقات أدناه.
