أفضل 9 طرق لإصلاح عدم ظهور محرك الأقراص الصلبة الخارجي في Windows 11
في حين أن معظم صانعي أجهزة الكمبيوتر يقدمون ما يصل إلى تيرابايت من التخزين الداخلي ، يعتمد المصورون ومنشئو المحتوى على محركات الأقراص الصلبة الخارجية لتخزين الملفات الكبيرة ومشاركتها. تنشأ المشكلة عندما لا يظهر القرص الصلب الخارجي المتصل على جهاز الكمبيوتر الذي يعمل بنظام Windows 11. إذا كنت تواجه نفس المشكلة بشكل متكرر ، فإليك أفضل الطرق لحل المشكلة.

لا يمكنك الوصول إلى ملفات محرك الأقراص الثابتة عندما يفشل في الاتصال بجهاز الكمبيوتر الخاص بك في المقام الأول. بدلاً من استخدام جهاز كمبيوتر آخر أو البحث عن طرق غير مريحة للوصول إلى ملفاتك ، استخدم الخطوات أدناه لاستكشاف أخطاء محرك الأقراص الثابتة الخارجي الذي لا يظهر في نظام التشغيل Windows 11 وإصلاحها.
1. تحقق من توصيل الكبل و USB
يعد استخدام الكبل المرفق لتوصيل محرك الأقراص الثابتة الخارجي بجهاز الكمبيوتر فكرة جيدة. يمكنك تجنب استخدام الكابل من محرك الأقراص الثابتة لشركة أخرى. أيضًا ، افحص الكابل عن كثب. احصل على كابل جديد إذا لاحظت أي ضرر مادي في المخزون.
نظرًا لضعف الاتصال ، قد لا ترى محرك أقراص ثابتًا خارجيًا في قائمة مستكشف ملفات Windows. يجب عليك إزالة القرص الصلب وإعادة توصيله بشكل صحيح. تأتي بعض محركات الأقراص الصلبة الخارجية مع زر طاقة مخصص. تأكد من تشغيل الجهاز بعد الاتصال بجهاز الكمبيوتر.
2. استخدم منفذ USB آخر
تأتي معظم أجهزة الكمبيوتر التي تعمل بنظام Windows مزودة بالعديد من منافذ USB-A لاستخدامها. إذا كان هناك منفذ USB معطل أو لم يكتشف محرك الأقراص الثابتة ، فافصل الجهاز وقم بتوصيله بمنفذ آخر.
3. تشغيل الأجهزة واستكشاف أخطاء الأجهزة وإصلاحها
يحزم Windows أداة مخصصة لاستكشاف الأخطاء وإصلاحها لإصلاح اتصالات الأجهزة. إليك كيفية استخدامه وإصلاح محرك الأقراص الثابتة الخارجي الذي لا يظهر في نظام التشغيل Windows 11.
الخطوة 1: اضغط على مفاتيح Windows + R لفتح مربع الحوار Run.
الخطوة 2: اكتب msdt.exe -id DeviceDiagnostic في مربع التشغيل واضغط على Enter.
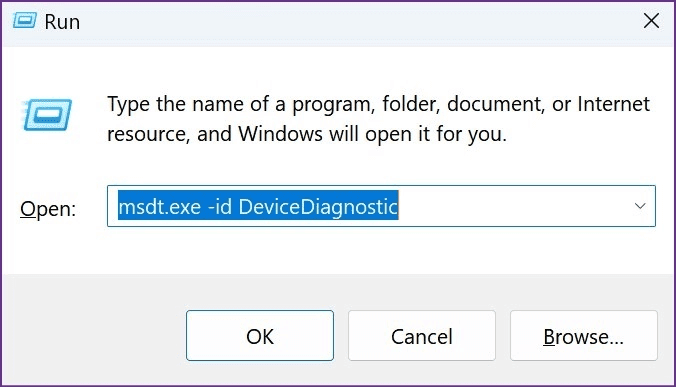
الخطوة 3: اضغط على التالي في مربع الحوار.
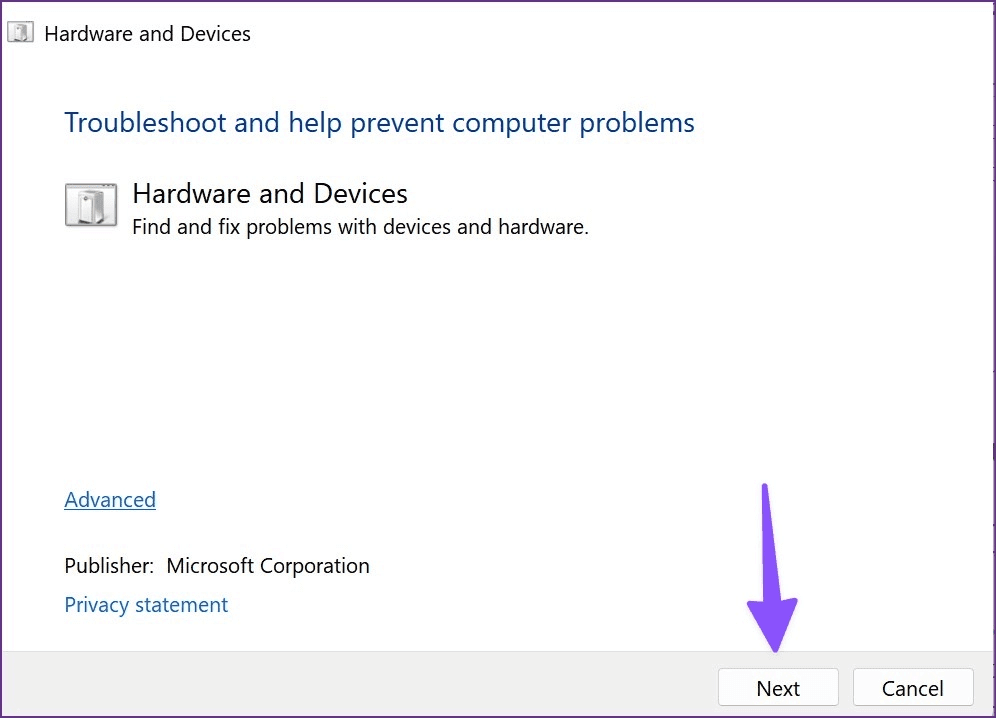
دع إتمام استكشاف المشكلة وإصلاحها وتشخيصها وإصلاحها.
4. استخدام أداة إدارة القرص
إذا كنت لا ترى محرك الأقراص المتصل في قائمة File Explorer ، فاستخدم أداة إدارة الأقراص على Windows. يمكنك التحقق من جميع محركات الأقراص المتصلة بجهاز الكمبيوتر الخاص بك ، ومراجعة الحجم ، والتحقق من الأقسام ، والإحصائيات الأخرى. يمكنك أيضًا استخدام أداة إدارة الأقراص لتنشيط محرك الأقراص الثابتة. دعونا نظهر لكم كيف.
الخطوة 1: اضغط على مفتاح Windows وابحث عن إدارة القرص.
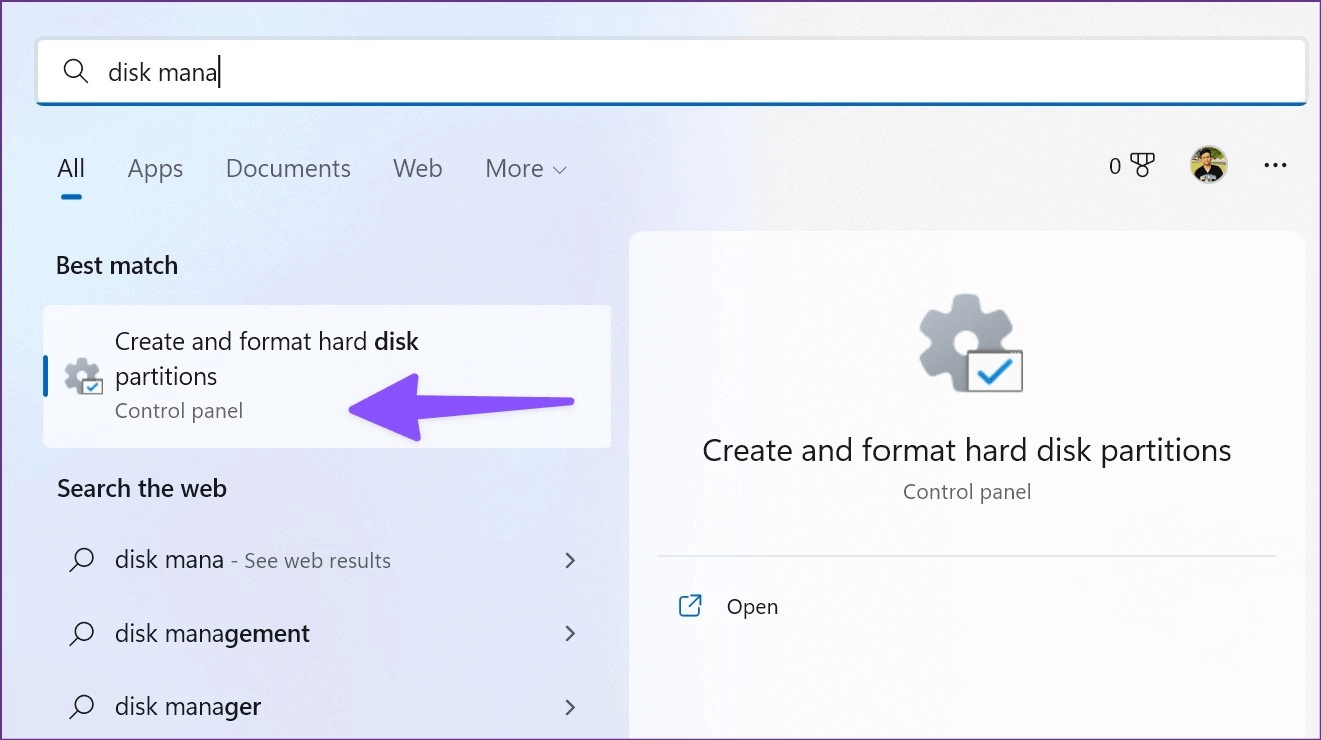
الخطوة 2: اضغط على Enter وافتح الأداة. قم بتوصيل القرص الصلب الخارجي بجهاز الكمبيوتر الخاص بك.
الخطوة 3: إذا كان محرك الأقراص الثابتة لديك غير متصل ، فلن يظهر على الكمبيوتر.
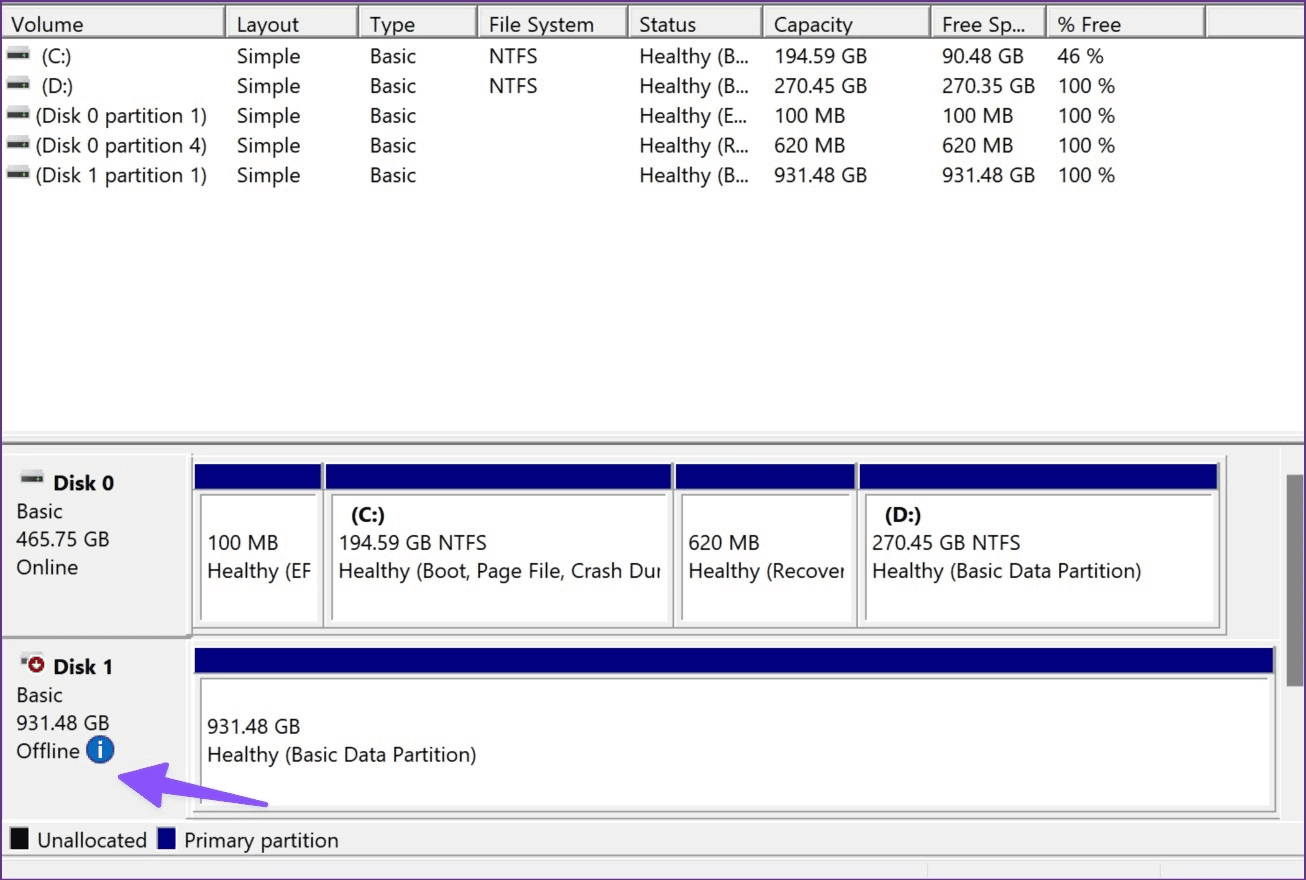
الخطوة 4: انقر بزر الماوس الأيمن على اسم محرك الأقراص الثابتة وحدد عبر الإنترنت من قائمة السياق.
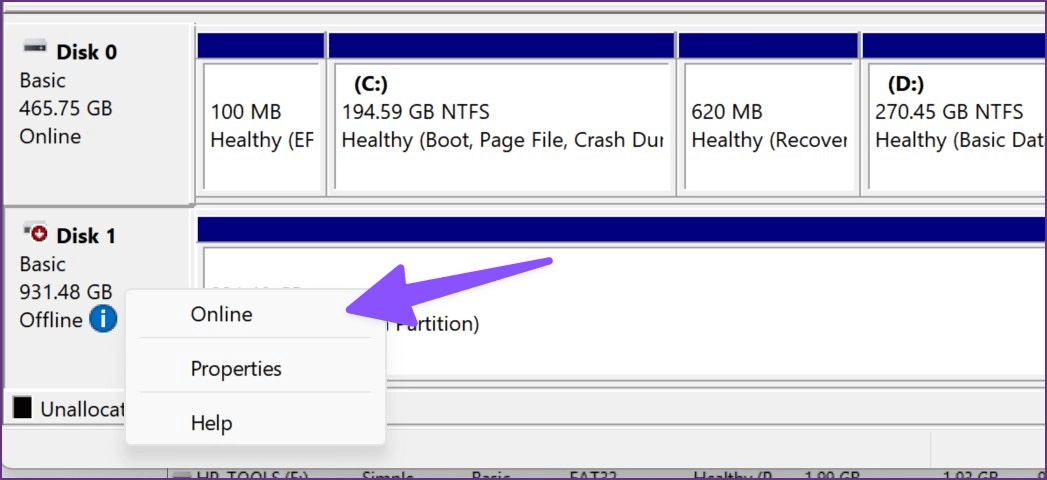
سيفتح النظام محتوى القرص الصلب في نافذة مستكشف الملفات الجديدة.
5. استخدام موجه الأوامر
يمكنك استخدام موجه الأوامر لإصلاح مشكلات محركات الأقراص الخاصة بك. قد يساعدك الأمر في استكشاف مشكلات الاتصال بمحرك أقراص ثابت خارجي وإصلاحها.
الخطوة 1: اضغط على مفتاح Windows واكتب cmd للبحث عنه في Windows Search.
الخطوة 2: حدد “تشغيل كمسؤول”.
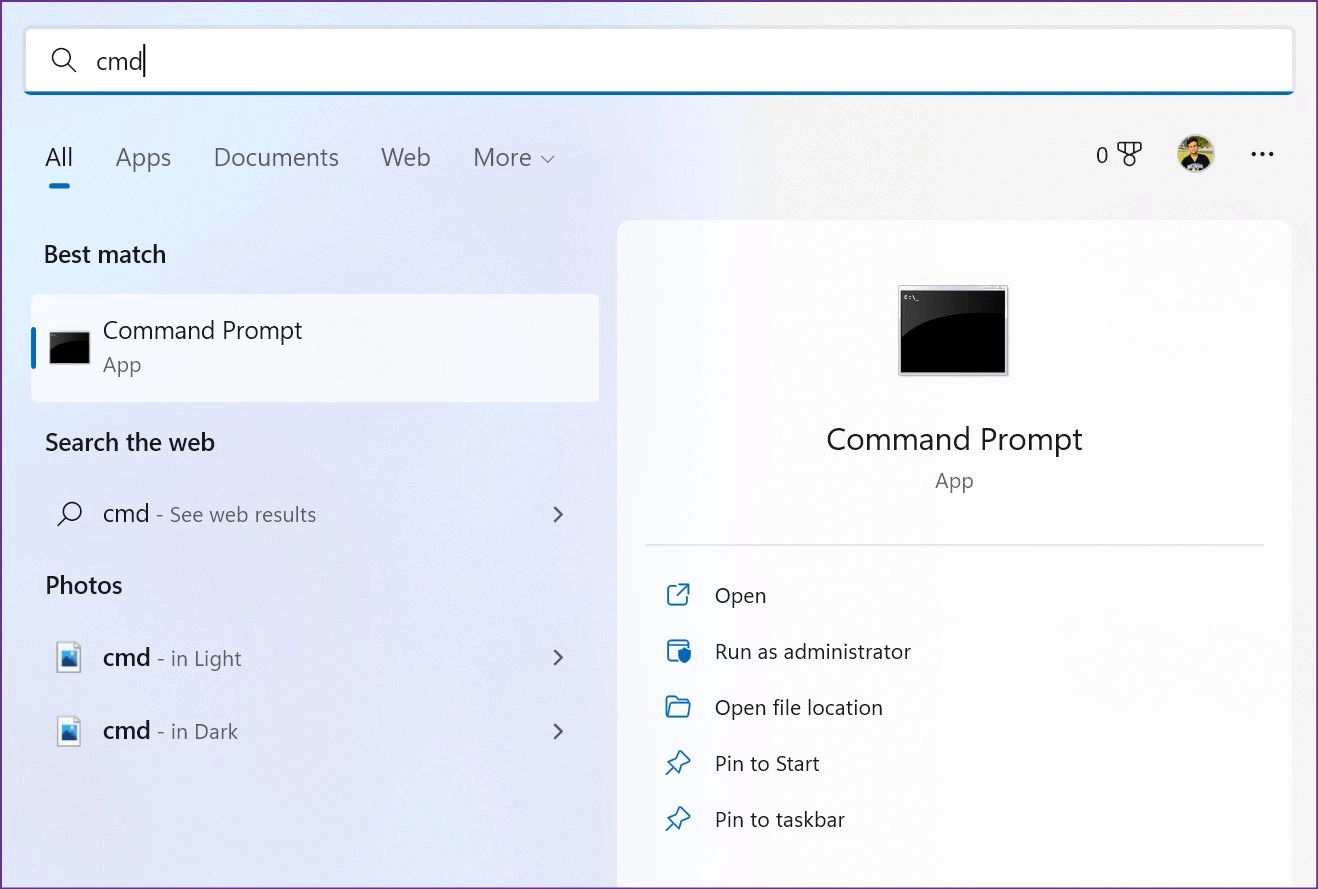
الخطوة 3: اكتب chkdsk / f X: (استبدل X بحرف محرك الأقراص ذي الصلة) واضغط على Enter.
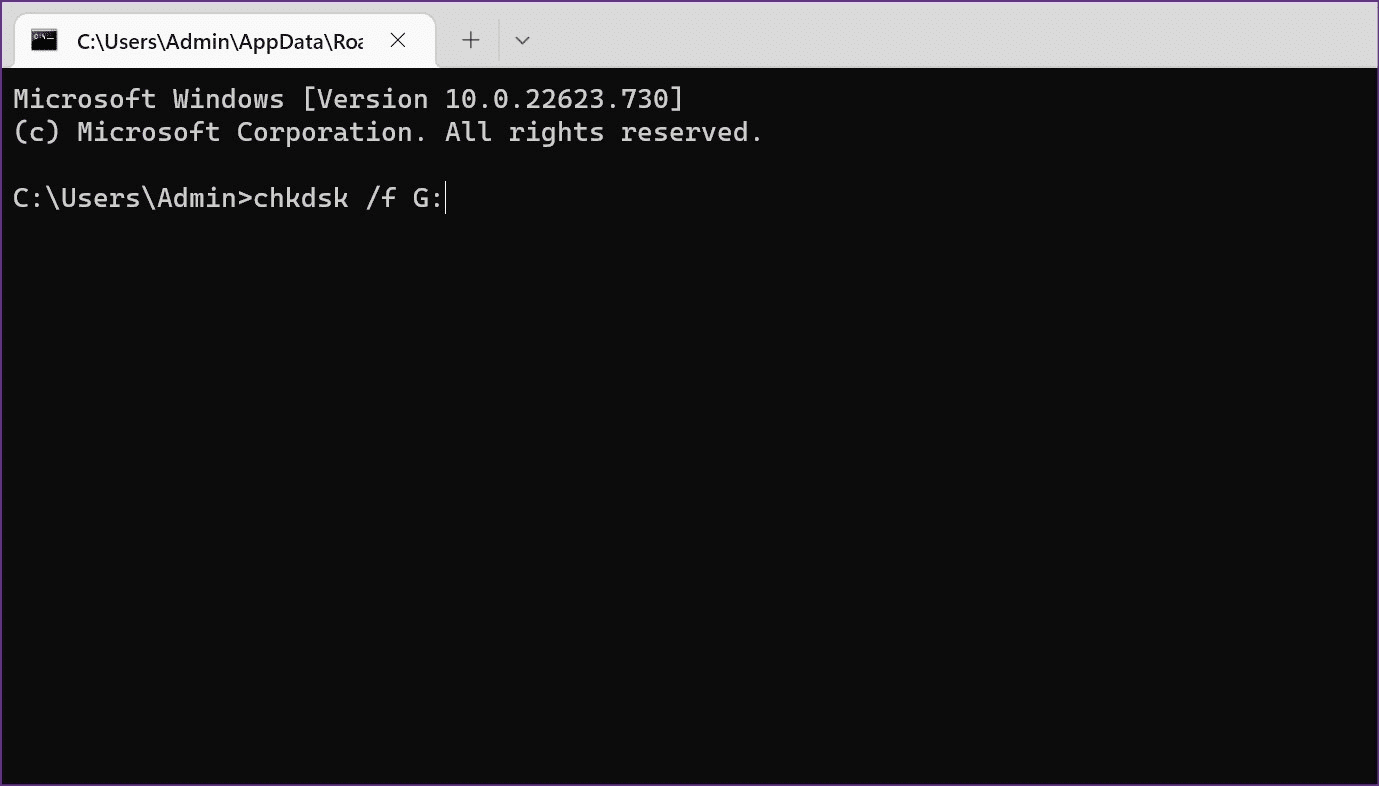
قم بتشغيل الأمر ، ودع النظام يصلح مشاكل محرك الأقراص ، وحاول مرة أخرى.
6. تمكين الجهاز من مدير الجهاز
إذا قام النظام بتعطيل محرك الأقراص الثابتة الخارجي ، فلن تجده في قائمة File Explorer. وإليك كيفية تمكينه باستخدام إدارة الأجهزة.
الخطوة 1: انقر بزر الماوس الأيمن على مفتاح Windows لفتح إدارة الأجهزة.
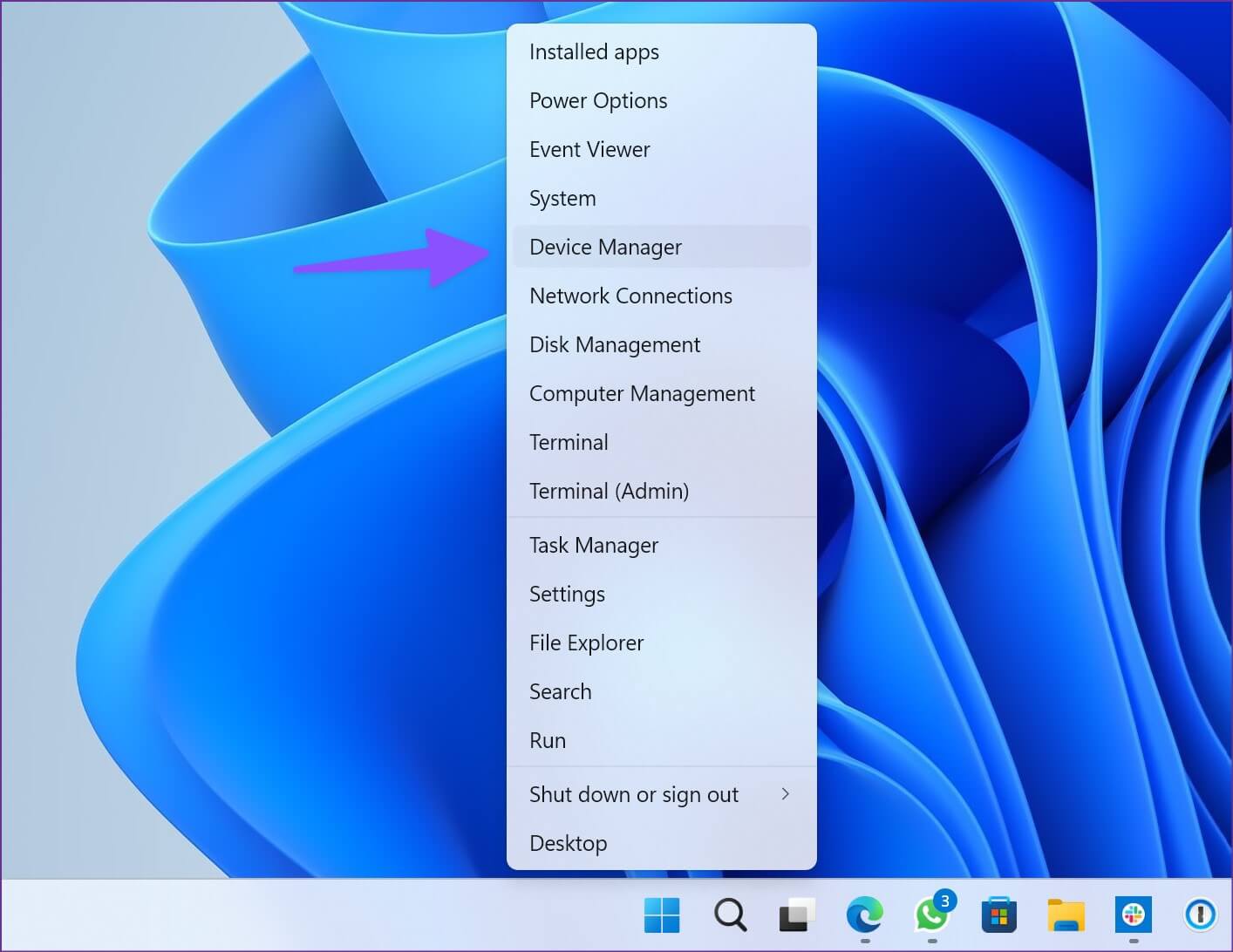
الخطوة 2: قم بتوسيع محرك الأقراص وابحث عن محرك الأقراص الثابتة الخاص بك من القائمة.
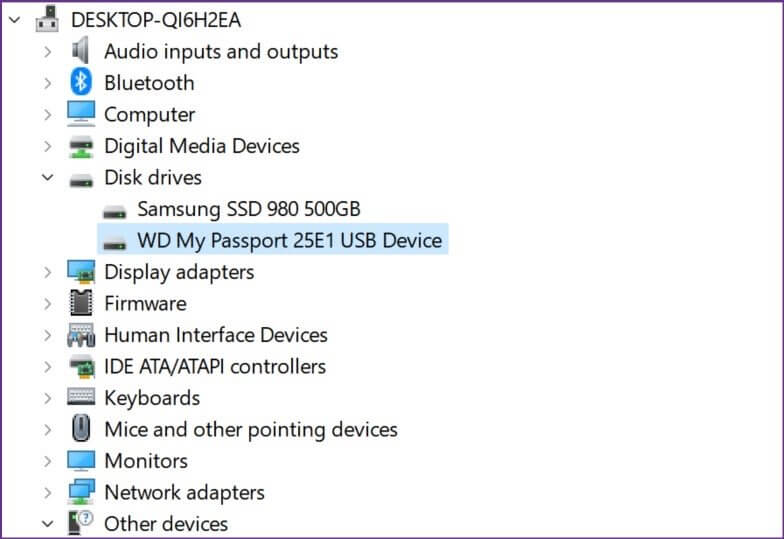
الخطوة 3: انقر بزر الماوس الأيمن فوقه وحدد تمكين الجهاز من قائمة السياق.
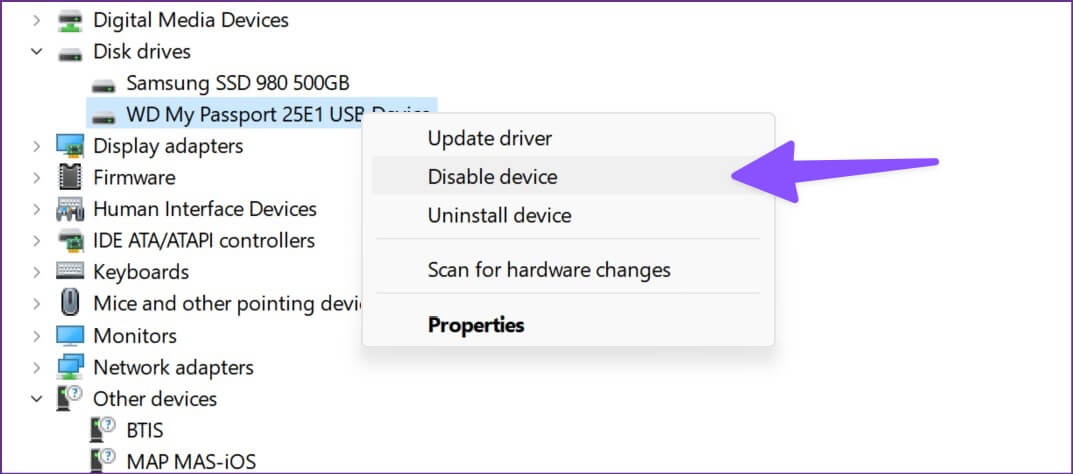
7. إعادة تثبيت برامج التشغيل
حان الوقت لإعادة تثبيت محركات الأقراص الثابتة إذا لم تظهر في نظام التشغيل Windows 11.
الخطوة 1: افتح قائمة إدارة الأجهزة (راجع الخطوات أعلاه).
الخطوة 2: ابحث عن محرك الأقراص الثابتة الخاص بك من قائمة محركات الأقراص وانقر فوقه بزر الماوس الأيمن.
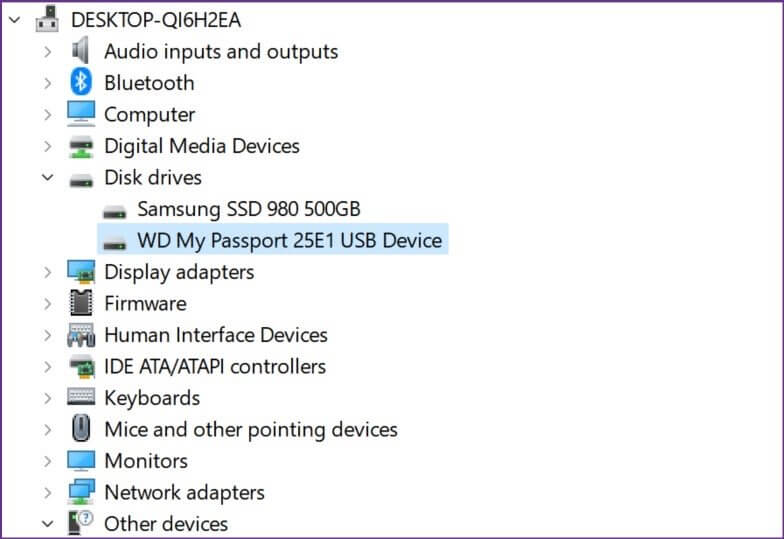
الخطوة 3: حدد تحديث برنامج التشغيل من قائمة السياق.
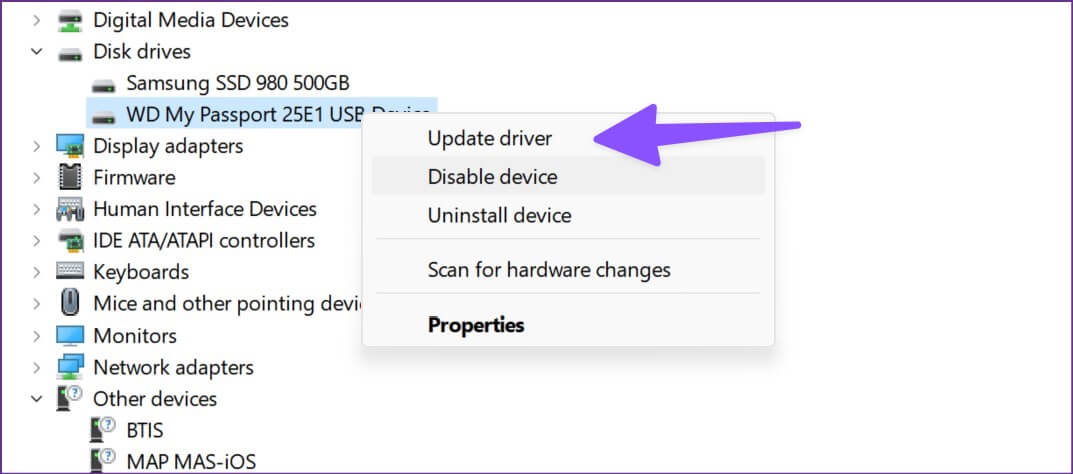
الخطوة 4: حدد “البحث تلقائيًا عن برامج التشغيل”.
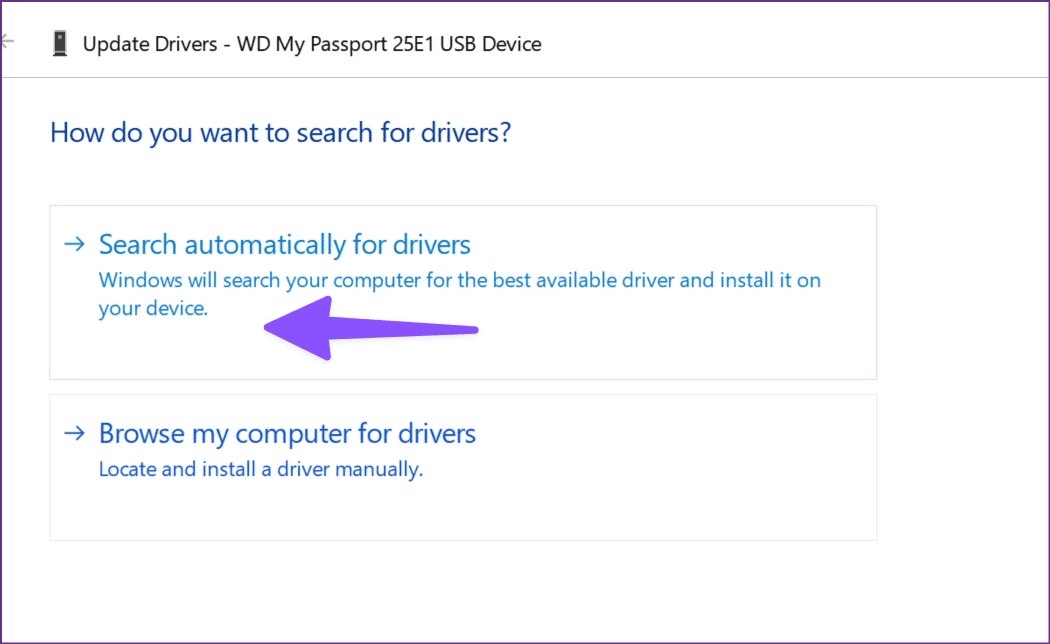
سيبدأ Device Manager في البحث عن أحدث برامج التشغيل على جهاز الكمبيوتر الخاص بك. إذا لم يكتشف أي شيء ، فارجع إلى نفس القائمة.
الخطوة 5: حدد إلغاء تثبيت الجهاز من نفس القائمة وقم بتأكيد قرارك.
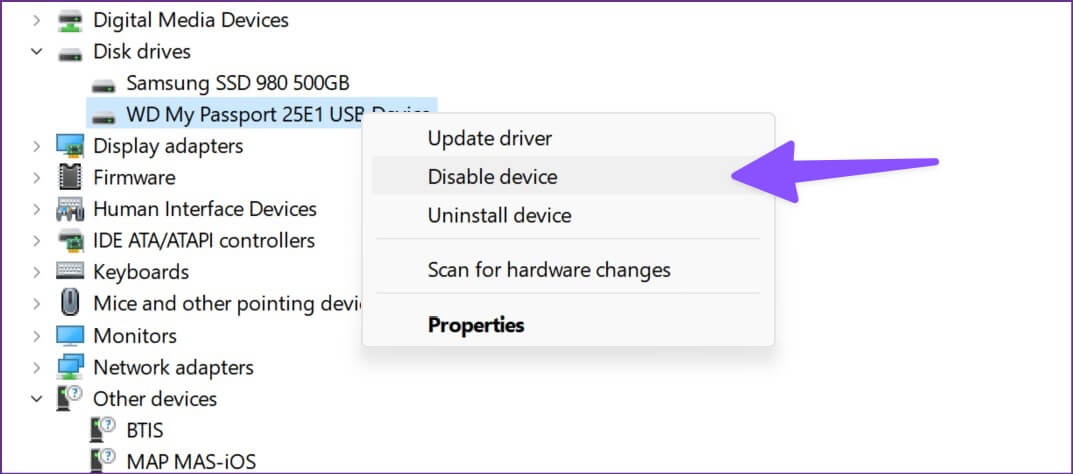
أعد تشغيل الكمبيوتر وأعد توصيل محرك الأقراص الثابتة الخارجي. يجب أن يؤدي إلى تثبيت جديد لبرامج التشغيل على جهاز الكمبيوتر الخاص بك.
8. تمكين التثبيت التلقائي
عندما تقوم بتوصيل محرك أقراص ثابت خارجي جديد بجهاز كمبيوتر يعمل بنظام Windows 11 ، فإنه يقوم بتعيين حرف للجهاز وتعيين موقع محرك الأقراص. تسمى العملية التثبيت التلقائي. يمكنك تمكين التثبيت التلقائي لمحركات الأقراص (خاصة محركات الأقراص الخارجية) باستخدام أداة MountVol لإصلاح محرك الأقراص الثابتة الخارجي الذي لا يظهر في نظام التشغيل Windows 11.
الخطوة 1: افتح موجه الأوامر كمسؤول (تحقق من الخطوات أعلاه).
الخطوة 2: قم بتشغيل الأمر التالي.
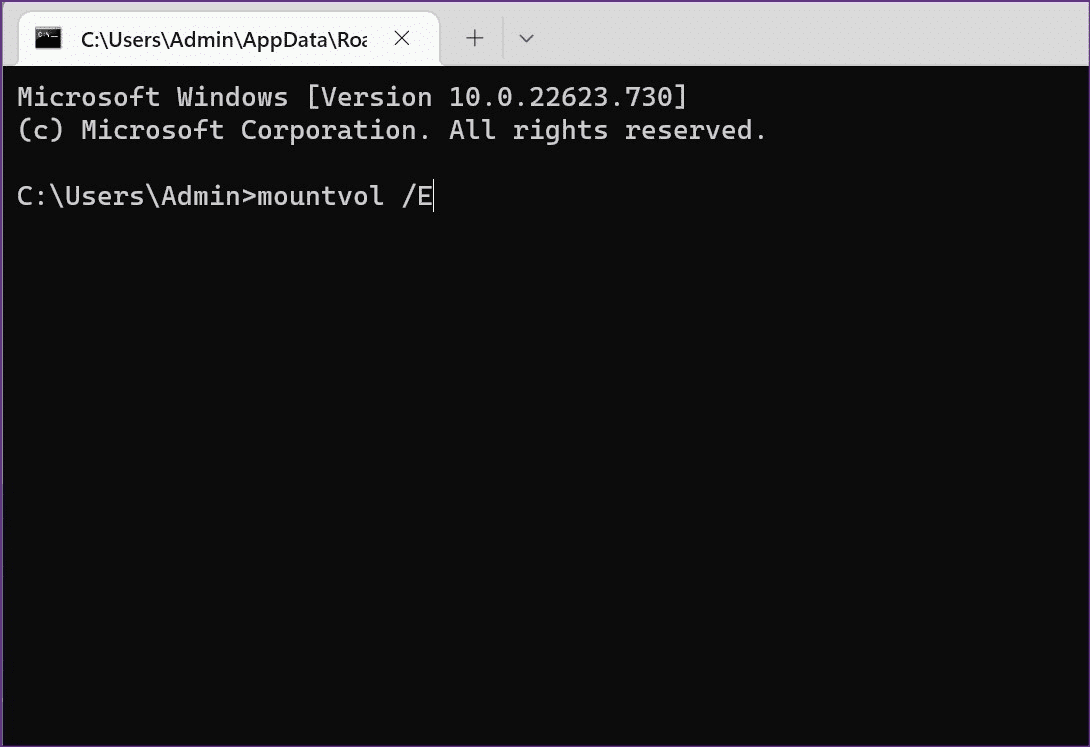
mountvol /E
سيمكن وظيفة التثبيت التلقائي. يمكنك إزالة جميع أحرف محركات الأقراص المعينة مسبقًا عن طريق تشغيل الأمر “mountvol / R”.
أعد تشغيل الكمبيوتر وحاول توصيل محرك أقراص ثابت خارجي مرة أخرى.
9. تحديث البرامج الثابتة
تقدم الشركات المصنعة للقرص الصلب الشهيرة مثل Western Digital برامج مخصصة لتثبيت أحدث برامج التشغيل وتضمن التوافق مع أحدث البرامج مثل Windows 11. يمكنك التوجه إلى موقع OEM (الشركة المصنعة للمعدات الأصلية) وتنزيل البرامج الثابتة ذات الصلة لتوصيل برامج التشغيل الثابتة دون أي مشكلة.
الوصول إلى محرك الأقراص الصلبة الخارجي الخاص بك
إذا لم تنجح أي من الحيل ، فقد حان الوقت لتهيئة محرك الأقراص الثابتة الخارجي ومسح جميع البيانات للبدء من نقطة الصفر. بدلاً من ذلك ، يمكنك استعارة أو الحصول على قرص صلب آخر لأخذ نسخة احتياطية من بياناتك الحالية على جهاز الكمبيوتر الخاص بك. ستحتاج إلى الاهتمام بمحرك الأقراص الصلبة الخارجي عند النقل ، وتأكد من عدم ثني كبل USB المرفق ، وتطوير عادة فصل محرك الأقراص بأمان باستخدام ميزة Windows Eject.
