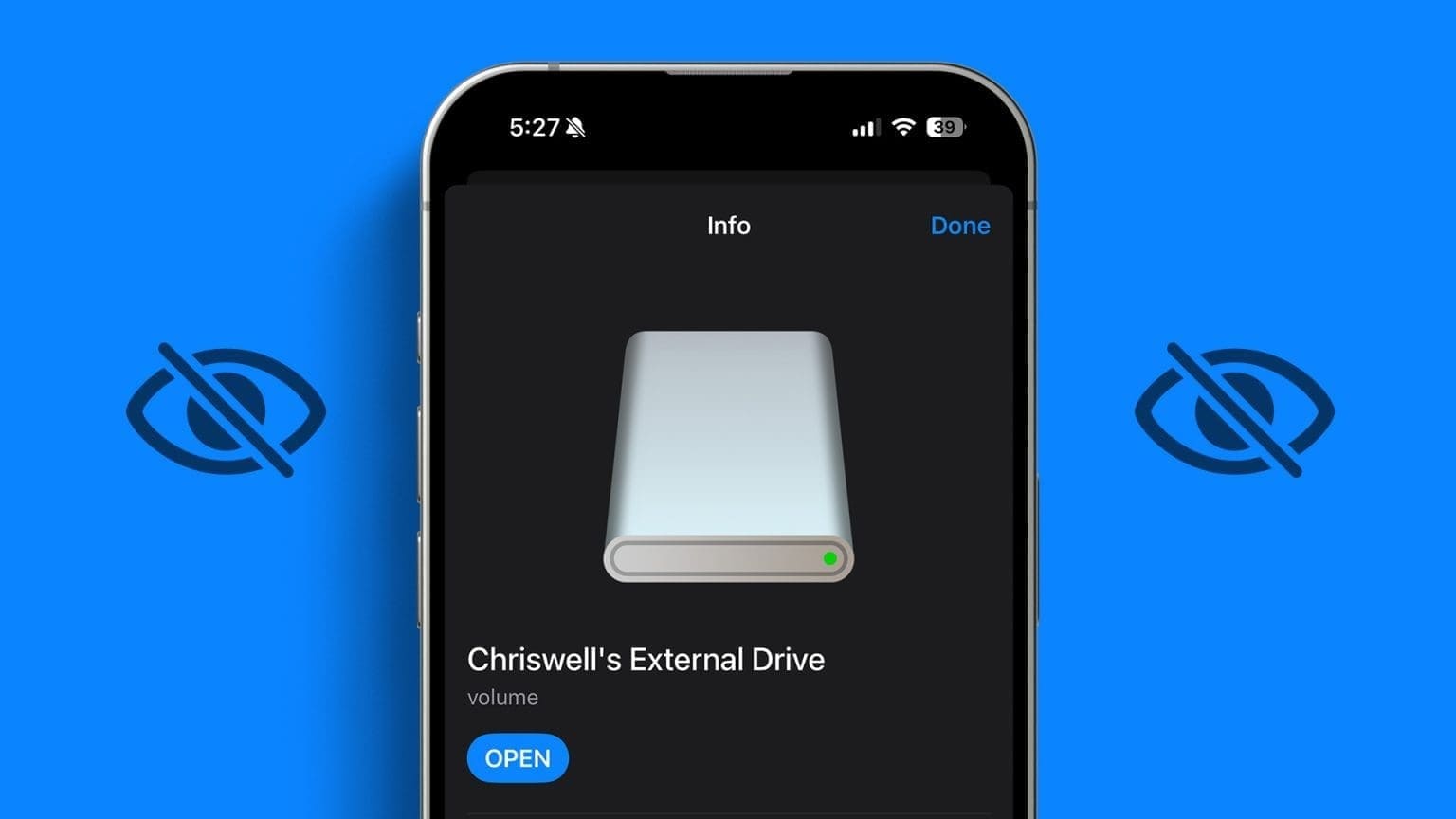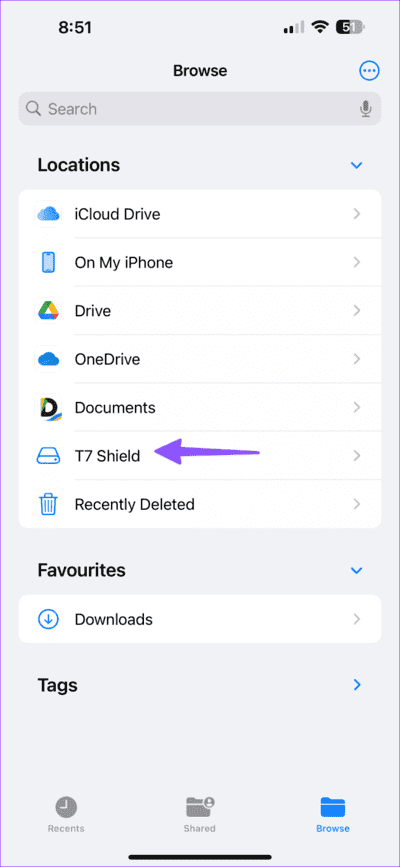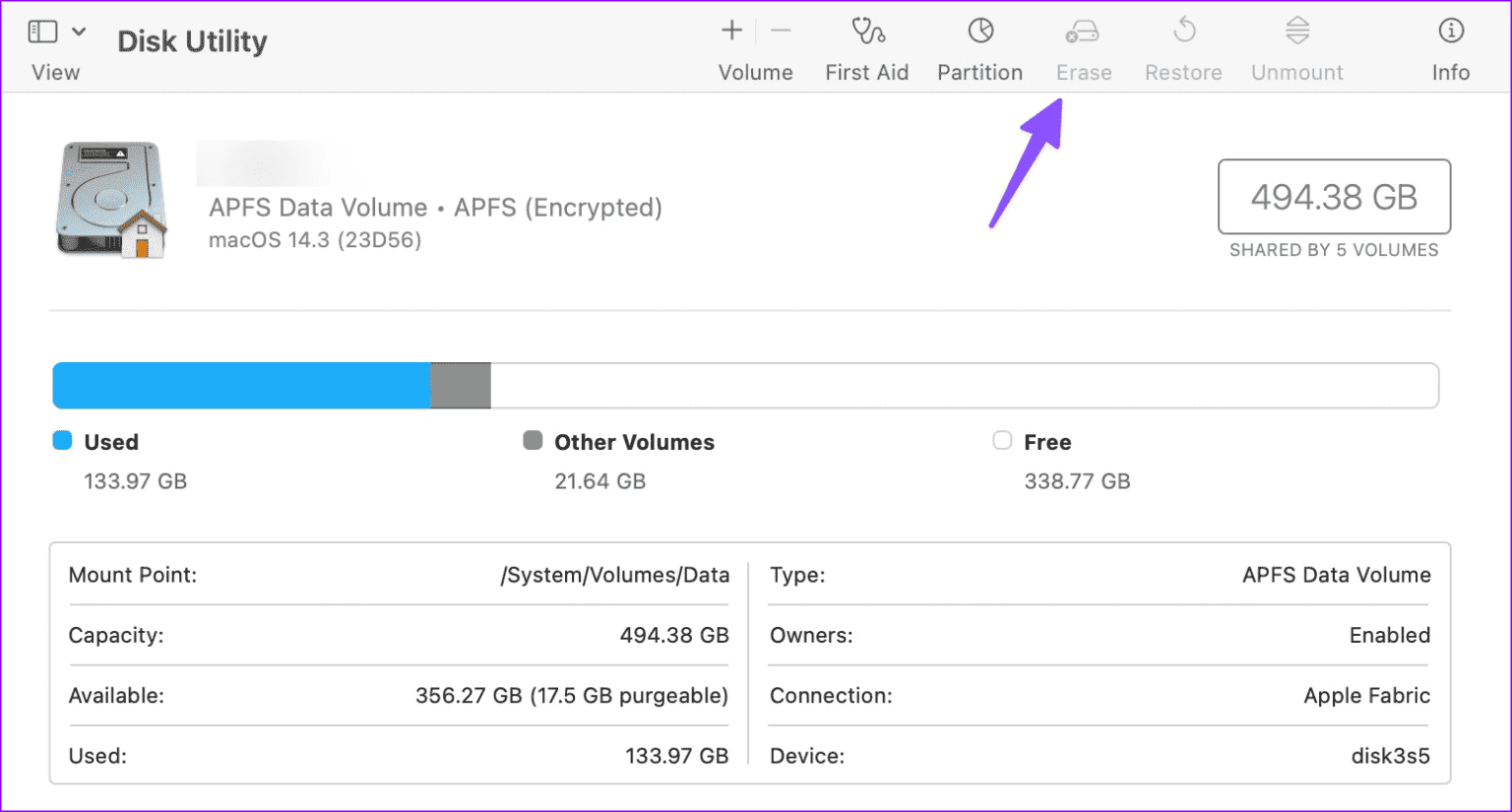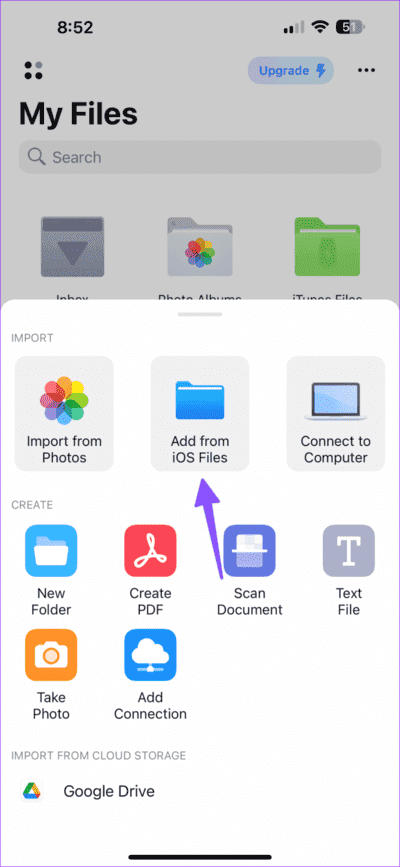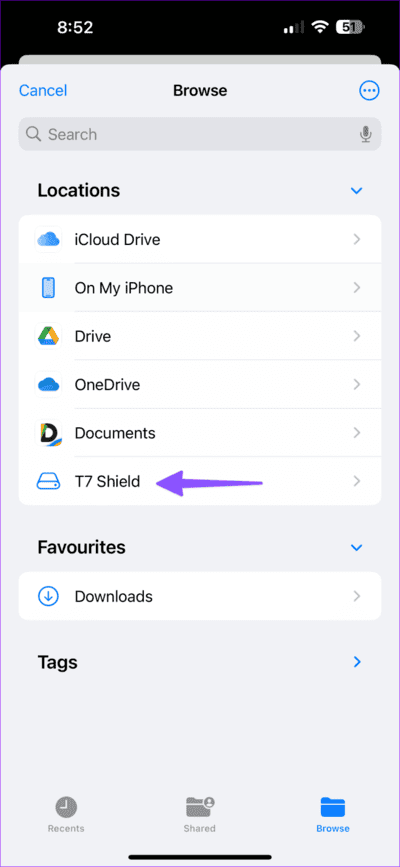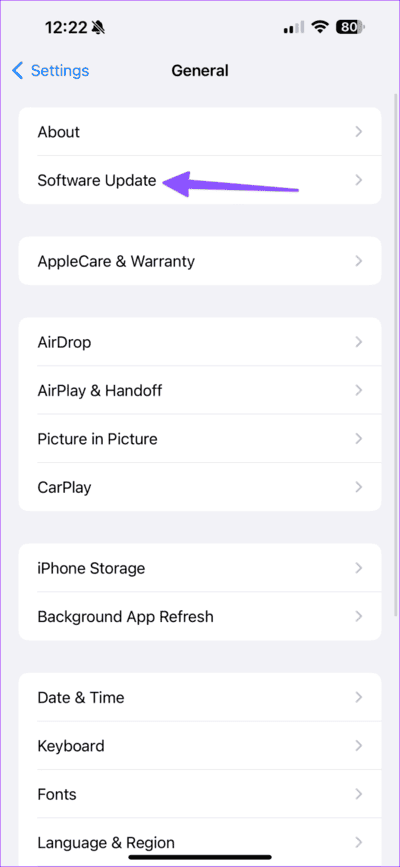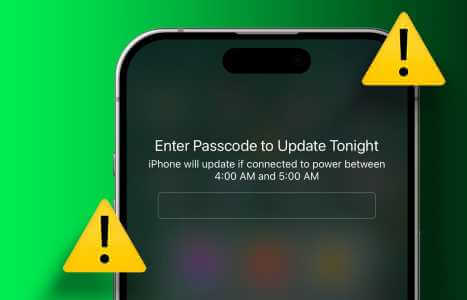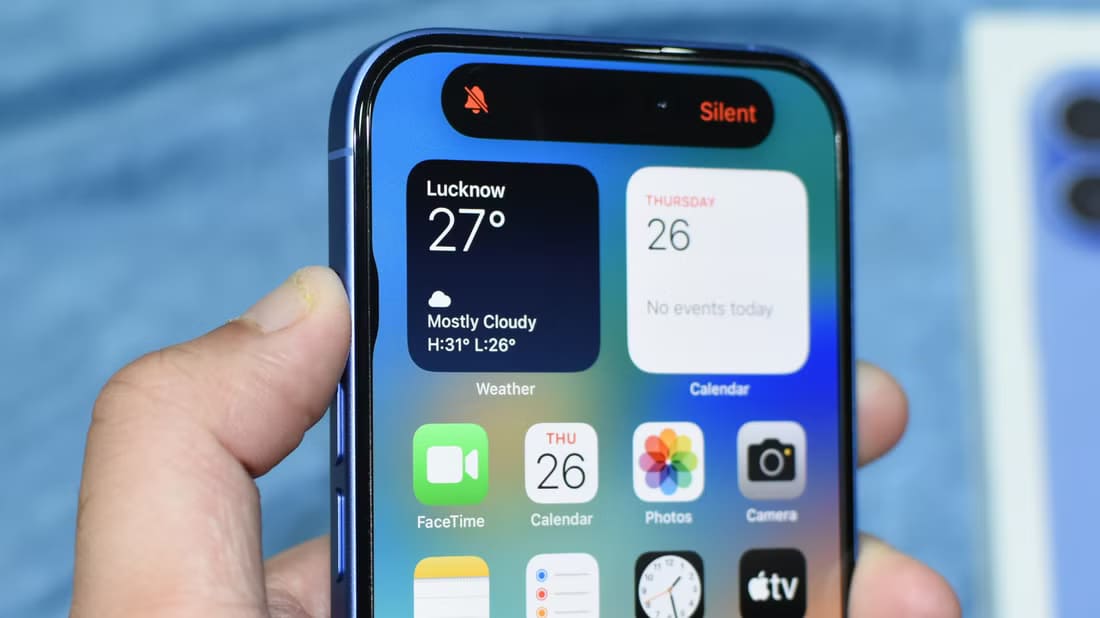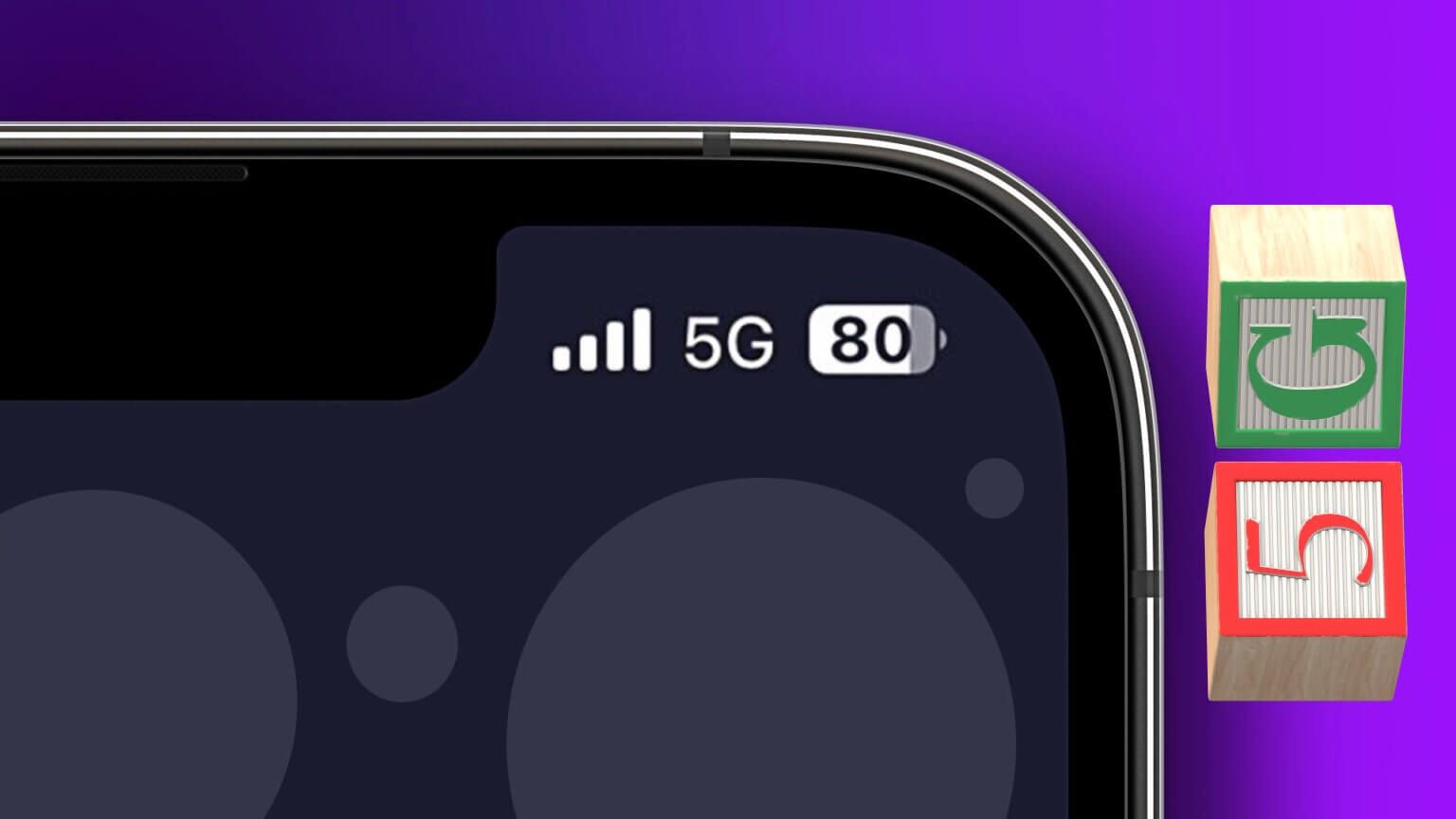مع طرح سلسلة iPhone 15، أصبحت مجموعة iPhone وiPad الآن مزودة بمنفذ USB-C. فهو يفتح العديد من الوظائف على جهازك، مثل توصيل وحدة التخزين الخارجية ونقل الملفات بشكل أسرع والتوافق بشكل أفضل مع المحولات الموجودة لديك. على الرغم من أنه يمكنك توصيل محرك أقراص خارجي لنقل البيانات من جهاز iPhone أو iPad، فقد واجه العديد من الأشخاص مشكلات تتعلق بعدم ظهور محرك الأقراص على أجهزتهم. فيما يلي أهم الطرق لإصلاح عدم ظهور محرك الأقراص الخارجي على iPhone وiPad.
يعد دعم محرك الأقراص الخارجي بمثابة نعمة لمستخدمي iPhone وiPad ذوي المساحة المحدودة. يمكنك ببساطة توصيله بجهازك ونقل مقاطع الفيديو والصور والملفات في وقت قصير. قد يؤدي عدم ظهور محرك الأقراص على جهاز iPhone أو iPad إلى إرباكك. دعونا استكشاف المشكلة وإصلاحها مرة واحدة وإلى الأبد.
كيفية العثور على محرك أقراص خارجي على iPhone وIPAD
يأتي كل من iPhone وiPad مزودًا بتطبيق الملفات لإدارة المستندات وملفات الوسائط. لا يطالب النظام تطبيق الملفات أو يفتحه تلقائيًا عند توصيل محرك أقراص خارجي بجهازك. تحتاج إلى التحقق من ذلك يدويًا باستخدام الخطوات أدناه.
الخطوة 1: قم بتشغيل تطبيق الملفات على جهاز iPhone أو iPad. سيتم فتح موقعك المستخدم مسبقًا.
الخطوة 2: اضغط على “تصفح” في الجزء العلوي وابحث عن محرك الأقراص الخارجي ضمن قائمة “المواقع”.
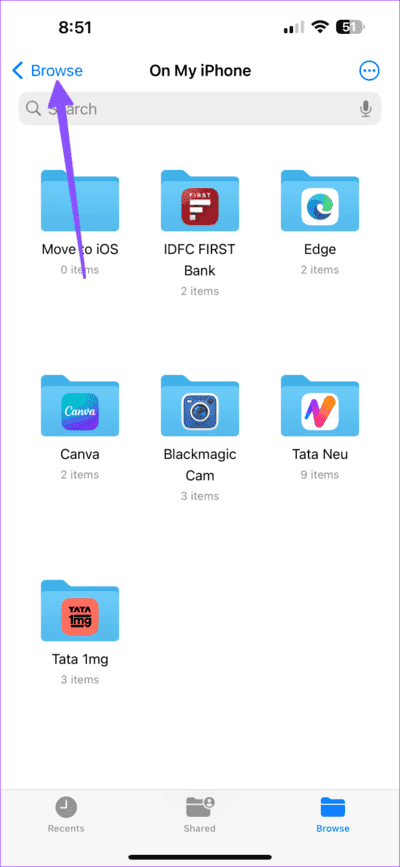
1. استخدم الكابل المرفق فقط
تأتي معظم محركات أقراص SSD مزودة بكابل USB-C عالي الجودة في العبوة. للحصول على سرعات نقل قوية وسريعة للملفات، يجب عليك استخدام كابل USB-C المرفق لتوصيل SSD الخاص بك بجهاز iPhone أو iPad. عند استخدام كابل USB عشوائي تابع لجهة خارجية، قد يفشل محرك الأقراص الخارجي في الظهور على جهاز iPhone أو iPad.
2. SSD تالف
إذا كان SSD الخاص بك تالفًا، فلن تتمكن من عرض محتوياته على جهاز iPhone الخاص بك. لتأكيد المشكلة، يجب عليك توصيل SSD الخاص بك بجهاز كمبيوتر شخصي أو Mac. إذا لم تتمكن من استخدام SSD الخاص بك على أي من أجهزتك، فمن المحتمل أنك تتعامل مع جهاز تالف. على هذا النحو، نوصي بالحصول على SSD جديد لجهاز iPhone وiPad.
3. لا تستخدم المحول
يجب عليك توصيل محرك الأقراص الخارجي مباشرة بجهاز iPhone أو iPad. لا يجب عليك استخدام محول لتوصيل SSD. قد يفشل محول تالف أو أقل من المتوسط في قراءة SSD على الجهاز.
4. قم بإزالة الحافظة
إذا كنت تستخدم حافظة متينة مع جهاز iPhone أو iPad، فقد تواجه أخطاء أثناء توصيل SSD. تمنع الحافظة الأكثر سمكًا توصيل الكابل بالجهاز بشكل صحيح. يجب عليك إزالة الحالة والمحاولة مرة أخرى.
5. SSD ممتلئ
إذا كان محرك الأقراص الخارجي ممتلئًا، فقد تواجه أخطاء عند نقل الملفات الكبيرة من جهاز iPhone أو iPad. على هذا النحو، حاول حذف الملفات غير الضرورية عن طريق توصيل محرك الأقراص بالكمبيوتر. بمجرد الانتهاء من ذلك، أعد توصيل محرك الأقراص بجهاز iPhone أو iPad.
6. قم بتهيئة SSD وحاول مرة أخرى
إذا كان لديك SSD تالفًا خارج الضمان، فيجب عليك محاولة تهيئته ومعرفة ما إذا كان جهاز iPhone أو iPad الخاص بك قد تعرف عليه أم لا. كما هو متوقع، سوف تفقد كافة بيانات محرك الأقراص عند تهيئته.
الخطوة 1: قم بتوصيل SSD الخاص بك بجهاز كمبيوتر شخصي أو جهاز Mac. (سنستخدم نظام Mac كمثال هنا).
الخطوة 2: افتح أداة Disk Utility وحدد SSD الخاص بك من الشريط الجانبي.
إلى الخطوة 3: انقر فوق مسح واتبع التعليمات التي تظهر على الشاشة لإكمال العملية.
قم بإخراج SSD من جهاز Mac الخاص بك وقم بتوصيله بجهاز iPhone أو iPad.
7. استخدم تطبيق إدارة ملفات الطرف الثالث
هل تواجه مشكلات في تطبيق الملفات الافتراضي على جهاز iPhone الخاص بك؟ يمكنك استخدام تطبيق مدير ملفات تابع لجهة خارجية والوصول إلى ملفات محرك الأقراص الخارجي باستخدام الخطوات الموضحة أدناه. سنستخدم تطبيقًا يسمى “المستندات” في الخطوات التالية.
الخطوة 1: قم بتنزيل المستندات وتشغيلها على iPhone.
الخطوة 2: اضغط على + في الزاوية اليمنى السفلية وحدد إضافة من ملفات iOS.
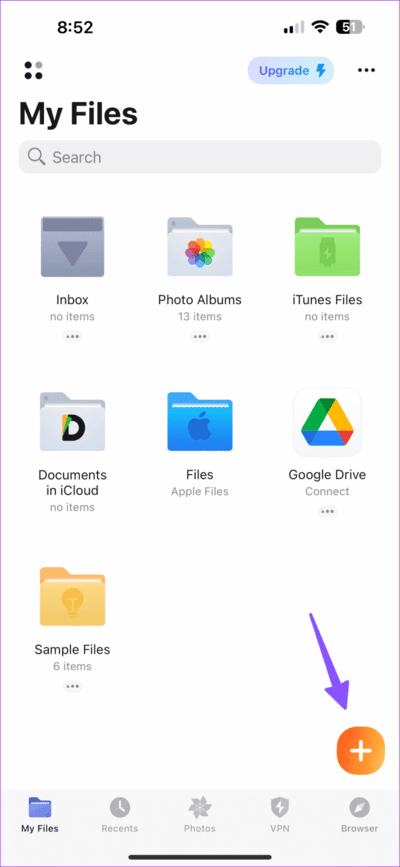
إلى الخطوة 3: اضغط على “تصفح” في الجزء العلوي وابحث عن ملفات SSD الخاصة بك ضمن قائمة “المواقع”.
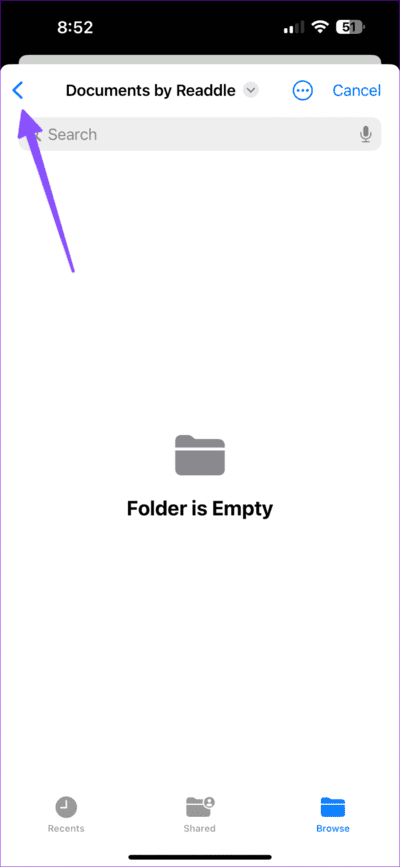
8. درجات الحرارة المرتفعة
هل قمت مؤخرًا بتسجيل مقطع فيديو طويل أو ممارسة الألعاب لبضع ساعات؟ قد ترتفع درجات حرارة جهاز iPhone أو iPad بشكل غير طبيعي وتفشل في اكتشاف الأجهزة المتصلة. يجب عليك الانتظار لبعض الوقت، حتى تنخفض درجات حرارة جهازك، ثم قم بتوصيل SSD الخاص بك مرة أخرى.
9. تحديث iOS
تقوم Apple بتحديث تطبيق الملفات بأحدث إصدارات iOS. قد يتسبب تطبيق الملفات القديم في حدوث مشكلات في اكتشاف SSD المتصل. على هذا النحو، يجب عليك تثبيت آخر تحديث لنظام iOS لتجنب أي عوائق عند توصيل محرك أقراص خارجي بجهاز iPhone أو iPad.
الخطوة 1: افتح الإعدادات وانتقل إلى عام.
الخطوة 2: اضغط على تحديث البرنامج وقم بتثبيت أحدث إصدار من iOS.
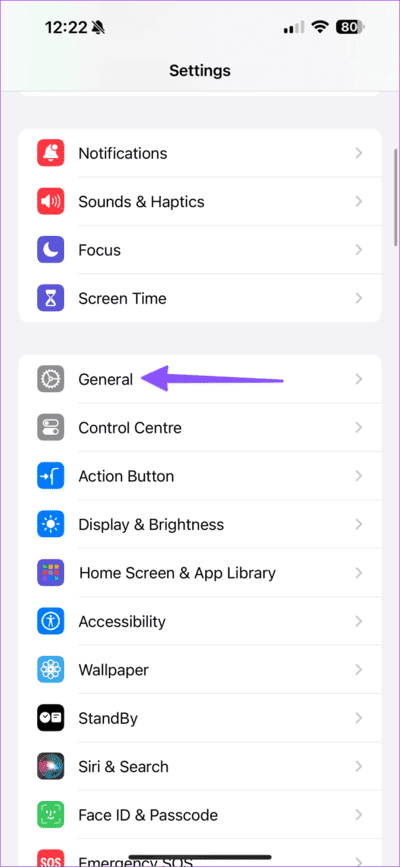
إدارة ملفاتك مثل المحترفين
قد يكون الأمر غير مريح إذا لم يظهر محرك أقراص خارجي على جهاز iPhone أو iPad. إذا كنت تستخدم إصدارًا تجريبيًا من iOS للمطورين، فانتقل إلى الإصدار الثابت وحاول مرة أخرى. يمكنك العودة إلى إصدار iOS مستقر من قائمة تحديث البرنامج في إعدادات iOS. ما هي الخدعة التي حلت المشكلة بالنسبة لك؟ اسمحوا لنا أن نعرف في التعليقات أدناه.