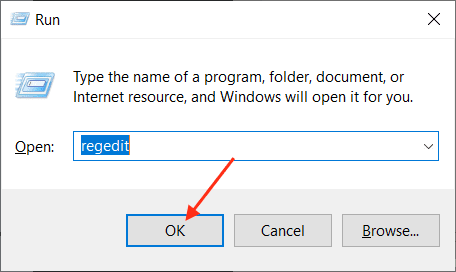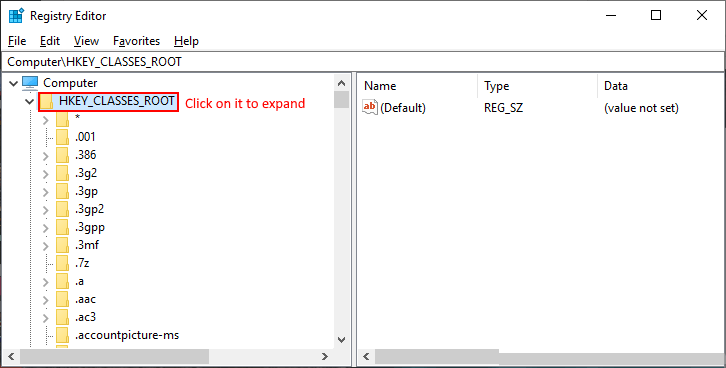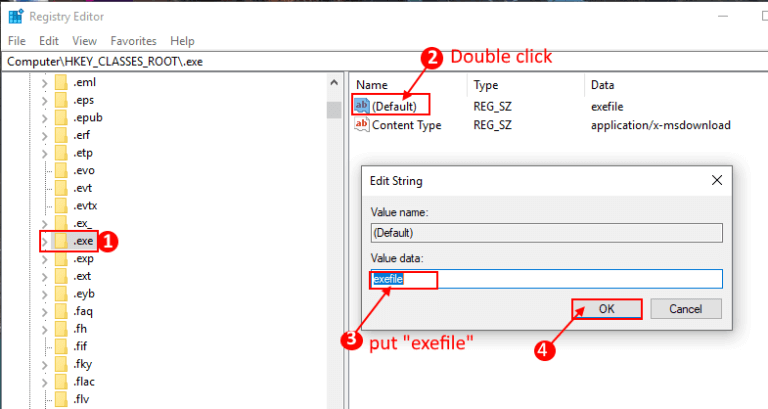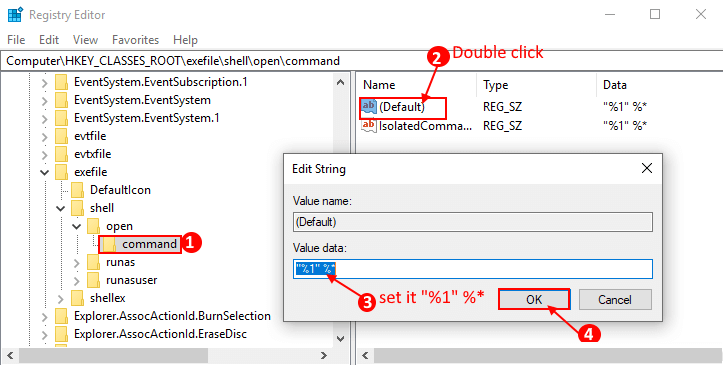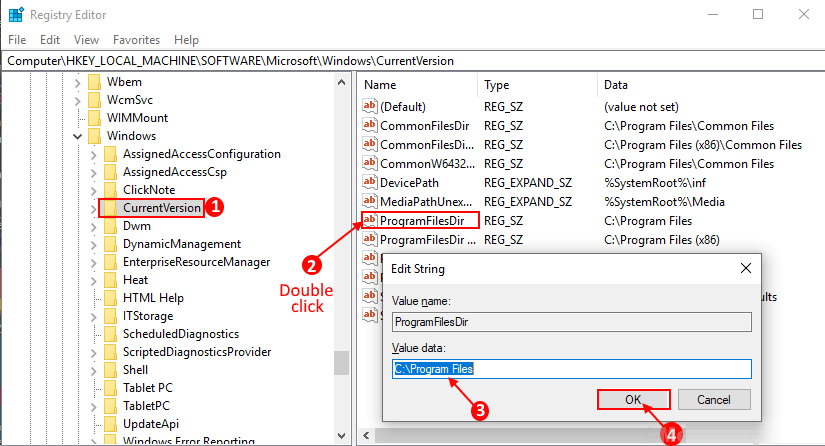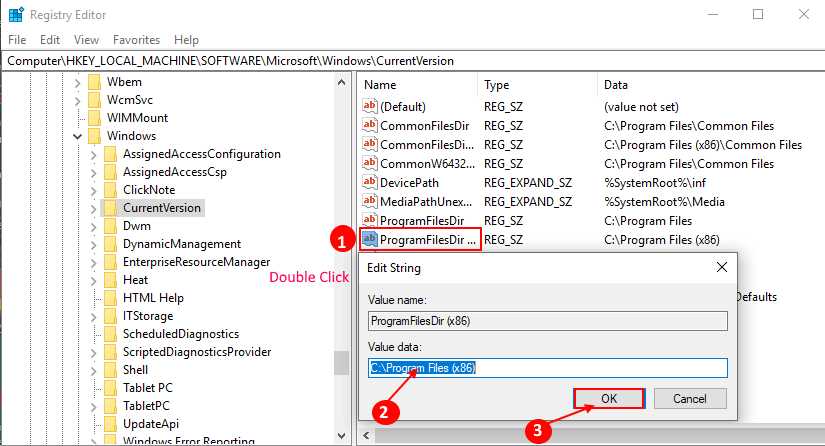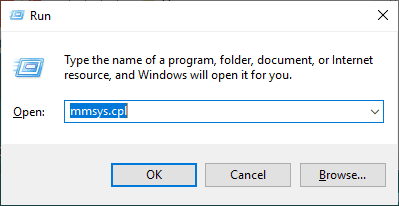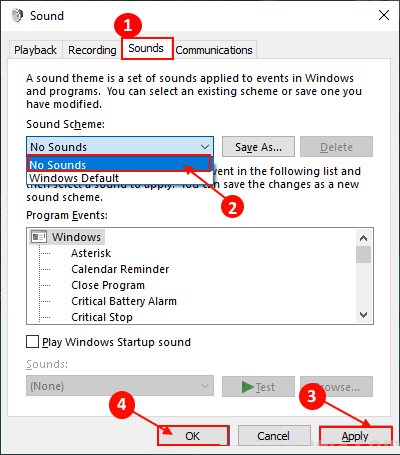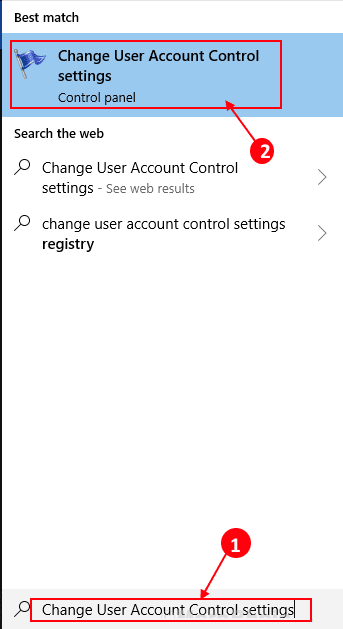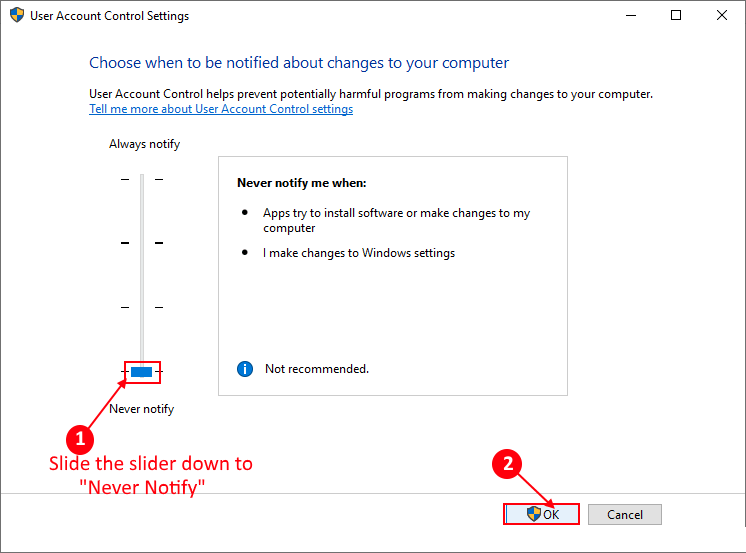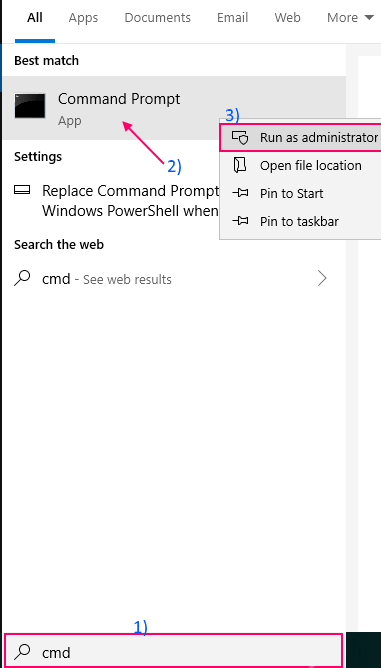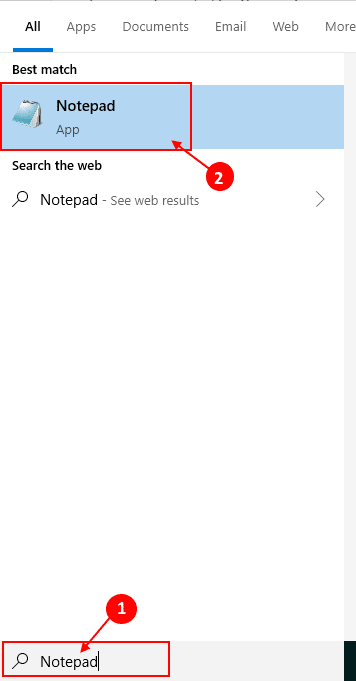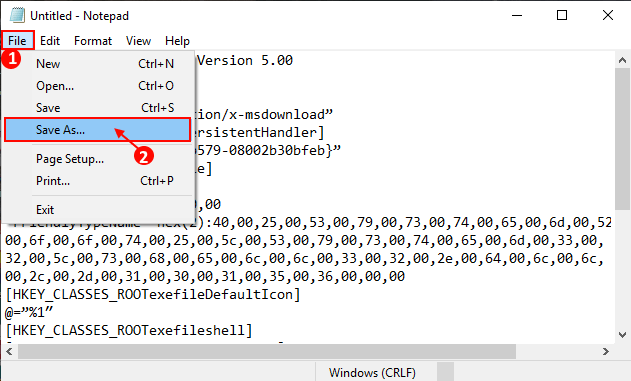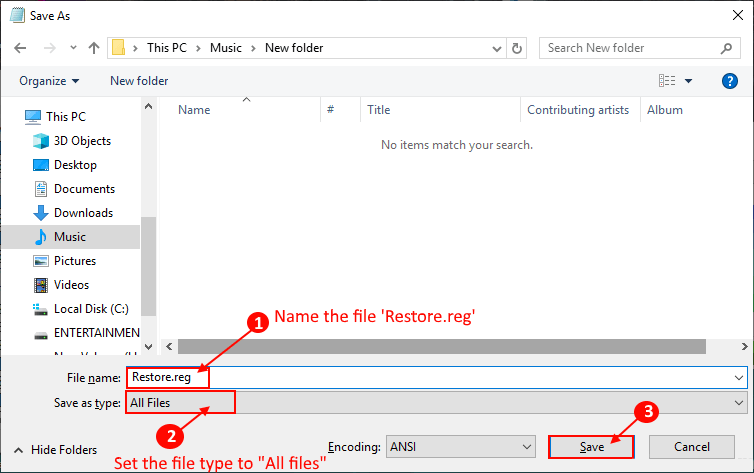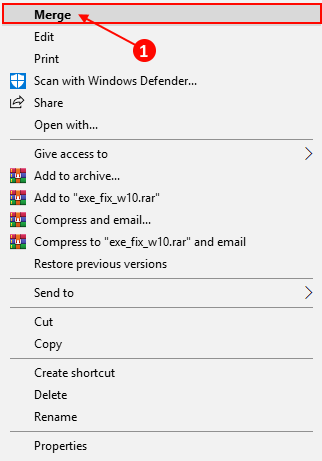إصلاح: الملفات .Exe لا يمكن فتحها على نظام التشغيل Windows 10
أبلغ بعض مستخدمي Windows 10 أنهم واجهوا مشكلة خاصة ، عندما يحاولون تشغيل ملفات . exe على أجهزة الكمبيوتر الخاصة بهم ، لكن ملفات exe. لا تعمل. إذا كنت تواجه نفس النوع من الأخطاء على جهاز الكمبيوتر الخاص بك ، فلا تقلق. هناك إصلاحات متوفرة لحل مشكلتك. يمكن أن يكون السبب وراء مشكلة عدم تشغيل ملفات exe. ، ولكن بالنسبة لغالبية المستخدمين ، يعد هذا خطأ في التسجيل.لنضع الأسباب جانبا ونذهب للإصلاحات.
ولكن قبل البحث عن الإصلاحات ، يجب أن تجرب هذه الحلول الأولية وتحقق مما إذا كانت مشكلتك قد تم حلها أم لا.
الحلول الأولية-
1. إعادة تشغيل جهاز الكمبيوتر الخاص بك. بعد إعادة تشغيل الكمبيوتر ، حاول تشغيل ملف exe. تحقق مما إذا تم حل مشكلتك أم لا.
2. تحقق مما إذا كان هناك أي تحديث لـ Windows معلق على جهاز الكمبيوتر الخاص بك. إذا كان هناك أي تحديث معلق ، فعليك تحديث جهاز الكمبيوتر الخاص بك. تحقق مما إذا كانت المشكلة قد تم حلها.
إذا لم تنجح هذه الحلول بالنسبة لك ، فانتقل إلى هذه الحلول
الإصلاح -1 تغيير بيانات القيمة الخاصة بسجل .exe
أنت غير قادر على فتح ملفات. exe على جهاز الكمبيوتر الخاص بك قد يكون بسبب خطأ تعيين بيانات قيمة سجل .exe الخاص بك. لإعادة التسجيل ، اتبع هذه الخطوات-
1. اضغط على Windows Key + R ، واكتب “regedit” ، وانقر فوق “OK“. سيؤدي هذا إلى فتح “محرر التسجيل“.
2. في الجزء الأيمن ، انقر فوق “HKEY_CLASSES_ROOT” للتوسيع.
3. قم بالتمرير لأسفل وانقر على “.exe” التسجيل. الآن ، في الجزء الأيسر ، انقر نقرًا مزدوجًا على السجل “الافتراضي” وقم بتعيين “بيانات القيمة” على أنها “exefile“. الآن ، انقر فوق “موافق” لحفظ التغييرات.
4. الآن ، في الجزء الأيمن ، انتقل إلى هذا السجل –
HKEY_CLASSES_ROOT>exefile>shell>open>command
انقر فوق “Command“. الآن ، في الجزء الأيسر ، انقر فوق “افتراضي” لتعيين “بيانات القيمة” على أنها “٪ 1″٪ * انقر فوق “موافق” لحفظ التغييرات.
5. قم بإعادة تشغيل جهاز الكمبيوتر الخاص بك.
بعد إعادة التشغيل ، حاول تشغيل ملف. exe على جهاز الكمبيوتر الخاص بك. تحقق مما إذا كانت المشكلة لا تزال موجودة أم لا. إذا كانت المشكلة لا تزال هناك اذهب للإصلاح التالي.
الإصلاح -2 عكس موقع ملفات البرنامج إلى الافتراضي
من الممكن أن تحدث المشكلة التي تواجهها في عدم فتح ملفات .exe على جهاز الكمبيوتر الخاص بك لأنك غيرت موقع مجلد “ملفات البرنامج“. يمكنك تغيير موقع “ملفات البرنامج” باستخدام “محرر التسجيل” باتباع الخطوات التالية-
1. اضغط على Windows Key + R ، واكتب “regedit” ، وانقر فوق “OK“. سيؤدي هذا إلى فتح “محرر التسجيل”.
2. الآن ، في الجزء الأيمن ، انتقل إلى هذا الموقع
HKEY_LOCAL_MACHINE>SOFTWARE>Microsoft>Windows>CurrentVersion
الآن ، في الجزء الأيسر ، انقر نقرًا مزدوجًا على “ProgramFilesDir” واضبط بيانات القيمة على “C: \ Program Files” وانقر على “OK“.
3. [ملاحظة- هذه الخطوة مخصصة فقط للمستخدمين الذين يستخدمون أجهزة كمبيوتر x64 بت]
الآن ، في الجزء الأيسر ، انقر نقرًا مزدوجًا على “ProgramFilesDir (x86)” واضبط بيانات القيمة على “C: \ Program Files (x86)” وانقر على “OK“.
4. أغلق محرر التسجيل. أعد تشغيل جهاز الكمبيوتر الخاص بك.
بعد إعادة التشغيل ، حاول تشغيل ملف. exe على جهاز الكمبيوتر الخاص بك. تحقق مما إذا كانت المشكلة لا تزال موجودة أم لا. إذا كانت المشكلة لا تزال هناك تذهب للإصلاح المقبل.
الإصلاح 3- تغيير إعدادات الصوت وإيقاف التحكم في حساب المستخدم
يُرى لبعض المستخدمين أن تغيير إعداد الصوت وتحويل “التحكم في حساب المستخدم” قد أدى إلى حل المشكلة على أجهزة الكمبيوتر الخاصة بهم. لتغيير إعدادات الصوت على جهاز الكمبيوتر الخاص بك اتبع هذه الخطوات-
1. اضغط على Windows Key + R لبدء تشغيل ، اكتب “mmsys.cpl” واضغط على Enter.
2. انتقل إلى علامة التبويب “الأصوات“. الآن ، انقر على القائمة المنسدلة ضمن “مخطط الصوت” واختر “لا أصوات” في القائمة المنسدلة. انقر فوق “تطبيق” و “موافق” لحفظ التغييرات.
قم بإعادة تشغيل النظام الخاص بك.
الآن اتبع هذه الخطوات لإيقاف تشغيل “التحكم في حساب المستخدم”
1. اكتب “Change User Account Control settings – تغيير إعدادات التحكم في حساب المستخدم” في مربع البحث بجانب أيقونة Windows. الآن ، انقر فوق “تغيير إعدادات التحكم في حساب المستخدم” لفتح إعدادات التحكم في حساب المستخدم.
2. الآن ، في نافذة UAC ، سترى شريط تمرير أزرق بين “الإخطار دائمًا” و “عدم الإخطار مطلقًا“. مرر شريط التمرير طوال الطريق إلى “عدم الإخطار“. الآن انقر على “موافق“. إذا تمت مطالبتك بواسطة “التحكم في حساب المستخدم” ، فانقر فوق “نعم“.
3. أعد تشغيل الكمبيوتر لحفظ التغييرات.
بعد إعادة التشغيل ، حاول تشغيل ملف. exe على جهاز الكمبيوتر الخاص بك. تحقق مما إذا كانت المشكلة لا تزال موجودة أم لا. إذا كانت المشكلة لا تزال قائمة ، انتقل إلى الإصلاح التالي.
الإصلاح 4- إصلاح ملفAssociation من موجه الأوامر
يمكن أن يتسبب اقتران File Wrong File في مشكلة عدم تشغيل ملفات exe. على جهاز الكمبيوتر الخاص بك.
1. اكتب “cmd” في مربع البحث بجوار أيقونة Windows. انقر بزر الماوس الأيمن فوق “موجه الأوامر” وانقر على “تشغيل كمسؤول“. سيتم فتح موجه الأوامر كمسؤول.
2. الآن ، انسخ والصق “assoc .exe = exefile” واضغط على Enter.
3. قم بإعادة تشغيل جهاز الكمبيوتر الخاص بك.
بعد إعادة التشغيل ، حاول تشغيل ملف. exe على جهاز الكمبيوتر الخاص بك. تحقق مما إذا كانت المشكلة لا تزال موجودة أم لا. إذا كانت المشكلة لا تزال قائمة ، انتقل إلى الإصلاح التالي.
الإصلاح -5 دمج تسجيل لنظامك
يتبين لبعض المستخدمين أنه يتم حل المشكلة عند قيامهم باستيراد سجل على أجهزة الكمبيوتر الخاصة بهم. يمكنك تجربة الحل باتباع هذه الخطوات السهلة
1. اكتب “note” في مربع البحث بجانب أيقونة Windows. انقر فوق “المفكرة“.
2. الصق هذه الأسطر التالية وانقر فوق “ملف” في شريط القائمة ثم انقر فوق “حفظ باسم“.
Windows Registry Editor Version 5.00
[HKEY_CLASSES_ROOT.EXE]
@=”exefile”
“Content Type”=”application/x-msdownload”
[HKEY_CLASSES_ROOT.EXEPersistentHandler]
@=”{098f2470-bae0-11cd-b579-08002b30bfeb}”
[HKEY_CLASSES_ROOTexefile]
@=”Application”
“EditFlags”=hex:38,07,00,00
“FriendlyTypeName”=hex(2):40,00,25,00,53,00,79,00,73,00,74,00,65,00,6d,00,52,
00,6f,00,6f,00,74,00,25,00,5c,00,53,00,79,00,73,00,74,00,65,00,6d,00,33,00,
32,00,5c,00,73,00,68,00,65,00,6c,00,6c,00,33,00,32,00,2e,00,64,00,6c,00,6c,
00,2c,00,2d,00,31,00,30,00,31,00,35,00,36,00,00,00
[HKEY_CLASSES_ROOTexefileDefaultIcon]
@=”%1″
[HKEY_CLASSES_ROOTexefileshell]
[HKEY_CLASSES_ROOTexefileshellopen]
“EditFlags”=hex:00,00,00,00
[HKEY_CLASSES_ROOTexefileshellopencommand]
@=””%1″ %*”
“IsolatedCommand”=””%1″ %*”
[HKEY_CLASSES_ROOTexefileshellrunas]
[HKEY_CLASSES_ROOTexefileshellrunascommand]
@=””%1″ %*”
“IsolatedCommand”=””%1″ %*”
[HKEY_CLASSES_ROOTexefileshellex]
[HKEY_CLASSES_ROOTexefileshellexDropHandler]
@=”{86C86720-42A0-1069-A2E8-08002B30309D}”
[-HKEY_CURRENT_USERSoftwareMicrosoftWindowsCurrentVersionExplorerFileExts.exeUserChoice]
3. الآن ، قم بتسمية الملف باسم “Restore.reg” واضبط نوع الملف على “All Files” من خلال النقر على القائمة المنسدلة. الآن ، انقر فوق “حفظ” لحفظ التسجيل.
4. الآن ، انقر بزر الماوس الأيمن على “Restore.reg” وانقر على “دمج“.
5. قم بإعادة تشغيل جهاز الكمبيوتر الخاص بك.
بعد إعادة التشغيل ، حاول تشغيل ملف. exe على جهاز الكمبيوتر الخاص بك. يجب حل مشكلتك.
ملحوظة-
إذا كانت المشكلة لا تزال قائمة ، فيجب عليك تسجيل الدخول إلى جهاز الكمبيوتر الخاص بك باستخدام حساب مستخدم آخر والتحقق مما إذا كان يمكنك تشغيل ملفات. exe من حساب المستخدم هذا.