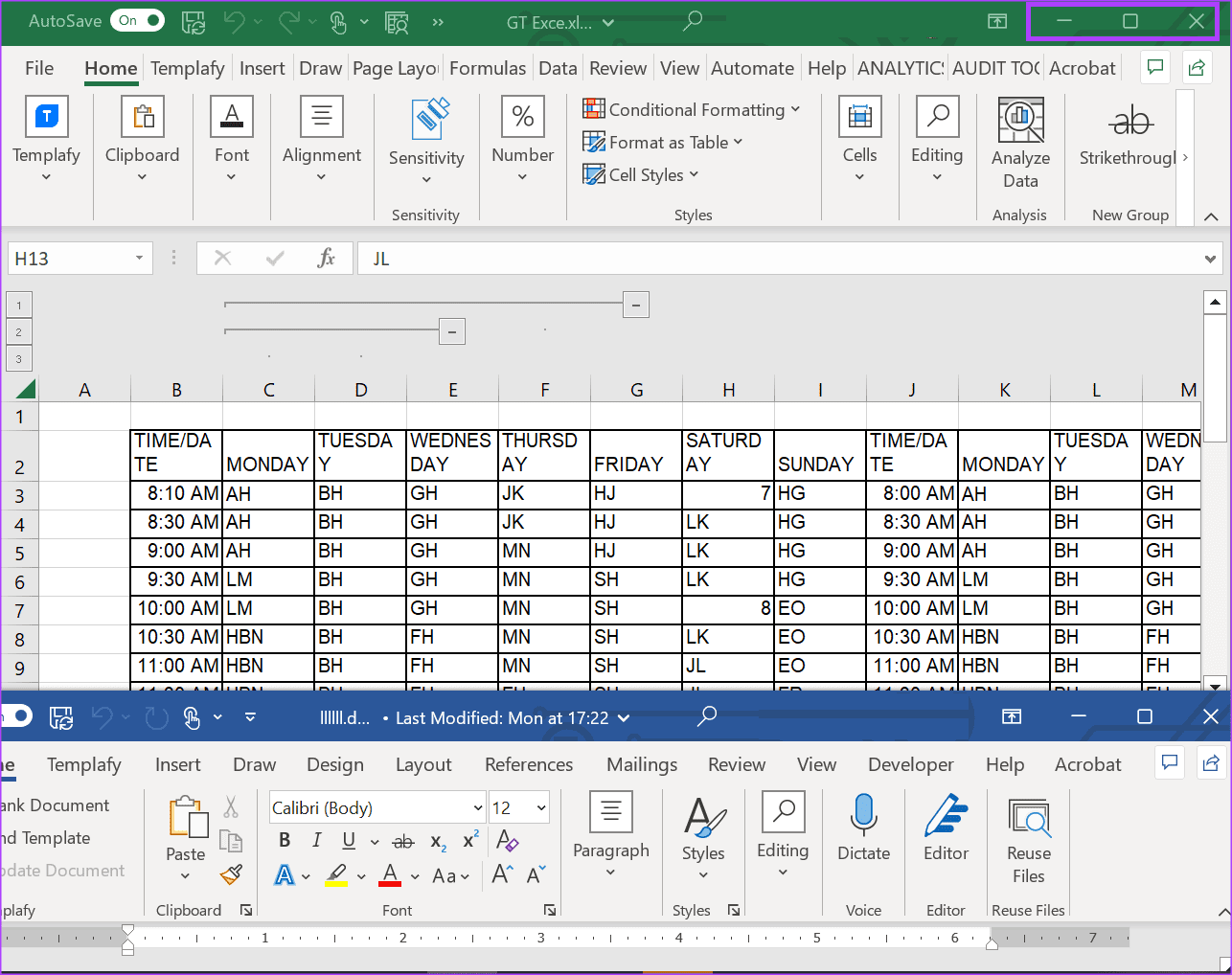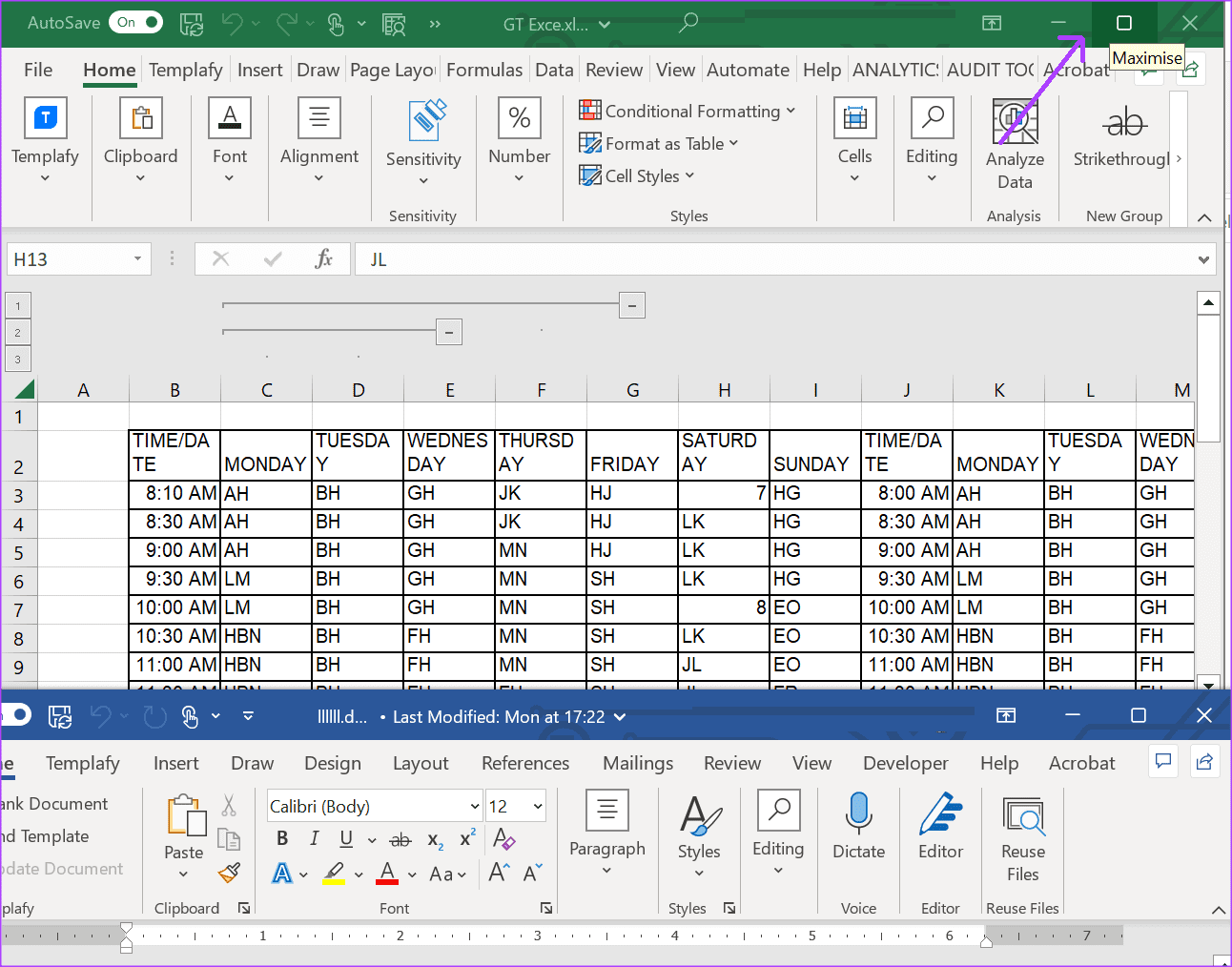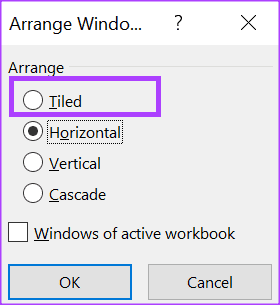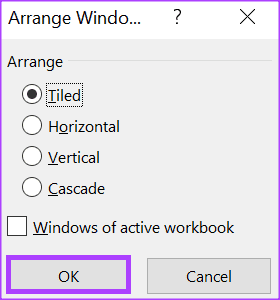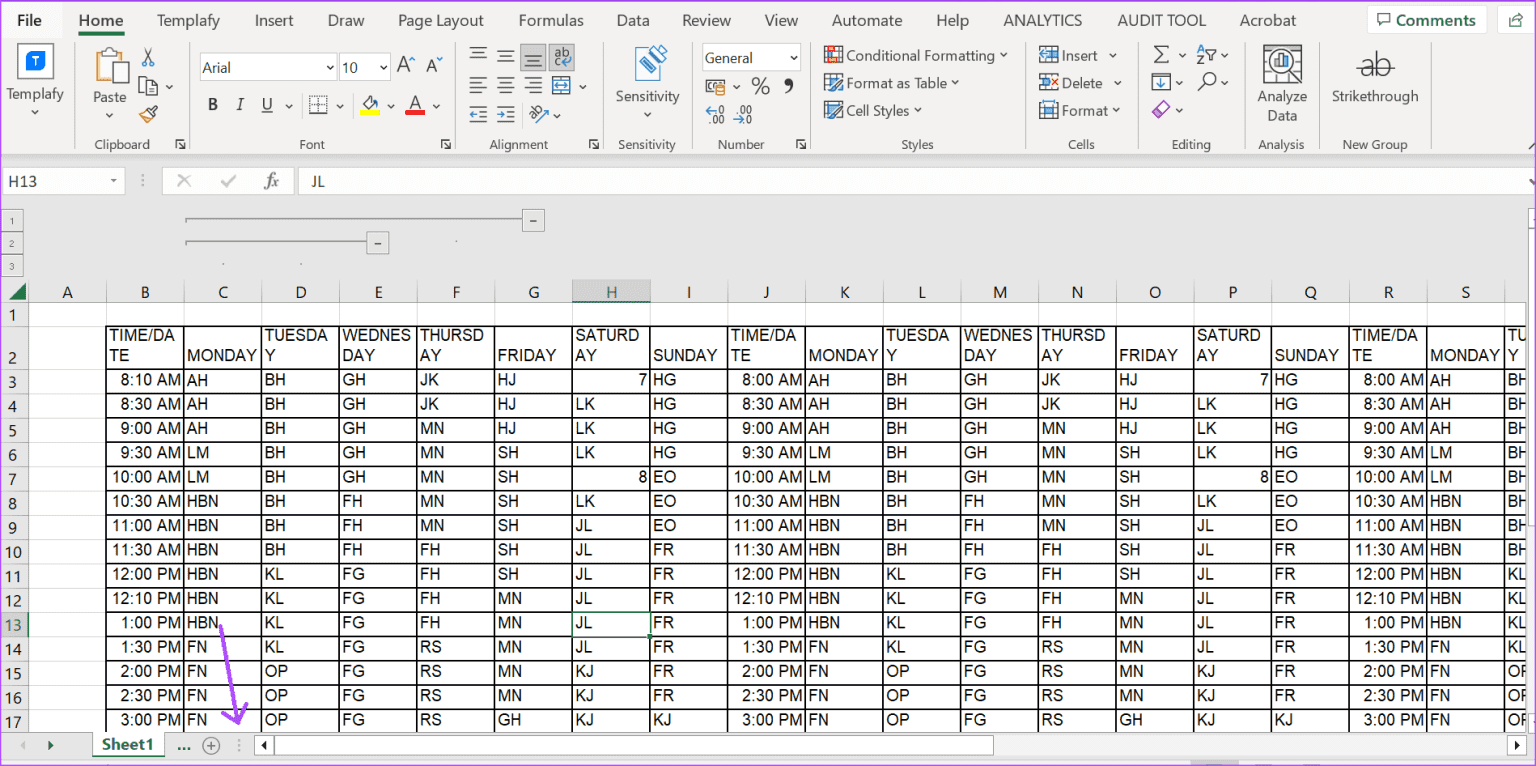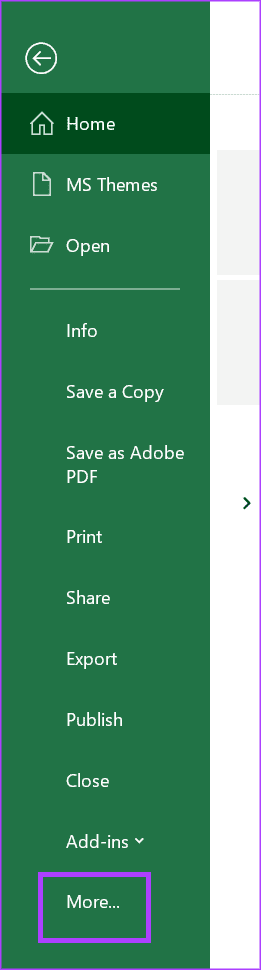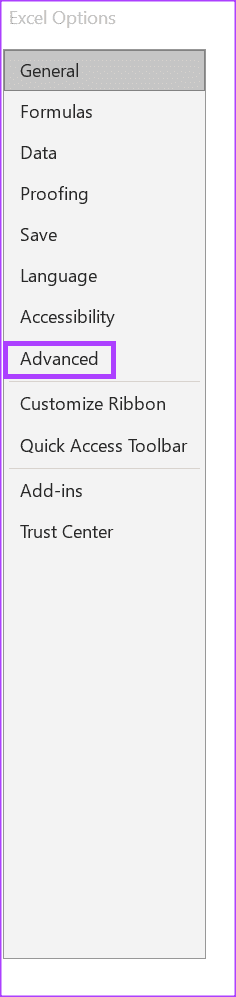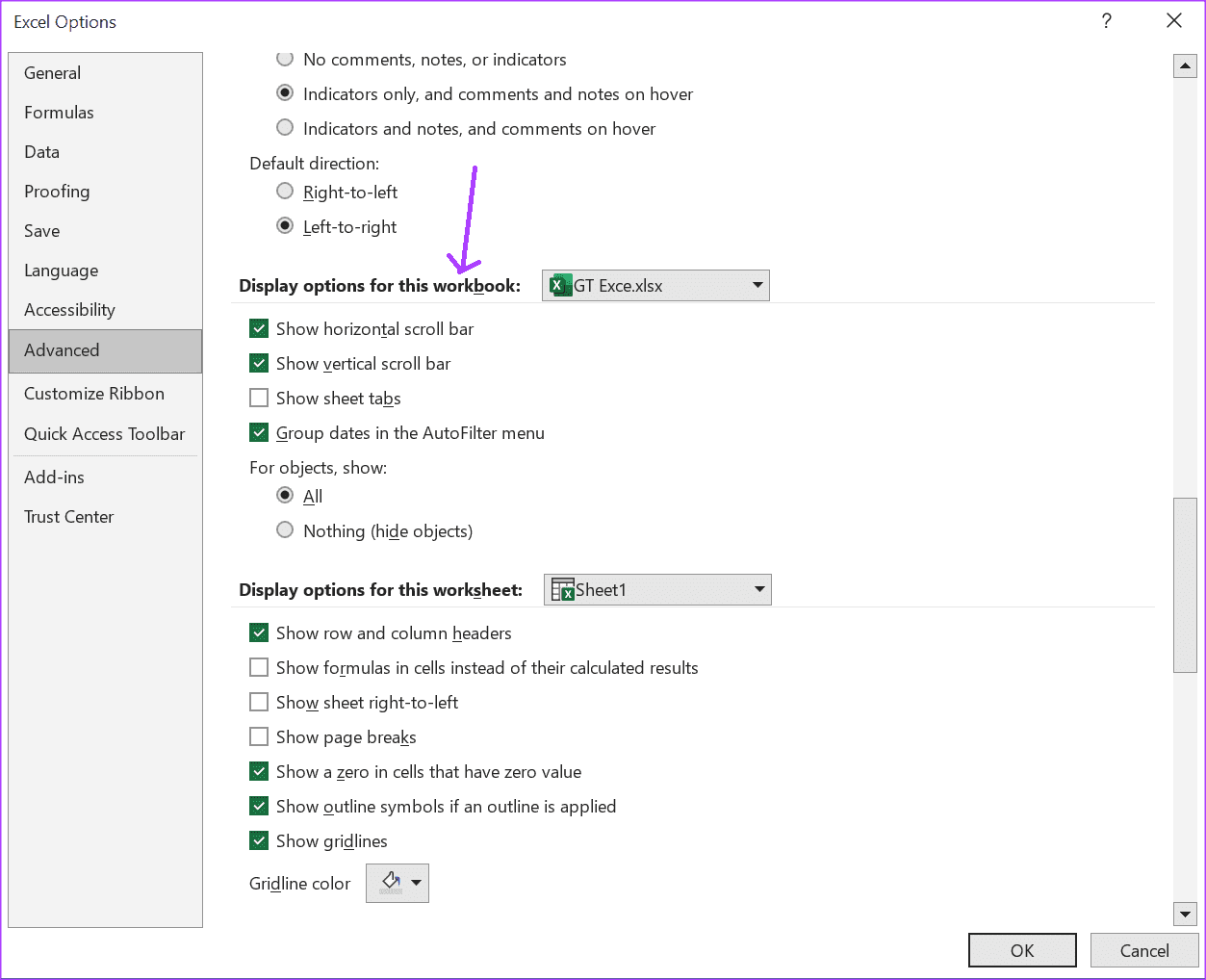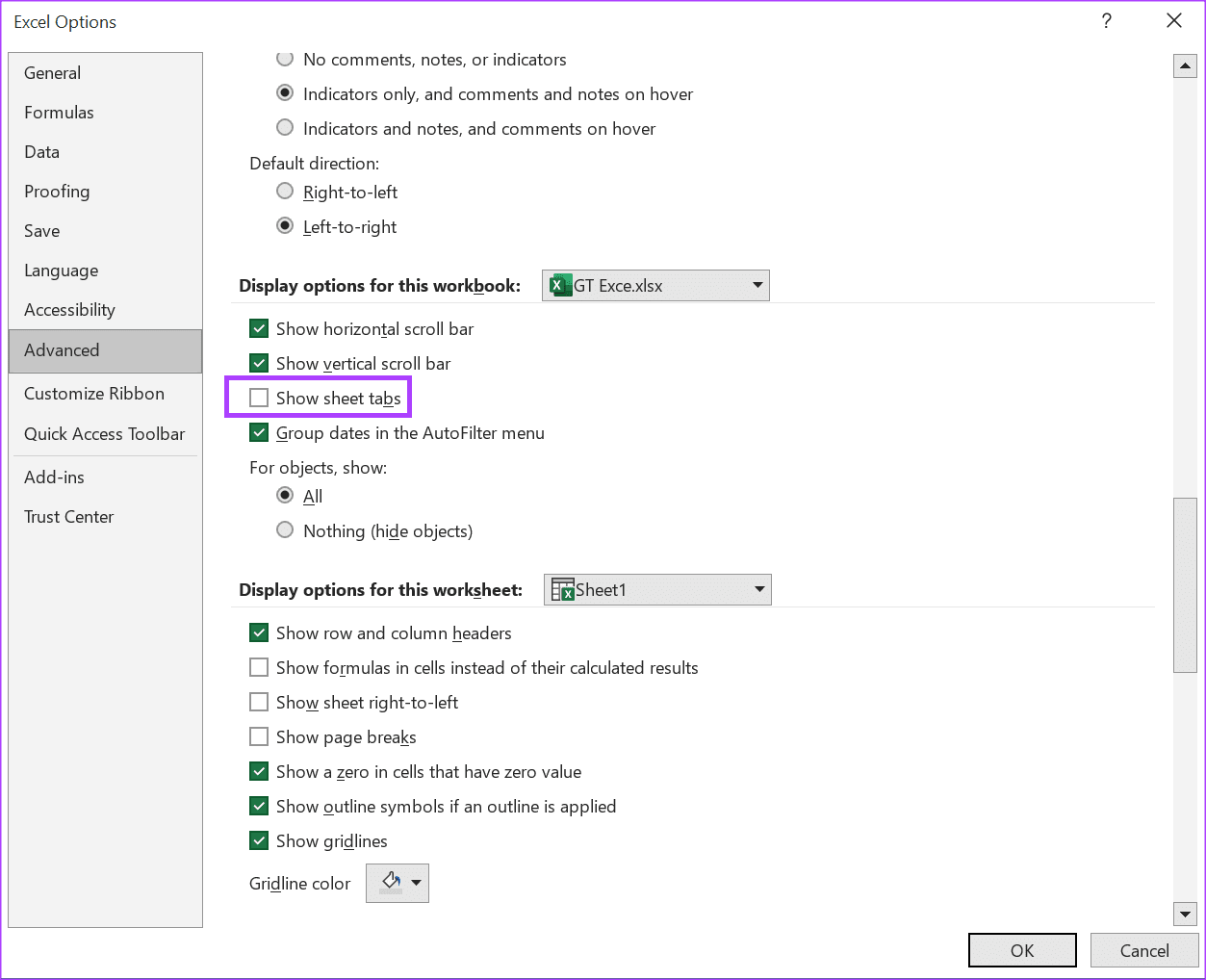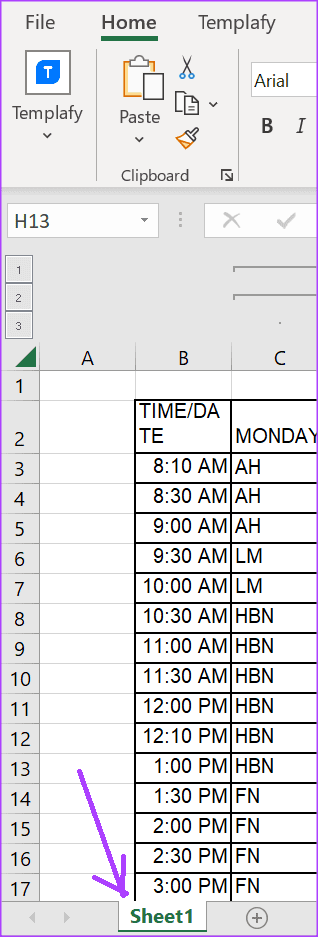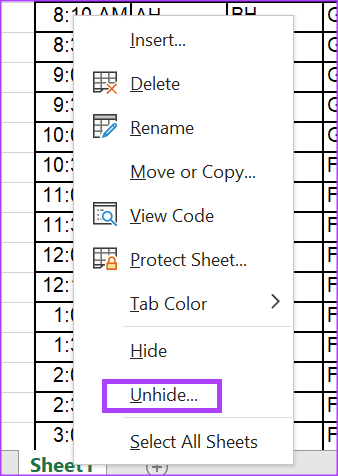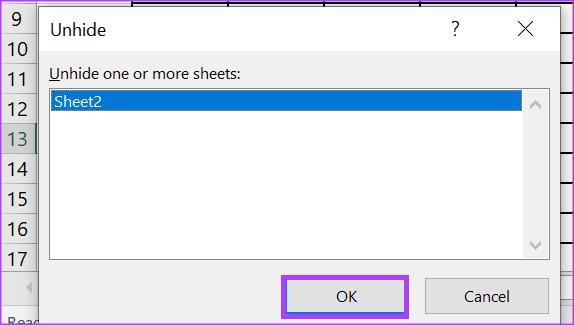كيفية إصلاح عدم ظهور علامات تبويب ورقة عمل Excel
باعتبارك مستخدمًا لبرنامج Microsoft Excel، من المحتمل أن تصادف مصطلحات “المصنف” و”ورقة العمل” بشكل متكرر. على الرغم من أن كلا المصطلحين ينطبقان عند العمل باستخدام برنامج جداول بيانات مثل Microsoft Excel، إلا أنهما يعنيان أشياء مختلفة. المصنف هو ملف تقوم بإنشائه في Excel، وورقة العمل عبارة عن صفحة/ورقة داخل المصنف حيث تقوم بإدخال البيانات وحسابها.
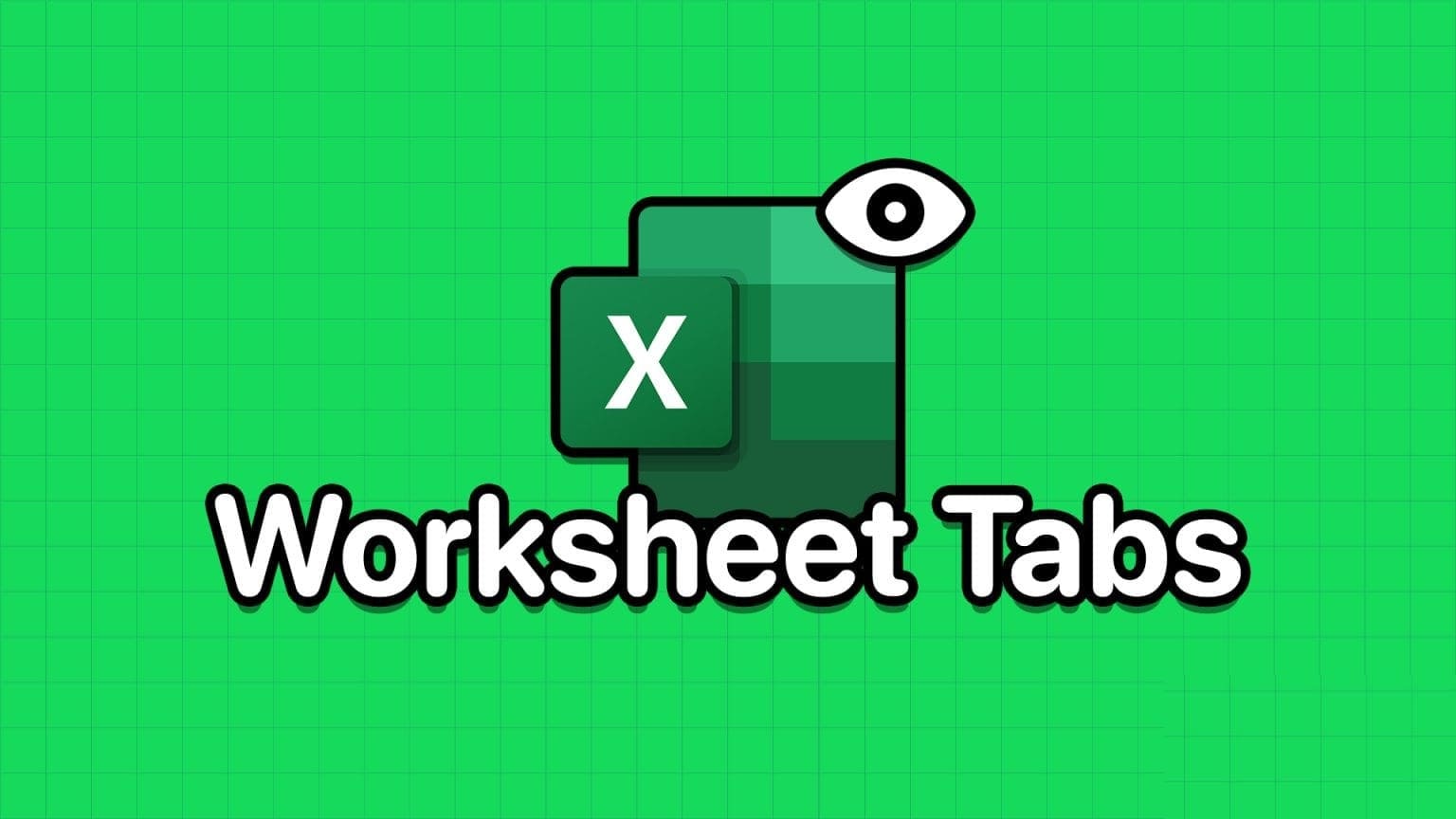
يمكن أن يكون لديك عدة أوراق عمل في المصنف، ممثلة في علامات التبويب. بشكل افتراضي، تظهر علامات تبويب أوراق العمل في Microsoft Excel في الجزء السفلي الأيسر. إذا كانت مفقودة، فتعرف على كيفية إصلاح علامات تبويب ورقة عمل Excel أدناه.
الإصلاح رقم 1: تغيير حجم نافذة EXCEL
عندما تلاحظ أن علامات التبويب في مصنف Excel الخاص بك غير مرئية، فإن أول شيء يجب عليك فعله هو التأكد من عدم حظر علامات التبويب بواسطة البرامج المفتوحة الأخرى. يجب عليك أيضًا مراعاة ما إذا كانت دقة شاشة الكمبيوتر الخاص بك أعلى من دقة المصنف. فيما يلي كيفية تغيير حجم نافذة Excel لتناسب دقة الشاشة لديك والتأكد من ظهور علامات التبويب.
الخطوة 1: حرك المؤشر نحو الجزء العلوي الأيمن من نافذة Excel.
الخطوة 2: انقر على أيقونة تكبير/استعادة لأسفل لتكبير أو تصغير نافذة Excel.
بدلاً عن ذلك،
الخطوة 1: ضع المؤشر على حافة أو زاوية نافذة Excel حتى ترى سهمًا برأسين.
الخطوة 2: انقر واسحب حافة أو زاوية النافذة لتغيير حجمها.
الإصلاح رقم 2: ترتيب عرض النافذة لمصنفات Excel
إذا كان لديك عدة مصنفات Excel مفتوحة، فيمكنك ترتيب طريقة عرضها للاستمرار في عرض كافة علامات تبويب ورقة العمل. وإليك كيفية القيام بذلك:
الخطوة 1: على شريط Excel، انقر فوق علامة التبويب عرض.
الخطوة 2: في مجموعة النافذة، انقر فوق خيار ترتيب الكل.
إلى الخطوة 3: في مربع الحوار ترتيب النافذة، حدد تجانب.
الخطوة 4: انقر فوق “موافق” لحفظ التغيير. سيؤدي هذا إلى إعادة ترتيب جميع المصنفات المفتوحة على نافذة الكمبيوتر، مما يضمن ظهور علامات التبويب.
الإصلاح رقم 3: تقليل عرض شريط التمرير في نافذة Excel
يمكن أن يؤثر عرض شريط التمرير في ورقة عمل Excel أيضًا على علامات تبويب الورقة ويمنع ظهورها. فيما يلي كيفية تقليل شريط التمرير في نافذة Excel الخاصة بك.
الخطوة 1: حرك المؤشر إلى أسفل نافذة Excel وضعه في المكان الذي يبدأ منه شريط التمرير.
الخطوة 2: ضع المؤشر في بداية شريط التمرير أو بجانب النقاط الثلاث في رأس شريط التمرير. يجب أن يتحول المؤشر إلى سهم برأسين.
إلى الخطوة 3: انقر واسحب شريط التمرير إلى اليمين لتقليل عرضه وكشف علامات التبويب المخفية الأخرى.
الإصلاح رقم 4: إعداد EXCEL المتقدم المحدث
في الإعدادات المتقدمة لبرنامج Excel، يمكنك ضبط خيارات العرض للمصنف الخاص بك. أحد التغييرات التي يمكنك إجراؤها على خيارات العرض لديك هو التأكد من ظهور علامات تبويب الأوراق. فيما يلي كيفية تحديث إعدادات Excel المتقدمة.
الخطوة 1: على شريط Excel، انقر فوق علامة التبويب ملف.
الخطوة 2: انقر فوق مربع المزيد من الخيارات الموجود على يسار النافذة. سيؤدي هذا إلى تشغيل نافذة خيارات Excel.
إلى الخطوة 3: انقر فوق المربع المتقدم من المطالبة التالية.
الخطوة 4: قم بالتمرير لأسفل إلى الصفحة “خيارات متقدمة” إلى مجموعة “خيارات العرض لهذا المصنف”.
الخطوة 5: حدد المربع الموجود بجانب إظهار علامات تبويب الأوراق.
الإصلاح رقم 5: إظهار الأوراق المخفية
إذا استمرت علامات تبويب ورقة العمل الخاصة بك في عدم الظهور بعد تجربة الإصلاحات المذكورة أعلاه، فقد تكون مخفية أو محذوفة. إليك كيفية التحقق من أوراق العمل المخفية وإظهارها في Excel.
الخطوة 1: حرك المؤشر إلى أسفل مصنف Excel وضعه على اسم علامة تبويب ورقة العمل المرئية.
الخطوة 2: انقر بزر الماوس الأيمن فوق علامة التبويب وحدد “إظهار” للكشف عن الأوراق المخفية في المصنف.
إلى الخطوة 3: حدد الأوراق التي ترغب في إظهارها وانقر فوق “موافق“.
إصلاح Excel وعدم حفظ التغييرات
للتأكد من أن علامات تبويب ورقة العمل الخاصة بك تظل مرئية، تأكد من حفظ التغييرات أثناء إجرائها. ومع ذلك، ستكون هناك حالات يفشل فيها Excel في حفظ التغييرات التي أجريتها، وسيتم الإبلاغ عن ذلك من خلال رسالة خطأ. يمكنك التحقق مما إذا كان الملف بحاجة إلى الإصلاح أو إذا كان هناك حاجة إلى تعطيل إذن القراءة فقط. بغض النظر، أخبرنا إذا كانت الطرق المذكورة أعلاه قد أصلحت علامات تبويب ورقة العمل الخاصة بك.