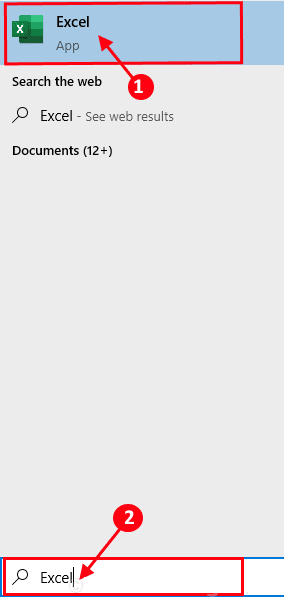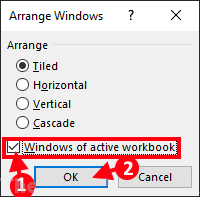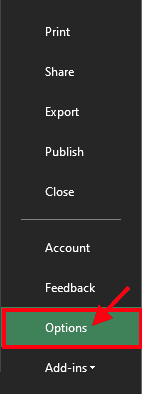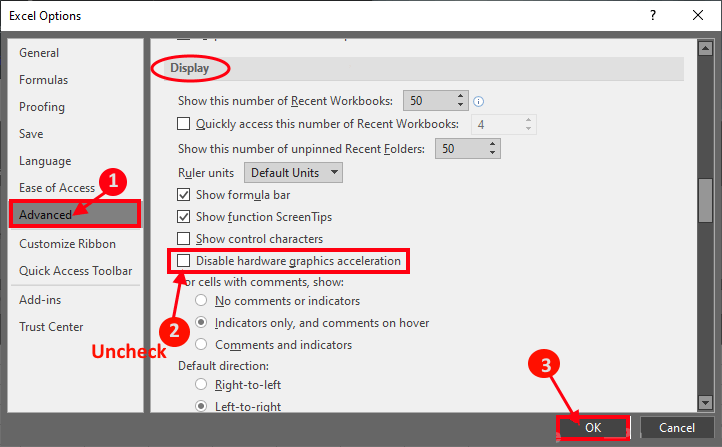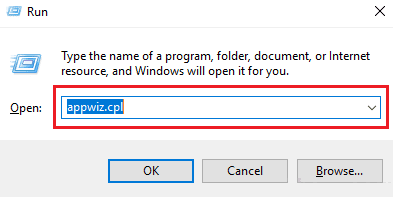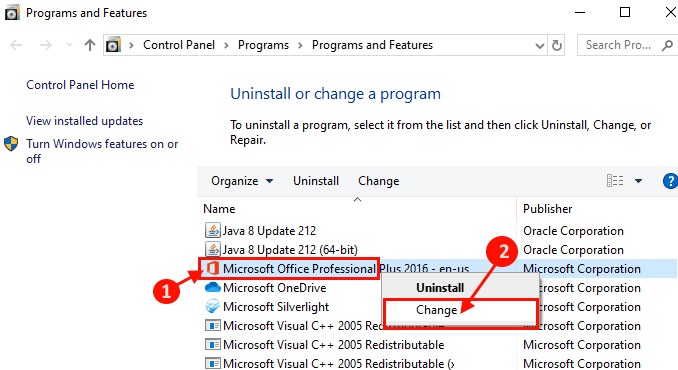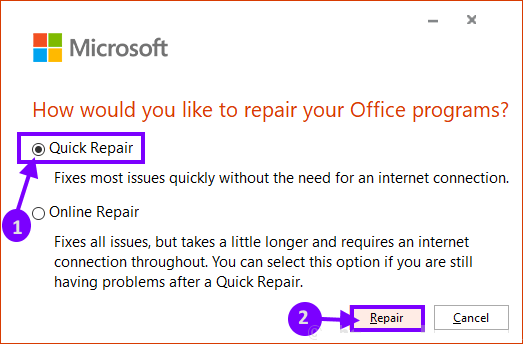إصلاح: مشكلة Excel Sheet باللون الرمادي في Windows 10
هل تظهر ورقة Excel باللون الرمادي عند محاولة فتح ورقة عمل على جهاز الكمبيوتر الخاص بك؟ إذا كنت تواجه هذه المشكلة وتبحث عن حل ، فأنت في المكان المناسب. هناك بعض الحيل والقرص التي تمت مناقشتها في هذه المقالة ، وبعدها يمكنك حل هذه المشكلة بسهولة بالغة على جهاز الكمبيوتر الخاص بك. ولكن قبل محاولة حلول أكبر على جهاز الكمبيوتر الخاص بك ، نقترح عليك متابعة هذه الحلول الأولية لاختبار بعض الحلول البسيطة والتحقق مما إذا كانت تساعد أم لا.
الحلول الأولية –
1. إذا كانت هذه هي المرة الأولى التي تواجه فيها هذا النوع من المشاكل على جهاز الكمبيوتر الخاص بك ، فقد تتم إعادة تشغيل جهاز بسيط من أجلك.
2. حاول فتح المستند باستخدام أي معالج ورقة عمل آخر (مثل ، أوراق Google و Zoho Sheets وغيرها). تحقق مما إذا كان يمكنك فتح المستند. إذا لم تتمكن من فتحها ، فستكون المستندات تالفة.
إذا لم تنجح هذه الحلول في حل هذه الحلول-
الإصلاح -1 تغيير طريقة العرض “تغيير الإطار” في Excel-
تغيير طريقة العرض Window نافذة العرض helped ساعد العديد من المستخدمين. اتبع هذه الخطوات لتفعل الشيء نفسه على جهاز الكمبيوتر الخاص بك
1. افتح ورقة العمل التي تواجه هذه المشكلة.
أو،
انقر فوق مربع البحث الموجود بجوار رمز Windows واكتب “Excel” ، وانقر فوق “Excel” لفتح Excel على جهاز الكمبيوتر الخاص بك.
2. في نافذة Excel ، انقر فوق “عرض” في شريط القوائم ، ثم انقر فوق “ترتيب الكل” أسفل شريط القوائم.
3. في ترتيب Windows ، حدد الخيار “Windows of workbook active” ، ثم انقر فوق “OK“. اضغط على Ctrl + S لحفظ المستند على جهاز الكمبيوتر الخاص بك.
أغلق ورقة عمل Excel. أعد فتح مستند excel مرة أخرى على جهاز الكمبيوتر الخاص بك. تحقق مما إذا كنت تستطيع رؤية البيانات على الورقة. يجب أن تكون المشكلة ثابتة.
الاصلاح -2 تعطيل تسريع الأجهزة في Excel-
تعطيل تسريع الأجهزة في Excel قد يحل هذه المشكلة على جهاز الكمبيوتر الخاص بك
1. انقر فوق “مربع البحث” الموجود بجوار أيقونة Windows واكتب “Excel” ، وانقر فوق “Excel” لفتح Excel على جهاز الكمبيوتر الخاص بك.
2. في نافذة Excel ، انقر فوق “ملف” في شريط القائمة. الآن ، قم بالتمرير لأسفل وعلى الجانب الأيسر من نفس النافذة ، انقر فوق “خيارات“.
3. في نافذة خيارات Excel ، انقر فوق “خيارات متقدمة” على الجانب الأيسر ، وتحت قسم العرض ، قم بإلغاء تحديد الخيار “تعطيل تسريع رسومات الأجهزة“. أخيرًا ، انقر فوق “موافق” لحفظ التغييرات على جهاز الكمبيوتر الخاص بك.
قد تحتاج إلى إعادة تشغيل تطبيق Excel على جهاز الكمبيوتر الخاص بك. تحقق مما إذا كانت ورقة عمل excel لا تزال تظهر بلون رمادي على جهاز الكمبيوتر الخاص بك.
الإصلاح 3 إصلاح تطبيق MS Office
إصلاح تطبيق MS-office قد يحل هذه المشكلة على جهاز الكمبيوتر الخاص بك.
1. اضغط على مفتاح Windows + R لبدء تشغيل ، ثم اكتب “appwiz.cpl” واضغط على Enter. سيتم فتح نوافذ البرنامج والميزات.
2. في نافذة “البرنامج والميزات” ، قم بالتمرير لأسفل للعثور على “Microsoft Office Professional Plus” وانقر على “تغيير“. انقر فوق “نعم” إذا تمت مطالبتك بواسطة “التحكم في حساب المستخدم” لطلب الإذن لإجراء التغييرات.
3. عندما يُطلب منك ‘كيف تريد إصلاح برامج Office الخاصة بك؟‘ انقر فوق “إصلاح سريع” ثم انقر فوق “إصلاح” لبدء عملية الإصلاح على جهاز الكمبيوتر الخاص بك.
بمجرد الانتهاء من الإصلاح ، قد تحتاج إلى إعادة تشغيل جهاز الكمبيوتر الخاص بك لمشاهدة التغييرات. بعد إعادة التشغيل ، افتح ورقة excel مرة أخرى على جهاز الكمبيوتر الخاص بك. يجب حل مشكلتك.