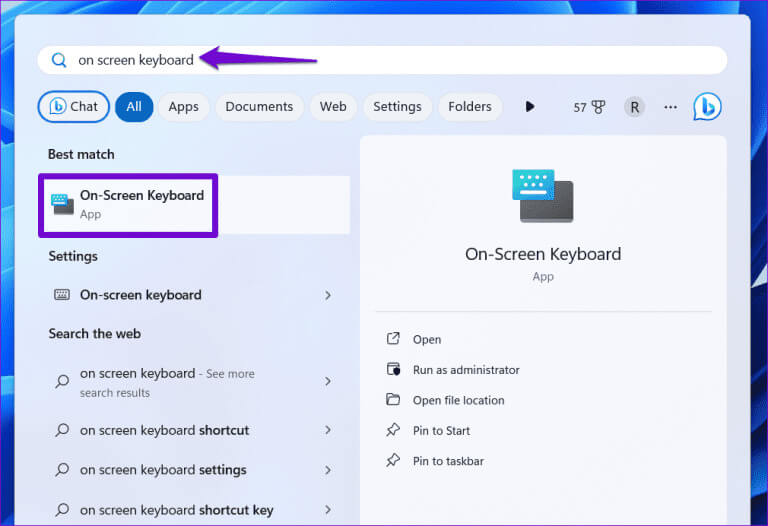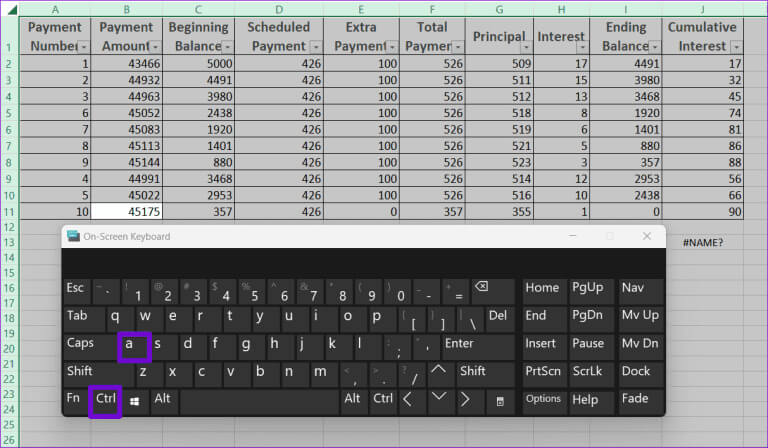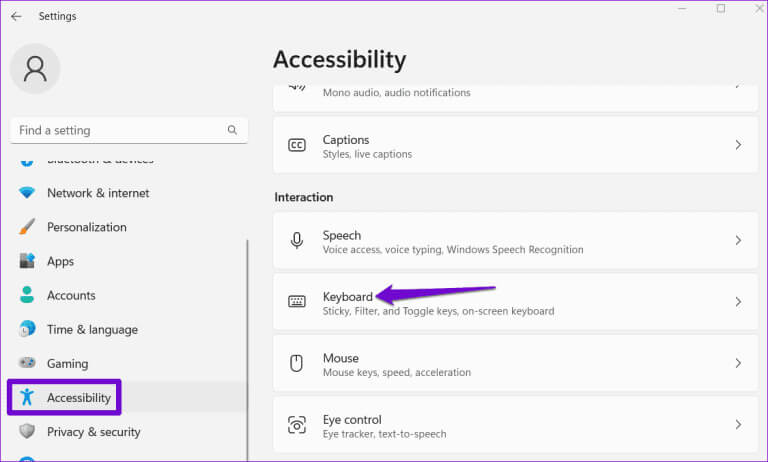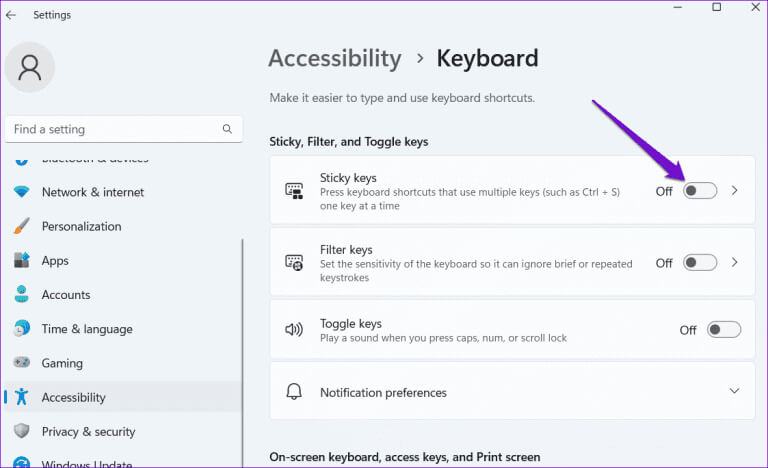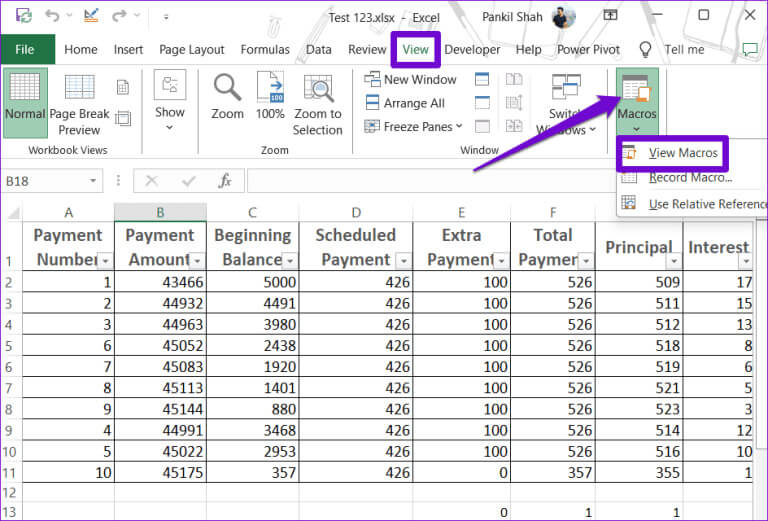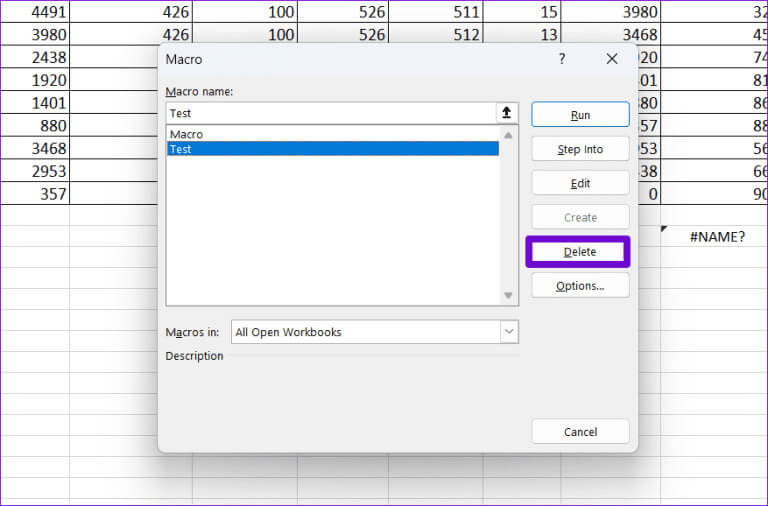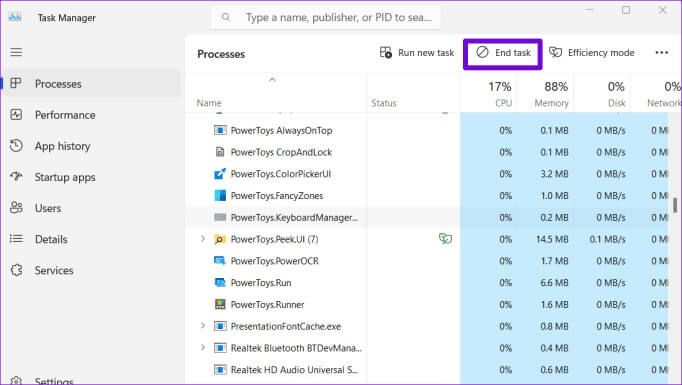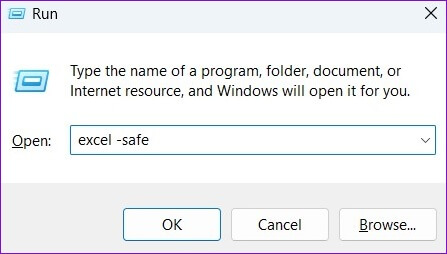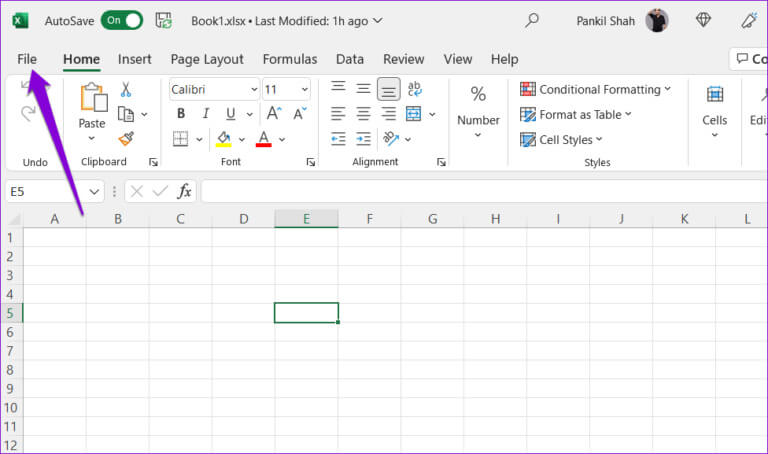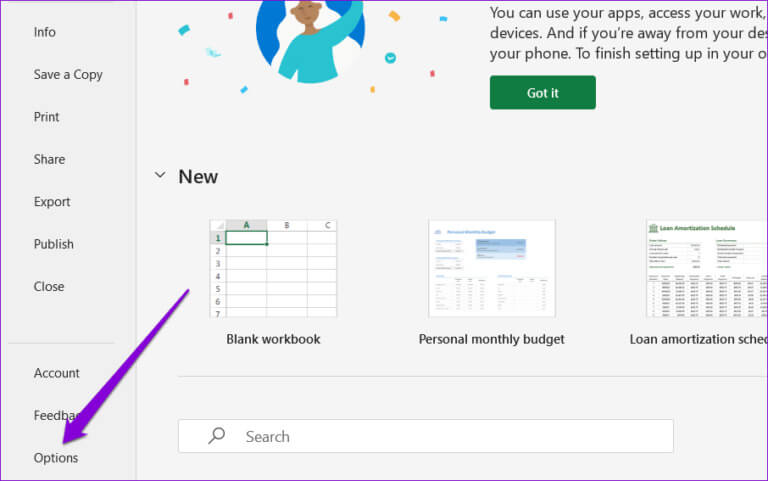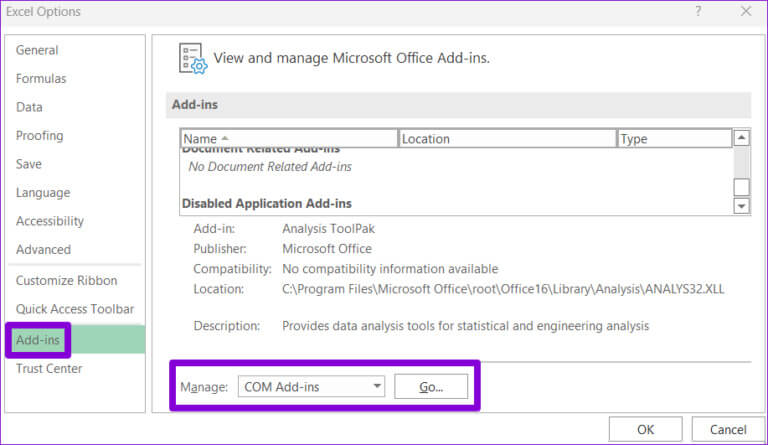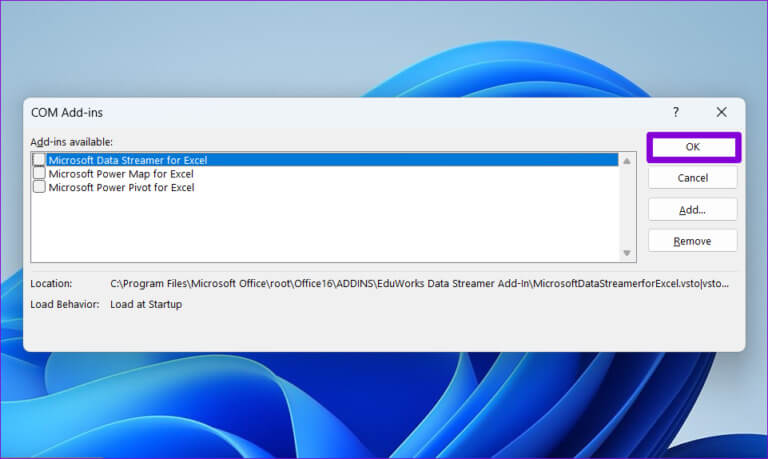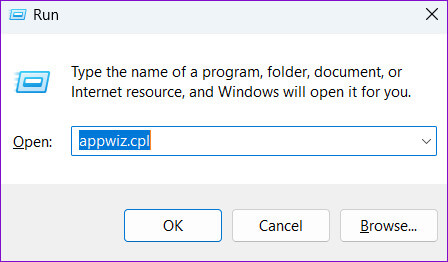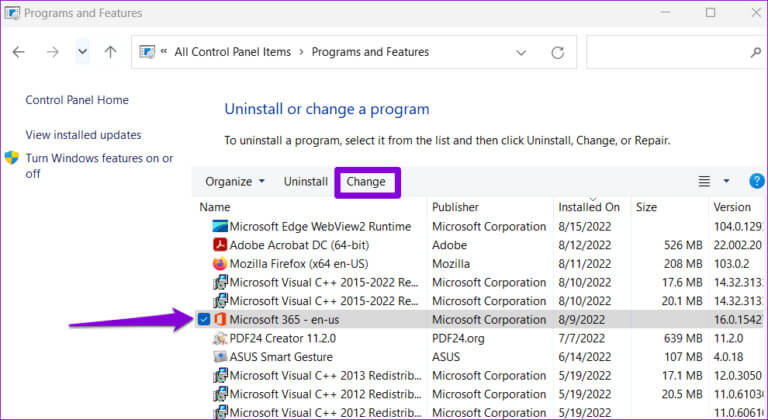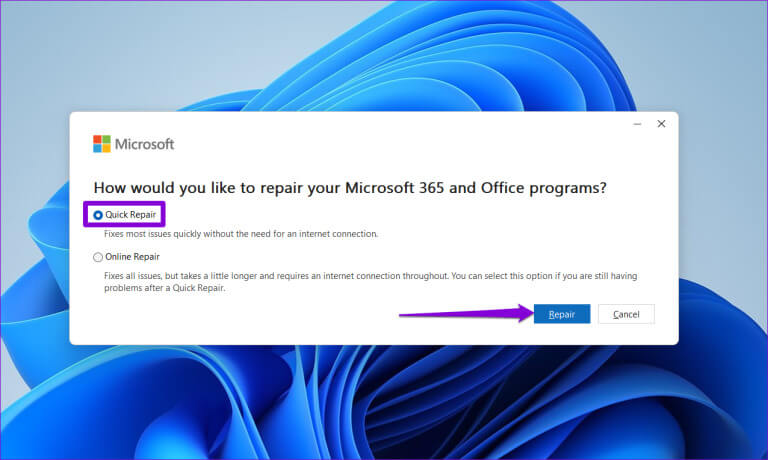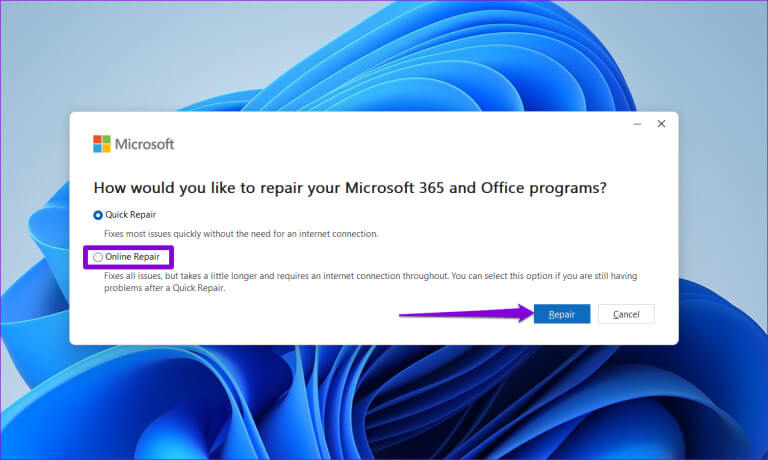أفضل 6 إصلاحات لعدم عمل اختصارات لوحة المفاتيح في Microsoft Excel على Windows
تساعدك اختصارات لوحة المفاتيح في Microsoft Excel على التنقل بسهولة في جدول البيانات، والتراجع عن الإجراءات وإعادتها، وحتى إجراء العمليات الحسابية. ومع ذلك، هناك أوقات تتوقف فيها اختصارات لوحة مفاتيح Excel سهلة الاستخدام عن العمل على جهاز الكمبيوتر الذي يعمل بنظام Windows 10 أو 11، مما يجعلك تشعر بالإحباط.
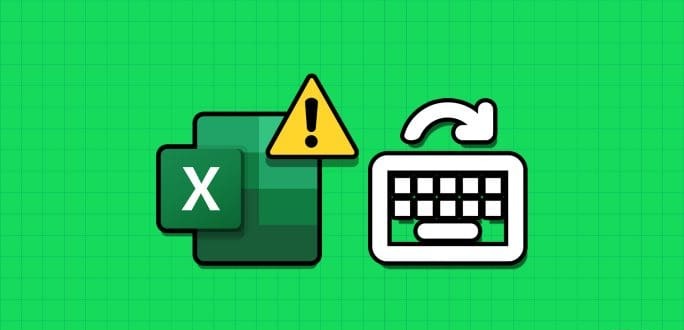
عندما تكون معتادًا على تنفيذ اختصارات لوحة المفاتيح في Excel، فمن الصعب العمل بدونها. لذلك، قمنا بتجميع قائمة من النصائح المفيدة التي ستجعل برنامج Microsoft Excel يستجيب لاختصارات لوحة المفاتيح الخاصة بك في وقت قصير.
1. استخدم لوحة المفاتيح التي تظهر على الشاشة
أول ما عليك فعله هو محاولة تنفيذ بعض اختصارات لوحة المفاتيح باستخدام لوحة المفاتيح على الشاشة (OSK) على نظام التشغيل Windows. سيساعدك هذا على تحديد ما إذا كانت المشكلة تتعلق ببرنامج Microsoft Excel أو لوحة المفاتيح لديك.
الخطوة 1: افتح جدول بيانات Excel الخاص بك.
الخطوة 2: اضغط على اختصار لوحة المفاتيح Windows + S للوصول إلى قائمة البحث. اكتب على لوحة المفاتيح على الشاشة في المربع وحدد النتيجة الأولى التي تظهر.
خطوة 3: في نافذة لوحة المفاتيح على الشاشة، انقر فوق المفتاح Ctrl، متبوعًا بالمفتاح A لاستخدام الاختصار Ctrl + A، وتحقق مما إذا كان Excel يحدد جميع الخلايا.
وبالمثل، يمكنك تنفيذ بعض اختصارات لوحة المفاتيح باستخدام لوحة المفاتيح التي تظهر على الشاشة. إذا كانت تعمل كما هو متوقع، فقد تحتاج إلى استكشاف أخطاء لوحة المفاتيح وإصلاحها أو استبدالها.
2. تمكين المفاتيح اللاصقة
سبب آخر لفشل اختصارات لوحة المفاتيح في Excel في العمل إذا لم تضغط على المفاتيح معًا بسرعة كافية. في هذه الحالة، يمكنك تمكين Sticky Keys على نظام Windows. سيتيح لك ذلك استخدام اختصارات لوحة المفاتيح بالضغط على مفتاح واحد في كل مرة.
الخطوة 1: اضغط على مفتاح Windows + اختصار لوحة المفاتيح I لفتح تطبيق الإعدادات.
الخطوة 2: استخدم الجزء الأيمن للتبديل إلى علامة التبويب إمكانية الوصول. على يمينك، قم بالتمرير لأسفل إلى قسم التفاعل وحدد لوحة المفاتيح.
خطوة 3: قم بتشغيل المفتاح الموجود بجوار Sticky Keys.
حاول استخدام أي اختصار لوحة مفاتيح في Excel ومعرفة ما إذا كان يعمل.
3. تحقق من وحدات Macros المعينة
وحدات Macros في Excel هي إجراءات أو نصوص برمجية مسجلة يمكنك تعيينها لاختصارات لوحة مفاتيح محددة. قد تتعارض وحدات Macros المخصصة لك مع اختصارات Excel المضمنة. لإصلاح هذه المشكلة، ستحتاج إلى حذف أي وحدات Macros متعارضة.
الخطوة 1: افتح ورقة Excel الخاصة بك وانتقل إلى علامة التبويب عرض. انقر على وحدات Macros وحدد عرض وحدات Macros .
الخطوة 2: في مربع الحوار Macros ، حدد أي وحدات Macros تسبب تعارضات. حدده وانقر فوق خيار الحذف.
بعد إزالة أي وحدات Macros متعارضة، من المفترض أن تبدأ اختصارات لوحة المفاتيح في العمل مرة أخرى.
4. أغلق البرنامج المتعارض
يمكن أيضًا أن تسبب برامج الجهات الخارجية الموجودة على جهاز الكمبيوتر الخاص بك مثل هذه المشكلات. على سبيل المثال، إذا كنت تستخدم برنامجًا مثل PowerToys لإعادة تعيين المفاتيح أو الاختصارات على نظام التشغيل Windows، فقد يتسبب ذلك في توقف اختصارات لوحة المفاتيح عن العمل، مما يدفعك إلى الاعتقاد بوجود مشكلة في Microsoft Excel.
افتح “إدارة المهام” باستخدام اختصار لوحة المفاتيح Ctrl + Shift + Esc، وحدد أي برامج متعارضة، وانقر فوق خيار “إنهاء المهمة”. بعد ذلك، تحقق مما إذا كانت المشكلة لا تزال موجودة.
5. افتح برنامج Excel في الوضع الآمن
هناك احتمال أن تؤدي الوظيفة الإضافية الخاطئة إلى تعطيل عمليات Excel ومنع Excel من تسجيل اختصارات لوحة المفاتيح. للتحقق من هذا الاحتمال، يمكنك استخدام Excel في الوضع الآمن، حيث يتم تشغيله بدون أي من الوظائف الإضافية.
اضغط على اختصار لوحة المفاتيح Windows + R لفتح مربع الحوار “تشغيل”. اكتب excel -safe في مربع النص واضغط على Enter لفتح Microsoft Excel في الوضع الآمن.
بعد فتح Excel في الوضع الآمن، حاول استخدام أي اختصار للوحة المفاتيح. إذا نجح الأمر، فيمكنك التأكد من أن إحدى الوظائف الإضافية هي سبب المشكلة. للتعرف على الوظائف الإضافية التي بها مشكلات، يجب عليك تعطيل كافة الوظائف الإضافية ثم تمكينها واحدة تلو الأخرى.
الخطوة 1: في برنامج Excel، انقر فوق القائمة “ملف” في الزاوية العلوية اليسرى.
الخطوة 2: حدد الخيارات من الزاوية السفلية اليسرى.
خطوة 3: توجه إلى علامة التبويب الوظائف الإضافية وحدد وظائف COM الإضافية في القائمة المنسدلة “إدارة”. ثم انقر فوق الزر “انتقال”.
الخطوة 4: قم بإلغاء تحديد كافة المربعات لتعطيل الوظائف الإضافية الخاصة بك وانقر فوق موافق.
أعد تمكين الوظائف الإضافية الخاصة بك واحدة تلو الأخرى حتى تحدث المشكلة مرة أخرى. بمجرد العثور على الوظيفة الإضافية التي تسبب المشكلة، فكر في إزالتها.
6. تشغيل أداة إصلاح المكتب
إذا لم ينجح أي شيء، فيمكنك تجربة تشغيل أداة إصلاح Microsoft Office على نظام التشغيل Windows. سيقوم تلقائيًا باكتشاف وإصلاح أي مشكلات في جميع برامج Office، بما في ذلك Excel.
الخطوة 1: اضغط على اختصار لوحة المفاتيح Windows + R لفتح مربع الحوار “تشغيل”. اكتب appwiz.cpl في المربع واضغط على Enter.
الخطوة 2: حدد موقع مجموعة Microsoft Office وحدِّدها. ثم اضغط على زر التغيير في الأعلى.
خطوة 3: حدد خيار الإصلاح السريع وانقر فوق إصلاح.
إذا ظلت المشكلة قائمة، كرر الخطوات المذكورة أعلاه وقم بإجراء الإصلاح عبر الإنترنت. لاحظ أن هذه العملية تتطلب أن يكون لدى جهاز الكمبيوتر الخاص بك اتصال نشط بالإنترنت وقد تستغرق وقتًا أطول قليلاً.
اختصارات للتميز
يمكن أن توفر لك اختصارات لوحة المفاتيح الكثير من الوقت والجهد. إذا كنت تعتمد عليها، فقد يكون الأمر محبطًا عندما لا تعمل في Microsoft Excel. نأمل أن لم يعد هذا هو الحال، وأن إحدى النصائح المذكورة أعلاه قد حلت المشكلة.