أفضل 6 إصلاحات لمشكلة مواجهة Excel لخطأ على Windows
على الرغم من سنوات من التحديثات والتحسينات، فإن برنامج Microsoft Excel ليس محصنًا ضد نصيبه من العيوب. غالبًا ما يصيبك برنامج Excel بالإحباط عندما يفشل في حفظ ملفاتك، أو يتوقف عن الاستجابة، أو يرفض فتحها. إحدى هذه المشكلات المزعجة هي عندما يعرض الرسالة “نحن آسفون، ولكن واجه Excel خطأً يمنعه من العمل بشكل صحيح” على جهاز الكمبيوتر الذي يعمل بنظام Windows 10 أو Windows 11. فيما يلي أفضل 6 إصلاحات لمشكلة مواجهة Excel لخطأ على Windows.
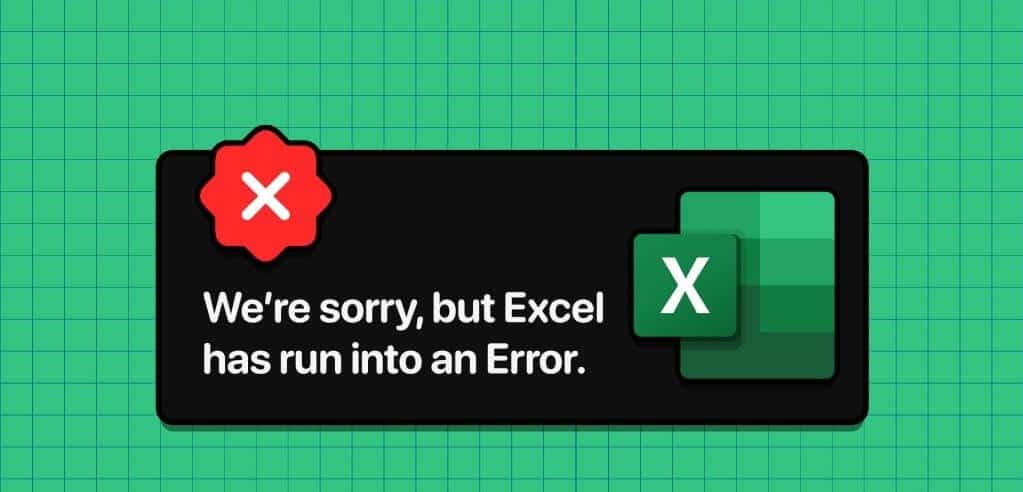
إذا كنت محظوظًا، فمن المفترض أن يؤدي إغلاق برنامج Excel وإعادة فتحه إلى اختفاء الخطأ. ومع ذلك، إذا لم يساعدك ذلك، فاتبع النصائح التالية لإصلاح مشكلة مواجهة Excel لخطأ على Windows.
1. افتح برنامج Excel في الوضع الآمن
يتيح لك فتح Excel في الوضع الآمن تشغيل البرنامج بدون وظائف إضافية أو تخصيصات. يمكن أن يساعدك هذا في تحديد ما إذا كانت إحدى الوظائف الإضافية لديك تتداخل مع برنامج Excel وتتسبب في حدوث خلل فيه.
اضغط على اختصار لوحة المفاتيح Windows + R لفتح مربع الحوار “تشغيل”، واكتب excel -safe في المربع، ثم اضغط على Enter لفتح Excel في الوضع الآمن.
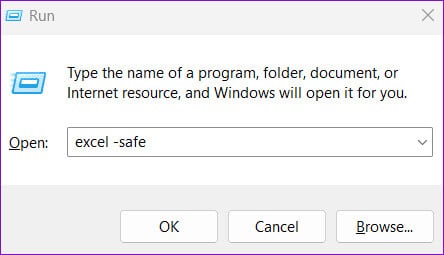
حاول استخدام Excel في الوضع الآمن ومعرفة ما إذا كنت تواجه أي أخطاء. إذا لم تقم بذلك، فمن المحتمل أن إحدى الوظائف الإضافية الخاصة بك هي الجاني.
2. تعطيل الوظائف الإضافية
على الرغم من أن استخدام الوظائف الإضافية التابعة لجهات خارجية في Excel يمكن أن يساعد في تحسين إنتاجيتك بعدة طرق، إلا أنها قد تسبب مشكلات في بعض الأحيان. نظرًا لعدم وجود طريقة مباشرة لمعرفة الوظائف الإضافية التي قد تسبب المشكلة، فستحتاج إلى تعطيلها وإعادة تمكينها واحدة تلو الأخرى. إليك كيفية القيام بذلك.
الخطوة 1: افتح Microsoft Excel على جهاز الكمبيوتر الخاص بك وانقر فوق القائمة “ملف” في الزاوية العلوية اليسرى.
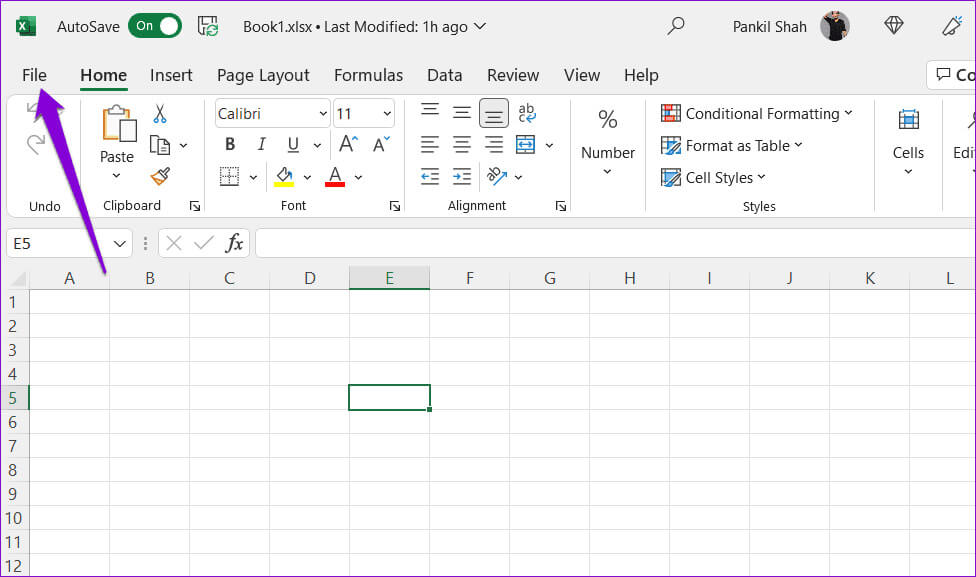
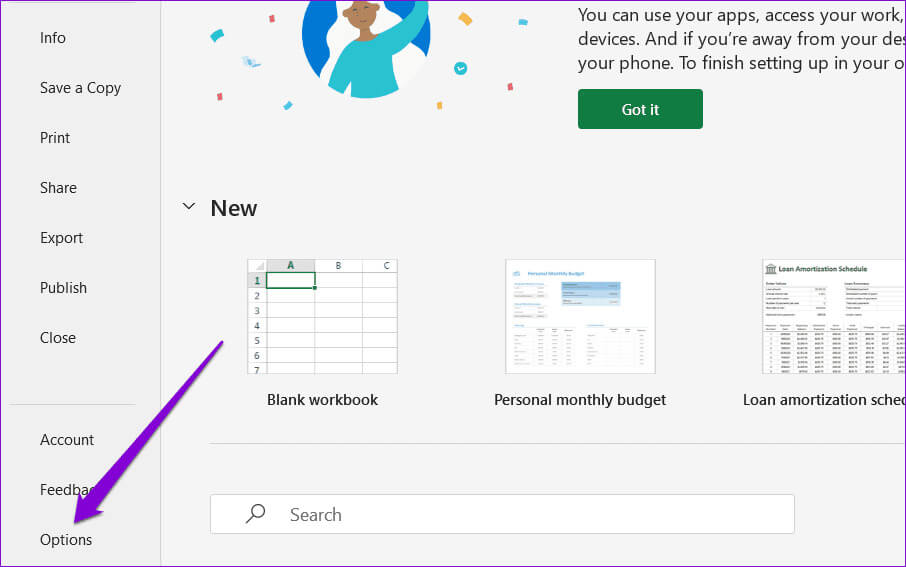
خطوة 3: في نافذة خيارات Excel، قم بالتبديل إلى علامة التبويب الوظائف الإضافية. ثم حدد وظائف COM الإضافية في القائمة المنسدلة “إدارة” وانقر فوق الزر “انتقال”.
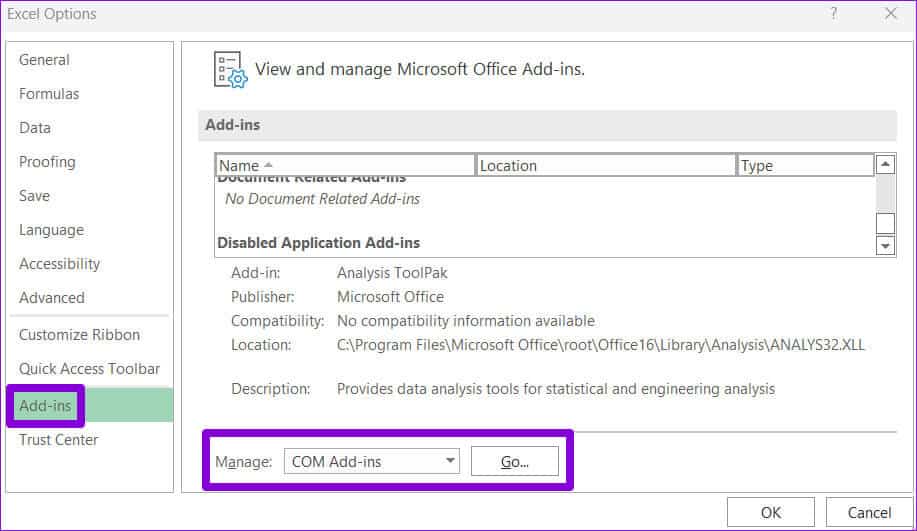
الخطوة 4: قم بإلغاء تحديد كافة خانات الاختيار ثم انقر فوق موافق.
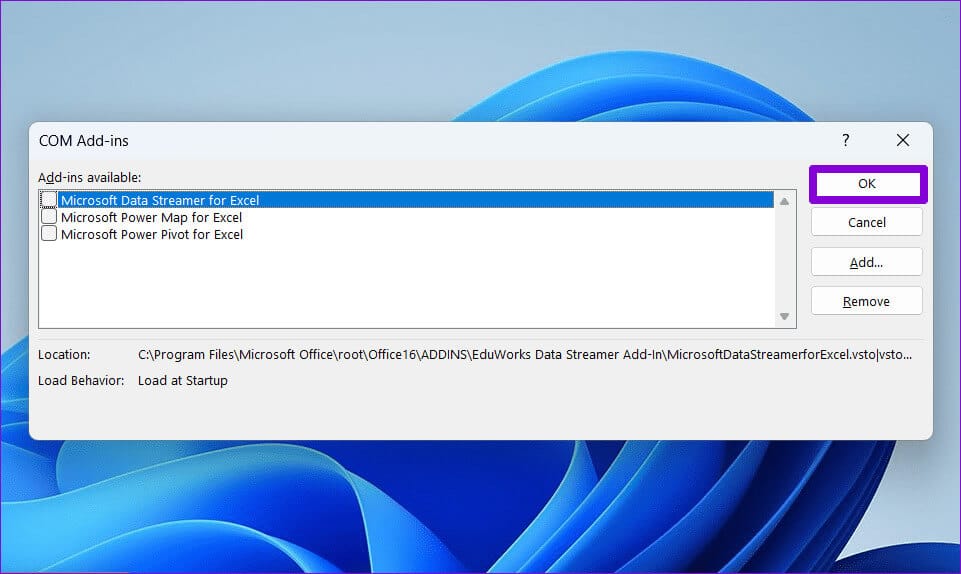
أعد تشغيل Excel بعد ذلك، ثم قم بتمكين الوظائف الإضافية واحدة تلو الأخرى حتى يحدث الخطأ مرة أخرى. بمجرد العثور على الوظيفة الإضافية الخاطئة، فكر في إزالتها.
3. تشغيل مستكشف أخطاء توافق البرامج ومصلحها
هل يواجه Excel أخطاء بمجرد فتحه على جهاز الكمبيوتر الخاص بك؟ إذا كان الأمر كذلك، فيمكنك تشغيل مستكشف أخطاء توافق البرامج ومصلحها. وسوف يقترح أفضل إعدادات التوافق لتشغيل Excel على جهاز الكمبيوتر الخاص بك وحل أية مشكلات.
الخطوة 1: انقر بزر الماوس الأيمن على اختصار Excel وحدد إظهار المزيد من الخيارات.
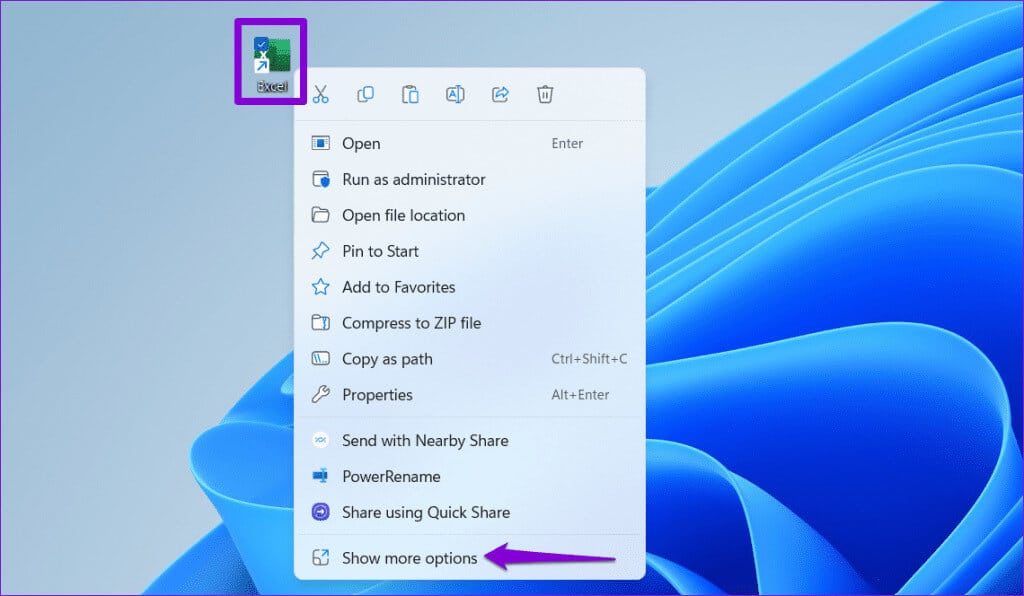
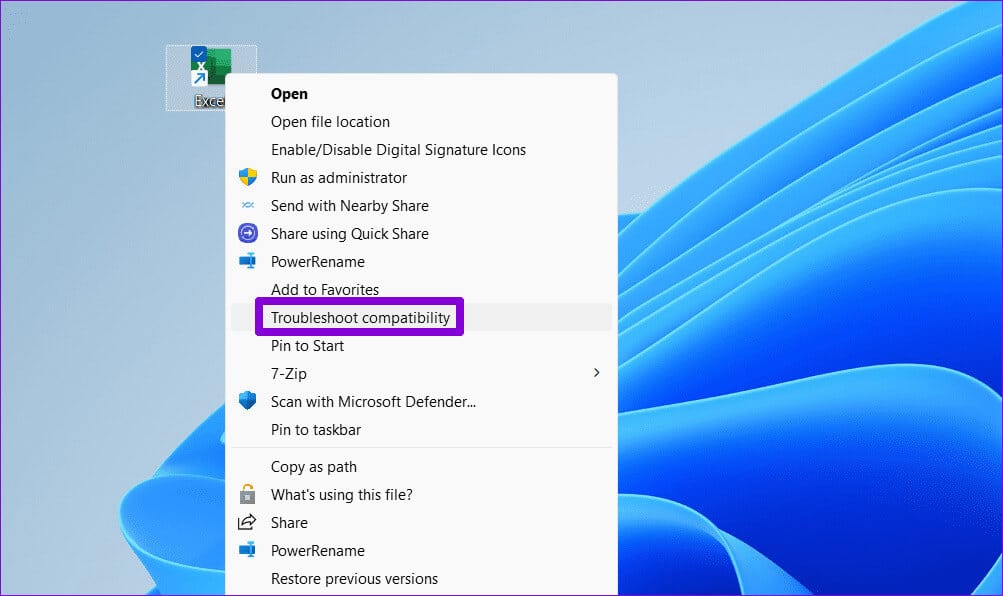
بعد فتح نافذة مستكشف الأخطاء ومصلحها، قم بتشغيل Excel باستخدام إعدادات التوافق الموصى بها ومعرفة ما إذا كان لديك أي أخطاء.
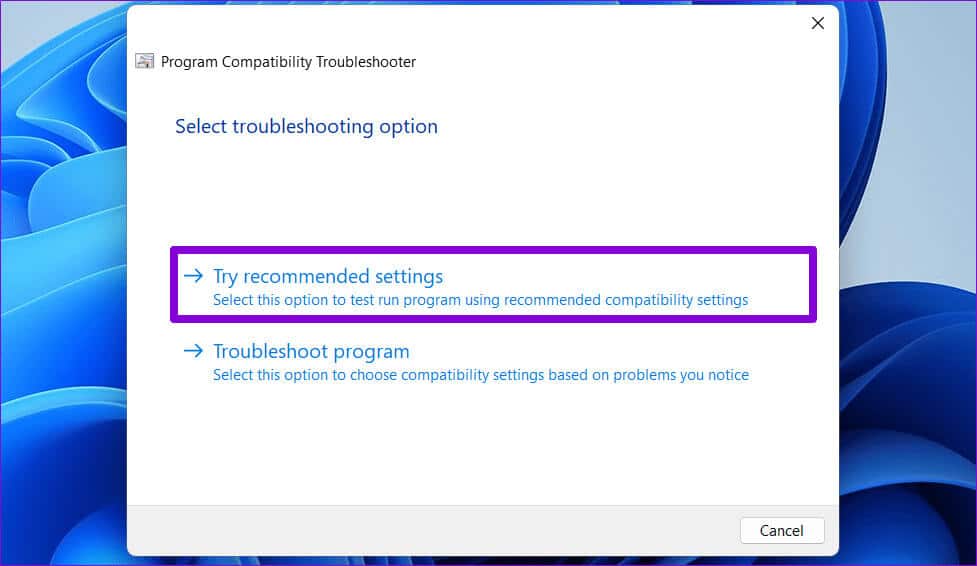
4. إصلاح الملف الإشكالي
إذا كنت تواجه رسالة “حدث خطأ في Excel” فقط أثناء العمل على جدول بيانات محدد، فمن المحتمل أن يكون الملف تالفًا. وإليك كيف يمكنك إصلاحه.
الخطوة 1: افتح Microsoft Excel على جهاز الكمبيوتر الخاص بك وانقر فوق القائمة “ملف” في الزاوية العلوية اليسرى.
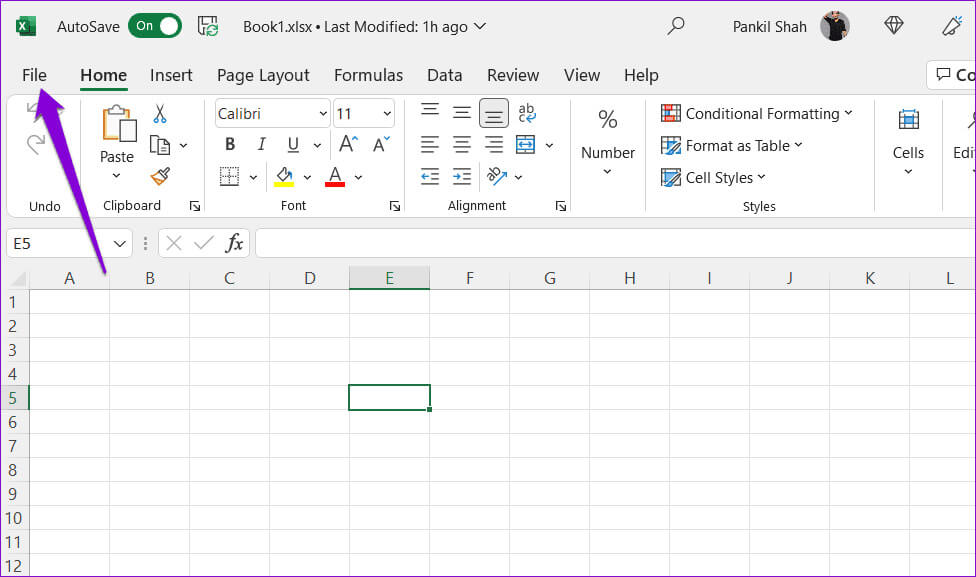
الخطوة 2: حدد فتح من الشريط الجانبي الأيسر وانقر فوق خيار التصفح.
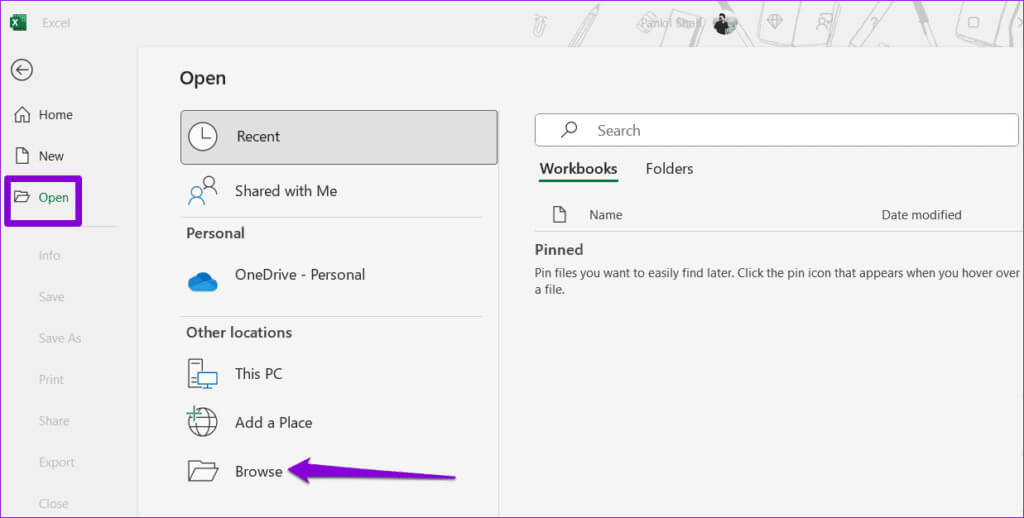
خطوة 3: حدد موقع ملف Excel الخاص بك وحدده. انقر فوق السهم المتجه للأسفل بجوار فتح لتحديد خيار الفتح والإصلاح.
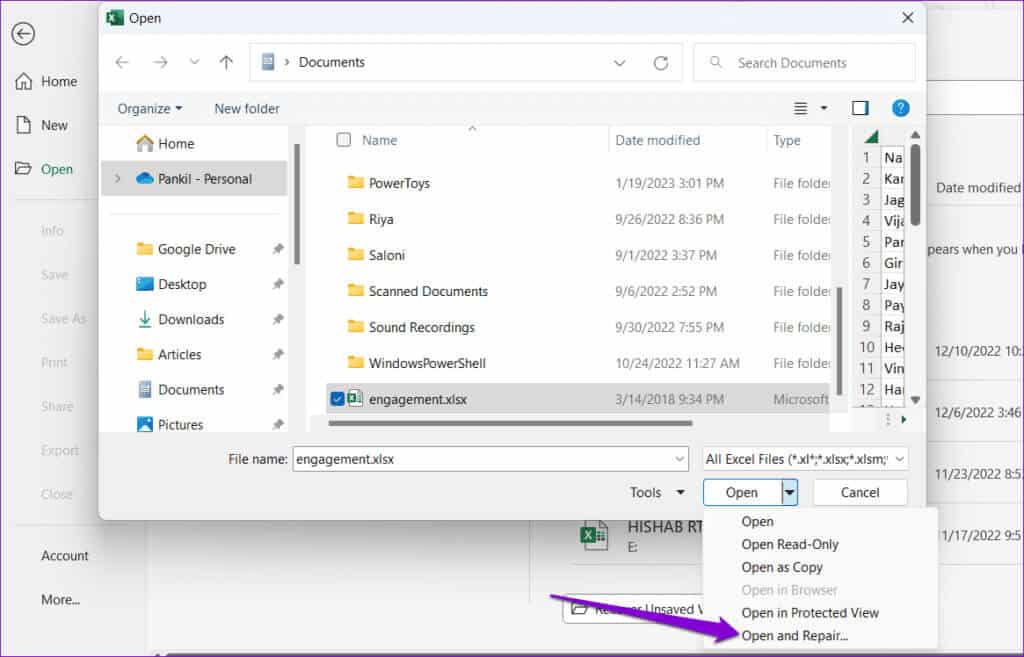
5. تحرير ملفات التسجيل
يمكن أن تنشأ مثل هذه الأخطاء في Excel أيضًا في حالة تلف بعض ملفات التسجيل المرتبطة بتطبيقات Office. في هذه الحالة، سوف تحتاج إلى حذف الإدخالات الإشكالية باستخدام محرر التسجيل. قبل القيام بذلك، تأكد من عمل نسخة احتياطية لكافة ملفات التسجيل أو إنشاء نقطة استعادة. سيسمح لك هذا باستعادة السجل في حالة حدوث خطأ ما.
الخطوة 1: انقر على أيقونة البحث على شريط المهام، واكتب محرر التسجيل، ثم حدد تشغيل كمسؤول.
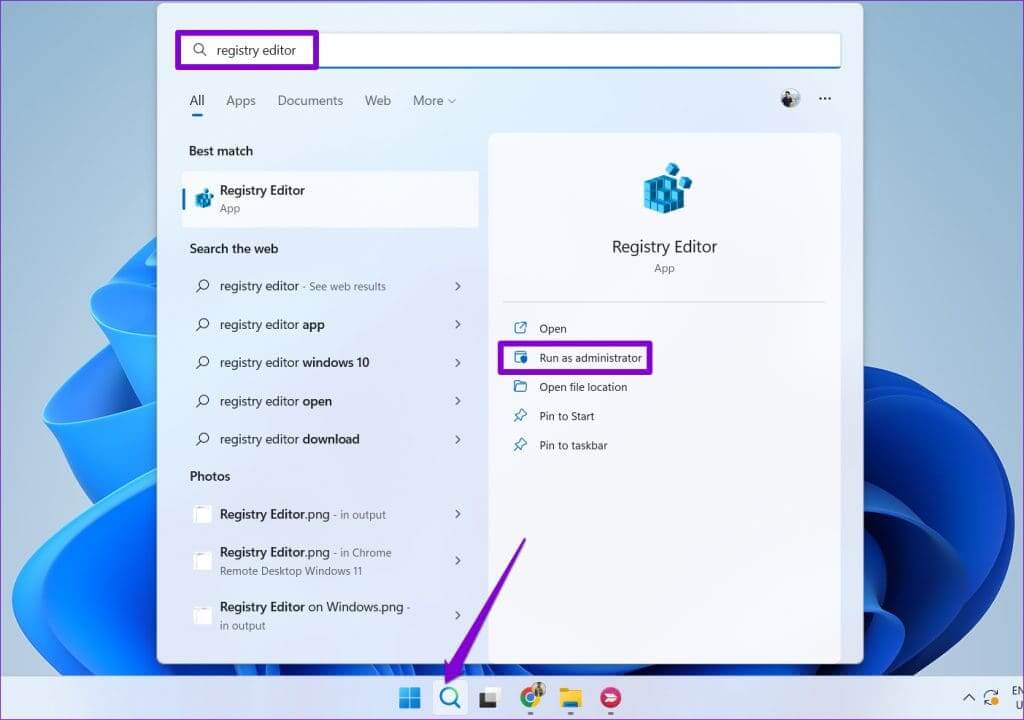
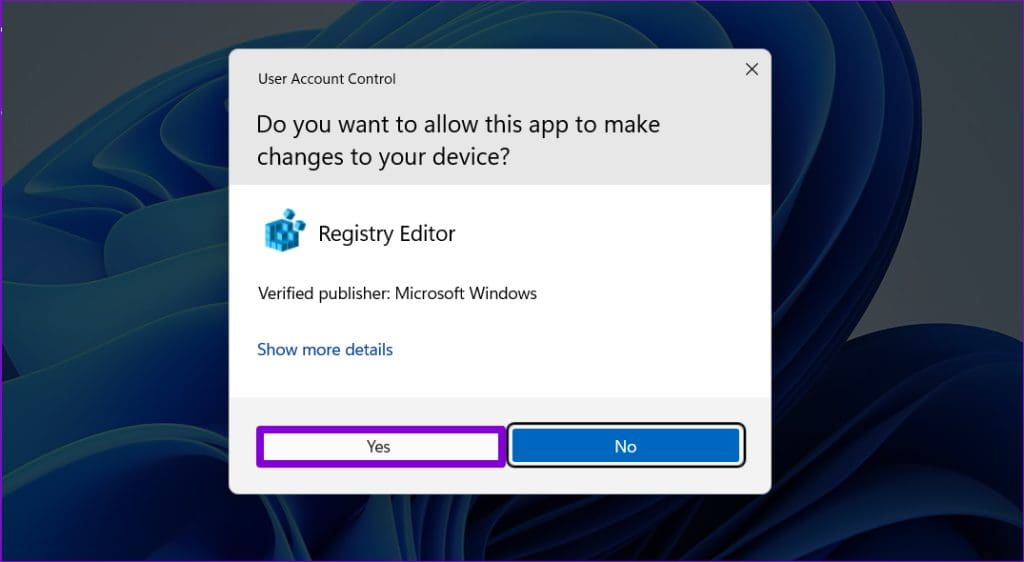
خطوة 3: في نافذة محرر التسجيل، الصق المسار التالي في شريط العناوين في الأعلى واضغط على Enter.
HKEY_CURRENT_USER\Software\Microsoft\Office\16.0\Common
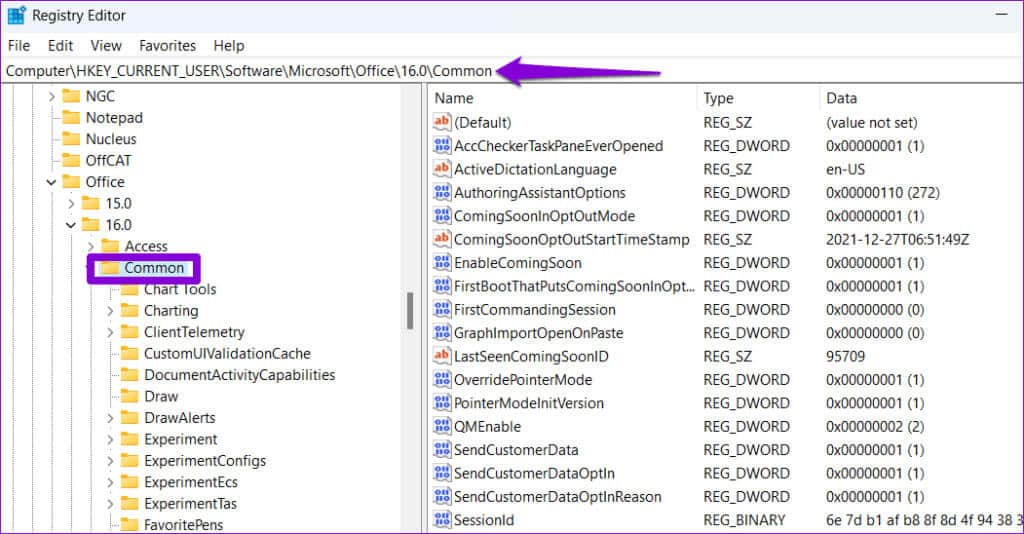
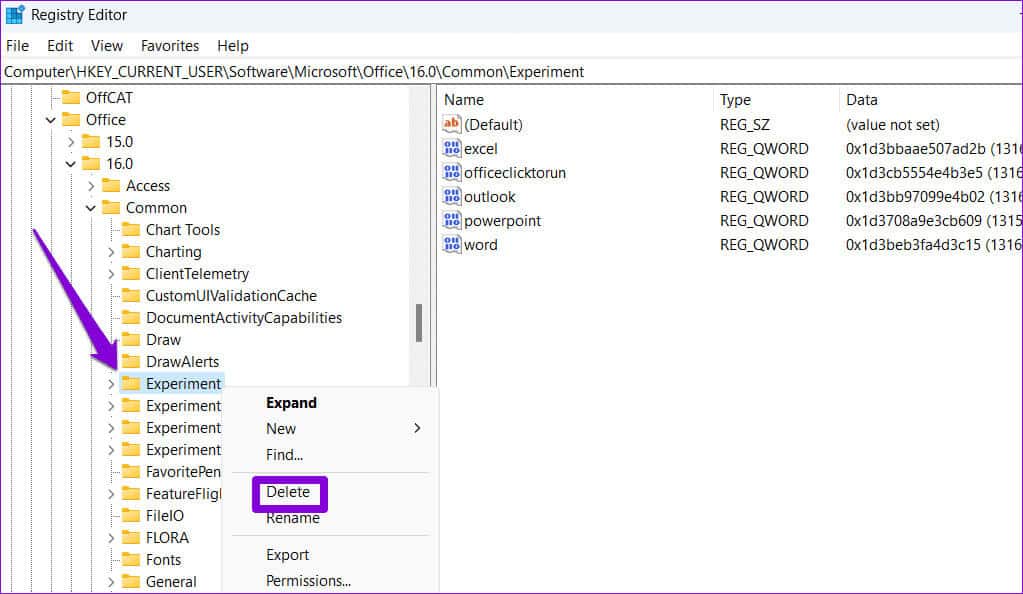
الخطوة 5: حدد نعم للتأكيد.
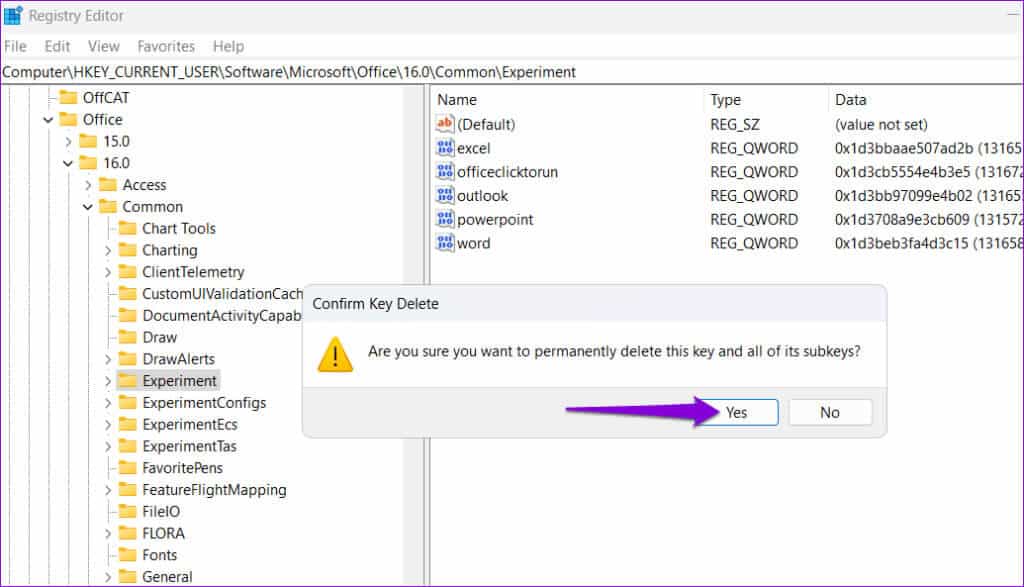
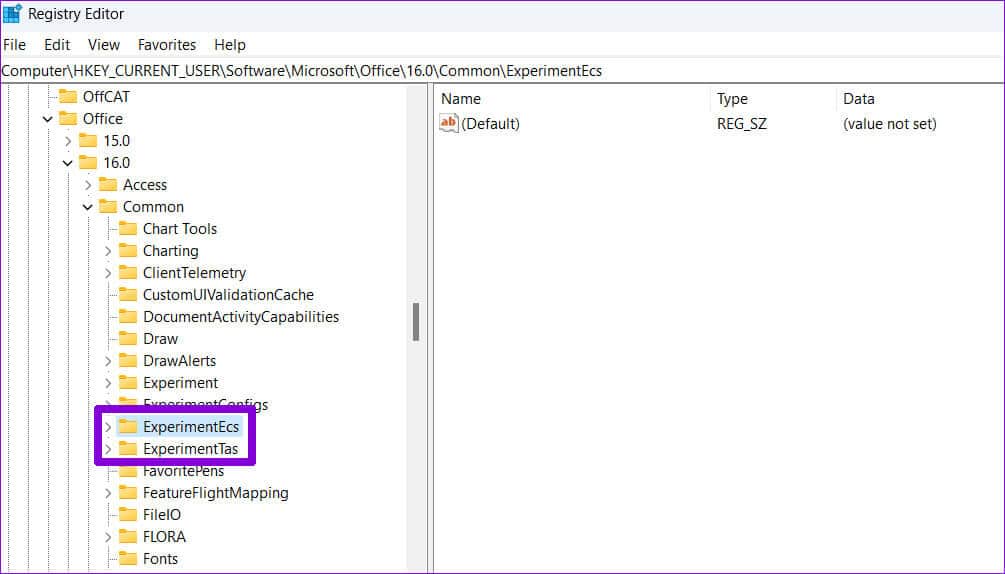
HKEY_CURRENT_USER\Software\Microsoft\Office\16.0\Common\Licensing\
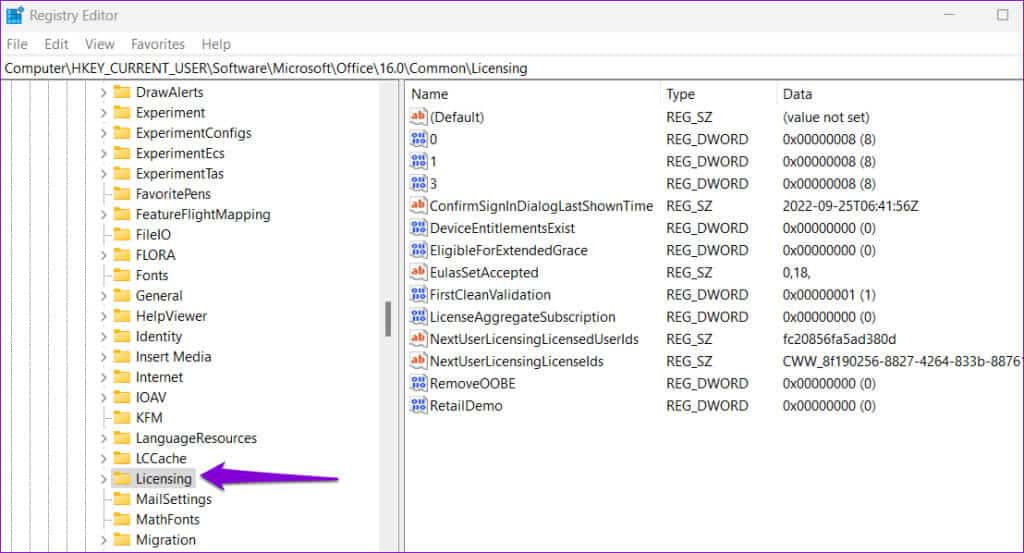
الخطوة 8: ضمن مفتاح الترخيص، انقر بزر الماوس الأيمن على مفتاح CurrentSkuldForApp وحدد حذف. حدد نعم للتأكيد.
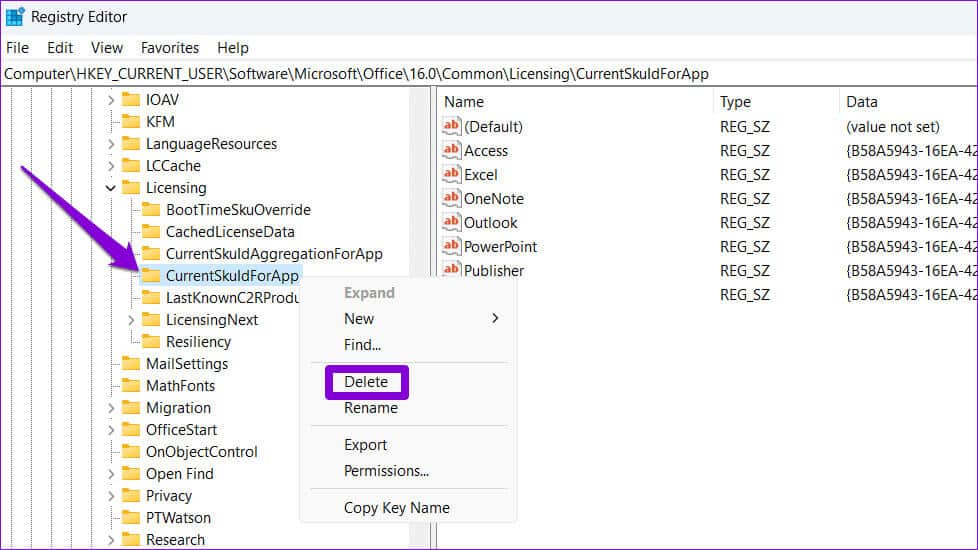
6. تشغيل أداة إصلاح المكتب
يمكن أن تساعد أداة إصلاح Office على نظام التشغيل Windows في حل المشكلات المختلفة المتعلقة بتطبيقات مثل Excel. يمكنك محاولة تشغيل هذه الأداة لمعرفة ما إذا كان ذلك يعمل على إصلاح مشكلة “حدث خطأ في Excel” على جهاز الكمبيوتر الذي يعمل بنظام Windows 10 أو 11.
الخطوة 1: اضغط على اختصار لوحة المفاتيح Windows + R لفتح مربع الحوار “تشغيل”. اكتب appwiz.cpl في المربع واضغط على Enter.
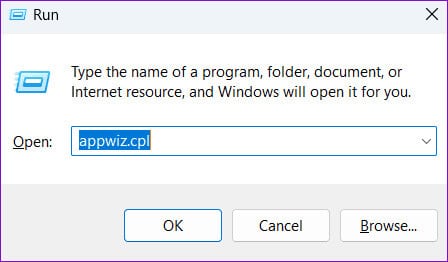
الخطوة 2: حدد موقع مجموعة Microsoft Office وحدِّدها. ثم اضغط على زر التغيير في الأعلى.
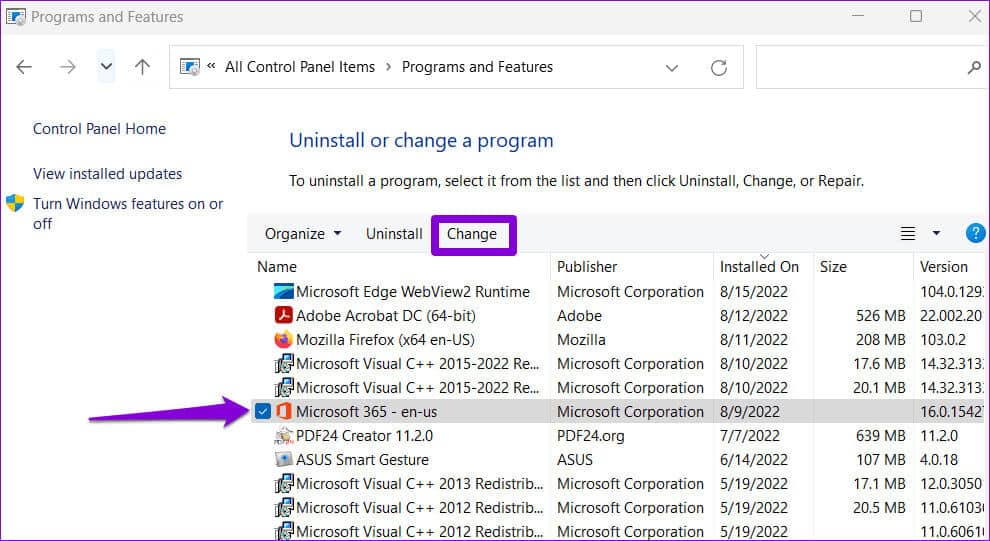
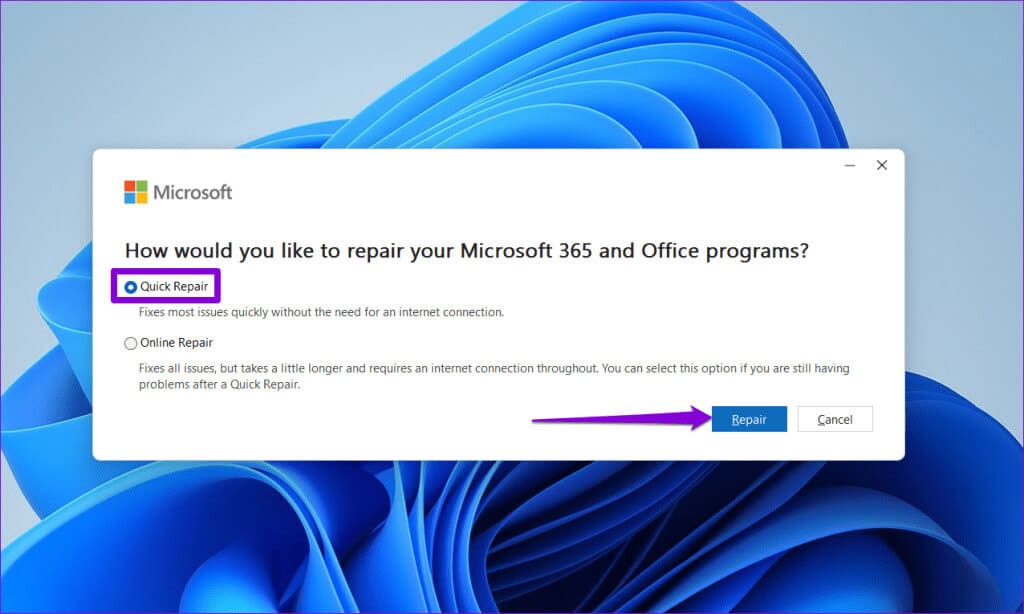
إذا ظلت المشكلة قائمة، فيمكنك إجراء إصلاح عبر الإنترنت. لاحظ أن هذه العملية ستتطلب من الأداة استخدام اتصالك بالإنترنت وقد تستغرق وقتًا أطول قليلاً.
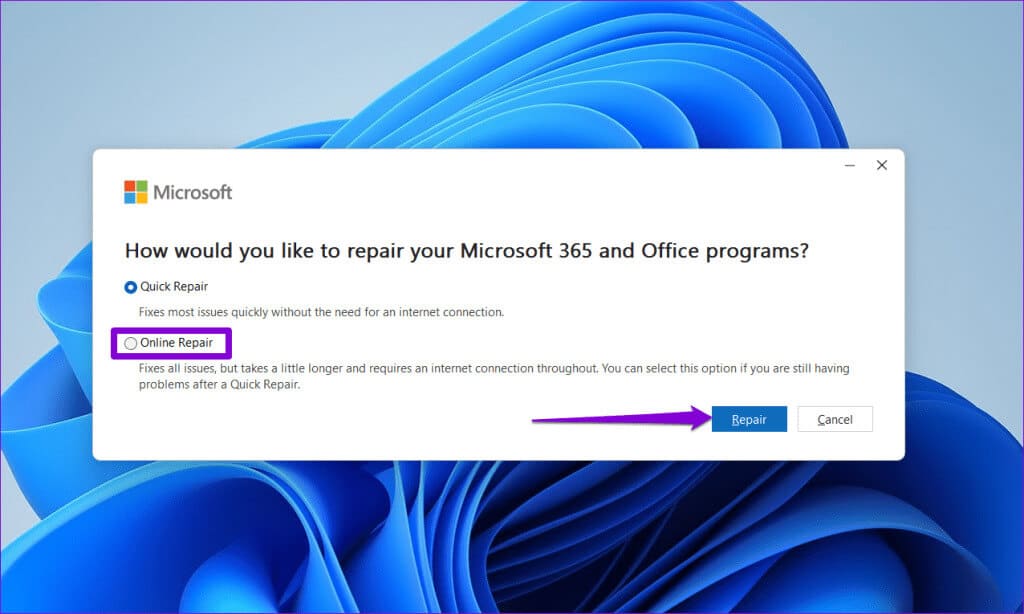
تحويل الأخطاء إلى التميز
عندما مواجهة Excel لخطأ على جهاز الكمبيوتر الذي يعمل بنظام التشغيل Windows 10 أو 11، فقد تتوقف إنتاجيتك. نأمل أن تكون النصائح المذكورة أعلاه قد ساعدتك في حل المشكلة ويمكنك فتح جداول البيانات وتعديلها كما كان من قبل.
