إصلاح خطأ تطبيق معرف الحدث 1000 في نظام التشغيل Windows 10
عند تعطل تطبيق أو برنامج على جهاز الكمبيوتر الخاص بك ، قد تلاحظ خطأ تطبيق حدث 1000 في سجل عارض الأحداث. معرف الحدث 1000 يعني أن التطبيق المعني قد تعطل بسبب أحداث غير معروفة. ستواجه معرف الخطأ ومسار ملف التطبيق حيث يتم تخزينه. إذا واجهت هذا الخطأ ، فسيتم إغلاق التطبيق الخاص بك عن غير قصد ، وقد لا تتمكن من تشغيله مرة أخرى بشكل صحيح. إذا واجهت هذا الخطأ في كثير من الأحيان ، فقد حان الوقت لإصلاحه الآن. نقدم دليلاً مثاليًا لمساعدتك في إصلاح خطأ تطبيق معرف الحدث 1000 في نظام التشغيل Windows 10 على جهاز الكمبيوتر الخاص بك. هيا نبدأ!
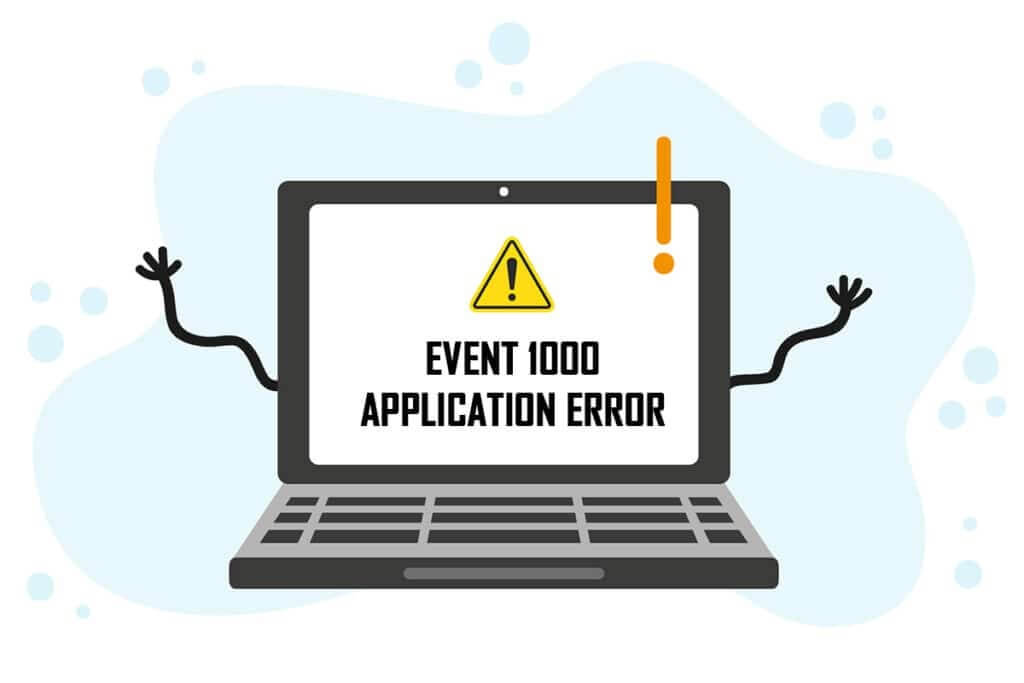
كيفية إصلاح خطأ تطبيق معرف الحدث 1000 في نظام التشغيل Windows 10
ساهمت عدة أسباب في حدوث هذا الخطأ ، بما في ذلك التطبيق نفسه. أيضًا ، إذا كان لديك ملفات نظام تالفة على جهاز الكمبيوتر الخاص بك ، فقد تواجه الخطأ مرة أخرى. فيما يلي بعض الأسباب المحتملة الأخرى التي تسبب هذا الخطأ في جهازك.
- في حالة تعطل أي تطبيق معين بشكل متكرر ، فقد تواجه هذا الخطأ بسبب فشل التطبيق.
- السبب الأكثر شيوعًا لهذا الخطأ هو ملفات النظام الفاسدة. عندما تكون ملفات النظام تالفة ، قد تفشل بعض مكونات Windows ، مما يتسبب في صعوبات في تشغيل البرنامج.
- قد يتسبب وجود الفيروسات والبرامج الضارة والملفات غير المرغوب فيها في حدوث هذا الخطأ.
- قد لا تتوافق بعض برامج التشغيل القديمة أو غير المتوافقة مع إصدار Windows لديك ، مما يتسبب في حدوث هذا الخطأ.
- سيتطلب جهاز الكمبيوتر الخاص بك إطار عمل .NET لإدارة وتشغيل العديد من التطبيقات. إذا كان لديك إطار عمل .NET غير صحيح ، فستواجه هذا الخطأ.
- قد تؤدي إصدارات Windows القديمة أيضًا إلى إيقاف تشغيل التطبيق.
- يجب عليك التحقق مما إذا كان التطبيق متوافقًا مع النظام. قد تتعطل التطبيقات إذا كان النظام لا يفي بالمتطلبات. على سبيل المثال ، يجب أن يكون إصدار Windows 7 أو أعلى لتنزيل Discord. يمكنك ترقية إصدار Windows ، ولكن أي جهاز آخر أو تدرج وحدة المعالجة المركزية هو موضوع مختلف تمامًا.
فيما يلي بعض طرق استكشاف الأخطاء وإصلاحها البسيطة لحل خطأ معرف الحدث 1000. يتم ترتيب الأساليب من المستوى الأساسي إلى المستوى المتقدم. اتبعهم بنفس الترتيب للحصول على نتائج مثالية. ها نحن!
الطريقة الأولى: إجراء التمهيد النظيف
إذا لم تتمكن من التعرف على التطبيق الذي يسبب لك المشكلة ، فيمكنك إجراء تمهيد نظيف. على سبيل المثال ، يمكن إصلاح المشكلات المتعلقة بهذا الخطأ عن طريق التمهيد النظيف لجميع الخدمات والملفات الأساسية في نظام Windows 10 الخاص بك ، كما هو موضح في هذه الطريقة.
ملاحظة: تأكد من تسجيل الدخول كمسؤول لإجراء التمهيد النظيف لنظام Windows.
1. قم بتشغيل مربع الحوار “تشغيل” عن طريق الضغط على مفتاحي Windows + R معًا.
2. اكتب msconfig وانقر فوق الزر “موافق” لفتح “تكوين النظام”.
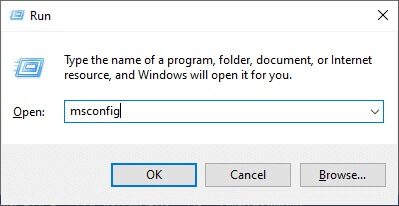
3. ستظهر نافذة تكوين النظام. بعد ذلك ، قم بالتبديل إلى علامة التبويب الخدمات.
4. حدد المربع بجوار إخفاء جميع خدمات Microsoft وانقر على زر تعطيل الكل كما هو موضح.
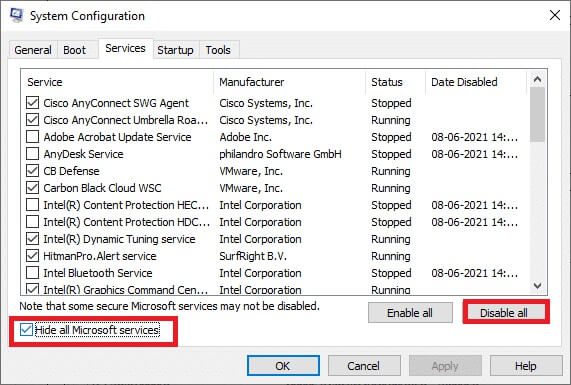
5. الآن ، قم بالتبديل إلى علامة التبويب “بدء التشغيل” وانقر فوق الارتباط “فتح إدارة المهام” كما هو موضح أدناه.
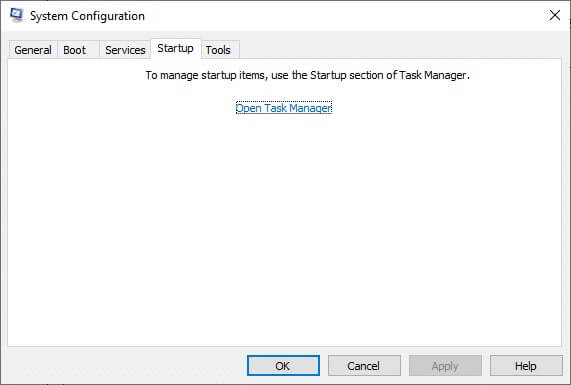
6. ستظهر نافذة إدارة المهام الآن. قم بالتبديل إلى علامة التبويب بدء التشغيل.
7. بعد ذلك ، حدد مهام بدء التشغيل غير المطلوبة وانقر فوق تعطيل المعروض في الركن الأيمن السفلي.
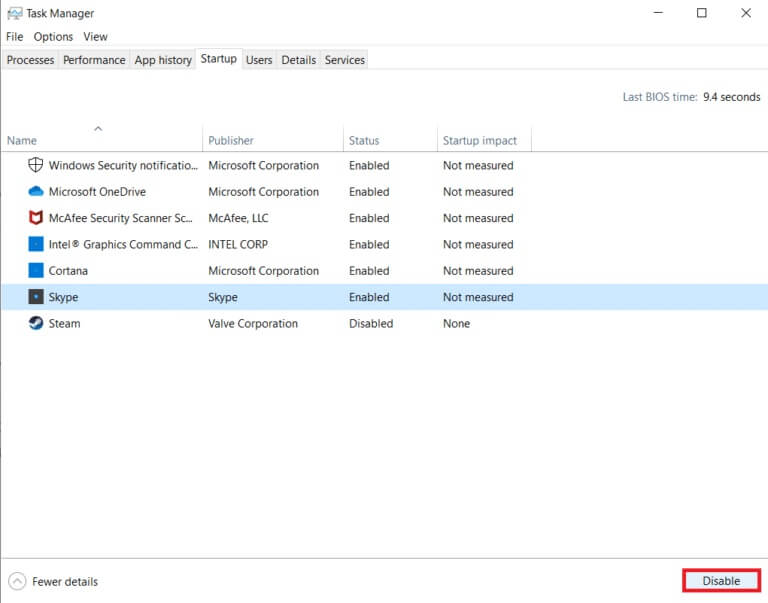
8. قم بإنهاء إدارة المهام ونافذة تكوين النظام
9. أخيرًا ، أعد تشغيل الكمبيوتر وتحقق مما إذا كان قد تم حل المشكلة أم لا.
الطريقة الثانية: إعادة تعيين فهرس Winsock
لحل هذه المشكلة ، يُنصح بمسح ذاكرة التخزين المؤقت لنظام أسماء النطاقات (ipconfig / flushdns) ، وتحرير أسماء NetBIOS (nbtstat -RR) وتحديثها ، وإعادة تعيين إعدادات تكوين IP (إعادة تعيين netsh int ip) ، وإعادة تعيين Winsock Catalog (إعادة تعيين netsh winsock) . يمكن جعل ذلك ممكنًا باستخدام أسطر الأوامر المقابلة كما هو موضح أدناه.
1. اضغط على مفتاح Windows ، واكتب موجه الأوامر وانقر فوق تشغيل كمسؤول.
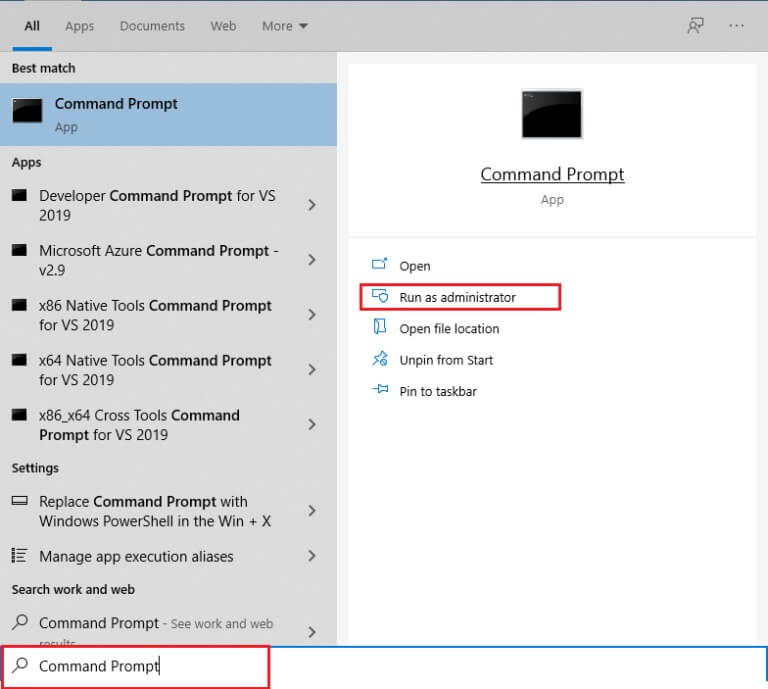
2. الآن ، اكتب الأوامر التالية واحدة تلو الأخرى واضغط على Enter بعد كل أمر.
ipconfig /flushdns nbtstat -RR netsh int ip reset netsh winsock reset
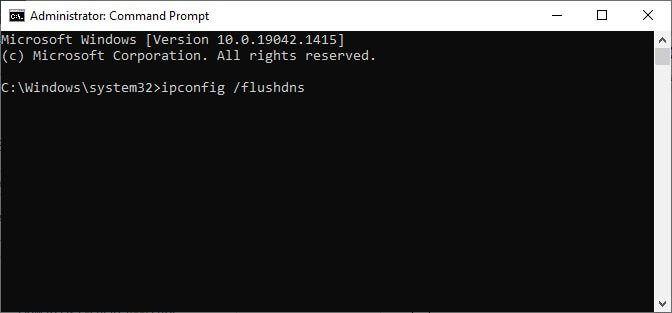
3. انتظر حتى تكتمل العملية وأعد تشغيل الكمبيوتر.
تحقق مما إذا كان لديك خطأ ثابت في معرف الحدث 1000.
الطريقة الثالثة: إصلاح ملفات النظام
يمكن لمستخدمي Windows 10 مسح ملفات النظام وإصلاحها تلقائيًا عن طريق تشغيل System File Checker. بالإضافة إلى ذلك ، فهي أداة مدمجة تتيح للمستخدم حذف الملفات وإصلاح هذه المشكلة. ثم اتبع الخطوات المذكورة أدناه.
1. اضغط على مفتاح Windows ، واكتب موجه الأوامر وانقر فوق تشغيل كمسؤول.
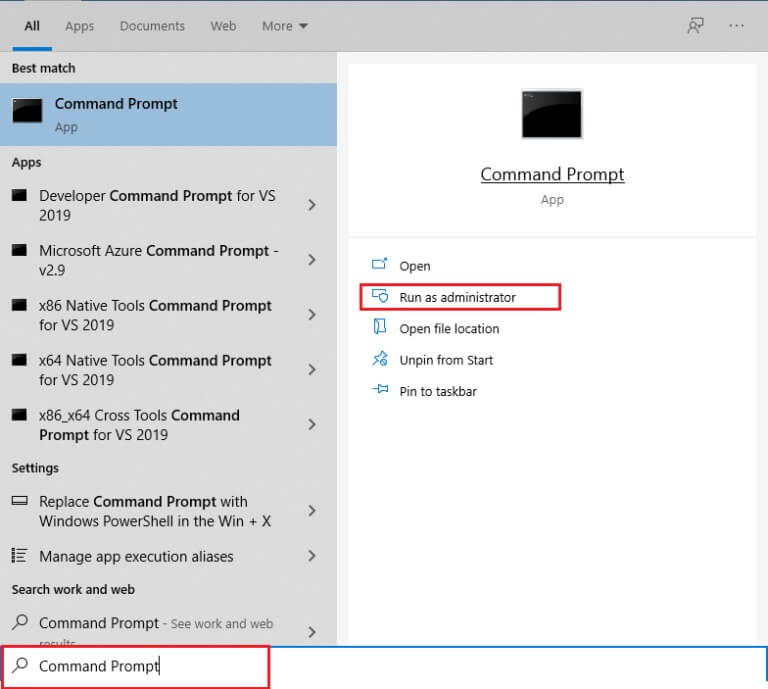
2. انقر فوق “نعم” في موجه “التحكم في حساب المستخدم”.
3. اكتب الأمر chkdsk C: / f / r / x واضغط على مفتاح Enter.
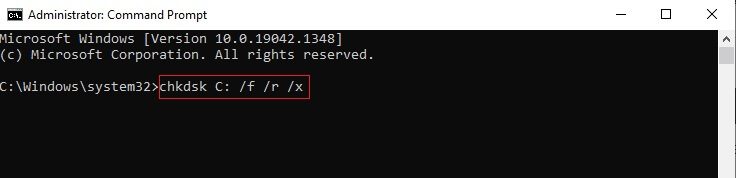
4. إذا طُلب منك رسالة ، لا يمكن تشغيل Chkdsk … وحدة التخزين… قيد الاستخدام ، ثم اكتب Y واضغط على مفتاح Enter.
5. مرة أخرى ، اكتب الأمر: sfc / scannow واضغط على مفتاح Enter لتشغيل فحص مدقق ملفات النظام.
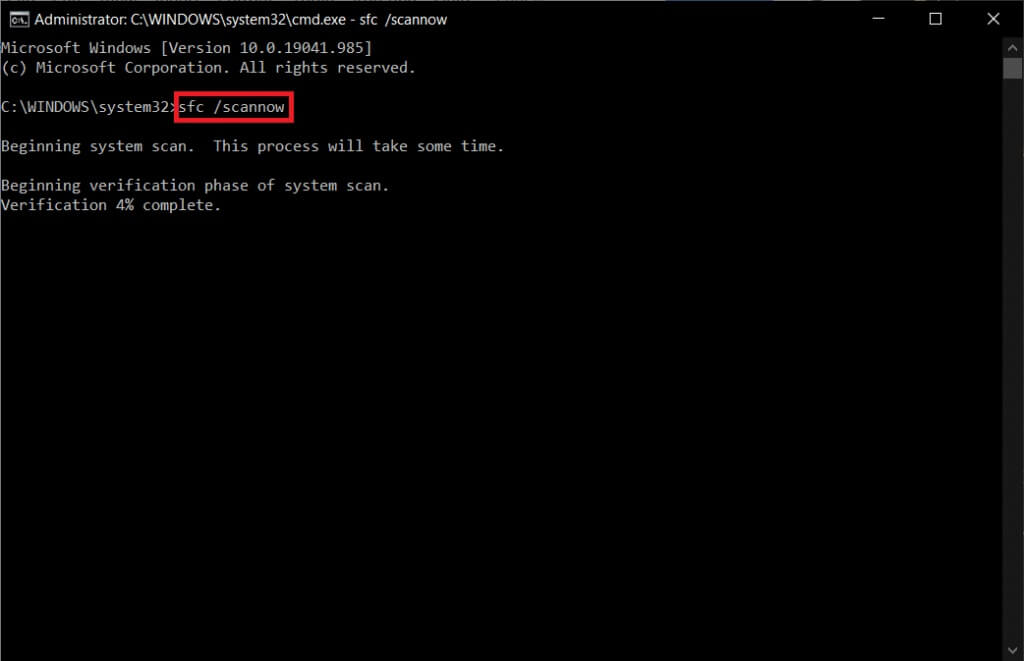
ملاحظة: سيبدأ فحص النظام وسيستغرق دقيقتين للانتهاء. في غضون ذلك ، يمكنك الاستمرار في أداء الأنشطة الأخرى ولكن احذر من إغلاق النافذة عن طريق الخطأ.
بعد الانتهاء من الفحص ، ستظهر أيًا من هذه الرسائل:
- لم يعثر Windows Resource Protection على أي انتهاكات للتكامل.
- تعذر على Windows Resource Protection تنفيذ العملية المطلوبة.
- عثر Windows Resource Protection على ملفات تالفة وأصلحها بنجاح.
- عثر Windows Resource Protection على ملفات تالفة ولكن لم يتمكن من إصلاح بعضها.
6. بمجرد الانتهاء من الفحص ، أعد تشغيل الكمبيوتر.
7. مرة أخرى ، قم بتشغيل موجه الأوامر كمسؤول وقم بتنفيذ الأوامر المحددة واحدة تلو الأخرى:
dism.exe /Online /cleanup-image /scanhealth dism.exe /Online /cleanup-image /restorehealth dism.exe /Online /cleanup-image /startcomponentcleanup
ملاحظة: يجب أن يكون لديك اتصال إنترنت فعال لتنفيذ أوامر DISM بشكل صحيح.
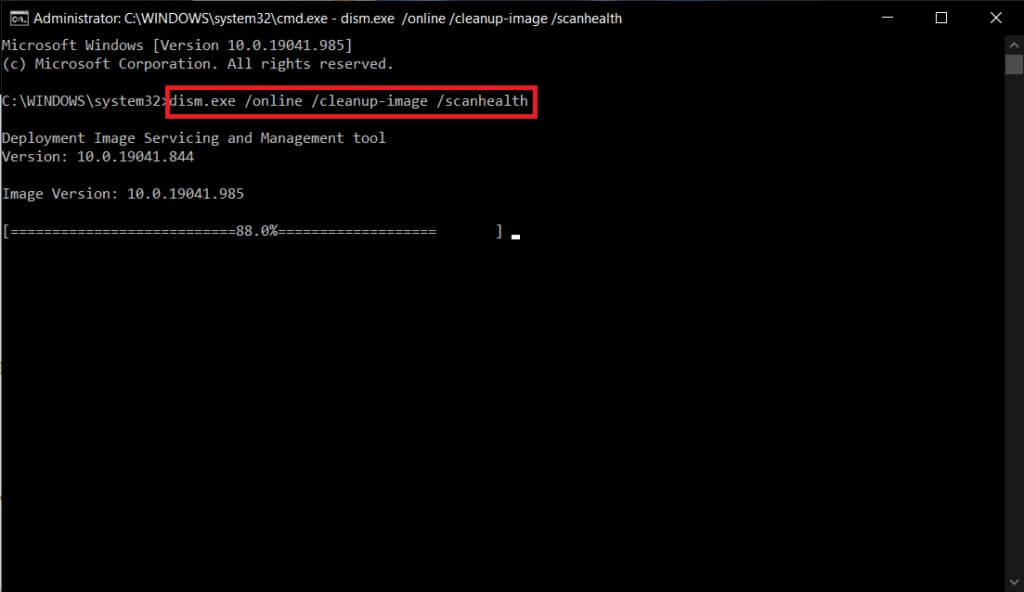
الطريقة الرابعة: تشغيل فحص البرامج الضارة
يفشل Windows defender أحيانًا في تحديد التهديد عند استخدام أي فيروس أو برنامج ضار لملفات النظام. تتسبب هذه البرامج الضارة في إتلاف نظام المستخدم أو سرقة البيانات الخاصة أو التجسس على النظام دون علم المستخدم. قلة من برامج مكافحة البرامج الضارة ستتغلب على أي برامج ضارة. لذلك ، لتجنب خطأ تطبيق الحدث 1000 ، قم بإجراء فحص لمكافحة الفيروسات في نظامك وتحقق من حل المشكلة. ثم اتبع الخطوات المذكورة أدناه.
1. اضغط على مفتاحي Windows + I في نفس الوقت لتشغيل الإعدادات.
2. هنا ، انقر فوق إعدادات التحديث والأمان كما هو موضح.
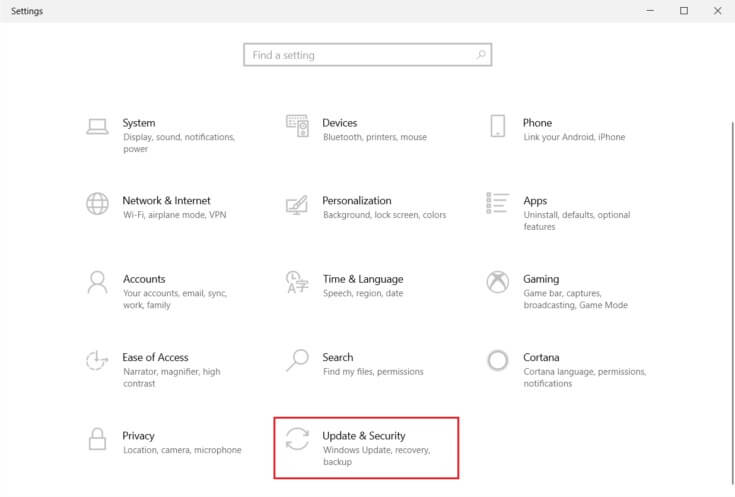
3. انتقل إلى أمن Windows في الجزء الأيمن.
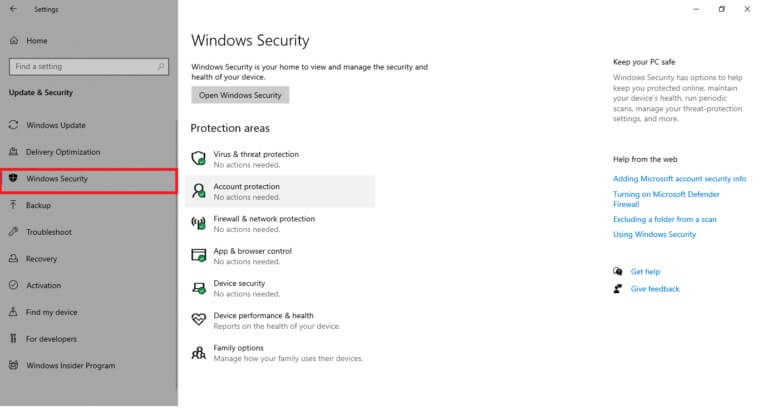
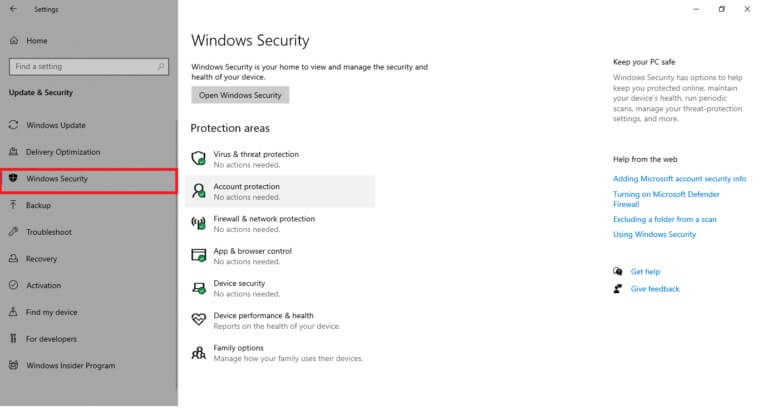
4. انقر فوق خيار الحماية من الفيروسات والتهديدات في الجزء الأيمن.
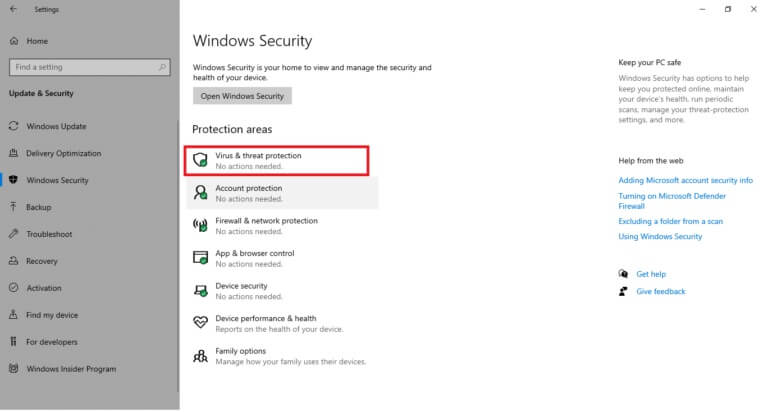
5. انقر فوق الزر Quick Scan للبحث عن البرامج الضارة.
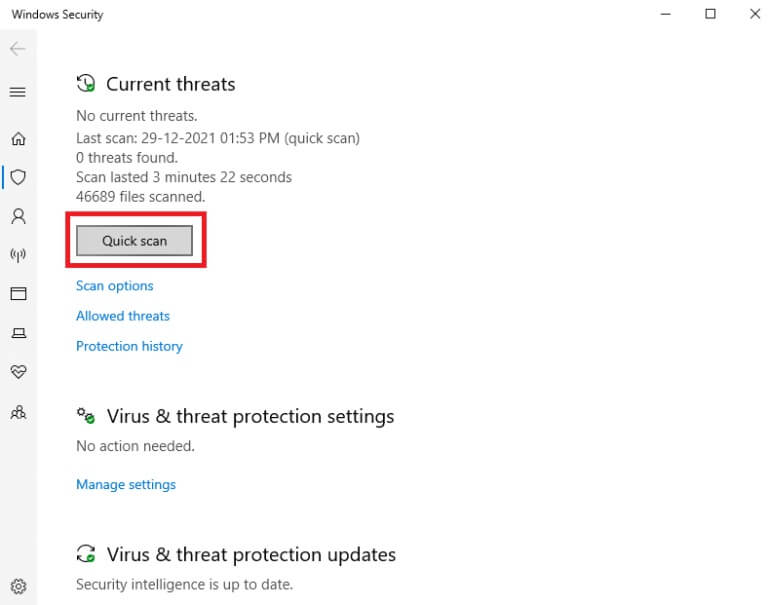
6 أ. بمجرد الانتهاء من الفحص ، سيتم عرض جميع التهديدات. انقر فوق بدء الإجراءات ضمن التهديدات الحالية.
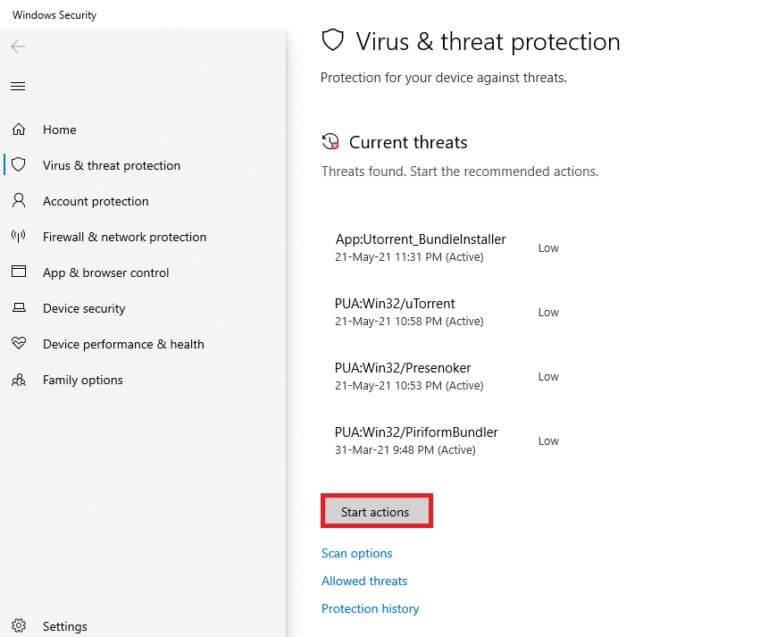
6 ب. إذا لم يكن هناك تهديد في جهازك ، فسيعرض الجهاز تنبيه عدم وجود تهديدات حالية.
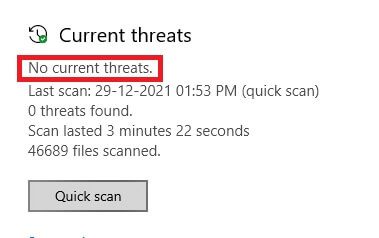
الطريقة الخامسة: تشغيل برنامج Microsoft Safety Scanner
إذا لم تصل إلى أي إصلاح عن طريق إجراء فحص لمكافحة الفيروسات ، فيمكنك استخدام خدمة الفحص الاحترافية من Microsoft. Microsoft Safety Scanner هي أداة تم تطويرها للتخلص من أي برامج ضارة من أجهزة الكمبيوتر التي تعمل بنظام Windows. إنه برنامج ضار مستقل وماسح فيروسات يساعد في إزالة أي برنامج ضار يتسبب في حدوث أخطاء مثل معرف الحدث 1000.
1. قم بتنزيل برنامج Microsoft Safety Scanner من الموقع الرسمي.
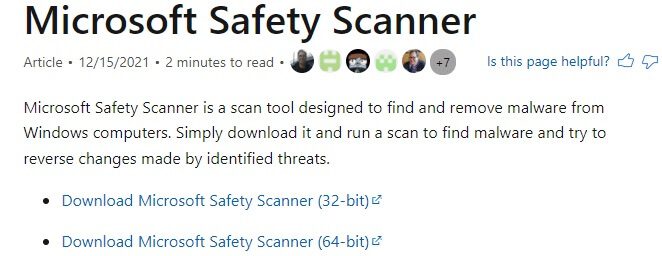
2. قم بتشغيل ملف الإعداد الذي تم تنزيله.
3. حدد المربع “قبول كافة شروط اتفاقية الترخيص السابقة” ، ثم انقر فوق “التالي”.
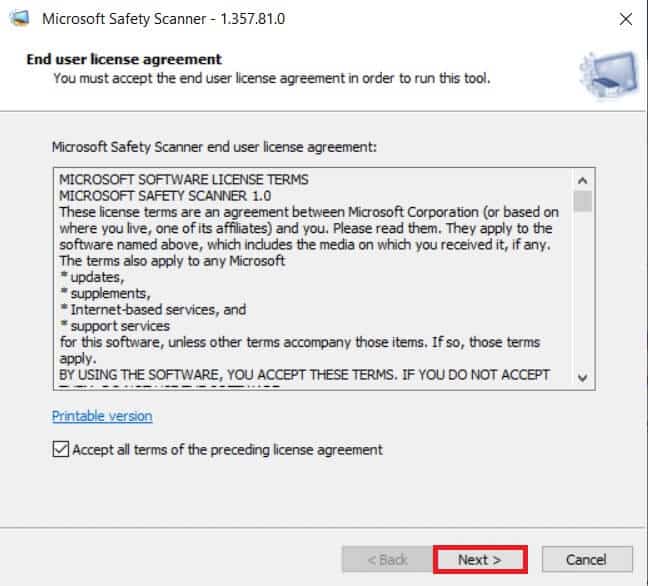
4. انقر فوق التالي في النافذة التالية.
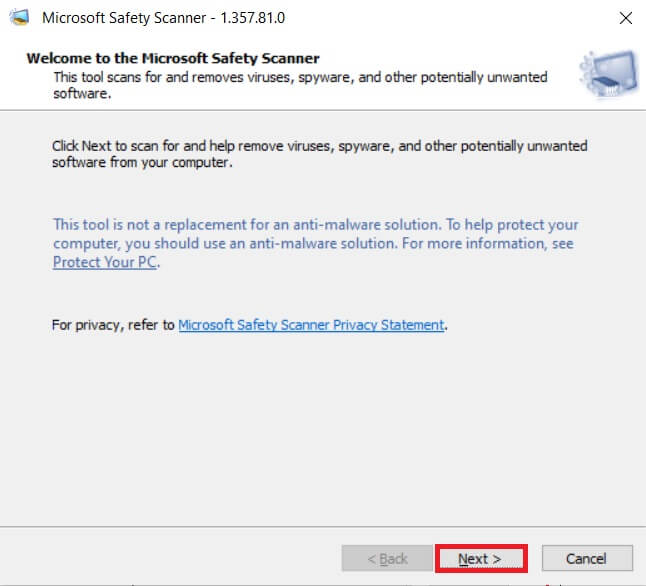
5. الآن ، اختر نوع المسح (مسح سريع ، مسح كامل ، مسح مخصص) حسب حاجتك وانقر فوق التالي.
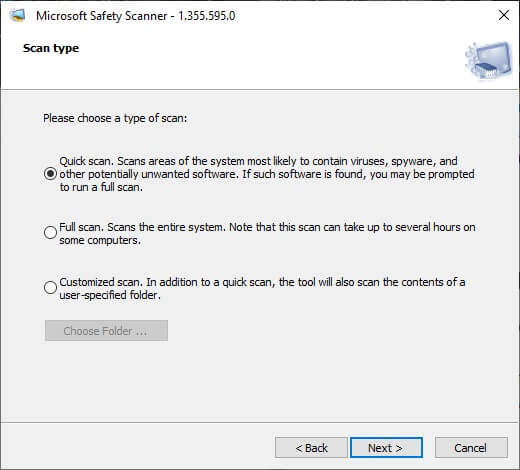
6. بعد ذلك ، انتظر حتى تفحص الأداة جهاز الكمبيوتر الخاص بك بحثًا عن الفيروسات وبرامج التجسس وغيرها من البرامج غير المرغوب فيها.
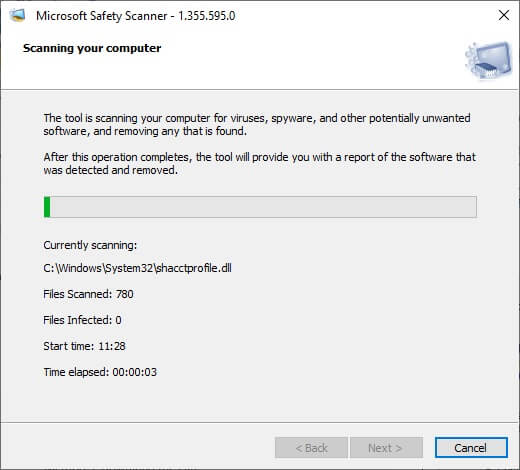
7. بمجرد اكتمال عملية المسح ، ستزودك الأداة بتقرير بالبرنامج الذي تم اكتشافه وإزالته. انقر فوق “إنهاء” للإغلاق.
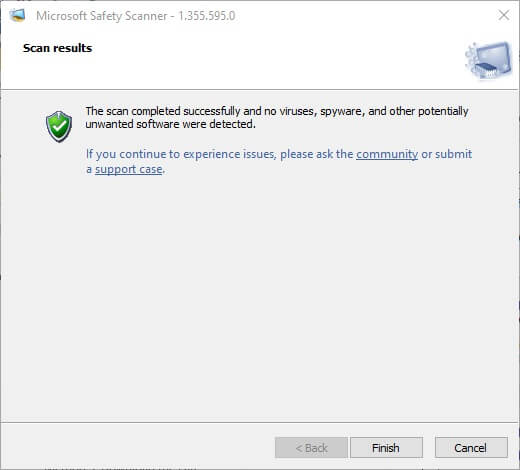
8. يمكنك أيضًا عرض نتائج سجل الأداة بالضغط على مفتاحي Windows + E لفتح مستكشف الملفات.
9. الصق المسار التالي في File Explorer ، وسترى تفاصيل السجل كما هو موضح أدناه.
%SYSTEMROOT%\debug\msert.log
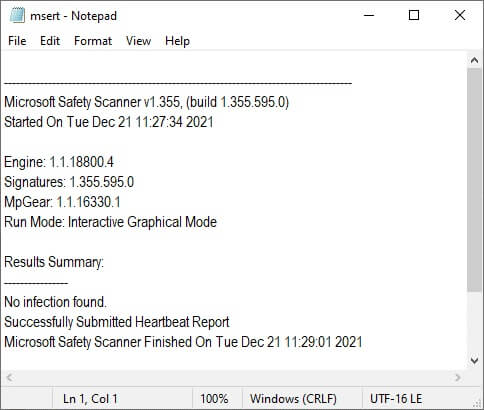
الآن ، تحقق مما إذا كان قد تم حل المشكلة.
الطريقة 6: تحديث برامج تشغيل الجهاز
إذا كانت برامج التشغيل الحالية في نظامك غير متوافقة أو قديمة مع ملفات المتصفح ، فستواجه هذه المشكلة. لذلك ، يُنصح بتحديث جهازك وبرامج التشغيل لإصلاح هذه المشكلة أو تجنبها.
1. انقر فوق ابدأ ، واكتب مدير الجهاز ، واضغط على مفتاح Enter.

2. انقر نقرًا مزدوجًا فوق محولات العرض لتوسيعها.
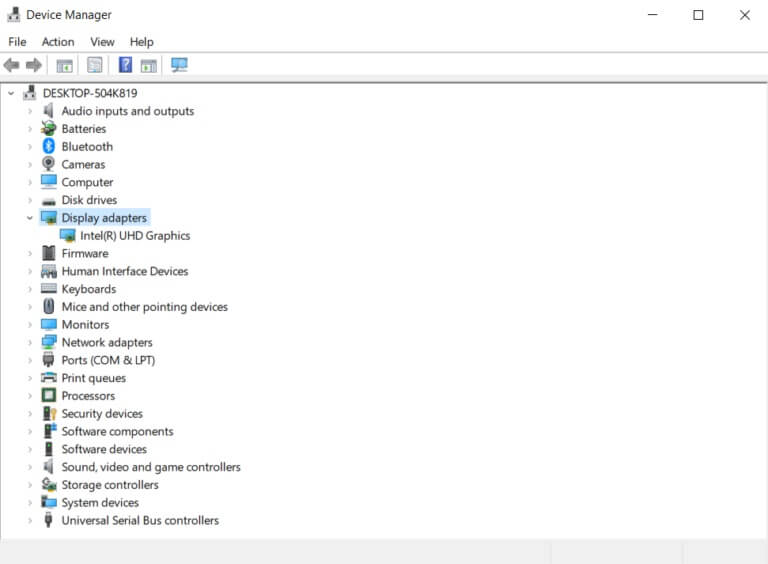
3. انقر بزر الماوس الأيمن فوق برنامج تشغيل الفيديو (على سبيل المثال Intel (R) UHD Graphics) واختر تحديث برنامج التشغيل كما هو موضح أدناه.
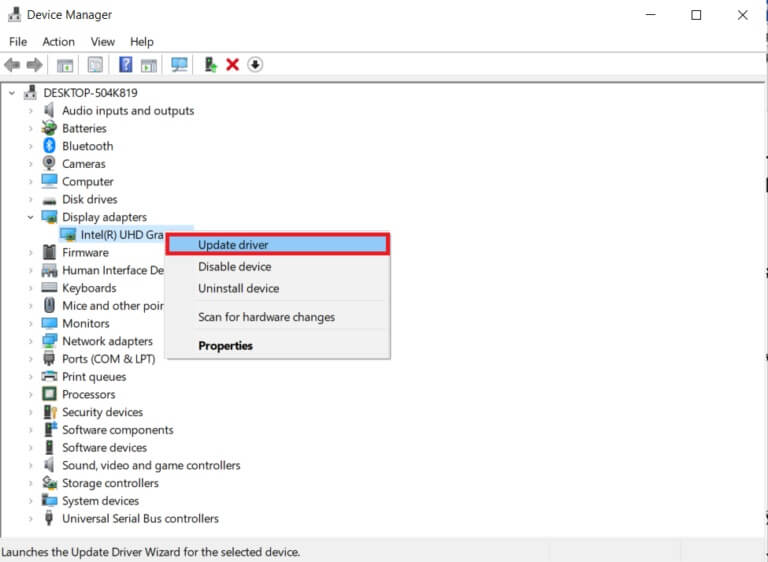
4. بعد ذلك ، انقر فوق “بحث” تلقائيًا عن برامج التشغيل كما هو موضح.
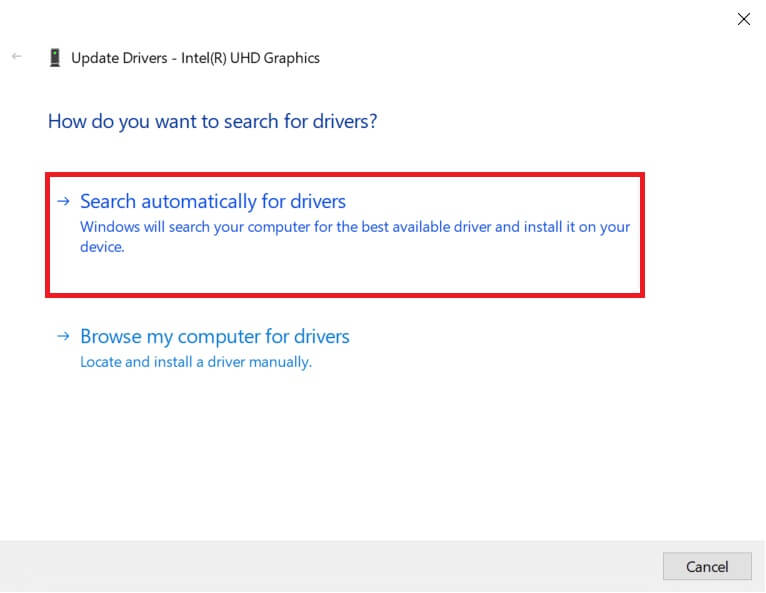
5 أ. إذا تم تحديث برامج التشغيل بالفعل ، فسيتم عرض أفضل برامج التشغيل لجهازك مثبتة بالفعل.
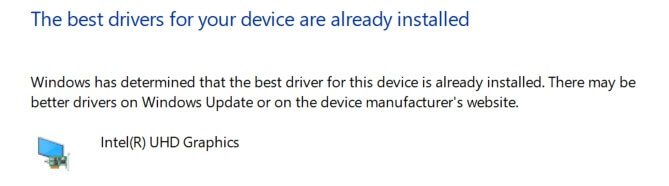
5 ب. إذا كانت برامج التشغيل قديمة ، فسيتم تحديثها تلقائيًا. أخيرًا ، أعد تشغيل الكمبيوتر.
الطريقة السابعة: إعادة تثبيت برامج تشغيل الأجهزة
إذا لم يؤد تحديث برامج التشغيل إلى إصلاح خطأ تطبيق معرف الحدث 1000 في نظام التشغيل Windows 10، فيمكنك إلغاء تثبيت برامج تشغيل الشبكة وتثبيتها مرة أخرى. ثم اتبع الخطوات المذكورة أدناه لتنفيذها.
1. قم بتشغيل “إدارة الأجهزة” وانتقل إلى محولات الشبكة.
2. انقر بزر الماوس الأيمن فوق برنامج تشغيل الشبكة اللاسلكية (على سبيل المثال Qualcomm Atheros QCA9377 Wireless Network Adapter) وحدد Uninstall device ، كما هو موضح أدناه.
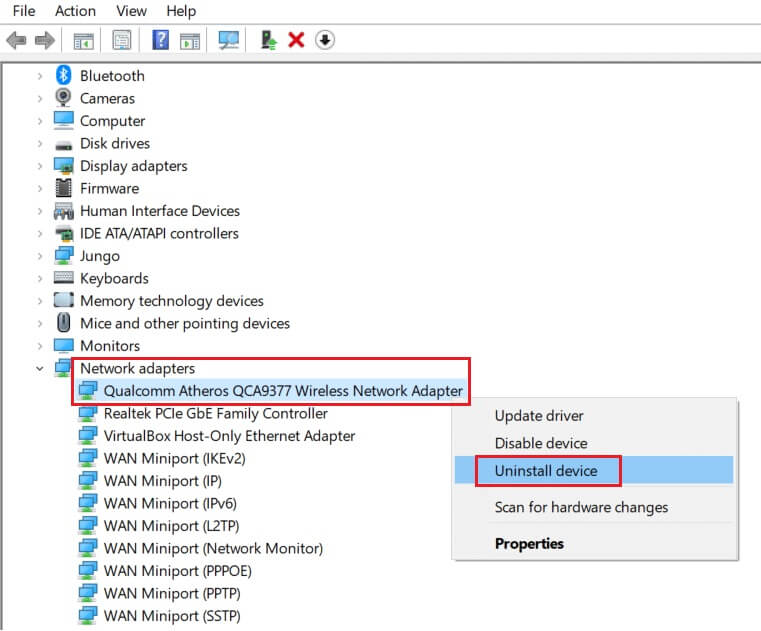
3. قم بتأكيد المطالبة بالنقر فوق الزر “إلغاء التثبيت” بعد تحديد خيار حذف برنامج التشغيل لهذا الجهاز.
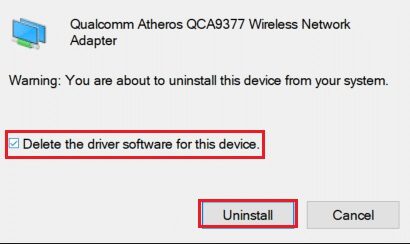
4. انتقل إلى موقع HP الرسمي.
5 أ. هنا ، انقر فوق السماح لـ HP باكتشاف زر المنتج الخاص بك للسماح له باقتراح تنزيلات برنامج التشغيل تلقائيًا.
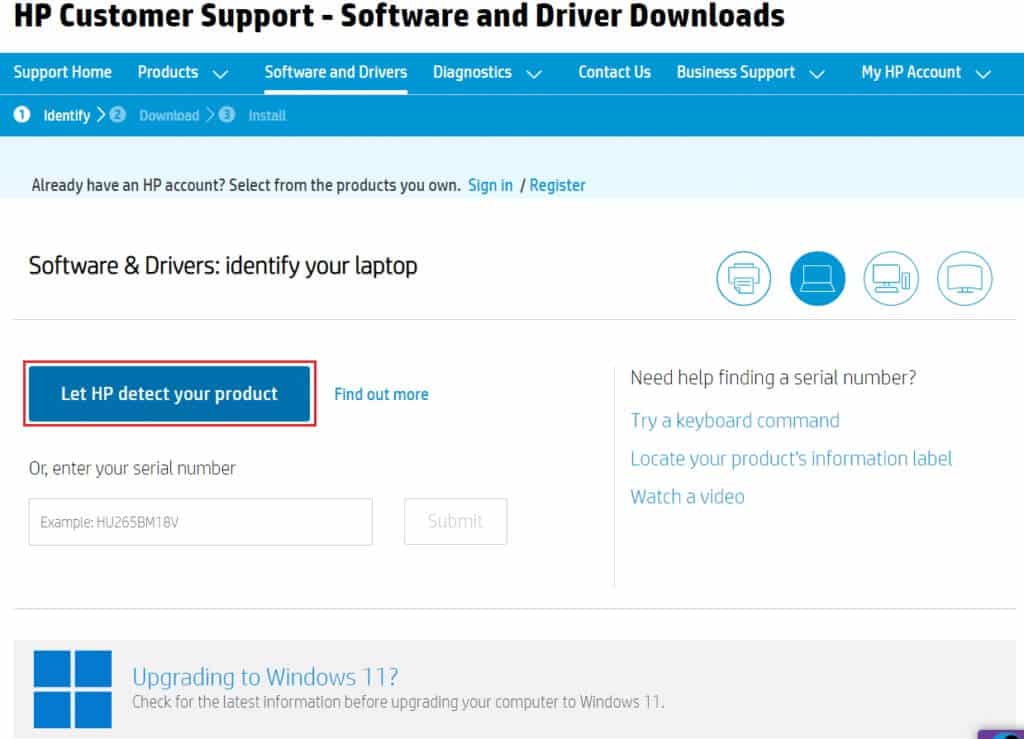
5 ب. بدلاً من ذلك ، أدخل الرقم التسلسلي لجهاز الكمبيوتر المحمول الخاص بك وانقر فوق إرسال.
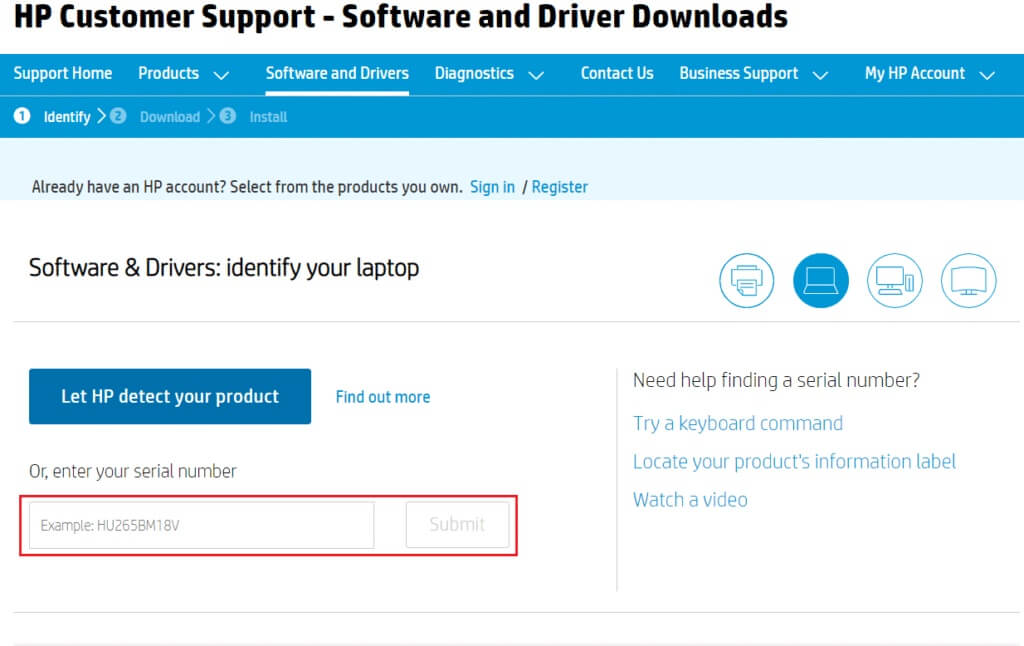
6. الآن ، حدد نظام التشغيل الخاص بك وانقر فوق Driver-Network.
7. انقر فوق الزر “تنزيل” فيما يتعلق ببرنامج تشغيل الشبكة.
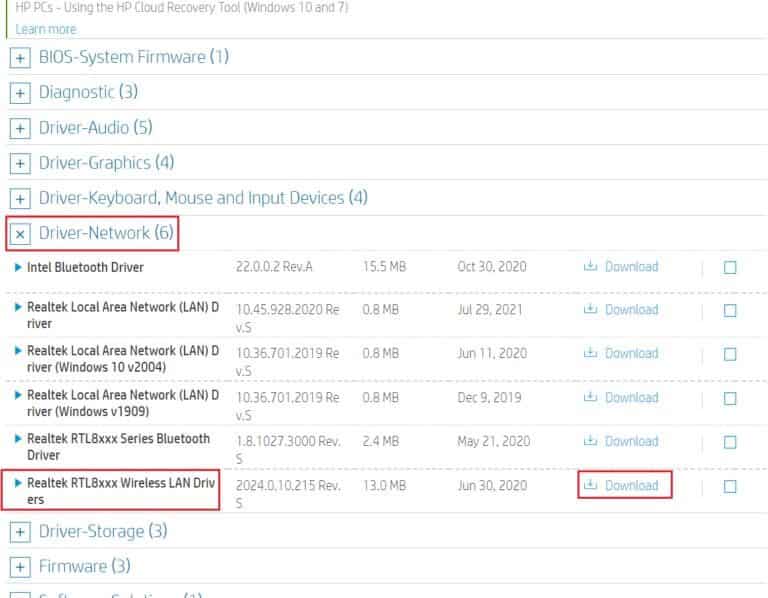
8. الآن ، انتقل إلى مجلد التنزيلات لتشغيل ملف exe. لتثبيت برنامج التشغيل الذي تم تنزيله.
الطريقة الثامنة: إعادة تثبيت NET Framework
NET framework في جهاز الكمبيوتر الخاص بك ضروريًا لتشغيل أكثر سلاسة للألعاب والتطبيقات الحديثة. تحتوي العديد من البرامج على ميزة التحديث التلقائي لإطار عمل NET ، وبالتالي سيتم تحديثها بشكل دوري عندما يكون التحديث معلقًا قيد التنفيذ. يمكنك أيضًا تثبيت أحدث إصدار من NET framework يدويًا ، كما هو موضح أدناه لإصلاح خطأ تطبيق Event 1000.
1. اضغط على مفتاح Windows ، واكتب لوحة التحكم وانقر فوق فتح.
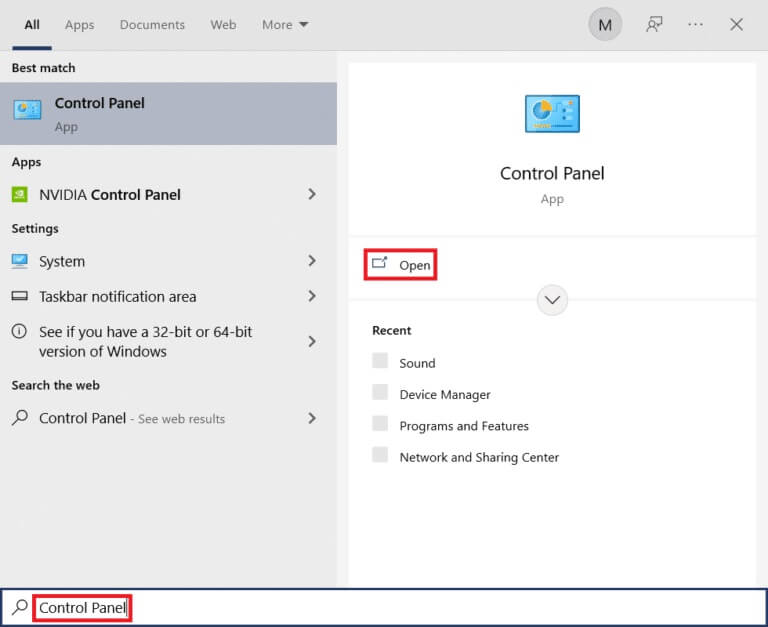
2. قم بتعيين عرض حسب فئة وانقر فوق إلغاء تثبيت برنامج.
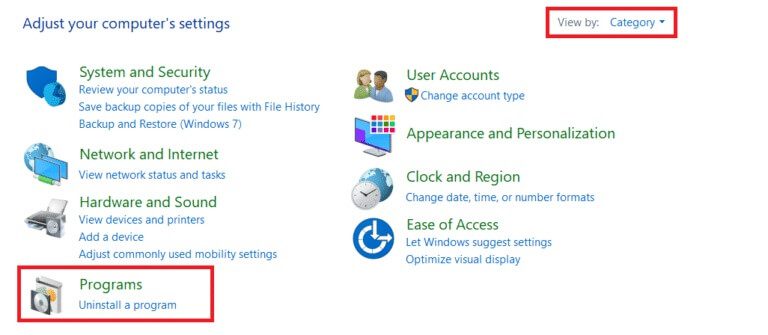
3. انقر فوق تشغيل ميزات Windows أو إيقاف تشغيلها.
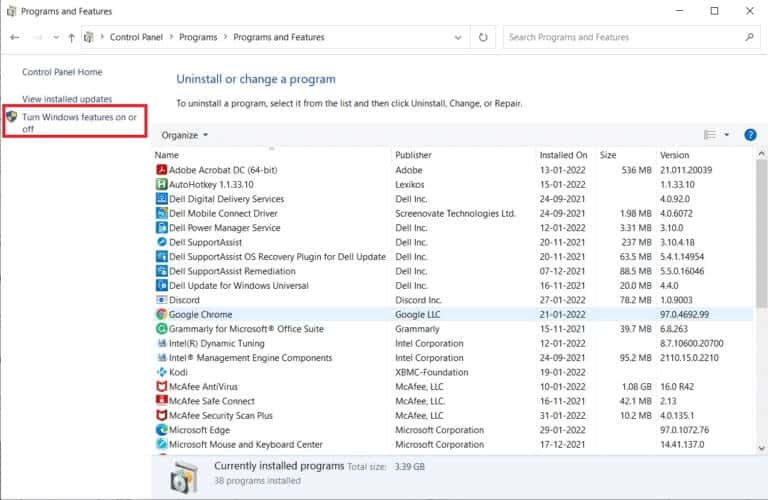
4. قم بإلغاء تحديد كافة إدخالات .NET Framework وانقر فوق “موافق”.
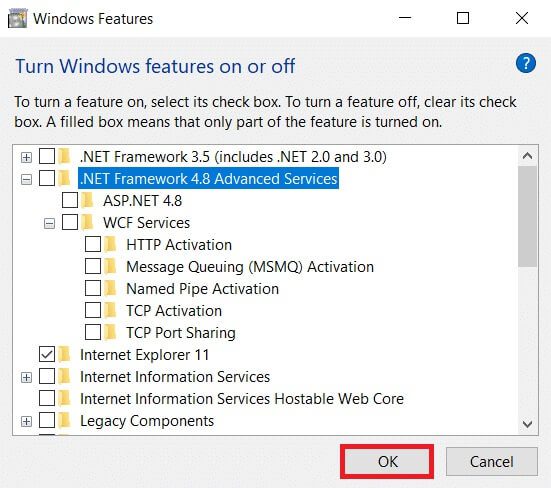
5. أعد تشغيل الكمبيوتر بمجرد إكمال جميع الخطوات المذكورة أعلاه.
6. الآن ، تحقق من أي تحديثات جديدة من موقع Microsoft .NET Framework الرسمي.
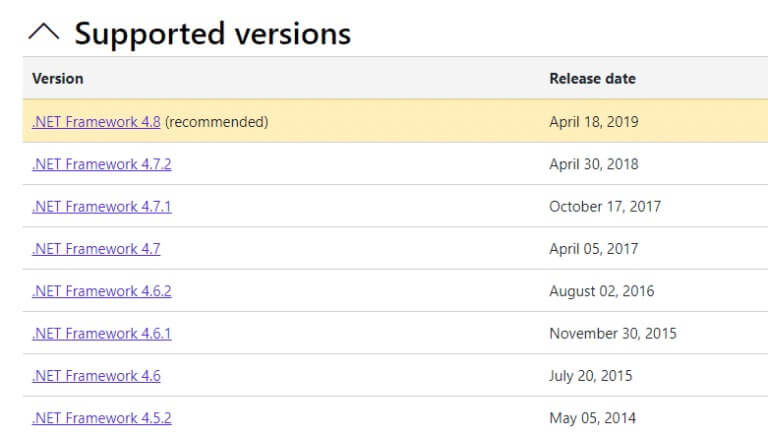
7. في حالة وجود أية تحديثات ، انقر فوق الارتباط المقابل وحدد الخيار Download .NET Framework 4.8 Runtime.
ملاحظة: لا تنقر فوق Download .NET Framework 4.8 Developer Pack.
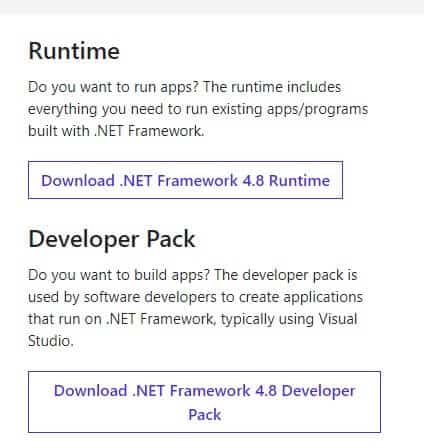
8. قم بتشغيل الملف من التنزيلات الخاصة بي وتحقق مما إذا كان NET framework قد تم تثبيته بنجاح على جهاز الكمبيوتر الخاص بك.
أخيرًا ، تحقق مما إذا كان خطأ معرف الحدث 1000 قد تم حله الآن.
الطريقة التاسعة: تحديث Windows
إذا لم تحصل على أي إصلاح بالطرق المذكورة أعلاه ، فهناك فرص قليلة لوجود أخطاء في نظامك. سيساعدك تثبيت آخر تحديثات Windows على إصلاح أي مشاكل في نظامك. لذلك ، تأكد دائمًا من تحديث نظامك إلى أحدث إصدار. خلاف ذلك ، لن تكون الملفات الموجودة في النظام متوافقة مع ملفات النظام ، مما يؤدي إلى خطأ تطبيق الحدث 1000. اتبع الخطوات المذكورة أدناه.
1. اضغط على مفتاحي Windows + I في نفس الوقت لتشغيل الإعدادات.
2. انقر فوق مربع التحديث والأمان ، كما هو موضح.
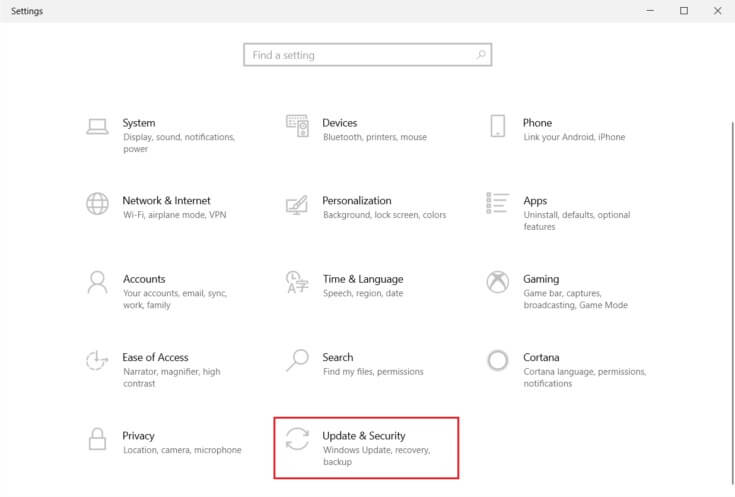
3. في علامة التبويب Windows Update ، انقر فوق الزر Check for updates (التحقق من وجود تحديثات).
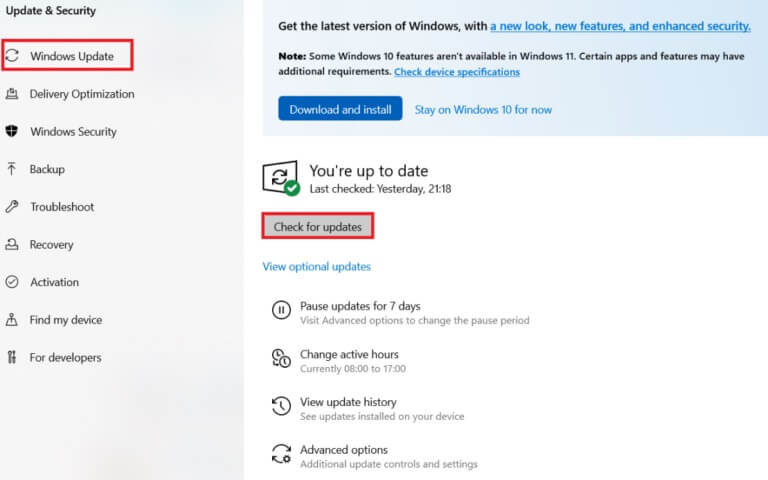
4 ا. في حالة توفر تحديث جديد ، انقر فوق التثبيت الآن واتبع الإرشادات للتحديث.
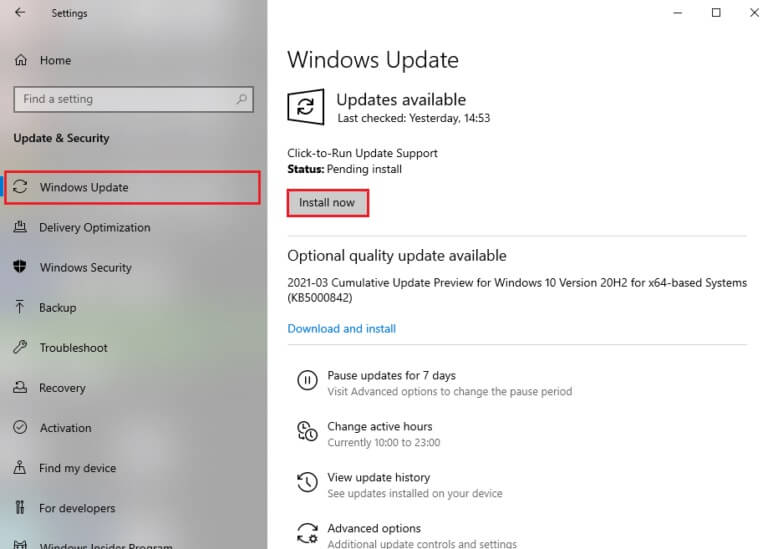
4 ب. وإلا ، إذا كان Windows محدثًا ، فسيظهر لك رسالة محدثة.
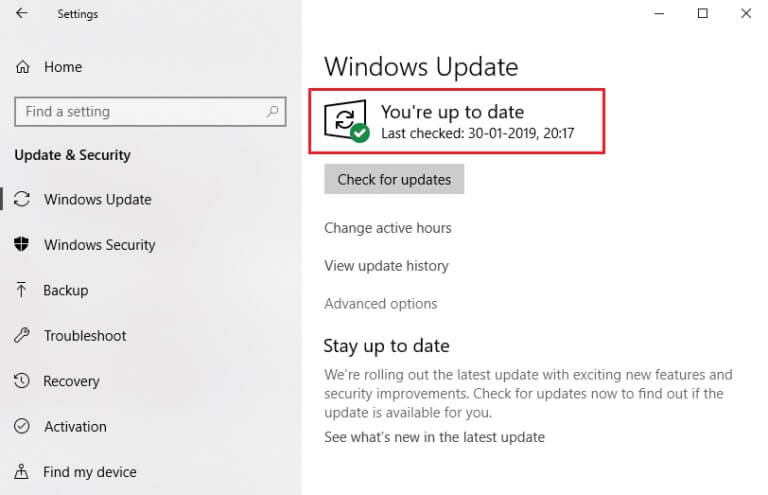
الطريقة العاشرة: إعادة تثبيت التطبيق المحدد
آخر شيء عليك تجربته هو إعادة تثبيت التطبيق ، مما يسبب لك مشكلة. يمكنك على الفور تحديد التطبيق الذي يقوم بإلقاء خطأ معرف الحدث 1000 هذا عن طريق استعادة الموقع. بعد تحديد الموقع بنجاح ، حاول إعادة تثبيت التطبيق المحدد باتباع الخطوات المذكورة أدناه لإصلاح خطأ تطبيق معرف الحدث 1000 في نظام التشغيل Windows 10.
1. اضغط على مفتاح Windows ، واكتب التطبيقات والميزات ، وانقر فوق فتح.
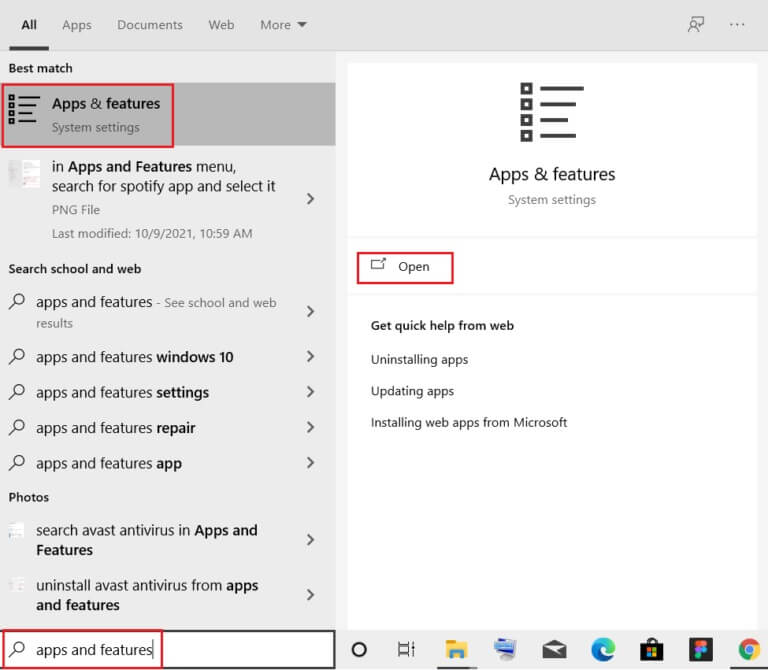
2. ابحث عن التطبيق (مثل Roblox) في حقل البحث في هذه القائمة. حدده وانقر فوق إلغاء التثبيت ، كما هو موضح أدناه.
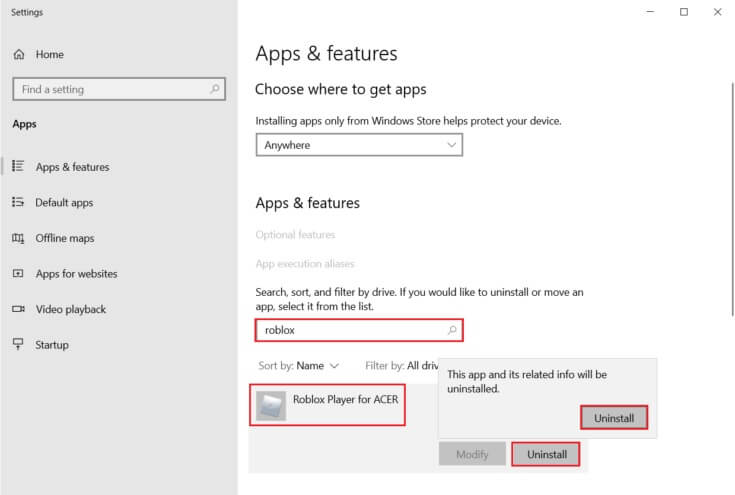
3. مرة أخرى ، انقر فوق “إلغاء التثبيت” لتأكيدها مرة أخرى.
4. الآن ، قم بتنزيل التطبيق وإعادة تثبيته من الموقع الرسمي (مثل Robox)
نأمل أن يكون هذا الدليل مفيدًا ويمكنك إصلاح خطأ تطبيق معرف الحدث 1000 في نظام التشغيل Windows 10. أخبرنا بالطريقة الأفضل بالنسبة لك. أيضًا ، إذا كان لديك أي استفسارات / اقتراحات بخصوص هذه المقالة ، فلا تتردد في تركها في قسم التعليقات.
